Cara Menemukan Instance Teks Selanjutnya yang Diformat dalam Bold
Diterbitkan: 2023-02-04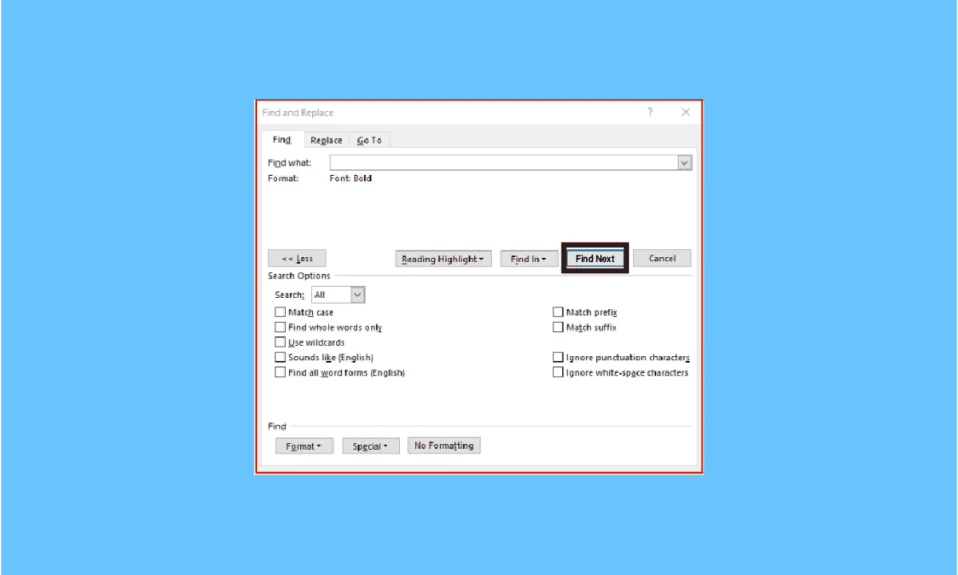
Microsoft Word adalah pengolah kata yang paling banyak digunakan yang dirancang oleh Microsoft. Di antara berbagai fitur yang ditawarkan oleh MS Word, Temukan dan Ganti adalah fitur yang menonjol di mana pengguna dapat Menemukan dan Mengganti pemformatan font di Microsoft Word. Ini bisa dilakukan dengan mencari format tertentu, seperti bold/ italic/ underline; Anda bahkan dapat mengubahnya ke format lain. Anda dapat mencari dan mengubah pemformatan karakter dan paragraf dengan Temukan dan Ganti. Word memungkinkan Anda menemukan contoh teks berikutnya yang diformat dalam huruf tebal, dll. Baca artikel di bawah ini untuk mengetahui cara melakukannya dengan mudah saat Anda memiliki banyak halaman kata untuk mengubah pemformatan.
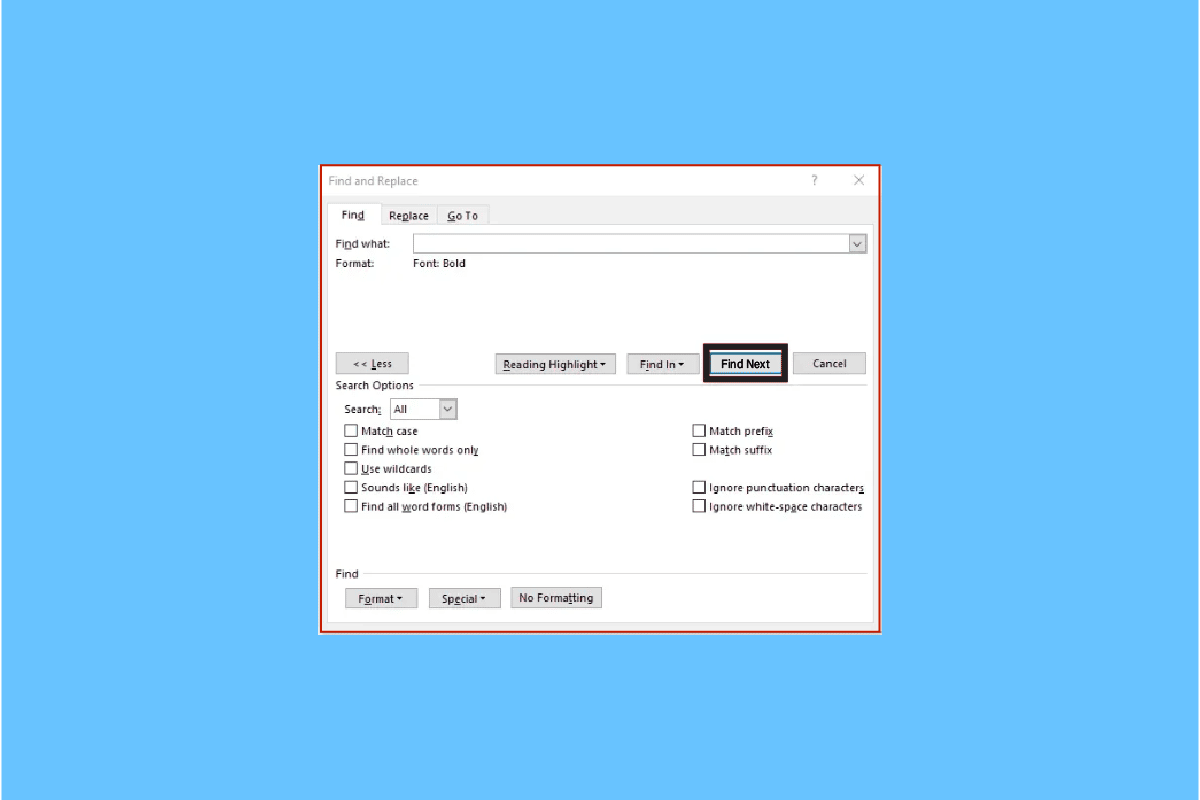
Isi
- Cara Menemukan Instance Teks Selanjutnya yang Diformat dalam Bold
- Cara Mencari Huruf Miring di Word
- Apa itu Pemformatan Karakter?
- Cara Menemukan dan Mengganti Pemformatan Karakter
- Cara Menghapus Pemformatan Karakter di Word
- Cara Menghapus Temukan dan Ganti Pemformatan dari Pencarian Sebelumnya
- Bagaimana Menerapkan Temukan dan Ganti Pemformatan dalam Paragraf dan Teks?
- Skenario untuk Menggunakan Temukan & Ganti
Cara Menemukan Instance Teks Selanjutnya yang Diformat dalam Bold
Fitur Bold MS Word memungkinkan Anda menebalkan teks untuk menyorotnya dan menjadikannya penting dalam teks yang ditulis. Terkadang saat meninjau file teks, Anda ingin membaca semua judul atau teks yang dicetak tebal untuk mendapatkan ide tentang apa yang tertulis. Anda mungkin berpikir Anda harus menggulir ke bawah ke dokumen kata, tetapi Anda dapat menemukan contoh teks berikutnya yang diformat dalam huruf tebal dengan mengikuti langkah-langkah di bawah ini:
1. Pilih Tab Beranda di Pita.
2. Arahkan ke bagian Pengeditan . Klik panah drop-down pada pengeditan untuk membuka opsi lebih lanjut.
3. Klik panah tarik-turun di samping Temukan .
4. Klik Pencarian Tingkat Lanjut .
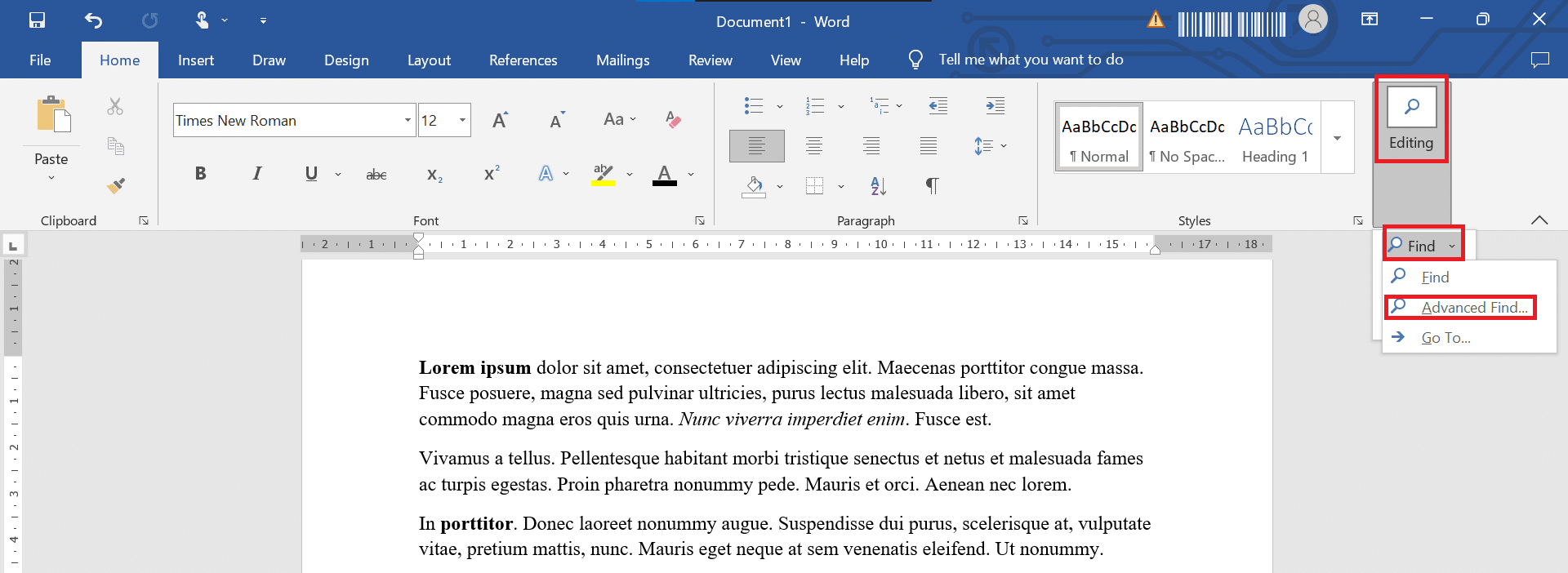
5. Temukan dan Ganti jendela yang muncul. Klik Lainnya.
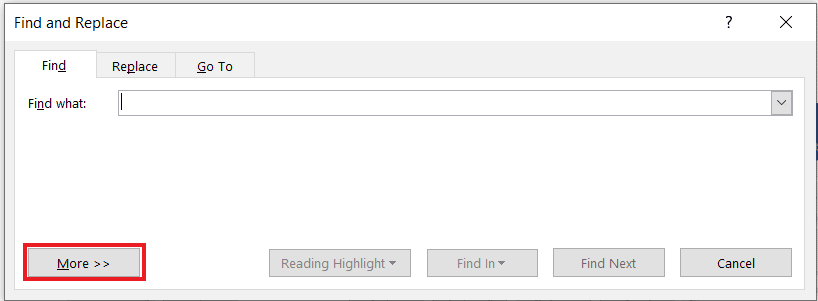
6. Pada bagian Find , pilih tombol Format , lalu Choose Font.
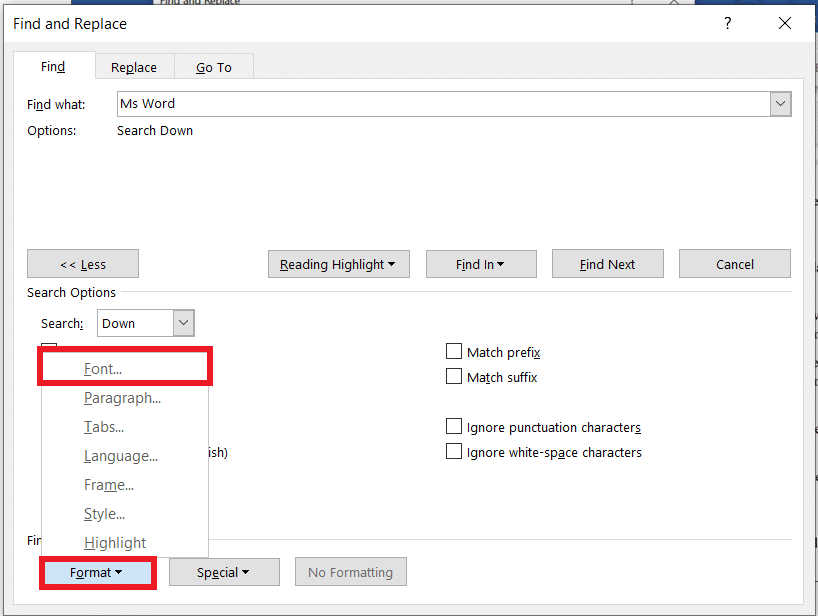
7. Pada bagian Font style, pilih Bold dan klik OK.
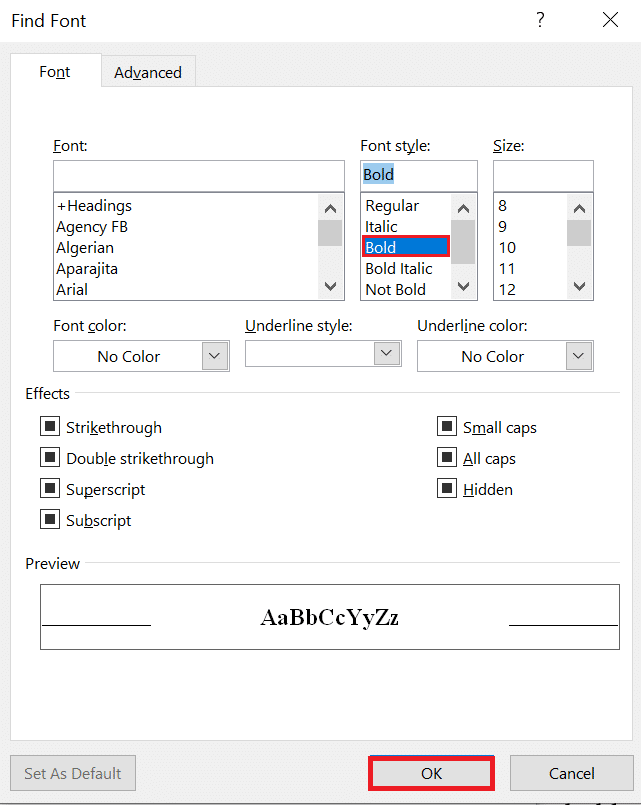
8. Pilih tombol Find Next untuk mencari dokumen dengan teks tebal.
Teks tebal akan disorot dalam dokumen. Karenanya, ini adalah bagaimana Anda dapat menemukan contoh teks berikutnya yang diformat dalam huruf tebal.
Sekarang Anda dapat dengan mudah menavigasi melalui file Word yang panjang dan menemukan semua hal di Bold untuk memudahkan akses. Jika Anda ingin mencari dan mengganti huruf tebal pada dokumen word, pilih tab Replace.
Baca Juga: Bagaimana Cara Menulis Huruf Romawi di Word?
Cara Mencari Huruf Miring di Word
Saat membaca dokumen Word yang panjang, yang mungkin Anda perlukan hanyalah kata atau frasa. Sebagian besar frasa dicetak miring untuk membuatnya menarik dan menarik bagi pembaca untuk secara khusus fokus padanya. Dengan langkah-langkah yang diberikan di bawah ini Anda dapat mencari huruf miring di Word:
1. Buka dokumen Word yang memiliki kata-kata miring yang ingin Anda temukan
2. Klik tab Beranda di Pita
3. Arahkan ke bagian Pengeditan . Klik panah drop-down pada pengeditan untuk membuka opsi lebih lanjut.
4. Klik panah tarik-turun di samping Temukan.
5. Klik Pencarian Tingkat Lanjut.
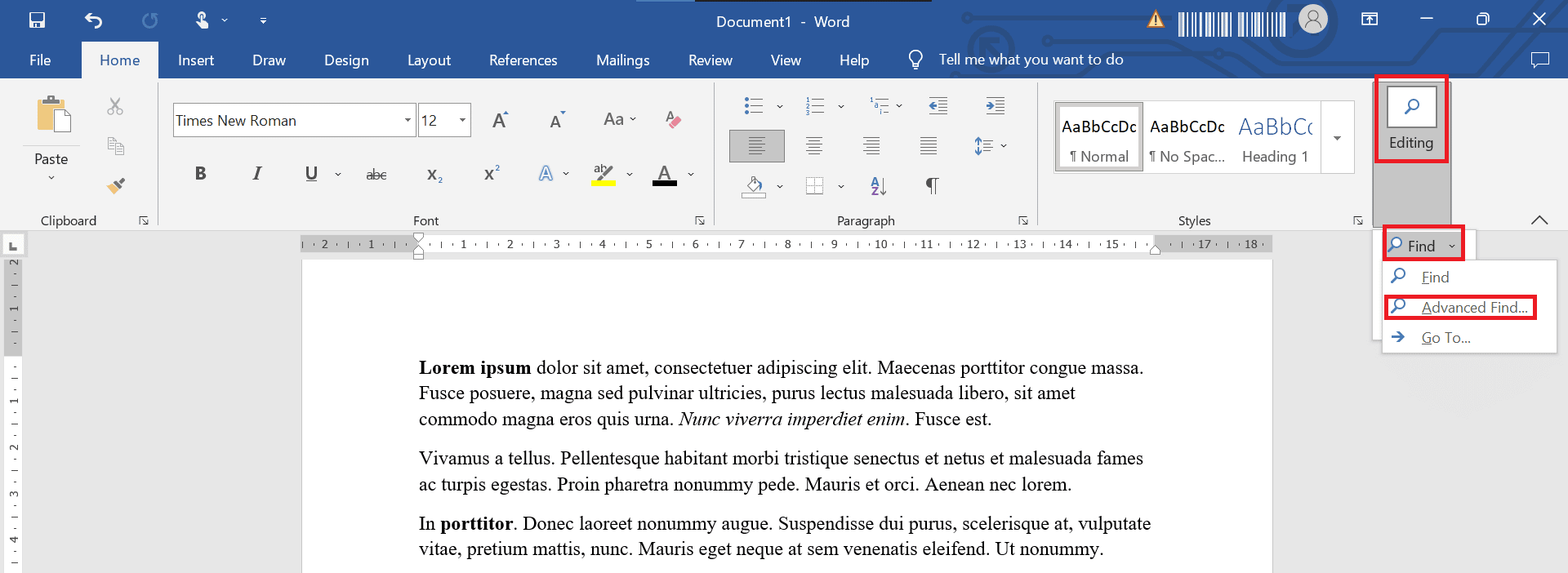
6. Temukan dan Ganti jendela yang muncul. Klik Lainnya
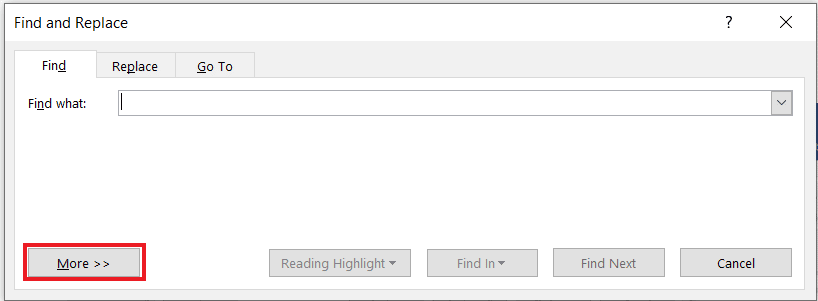
7. Klik panah drop-down Format dan pilih Font.
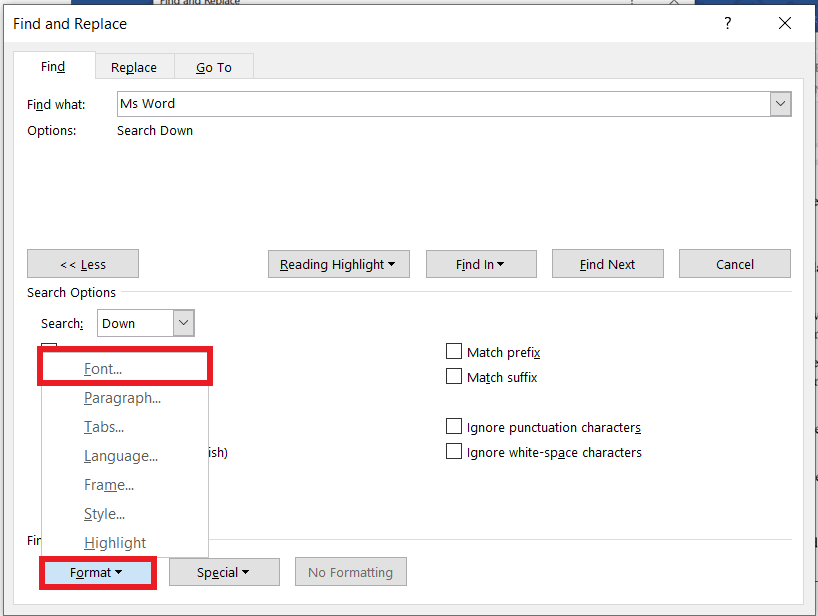
8. Pada bagian Font style , pilih Italics dan klik OK.
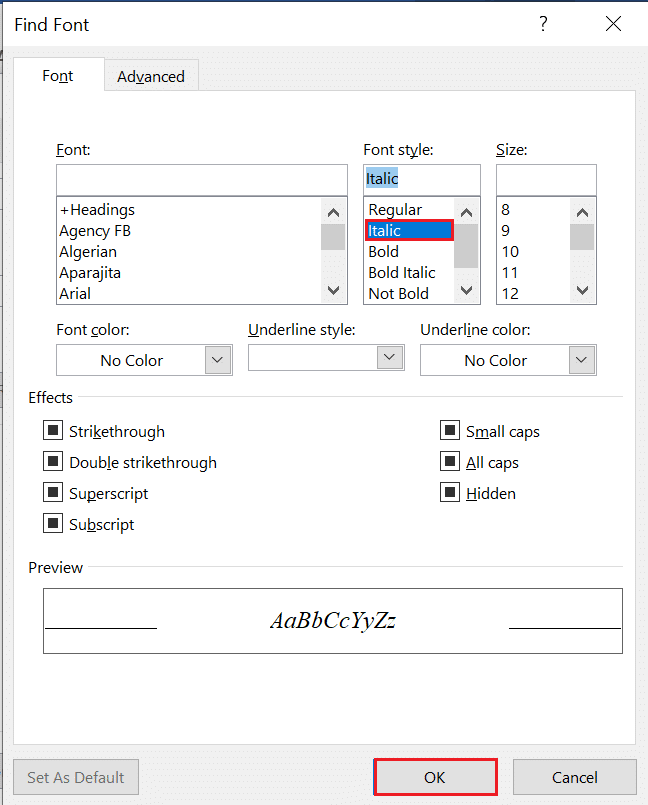
9. Pilih tombol Find Next untuk mulai mencari dokumen dengan teks miring.
Teks miring akan disorot dalam dokumen
Baca Juga: Bagaimana Cara Mengatur Margin 1 Inci di MS Word?
Apa itu Pemformatan Karakter?
Pemformatan karakter pada dasarnya adalah bagaimana teks ditulis itu termasuk huruf, angka, tanda baca, dan simbol, itu muncul di layar dan di cetak. Pemformatan karakter memungkinkan Anda memilih:
- Font
- Ukuran font
- Garis besar
- Digarisbawahi
- Berani
- Miring
Cara Menemukan dan Mengganti Pemformatan Karakter
Jika Anda ingin mencari pemformatan tertentu dan mengubahnya ke yang lain, misalnya Anda ingin mengubah semua teks tebal menjadi miring. Ikuti langkah-langkah yang diberikan di bawah ini untuk menemukan dan mengganti pemformatan karakter:
1. Tekan tombol Ctrl + H bersamaan untuk menampilkan kotak dialog Temukan dan Ganti .
2. Klik Lainnya.
3. Klik panah drop-down Format.
4. Pilih Font .
5. Pilih gaya Font yang ingin Anda temukan.
6. Selanjutnya, klik OK
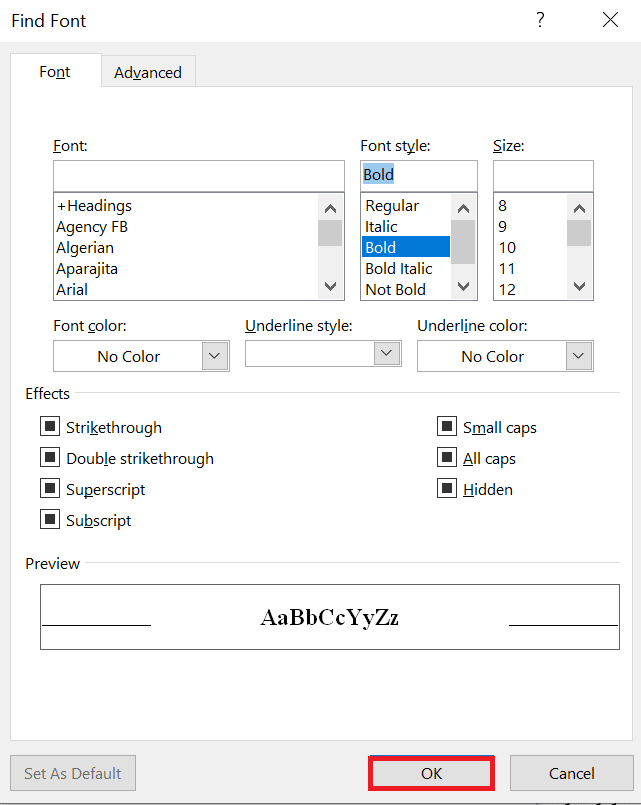
7. Klik Ganti dengan kotak.
8. Klik Format lalu pilih Font
9. Pilih Font yang akan digunakan untuk penggantian
10. Lalu, klik OK .
11. Klik Temukan Berikutnya lalu klik Ganti untuk setiap kejadian. Anda juga dapat memilih Klik Ganti Semua .
Catatan: Jika Anda mencoba mengganti huruf tebal dengan huruf miring, ini akan menambahkan huruf miring ke teks tebal.
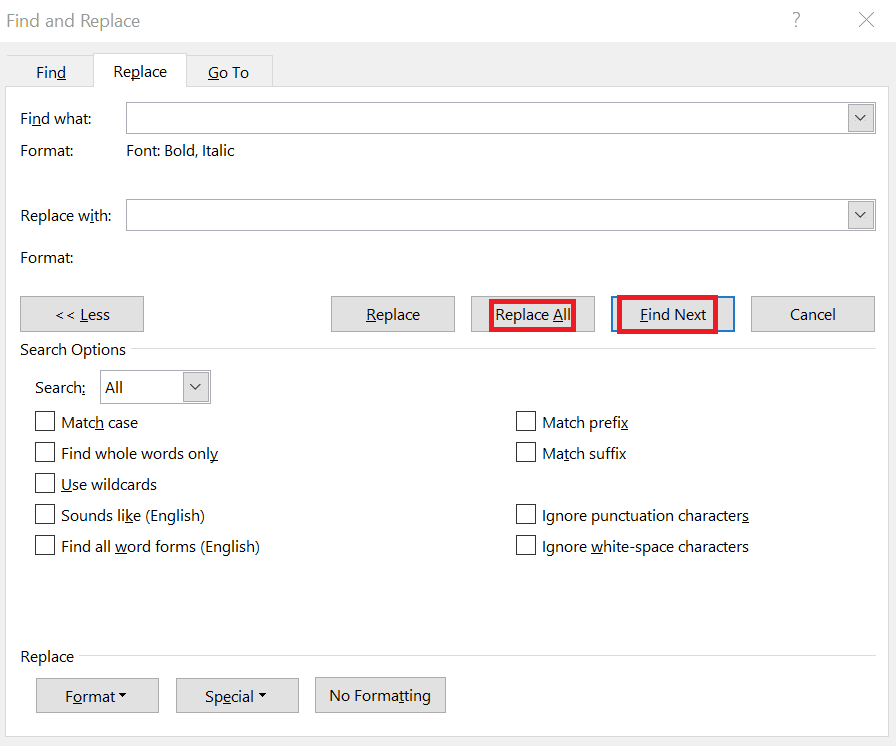

12. Jika sekarang Anda ingin menghapus huruf tebal, pastikan huruf tebal muncul di bawah Temukan Apa .
13. Klik kotak Ganti dengan
14. Klik panah drop-down di samping Format lalu pilih Font .
15. Di area Font Style , klik No Bold .
16. Kemudian, klik OK .
17. Klik Temukan Berikutnya lalu klik Ganti Semua .
18. Klik Tutup .
Cara Menghapus Pemformatan Karakter di Word
Untuk menghapus pemformatan karakter di Word, ikuti langkah-langkah yang disebutkan di bawah ini:
1. Tekan tombol Ctrl + H secara bersamaan untuk membuka kotak dialog Find and Replace .
2. Klik Lainnya .
3. Klik Format untuk menu drop-down.
4. Pilih Font .
5. Pilih gaya Font yang ingin Anda temukan, dan Klik OK .
6. Klik kotak Ganti dengan.
7. Klik Format dan pilih Font .
8. Pilih Reguler di area Font Style
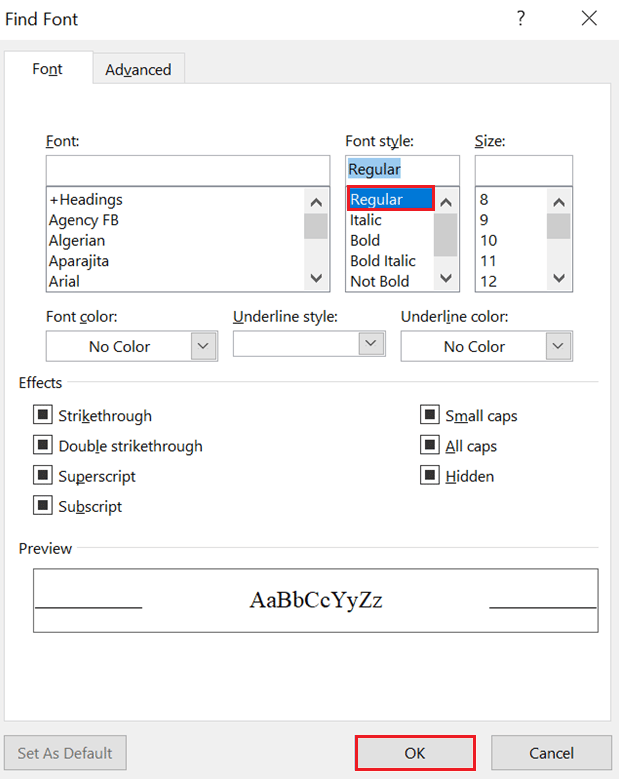
9. Matikan pemformatan lainnya.
10. Klik Oke .
11. Klik Find Next lalu klik Replace untuk setiap kata/frasa atau klik Replace All .
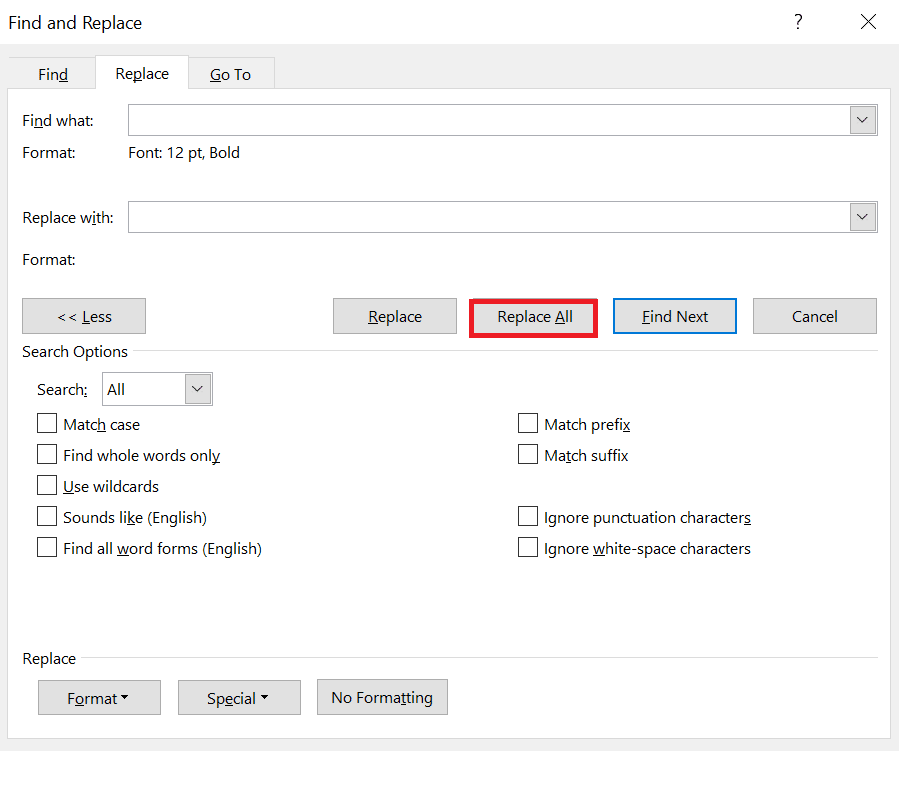
Baca Juga: Cara Menghapus Halaman di Word 2010
Cara Menghapus Temukan dan Ganti Pemformatan dari Pencarian Sebelumnya
Bahkan jika Anda salah memformat sesuatu, Anda dapat mengikuti langkah-langkah di bawah ini untuk menghapus pemformatan Temukan dan Ganti dari pencarian sebelumnya:
1. Tekan Ctrl + H untuk menampilkan kotak dialog Ganti .
2. Klik Lainnya
3. Klik Tanpa Pemformatan di bagian bawah kotak dialog.
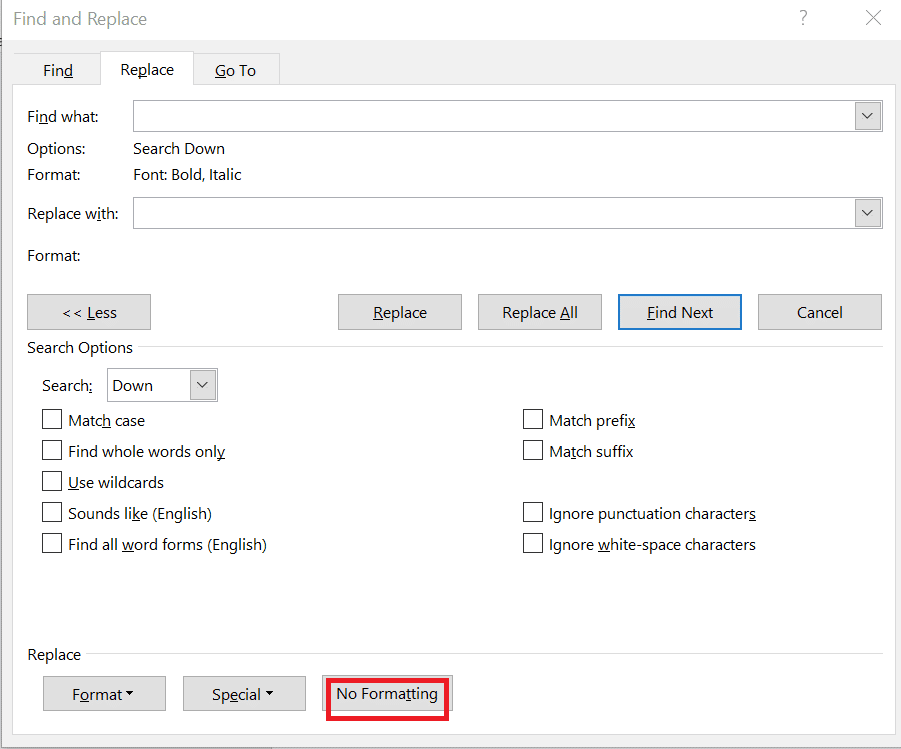
4. Klik kotak Ganti Dengan .
5. Klik Tanpa Pemformatan di bagian bawah kotak dialog.
Bagaimana Menerapkan Temukan dan Ganti Pemformatan dalam Paragraf dan Teks?
Word memungkinkan penggunaan Temukan dan Ganti untuk mengubah pemformatan paragraf. Misalnya, Anda mungkin ingin menemukan setiap contoh paragraf dengan spasi sebelum 10 pt dan spasi setelah 8 pt dan mengubahnya menjadi spasi sebelum 9 pt dan spasi setelah 7 pt. Jenis pemformatan ini dapat disertakan dalam gaya.
1. Tekan tombol Ctrl + H secara bersamaan untuk menampilkan kotak dialog Find and Replace .
2. Klik Lainnya.
3. Klik Format untuk menu drop-down
4. Pilih Paragraf .
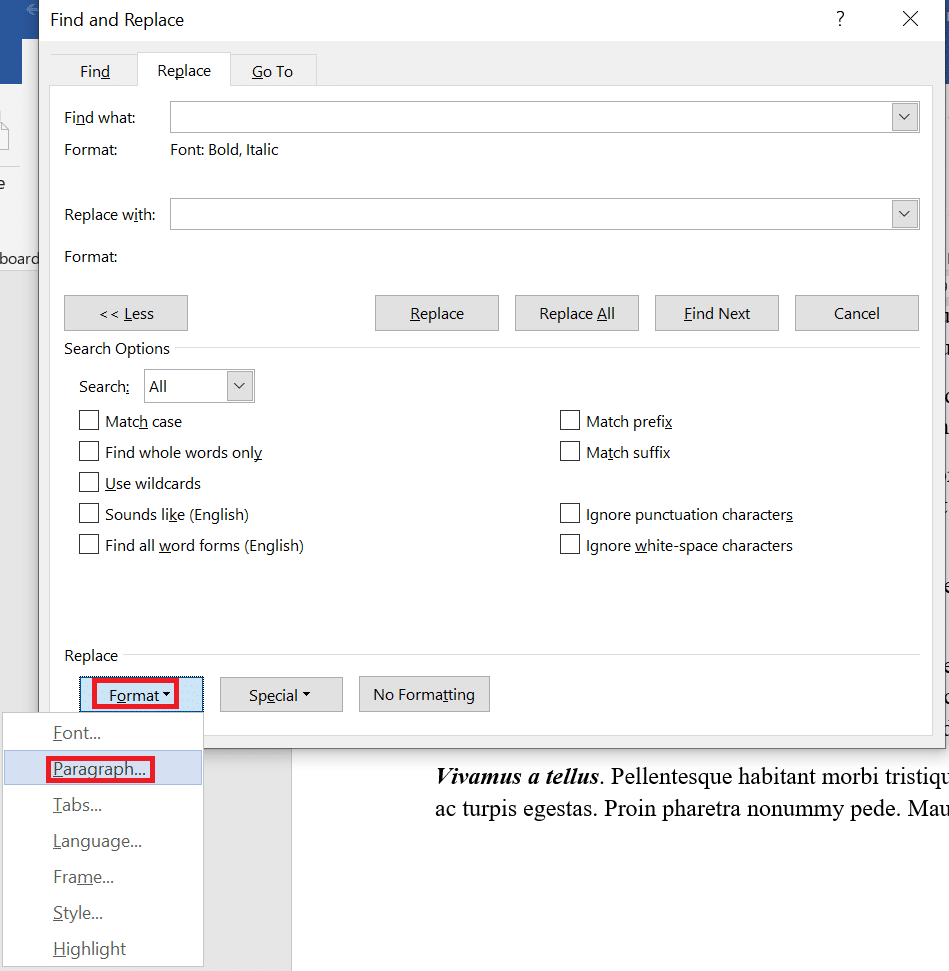
5. Pilih format yang ingin Anda temukan.
Catatan: Anda juga dapat memasukkan jumlah tertentu di kotak dialog ini. Pemformatan paragraf mencakup perataan, indentasi, spasi baris, dan spasi sebelum dan sesudah.
6. Klik Oke .
7. Klik kotak Ganti dengan .
8. Klik Format lalu pilih Paragraf .
9. Pilih Format yang ingin digunakan sebagai pengganti. Anda juga dapat memasukkan jumlah tertentu di kotak dialog ini
10. Klik Oke .
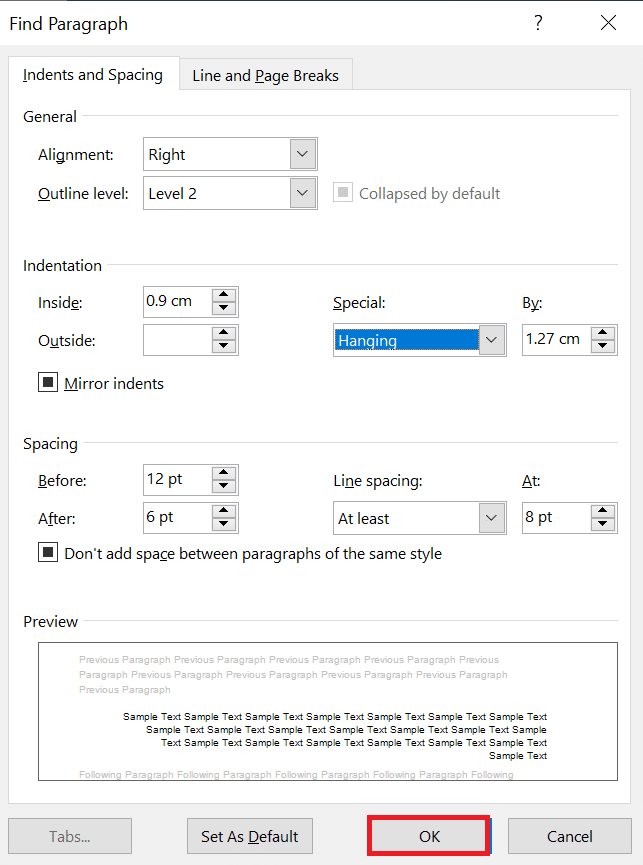
11. Klik Temukan Selanjutnya lalu klik Ganti untuk setiap kejadian atau klik Ganti Semua.
12. Terakhir, klik Tutup .
Untuk pemformatan teks, pengguna dapat memasukkan teks di kotak Temukan apa dan Ganti dengan untuk menemukan teks dengan pemformatan tertentu dan menggantinya.
Baca Juga: Bagaimana Cara Menyisipkan Simbol Akar Kuadrat di Word?
Skenario untuk Menggunakan Temukan & Ganti
Ada banyak cara untuk menggunakan Temukan dan Ganti pemformatan Font di Microsoft Word, tetapi mengetahui dalam skenario apa pemformatan ini bekerja paling baik juga penting. Mungkin masuk akal untuk menerapkan perubahan pemformatan secara manual. Misalnya, jika Anda hanya perlu mengubah warna teks, Anda cukup melakukannya dengan memilih semua ( tombol Ctrl + A ) dan kemudian melakukan perubahan yang Anda inginkan. Mari kita lihat beberapa skenario di mana Anda dapat menggunakan pemformatan find di Word:
- Untuk menghapus pemformatan karakter di seluruh dokumen seperti setiap contoh huruf tebal.
Catatan: Pemformatan karakter mencakup semua pemformatan dalam grup Font pada tab Beranda di Pita atau di kotak dialog Font.
- Untuk mengubah setiap instance dari satu Font dan mengubahnya ke font lain.
- Untuk menemukan setiap instance dari satu warna dan mengubahnya ke warna lain.
- Untuk memformat teks tertentu dengan pemformatan yang konsisten. Misalnya, memformat setiap contoh nama Anda dengan huruf tebal dan biru.
- Untuk menemukan dan mengubah format paragraf. Misalnya, untuk setiap paragraf yang diratakan ke kiri dengan spasi baris tunggal, Anda ingin meratakan ke kanan dan mengubah spasi baris menjadi 1,15.
Pertanyaan yang Sering Diajukan (FAQ)
Q1. Bagaimana cara menemukan contoh dokumen kata?
Jwb. Tekan tombol Ctrl + F secara bersamaan di keyboard Anda. Klik pada kotak Cari dokumen di panel Navigasi. Ketikkan teks yang ingin Anda temukan. Pencarian berjalan secara otomatis dan hasilnya disorot dalam dokumen. Panel Navigasi mencantumkan semua contoh Word.
Q2. Bagaimana cara memilih semua teks tebal di Word?
Jwb. Tekan tombol Ctrl + B bersamaan untuk menebalkan teks. Klik opsi Temukan Di dan pilih Dokumen. Word memilih dan menyorot semua kata dan frasa yang dicetak tebal dalam dokumen.
Q3. Apa yang dicetak tebal di MS Word?
Jwb. Bold / bold face / bold font adalah teks yang lebih gelap dengan guratan yang lebih tebal pada huruf. Teks tebal dalam paragraf tubuh membantu menekankan komentar atau komentar. Itu membuat kata / frase menonjol dalam dokumen. Misalnya, teks tebal ditulis di sini .
Q4. Bagaimana Anda memilih beberapa contoh dari Word yang sama?
Jwb. Untuk memilih item yang tidak bersebelahan, Anda harus memilih item pertama yang Anda inginkan, lalu tahan tombol CTRL dan pilih item berikutnya yang Anda inginkan.
Catatan: Pastikan untuk menekan dan menahan tombol CTRL saat Anda memilih item berikutnya yang ingin Anda sertakan dalam pemilihan.
Direkomendasikan:
- Perbaiki Procreate Fill Color Tidak Berfungsi
- Apa itu Page Break di Microsoft Word?
- Cara Menyisipkan Persamaan di Word
- 10 Tombol Pintasan Keyboard untuk Temukan dan Ganti
Kami harap artikel ini memberi Anda gambaran yang jelas tentang cara mengubah pemformatan di MS Word menggunakan opsi Temukan dan Ganti. Kami juga telah merinci tentang cara menemukan contoh teks berikutnya yang diformat dalam huruf tebal dan mencari huruf miring dalam dokumen kata.
