Cara Menemukan Folder yang Hilang di Outlook
Diterbitkan: 2022-11-30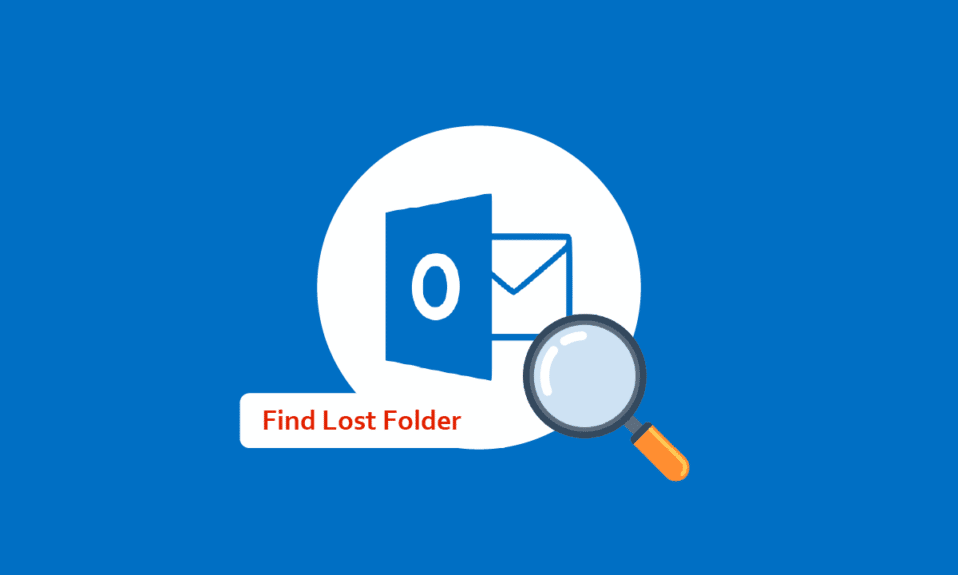
Outlook adalah salah satu perangkat lunak perkantoran yang banyak digunakan untuk mengatur pekerjaan dan jadwal lainnya. Namun, sering kali pengguna kehilangan datanya seperti file atau folder yang hilang di Outlook dan mereka tidak tahu cara menemukan folder yang hilang di Outlook. Umumnya, masalah folder yang hilang disebabkan ketika folder disembunyikan karena berbagai alasan. Terkadang masalah juga bisa disebabkan oleh koneksi jaringan yang buruk. Karena masalah ini dapat menyebabkan file penting hilang, orang selalu mencari metode yang efektif untuk memulihkan folder yang hilang di Outlook, dan cara menemukan folder yang hilang di Outlook. Dalam panduan ini, kami akan membahas alasan hilangnya folder di Outlook dan metode untuk menemukan dan memulihkannya. Jadi, jika Anda sedang mencari cara menemukan folder di Outlook yang hilang, ini adalah panduan yang tepat untuk Anda.

Isi
- Cara Menemukan Folder yang Hilang di Outlook
- Metode 1: Pecahkan Masalah Koneksi Internet
- Metode 2: Temukan Folder yang Hilang dengan Opsi Ukuran Folder
- Metode 3: Temukan Folder yang Hilang dengan Cari dan Telusuri
- Metode 4: Temukan Folder yang Hilang dengan Kode VBA
- Metode 5: Temukan Folder yang Hilang dari Folder Sampah
- Metode 6: Perbaiki File Outlook yang Rusak
- Metode 7: Gunakan Alat Pihak Ketiga
Cara Menemukan Folder yang Hilang di Outlook
Mungkin ada berbagai alasan hilangnya folder di Outlook, beberapa kemungkinan alasannya disebutkan di sini.
- Terkadang, masalah seperti koneksi jaringan atau koneksi router yang buruk dapat menyebabkan masalah folder yang hilang di Outlook.
- Seringkali pengguna keliru menghapus atau memindahkan folder tersebut ke Trash Folder tanpa disadari.
- Jika file Outlook PST rusak, ini dapat menyebabkan berbagai kesalahan termasuk file yang hilang di kesalahan Outlook.
- Berbagai masalah dan pengaturan yang tidak tepat dapat menyembunyikan folder di Outlook.
Dalam panduan berikut, kita akan membahas metode untuk mengetahui cara menemukan folder yang hilang di Outlook.
Metode 1: Pecahkan Masalah Koneksi Internet
Salah satu alasan paling umum untuk folder yang hilang di Outlook adalah koneksi jaringan yang buruk. Jika jaringan Anda lemah atau tidak stabil, Outlook Anda mungkin tidak terbuka dengan benar dan Anda mungkin tidak menemukan folder di Outlook. Oleh karena itu, langkah pertama yang harus Anda pertimbangkan adalah memperbaiki masalah jaringan yang mungkin menyebabkan masalah dalam menemukan folder tertentu di Outlook. Berikut dua metode yang dapat digunakan untuk memperbaiki kesalahan jaringan umum. Salah satu hal pertama yang dapat Anda lakukan untuk mengetahui cara memulihkan folder yang hilang di masalah Outlook adalah memeriksa apakah router WiFi Anda terhubung dengan benar. Kesalahan koneksi jaringan yang sangat umum disebabkan oleh koneksi router yang tidak tepat dengan perangkat Anda. Oleh karena itu, selalu pastikan bahwa Anda telah menyambungkan perute dengan benar ke soket daya utama dan dengan perangkat Anda. Jika Anda masih tidak tahu cara menemukan folder di Outlook yang hilang, Anda dapat menanyakan kepada penyedia jaringan Anda, apakah Anda menerima layanan jaringan yang tepat atau tidak. Anda dapat memeriksa Cara Memecahkan Masalah Konektivitas Jaringan pada panduan Windows 10 untuk mengetahui alasan umum kesalahan koneksi jaringan dan metode untuk memperbaikinya di komputer Anda.

Metode 2: Temukan Folder yang Hilang dengan Opsi Ukuran Folder
Anda dapat mencoba menemukan folder yang hilang dengan mencari folder tertentu di kotak dialog Ukuran Folder. Ikuti langkah-langkah sederhana ini untuk menemukan folder yang hilang di Outlook.
1. Tekan tombol Windows , ketik Outlook , dan klik Open .

2. Pada jendela Outlook, arahkan ke panel Navigasi dan klik opsi Data file properties… .

3. Di kotak dialog Outlook Today , navigasikan ke tab General dan klik tombol Folder Size… .

4. Sekarang, kembali ke halaman utama Outlook dan temukan folder yang hilang dari jalur folder di atas.
5. Seret folder secara manual ke lokasi aslinya.
Baca Juga: Memperbaiki Kesalahan Outlook 0x8004102a di Windows 10
Metode 3: Temukan Folder yang Hilang dengan Cari dan Telusuri
Jika metode sebelumnya tidak berhasil, Anda dapat mencoba menemukan folder yang hilang dengan metode pencarian dan penelusuran, jika Anda mengingat judul email apa pun di folder yang hilang, Anda dapat mencari judul di kotak pencarian, lalu menelusuri lokasi folder di Outlook untuk mengetahui cara menemukan folder yang hilang di Outlook. Ikuti langkah-langkah sederhana ini untuk mengetahui cara menemukan folder di Outlook yang hilang.
1. Buka Outlook dari Start Menu dan klik Search.
2. Ubah cakupan pencarian ke Semua Item Outlook .

3. Masukkan judul email di kotak pencarian .
4. Temukan email di daftar email yang dicari dan klik dua kali.
5. Sekarang, tekan tombol Ctrl + Shift + F bersamaan untuk membuka kotak dialog Advanced Find dan cari folder di Inbox lalu klik Browse .

6. Catat jalur lokasi folder tersebut dan klik OK .
7. Kembali ke jendela utama Outlook dan temukan folder dari jalur di atas dan seret ke lokasi aslinya.
Metode 4: Temukan Folder yang Hilang dengan Kode VBA
Metode lain yang efektif untuk menemukan folder yang hilang di Outlook adalah melalui kode VBA. Jika Anda ingat nama folder yang hilang, Anda dapat mencoba mencarinya dengan mengetikkan kode VBA.
1. Tekan tombol Alt + F11 secara bersamaan untuk membuka jendela Microsoft Visual Basic for Applications .
Catatan: Anda dapat mengunduh pembaruan Microsoft Visual Basic untuk aplikasi jika tidak diinstal di PC Anda.


2. Di jendela Microsoft Visual Basic for Applications, klik Sisipkan lalu pada Modul dan ketikkan kode berikut.
g_Folder Pribadi Sebagai Outlook.MAPIFolder
g_Find Pribadi Sebagai String
Sub FindFolder Publik ()
Redupkan xFldName Sebagai String
Redupkan xFolders Sebagai Outlook.Folders
Dim xYesNo Sebagai Integer
Pada Kesalahan Lanjutkan Berikutnya
Atur g_Folder = Tidak ada
g_Temukan = ""
xFldName = InputBox("Nama folder:", "Kutools for Outlook")
Jika Trim(xFldName) = "" Kemudian Keluar dari Sub
g_Find = xFldName
g_Find = UCase(g_Find)
Atur xFolders = Aplikasi.Session.Folders
LoopFolders xFolders
Jika Tidak g_Folder Bukan Apa-apa Lalu
xYesNo = MsgBox("Aktifkan folder: " & vbCrLf & g_Folder.FolderPath, vbQuestion Atau vbYesNo, "Kutools for Outlook")
Jika xYesNo = vbYes Lalu
Tetapkan Application.ActiveExplorer.CurrentFolder = g_Folder
Berakhir jika
Kalau tidak
MsgBox "Tidak ditemukan", vbInformation, "Kutools for Outlook"
Berakhir jika
Akhir Sub
Sub LoopFolders Pribadi (Folder Sebagai Outlook.Folders)
Redupkan xFolder Sebagai Outlook.MAPIFolder
Dim x Ditemukan Sebagai Boolean
Pada Kesalahan Lanjutkan Berikutnya
xFound = Salah
Untuk Setiap xFolder Di Folder
Jika UCase(xFolder.Name) = g_Find Maka xFound = True
Jika xDitemukan Kemudian
Tetapkan g_Folder = xFolder
Keluar Untuk
Kalau tidak
LoopFolders xFolder.Folders
Jika Tidak g_Folder Bukan Apa-apa Lalu Keluar Untuk
Berakhir jika
Lanjut
Akhir Sub3. Terakhir, tekan tombol F5 untuk menjalankan tombol tersebut.
4. Untuk menemukan lokasi folder yang hilang, Anda dapat menginstal add-on Outlook, di sini kami menggunakan add-on Kutool for Outlook .
5. Di Kutool for Outlook masukkan nama folder yang hilang dan klik tombol OK tombol.
6. Terakhir, klik tombol Ya .
7. Folder yang hilang akan terbuka secara otomatis, Anda dapat menyeretnya kembali ke lokasi semula.
Jika Anda masih tidak tahu cara memulihkan folder yang hilang di Outlook, coba metode selanjutnya.
Baca Juga: Memperbaiki Aplikasi Outlook Tidak Dapat Dibuka di Windows 10
Metode 5: Temukan Folder yang Hilang dari Folder Sampah
Terkadang, saat Anda salah mengirim email ke folder sampah, Anda mungkin kesulitan menemukannya nanti. Oleh karena itu, jika Anda tidak dapat menemukan folder di Outlook dan mengetahui cara menemukan folder yang hilang di Outlook, Anda harus mempertimbangkan untuk memeriksa Folder Sampah.
1. Buka Outlook dari menu Mulai .
2. Dari panel kiri, pilih folder Item terhapus.

3. Temukan folder Anda yang hilang, Anda akan melihat opsi untuk memulihkan folder setelah Anda membukanya.
Metode 6: Perbaiki File Outlook yang Rusak
Folder yang hilang dalam masalah Outlook dapat disebabkan oleh file Outlook PST yang rusak. Outlook telah memberikan utilitas perbaikan untuk memperbaiki masalah seperti ini. Namun, untuk mengakses utilitas perbaikan ini, Anda perlu mengetahui lokasi yang tepat dari file yang dapat dieksekusi untuk Outlook. Berikut ini adalah lokasi umum untuk berbagai versi Outlook di komputer Windows.
- Lokasi File yang Dapat Dijalankan Untuk Outlook 2007
C:\Program Files\Microsoft Office\Office12
- Lokasi File yang Dapat Dieksekusi Untuk Outlook 2010
C:\Program Files\Microsoft Office\Office14
- Lokasi File yang Dapat Dieksekusi Untuk Outlook 2013
C:\Program Files\Microsoft Office 15\root\office15
- Lokasi File yang Dapat Dieksekusi Untuk Outlook 2016 & 2019
C:\Program Files (x86)\Microsoft Office\Office16
Anda dapat mengikuti langkah-langkah sederhana ini untuk menggunakan utilitas perbaikan PST untuk Outlook guna mengetahui cara memulihkan folder yang hilang dalam masalah Outlook.
1. Pertama-tama tutup program Outlook dan semua proses terkait lainnya.
2. Arahkan ke lokasi file yang dapat dieksekusi dan temukan file .exe dan klik dua kali di atasnya.
3. Setelah aplikasi berhasil diluncurkan, klik tombol Telusuri untuk menambahkan file PST .

4. Sekarang, klik tombol Mulai untuk memulai pemindaian.
5. Jika pemindaian menemukan masalah apa pun, klik tombol Perbaiki untuk memperbaikinya.
Baca Juga: Cara Mematikan Tanda Terima Baca Email Outlook
Metode 7: Gunakan Alat Pihak Ketiga
Jika tidak ada metode yang disebutkan sebelumnya yang tidak berfungsi dan Anda masih tidak dapat menemukan folder yang hilang di Outlook, Anda dapat mempertimbangkan untuk memilih alat pemulihan data pihak ketiga. Tersedia berbagai alat online dan offline yang dapat membantu Anda memulihkan data yang hilang dan menemukan folder yang hilang di Outlook. Anda juga dapat menggunakan berbagai add-on Outlook untuk hal yang sama.
Pertanyaan yang Sering Diajukan (FAQ)
Q1. Mengapa saya tidak dapat menemukan folder di Outlook?
Jwb. Ada berbagai alasan folder yang hilang di Outlook seperti jaringan yang buruk dan pengaturan Outlook yang tidak tepat.
Q2. Bagaimana cara mengembalikan folder yang hilang di Outlook?
Jwb. Jika Anda salah menghapus folder di Outlook, Anda dapat memulihkannya dari Folder Item Terhapus .
Q3. Bagaimana cara memperbaiki kesalahan Outlook?
Jwb. Anda dapat menjalankan pemindaian file PST dari lokasi file yang dapat dieksekusi. Pemindaian ini akan mencari file yang rusak di Outlook dan memperbaikinya.
Direkomendasikan:
- Perbaiki Boot Camp Assistant Tidak Cukup Kesalahan Ruang
- Perbaiki Kesalahan Hash Gambar Status Google Chrome Tidak Valid
- Cara Memulihkan Draf yang Dihapus di Outlook 365
- 8 Cara Memperbaiki Outlook Ini bukan Kesalahan Nama File yang Valid
Kami harap panduan ini bermanfaat dan Anda dapat mengetahui cara menemukan folder yang hilang di Outlook. Beri tahu kami metode mana yang cocok untuk Anda. Jika Anda memiliki saran atau pertanyaan untuk kami, beri tahu kami di bagian komentar.
