Cara Menemukan dan Mengganti Pemformatan di Microsoft Word
Diterbitkan: 2022-01-29
Fitur Temukan dan Ganti Microsoft Word tidak hanya untuk mengganti teks. Anda juga dapat menggunakan Temukan dan Ganti untuk menemukan jenis pemformatan tertentu di seluruh dokumen Anda dan bahkan mengganti pemformatan itu dengan yang lain.
Kapan Menemukan dan Mengganti Pemformatan Berguna?
Ada banyak cara untuk menggunakan Temukan dan Ganti untuk pemformatan, tetapi kapan sebaiknya Anda mempertimbangkan untuk menggunakan Temukan dan Ganti daripada menerapkan perubahan pemformatan manual atau menggunakan opsi lain seperti Format Painter?
Terkadang, masuk akal untuk menerapkan perubahan pemformatan secara manual. Misalnya, jika Anda perlu mengubah warna semua teks atau menghapus semua teks tebal di dokumen Anda, Anda dapat melakukannya dengan memilih semua (Ctrl+A) lalu menerapkan perubahan yang Anda inginkan. Jika Anda perlu mengontrol apa yang diubah dan apa yang tidak lebih tepat, Anda mungkin lebih baik memeriksa dokumen Anda dan membuat perubahan itu secara manual.
Namun, ada kalanya Temukan dan Ganti dapat membantu Anda menghemat waktu dengan menerapkan perubahan pemformatan lebih cepat dan lebih mudah daripada pemformatan manual. Anda dapat menggunakan Temukan dan Ganti untuk mencari dan mengubah pemformatan karakter dan paragraf.
Berikut adalah beberapa contoh jika mungkin berguna:
- Anda telah menggunakan satu jenis pemformatan karakter di seluruh dokumen Anda dan ingin mengubahnya ke jenis pemformatan lain. Misalnya, Anda menggunakan miring untuk penekanan, dan sekarang Anda ingin menghapus pemformatan itu.
- Anda memiliki kata atau frasa tertentu yang ingin Anda terapkan (atau ubah) pemformatan karakter. Misalnya, Anda mengulangi frasa "Little Red Riding Hood" di seluruh dokumen Anda, dan sekarang Anda telah memutuskan bahwa Anda ingin frasa tersebut menggunakan font dan teks merah yang berbeda.
- Anda telah menggunakan pemformatan paragraf tertentu (perataan, indentasi, spasi, dan sebagainya) dan Anda ingin mengubahnya. Misalnya, Anda mengatur paragraf tertentu untuk disejajarkan ke kiri dan memiliki lekukan tertentu, dan sekarang Anda ingin menghapus lekukan itu dan meratakan tengah paragraf tersebut.
Sekarang ya, dengan beberapa pandangan ke depan, Anda bisa mengatur gaya karakter dan paragraf dan kemudian menerapkannya secara ketat di seluruh dokumen Anda. Itu akan membuat perubahan beberapa hal ini lebih mudah diatur. Tetapi ketika tinjauan ke masa depan beralih ke tinjauan ke belakang, Temukan dan Ganti dapat membantu Anda menyelesaikan pekerjaan.
Siap untuk melihatnya beraksi?
Menggunakan Temukan dan Ganti untuk Mengubah Pemformatan Karakter
Ketika datang untuk menemukan dan mengganti pemformatan, Anda dapat membuat pencarian hanya untuk jenis pemformatan tertentu, atau Anda dapat melakukannya dalam kombinasi dengan mencari teks (Anda bahkan bisa menjadi mewah dan menggabungkannya dengan wildcard untuk lebih mempersempit pencarian Anda).
Jika Anda Ingin Bekerja Dengan Pemformatan Karakter Saja
Jika Anda ingin mencari pemformatan tanpa teks yang menyertainya, caranya mudah. Mari kita ambil contoh dari sebelumnya di mana kita telah memutuskan bahwa kita ingin menghapus kemunculan teks miring. Jalankan kotak dialog Temukan dan Ganti dengan menuju ke Beranda > Ganti atau tekan Ctrl+H.
Pada tab Ganti, klik untuk menempatkan titik penyisipan Anda di kotak "Temukan Apa". Selanjutnya, klik menu tarik-turun "Format" dan pilih opsi "Font".
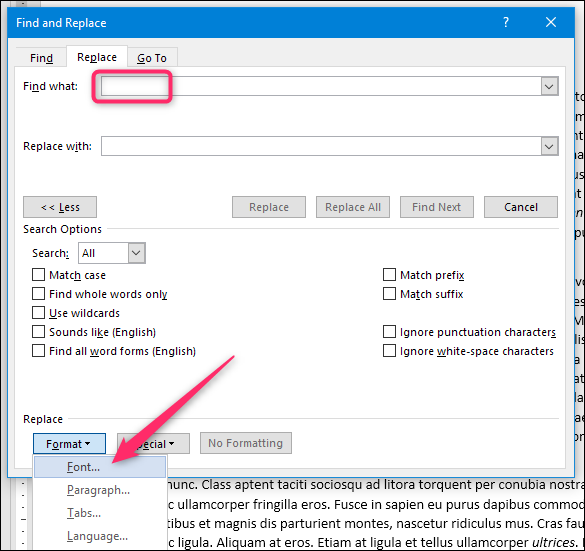
Di jendela Temukan Font, klik opsi "Italic" (atau format apa pun yang ingin Anda cari) dan kemudian klik "OK."
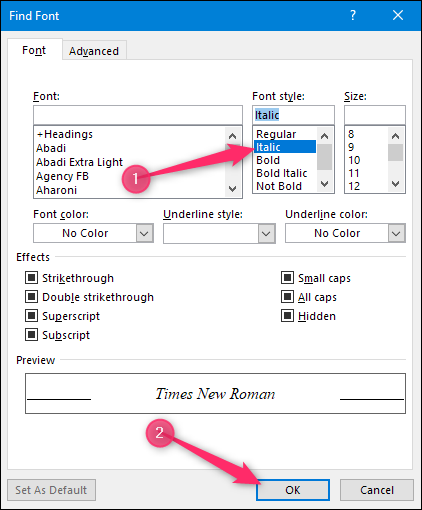
Kembali ke jendela Temukan dan Ganti, Anda dapat melihat bahwa pilihan pemformatan sekarang terdaftar di bawah kotak "Temukan Apa" untuk membantu Anda melacak apa yang Anda cari.
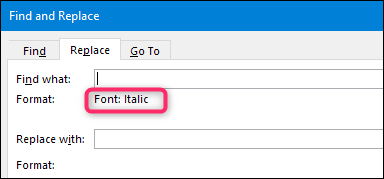
Sekarang tempatkan titik penyisipan Anda di kotak "Ganti Dengan", kembali Format> Font, dan kali ini pilih opsi "Biasa". Setelah selesai, Anda akan melihat bahwa pemformatan muncul di bawah kotak “Ganti Dengan”.
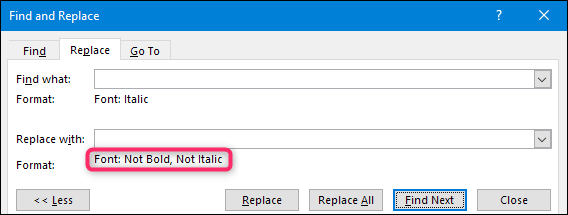
Perhatikan bagaimana tulisan “Not Bold” dan “Not Italic.” Anda tidak dapat menggunakan teknik ini untuk mengubah dari satu jenis pemformatan ke jenis pemformatan lainnya—hanya untuk menambah atau menghapus pemformatan.
Bagaimanapun, sekarang Anda siap untuk mencari. Tekan tombol "Temukan Berikutnya" agar Word menemukan dan menyorot kemunculan berikutnya dari apa pun yang Anda cari. Di sini, ditemukan kata miring berikutnya. Klik tombol “Ganti” untuk melakukan perubahan. Tekan "Temukan Berikutnya" untuk menemukan kejadian berikutnya dan ulangi. Jika Anda merasa beruntung, Anda juga dapat menekan tombol "Ganti Semua" agar Word melanjutkan dan mengganti semua yang ditemukannya tanpa Anda harus memeriksanya satu per satu, tetapi kami sarankan untuk menyimpan atau membuat salinan dokumen Anda sebelum melakukan ini.
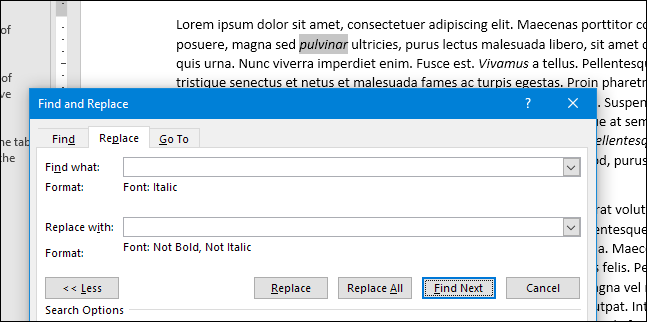
Jika Anda Ingin Bekerja dengan Pemformatan Karakter dan Teks
Cukup mudah, tetapi bagaimana jika Anda ingin bekerja dengan format dan teks secara bersamaan? Mari kita ambil contoh yang lebih besar.
Katakanlah Anda baru saja selesai mengetik dan memformat laporan, dan untuk nama perusahaan, "Lorem Incorporated," Anda menerapkan warna font tebal, miring, dan biru untuk penekanan. Dokumen Anda terlihat seperti ini:
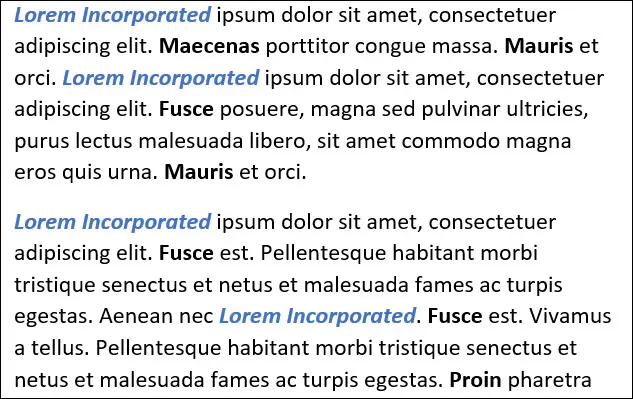
Manajer Anda meninjau laporan Anda dan meminta Anda untuk menghapus warna biru, tebal, dan miring. Juga, Anda perlu mengubah "Lorem Incorporated" menjadi "Lorem Inc." Anda perlu melakukan perubahan dengan cepat, lalu mengirimkan laporan yang direvisi melalui email kepada manajer Anda sesegera mungkin. Anda dapat melakukan semua ini dengan mudah melalui Temukan dan Ganti.
Jalankan kotak dialog Temukan dan Ganti dengan menuju ke Beranda > Ganti atau tekan Ctrl+H.

Ketik "Lorem Incorporated" ke dalam kotak "Temukan Apa". Klik tombol "Lainnya" untuk memperluas opsi Temukan dan Ganti jika belum ditampilkan.
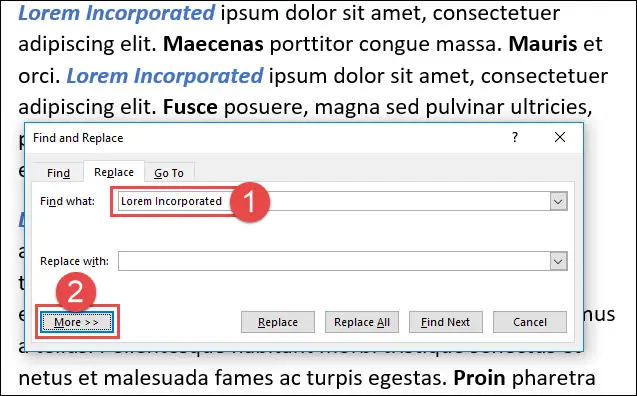
Selanjutnya, klik tombol "Format" di kiri bawah, lalu klik opsi "Font".
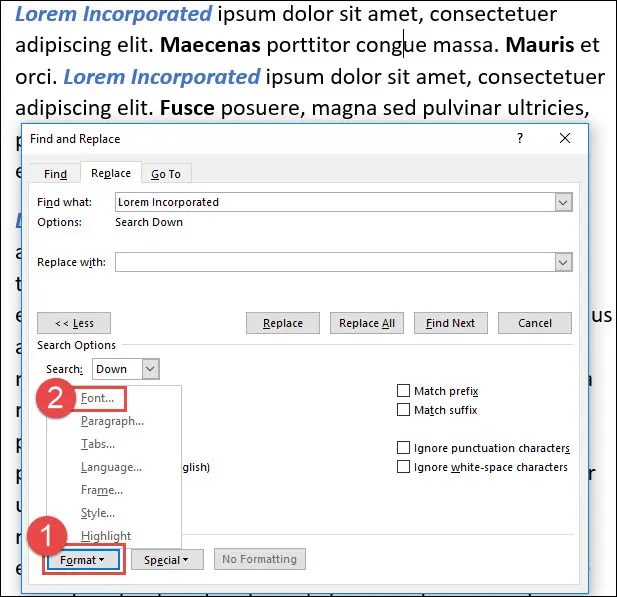
Di jendela Temukan Font, klik gaya font "Bold Italic". Pada menu tarik-turun "Warna Font", pilih warna biru (yang saat ini diterapkan pada teks). Klik "OK" setelah selesai.
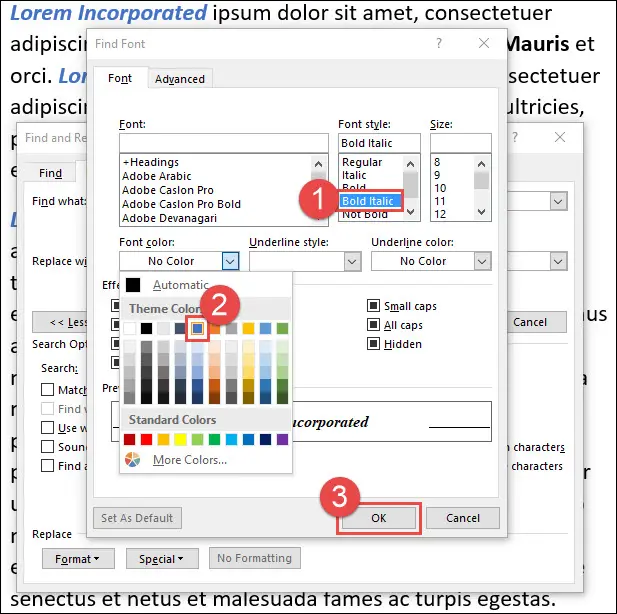
Perhatikan bahwa pilihan format yang baru saja Anda buat muncul di bawah kotak "Temukan Apa".
Ketik berikutnya "Lorem Inc." ke dalam kotak "Ganti Dengan". Klik tombol "Format" lagi dan kemudian klik "Font."
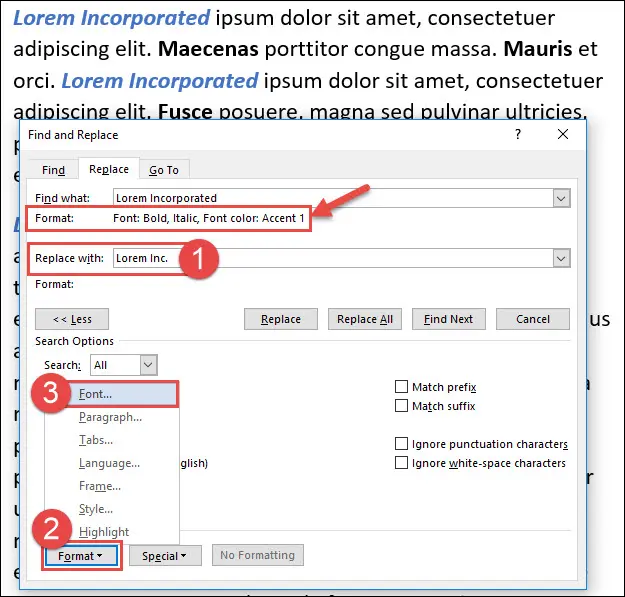
Pilih gaya font "Biasa" dan pada menu tarik-turun "Warna Font", pilih "Otomatis" (yang defaultnya hitam). Klik "OK" setelah selesai.
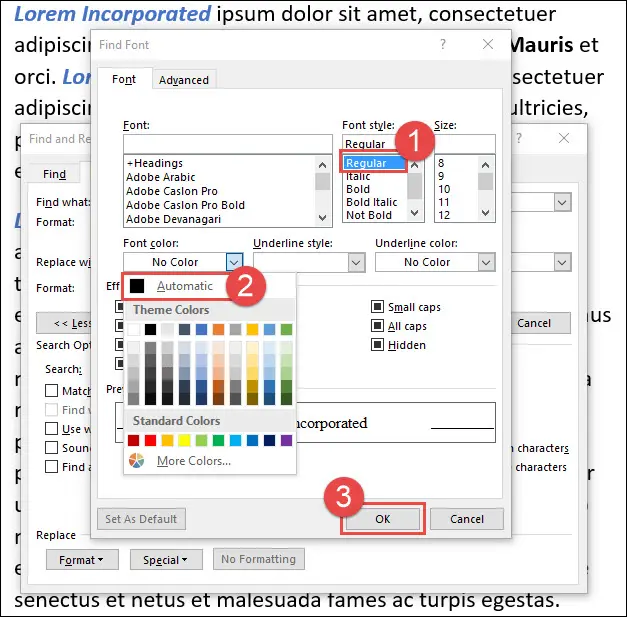
Sekarang, Anda dapat menggunakan tombol "Temukan Berikutnya" dan "Ganti", secara bergantian, untuk menelusuri setiap kemunculan dalam dokumen Anda atau Anda dapat mengklik tombol "Ganti Semua" untuk mengubah semua kemunculan sekaligus. Jika Anda menggunakan "Ganti Semua", kami sarankan untuk menyimpan atau membuat salinan dokumen Anda terlebih dahulu.
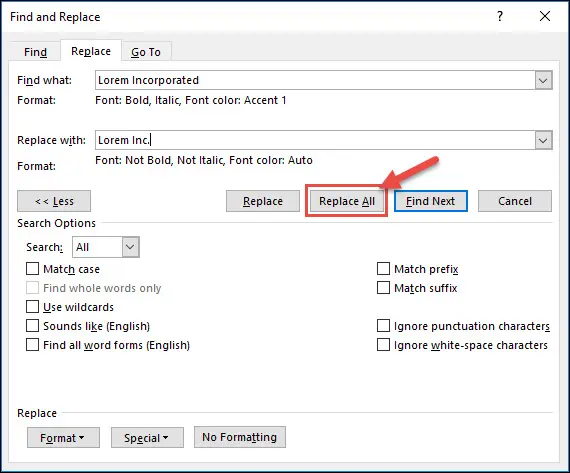
Menggunakan Temukan dan Ganti untuk Mengubah Pemformatan Paragraf
Anda juga dapat menggunakan Temukan dan Ganti untuk bekerja dengan pemformatan tingkat paragraf, dan cara kerjanya hampir sama dengan bekerja dengan pemformatan tingkat karakter. Anda bahkan dapat menggunakannya untuk menemukan dan mengganti pemformatan karakter dan paragraf secara bersamaan jika Anda mau.
Tapi mari kita ambil contoh yang lebih sederhana untuk melihat cara kerjanya. Katakanlah kita telah menyalin dan menempelkan beberapa paragraf dari dokumen Word lain untuk digunakan dalam dokumen kita. Dalam dokumen kami, kami menggunakan spasi baris standar di mana tidak ada spasi tambahan sebelum paragraf dan spasi 8pt setelah paragraf.
Untuk beberapa alasan, dokumen tempat kita menarik paragraf diatur untuk menggunakan spasi 18pt baik sebelum dan sesudah paragraf. Kami menempelkan teks dengan pemformatan karena kami ingin mempertahankan pemformatan tingkat karakter seperti teks tebal.
Hasilnya tidak terlihat bagus karena paragraf yang kami salin dan tempel memiliki lebih banyak ruang sebelum dan sesudahnya daripada paragraf kami yang lain.
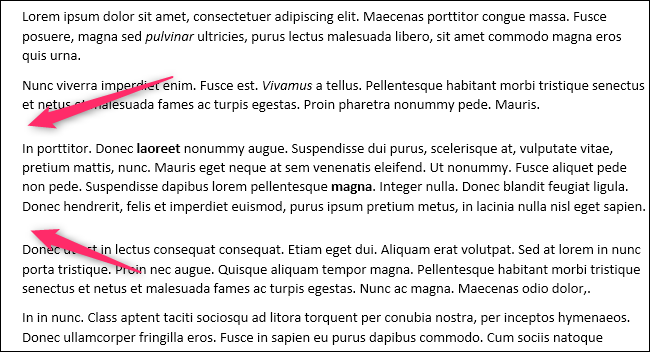
Sekarang, salah satu cara untuk memperbaikinya adalah dengan menekan Ctrl+A untuk memilih seluruh dokumen dan kemudian mengatur spasi baris untuk semua paragraf dalam dokumen ke nilai defaultnya. Tapi, bagaimana jika kita memang memiliki beberapa paragraf di mana kita telah menyesuaikan spasi baris dan ingin mempertahankannya?
Anda dapat menebaknya—Temukan dan Ganti untuk menyelamatkan. Nyalakan lagi dari Beranda > Ganti atau dengan menekan Ctrl+H.
Tempatkan titik penyisipan Anda di kotak "Temukan Apa", buka menu tarik-turun "Format", dan pilih opsi "Paragraf".
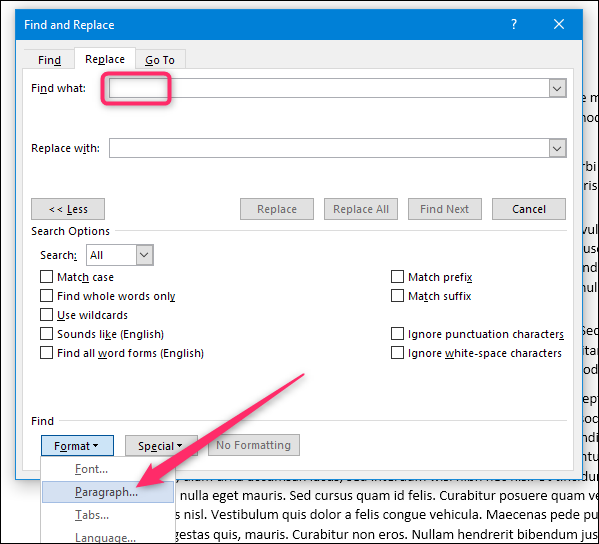
Di jendela Temukan Paragraf, pilih pemformatan yang ingin Anda cari. Dalam kasus kami, kami sedang mencari paragraf di mana spasi sebelum dan sesudah adalah 18pt. Saat Anda mengatur, klik "OK."
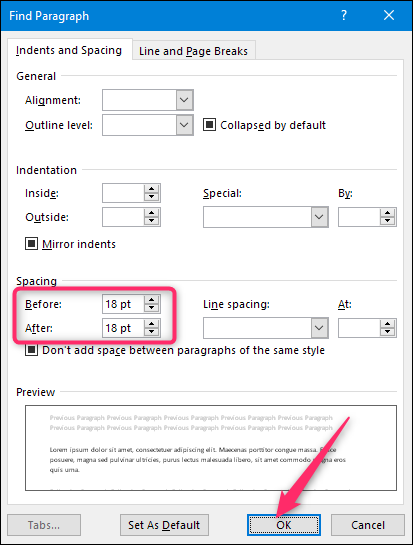
Anda sekarang akan melihat bahwa pemformatan terdaftar di bawah kotak "Temukan Apa".
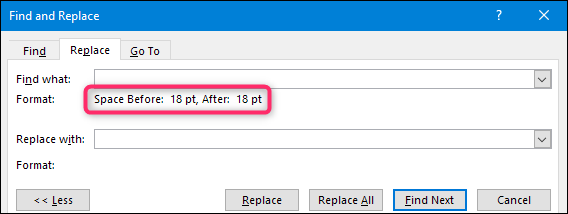
Sekarang tempatkan titik penyisipan Anda di kotak "Ganti Dengan", buka menu tarik-turun "Format" lagi, dan klik "Paragraf."
Kali ini, atur pemformatan yang ingin Anda gunakan sebagai pengganti. Kami akan menggunakan default Word tanpa spasi sebelum dan 8pt sesudahnya—sama seperti di dokumen kami lainnya. Klik "OK" setelah Anda mengaturnya.
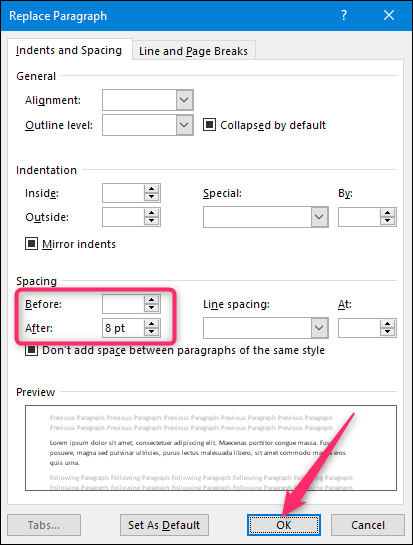
Sekarang Anda siap untuk mencari. Tekan tombol "Temukan Berikutnya" agar Word menemukan dan menyorot kemunculan berikutnya dari apa pun yang Anda cari. Di sini, ditemukan paragraf dengan spasi yang aneh. Klik tombol “Ganti” untuk melakukan perubahan. Tekan "Temukan Berikutnya" untuk menemukan kejadian berikutnya dan ulangi. Anda juga dapat menekan tombol "Ganti Semua" untuk membuat Word melanjutkan dan mengganti semua yang ditemukannya tanpa Anda harus memeriksa masing-masing, tetapi kami sarankan untuk menyimpan atau membuat salinan dokumen Anda sebelum melakukan ini.
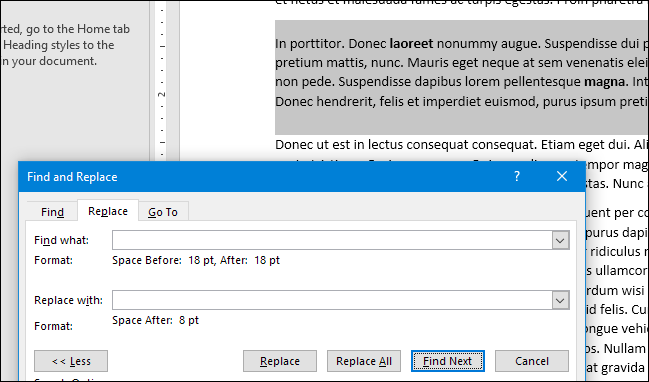
Dan setelah melakukan penggantian kami, kami sekarang memiliki spasi paragraf seperti yang lain.

Anda bisa mendapatkan jauh lebih canggih dengan pencarian Anda daripada contoh sederhana yang kami berikan di sini. Anda dapat menggabungkan beberapa jenis karakter dan pemformatan paragraf yang berbeda ke dalam satu pencarian. Anda bahkan dapat menggunakan wildcard dan karakter khusus lainnya untuk menjadi lebih kreatif dengan teks spesifik yang Anda temukan. Tapi itu sudah cukup untuk membantu Anda memulai!
