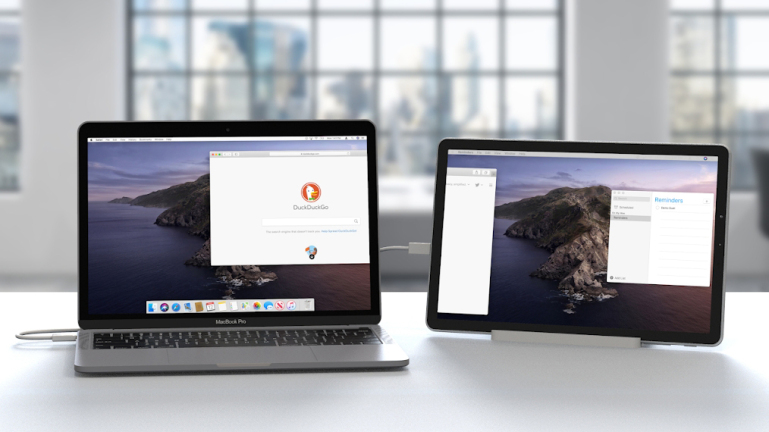Cara Memperpanjang atau Mencerminkan Layar Mac ke iPad Dengan Sidecar
Diterbitkan: 2022-01-29Mungkin Anda memiliki MacBook dengan layar kecil atau Mac mini yang terhubung ke TV atau monitor eksternal, dan Anda merasa dapat menggunakan layar atau perangkat kedua untuk memperluas atau mencerminkan tampilan Anda saat ini. Dengan macOS Catalina dan iPad, Anda dapat melakukannya berkat fitur baru bernama Sidecar.
Sidecar memperluas tampilan Anda dari Mac ke iPad untuk memberi Anda lebih banyak ruang untuk bekerja atau bermain. Atau, Anda dapat mencerminkan atau menduplikasi tampilan Mac di iPad sehingga Anda tidak perlu duduk di depan Mac untuk terus melakukan apa yang Anda lakukan.
Dengan layar Mac yang diperluas atau dicerminkan, Anda dapat: menggunakan gerakan sentuh yang sudah dikenal di iPad Anda; mengedit teks menggunakan fitur pengeditan teks baru di iPadOS; dan gunakan Apple Pencil di iPad Anda untuk bekerja dengan aplikasi Mac di layar. Bilah samping menempatkan tombol pengubah Mac seperti Command, Control, Shift, dan Option di iPad Anda sehingga Anda dapat mengontrol Mac dengan lebih baik. Dan Touch Bar menawarkan kontrol khusus aplikasi di bagian bawah layar iPad Anda meskipun Mac Anda tidak dilengkapi dengan Touch Bar.
Mac mana yang Mendukung Sidecar?

Untuk menggunakan Sidecar, Anda memerlukan Mac yang mendukung fitur tersebut. Dan inilah kelemahannya—Sidecar membutuhkan model Mac yang cukup baru. Meskipun Anda dapat memperbarui Mac ke Catalina, bukan berarti Mac dapat menjalankan Sidecar.
Mac yang kompatibel dengan sidecar termasuk MacBook Pro atau MacBook dari 2016 atau lebih baru, MacBook Air dari 2018 atau lebih baru, iMac dari 2016 atau lebih baru (atau Retina 5K 27 inci dari akhir 2015), iMac Pro, Mac mini dari 2018 atau lebih baru, atau Mac Pro dari 2019 atau lebih baru.
iPad Apa yang Kompatibel dengan Sidecar?

iPad Anda juga harus menjalankan iPadOS 13.1 atau lebih tinggi dan mendukung Apple Pencil (Anda tidak memerlukan Pencil, tetapi beberapa tindakan saat menggunakan Sidecar lebih mudah dengan satu jika dibandingkan dengan jari Anda). Jajaran yang didukung mencakup semua model iPad Pro, iPad generasi ke-6 atau lebih baru, iPad mini generasi ke-5 atau lebih baru, dan iPad Air generasi ke-3 atau lebih baru.
Aktifkan Bluetooth, Wi-Fi, dan Handoff
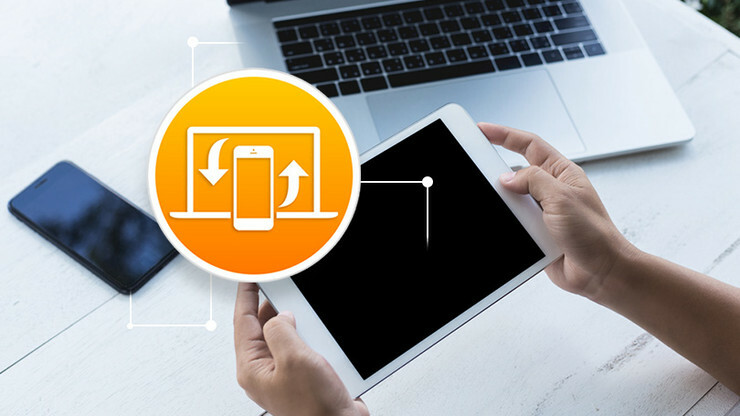
Anda dapat menggunakan Sidecar melalui koneksi nirkabel dengan Mac dan iPad Anda, keduanya terhubung ke jaringan Wi-Fi yang sama dan masuk ke iCloud dengan ID Apple yang sama. Jika Anda ingin iPad Anda tetap terisi daya selama koneksi Sidecar, Anda dapat mencolokkannya langsung ke Mac Anda, tetapi itu membatasi kebebasan dan fleksibilitas yang mungkin Anda inginkan dengan iPad Anda tidak terhubung ke komputer Anda.
Jika Anda menggunakan iPad secara nirkabel, tablet dan Mac Anda harus mengaktifkan Bluetooth, Wi-Fi, dan Handoff, kedua perangkat harus berada dalam jarak 30 kaki satu sama lain, iPad Wi-Fi + Seluler tidak dapat berbagi seluler koneksi internet, dan Mac Anda tidak dapat berbagi koneksi internetnya.
Perbarui ke macOS Catalina dan iPad OS 13.1
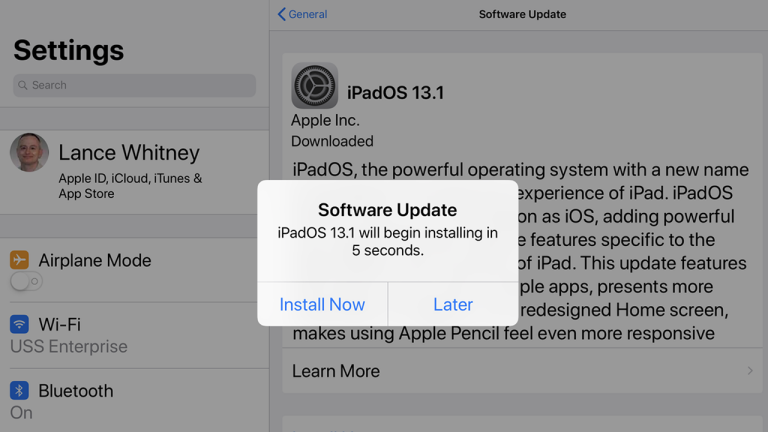
Jika Anda belum melakukannya, perbarui Mac Anda ke macOS Catalina. Mac Anda akan secara otomatis menyajikan pembaruan yang diperlukan untuk Anda instal. Jika tidak, klik ikon Apple di sudut kiri atas dan pilih Tentang Mac Ini > Pembaruan Perangkat Lunak > Tingkatkan Sekarang.
Anda juga harus memperbarui iPad Anda ke iPadOS 13.1 atau lebih tinggi. Untuk melakukannya, ketuk Pengaturan > Umum > Pembaruan Perangkat Lunak . iPad Anda akan memberi tahu Anda bahwa perangkat lunak Anda mutakhir atau meminta Anda untuk mengunduh pembaruan terbaru.
Bagaimana Memulai Sidecar
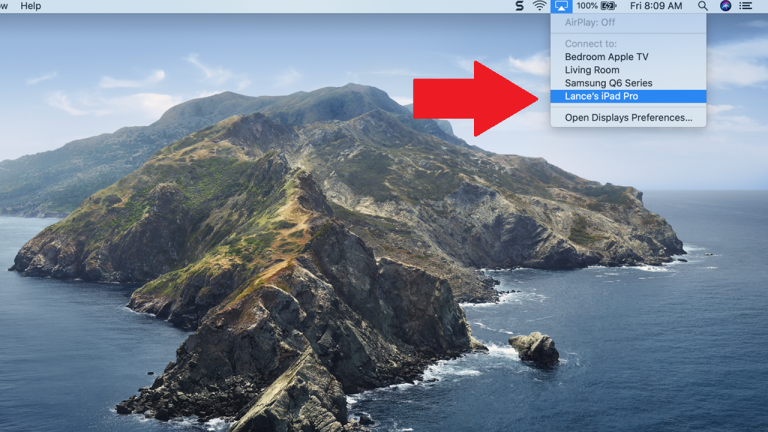
Tampilan Layar Mac di iPad
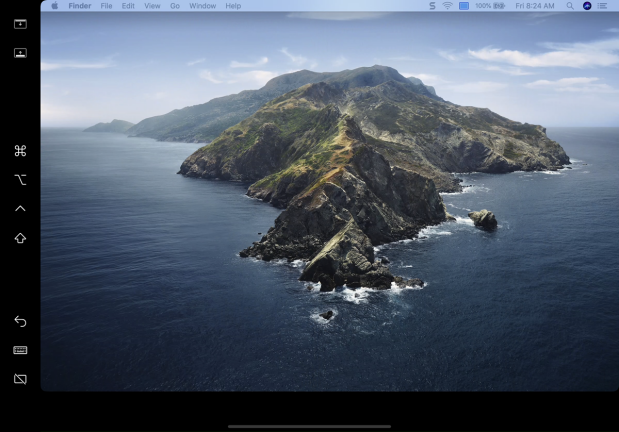
Pindahkan Windows
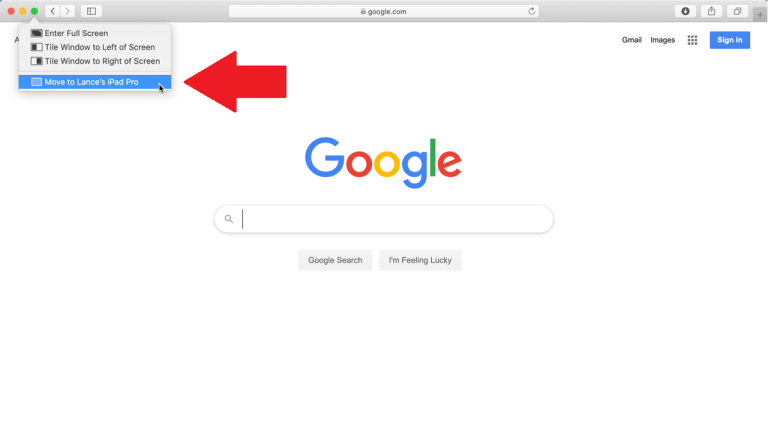
Memahami Menu Sidebar
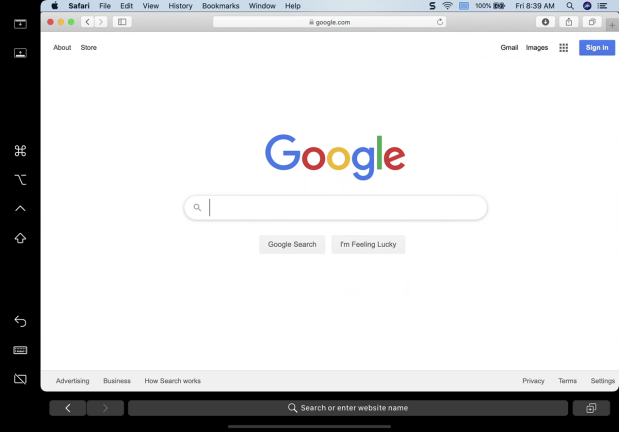
Jendela kemudian muncul di iPad Anda. Bilah sisi di sebelah kiri menawarkan beberapa perintah dan tombol pengubah yang dapat Anda gunakan untuk mengontrol tampilan dan melakukan tindakan tertentu. Untuk setiap tombol ini, Anda dapat menyentuh dan menahan untuk menggunakannya atau mengetuk dua kali untuk menguncinya.

- Ikon pertama di bagian atas bilah sisi menunjukkan atau menyembunyikan Bilah Menu saat Anda melihat jendela layar penuh di iPad.
- Ikon kedua menampilkan atau menyembunyikan Dock Mac Anda di iPad.
- Ikon ketiga adalah tombol Command.
- Ikon keempat adalah tombol Option.
- Ikon kelima adalah tombol Kontrol.
- Ikon keenam adalah tombol Shift.
- Ikon ketujuh adalah Undo.
- Ikon kedelapan menampilkan atau menyembunyikan keyboard di layar.
- Ikon terakhir memutuskan iPad Anda dari Mac Anda untuk mengakhiri sesi Sidecar.
Keyboard Sespan
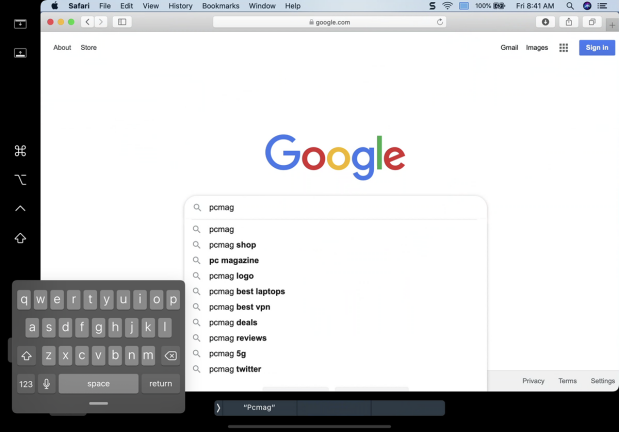
Bilah Sentuh Bilah Sisi
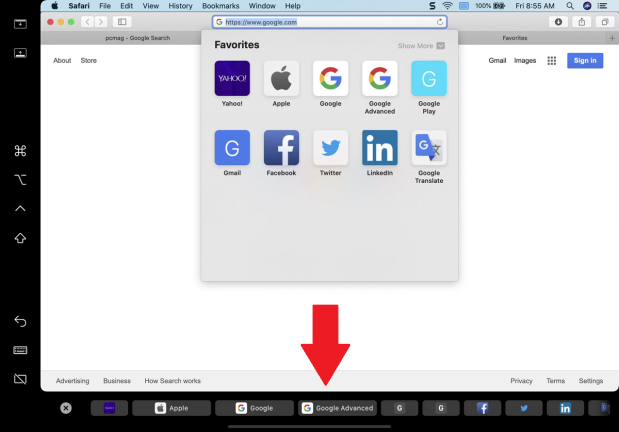
Pergantian Aplikasi
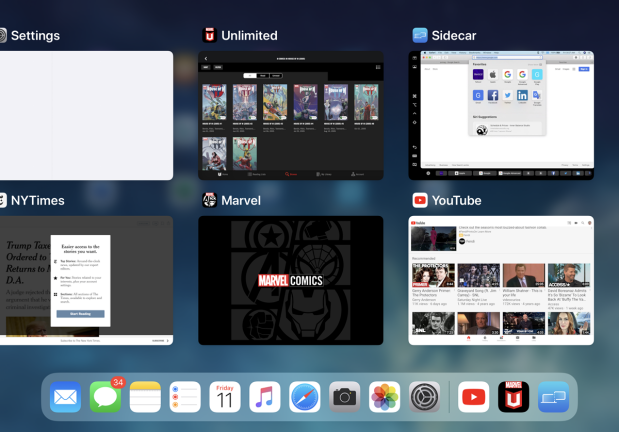
Anda juga dapat menggunakan gerakan berikut di iPad Anda dalam mode ini:
- Gulir: Gesek dengan dua jari.
- Salin: Jepit dengan tiga jari.
- Potong: Jepit dengan tiga jari dua kali.
- Tempel: Jepit dengan tiga jari.
- Mengurungkan: Gesek ke kiri dengan tiga jari, atau ketuk dua kali dengan tiga jari.
- Ulangi: Gesek ke kanan dengan tiga jari.
Untuk menggunakan iPad Anda tanpa memutuskan sambungan dari Mac Anda, geser ke atas dari bagian bawah layar. Saat Anda ingin kembali ke Mac, ketuk ikon Sidecar di bagian Dock yang baru saja digunakan atau geser ke atas dari bawah dan ketuk gambar mini untuk Sidecar.
Putuskan Sambungan Sidecar
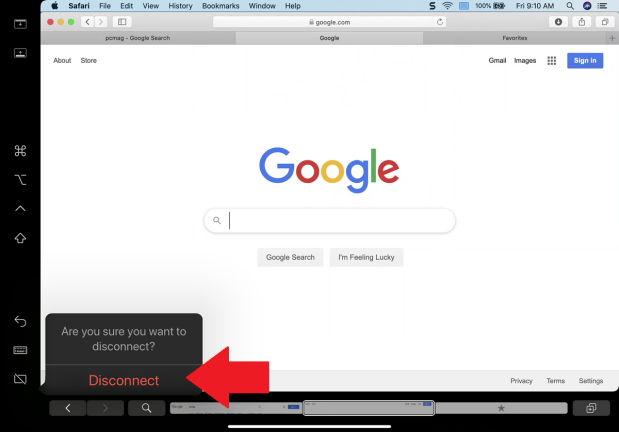
Sesuaikan Menu Sidecar
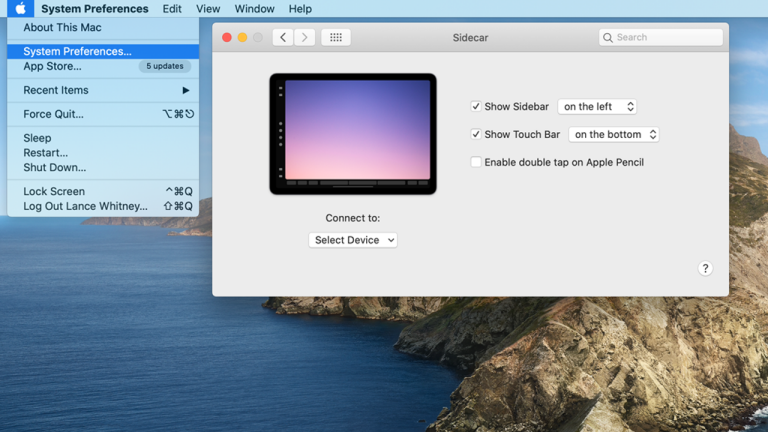
Layar Cermin
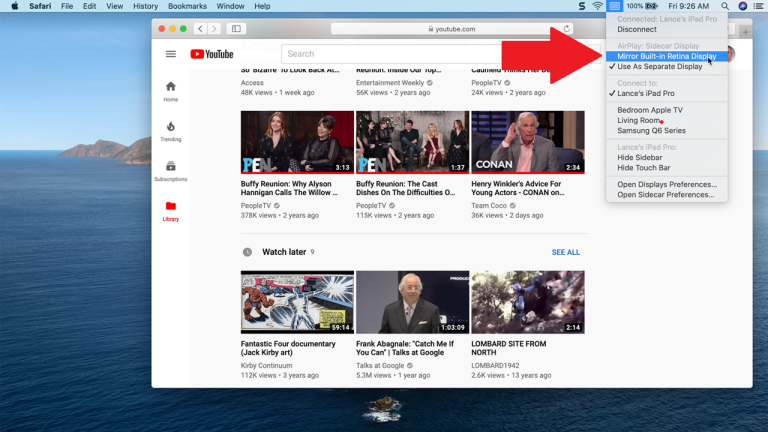
Tidak Memiliki Perangkat yang Tepat?