Cara Mengekspor Percakapan Tim MS
Diterbitkan: 2022-12-07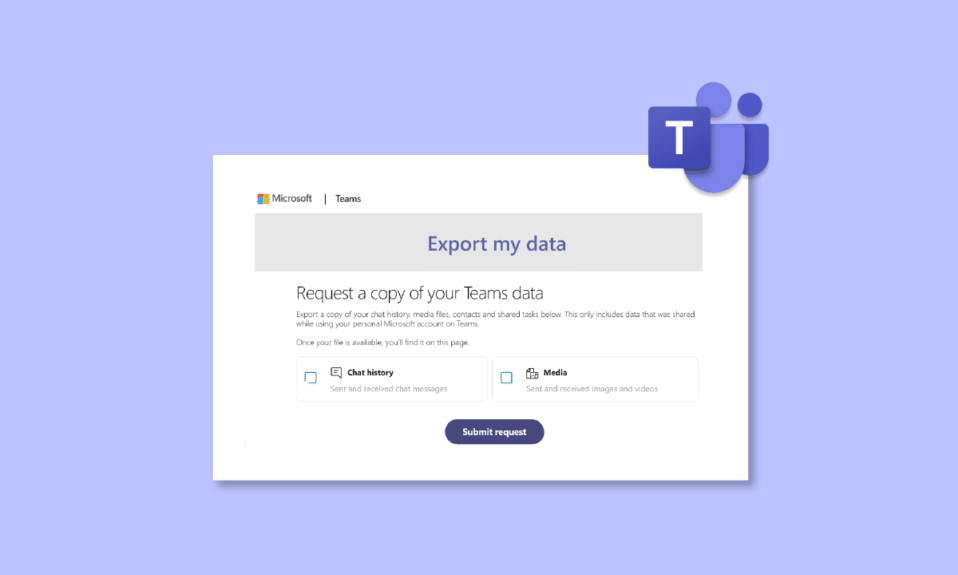
Microsoft Teams adalah platform online yang bagus untuk pekerja jarak jauh dan bisnis yang mencoba mengakses & memantau karyawan mereka. Sejak dirilis pada tahun 2017, ini telah menjadi bagian penting dari perusahaan IT, terutama selama masa COVID ketika sebagian besar perusahaan mengandalkan aplikasi online semacam itu untuk menjalankan bisnis mereka. Sementara MS Teams adalah alat yang andal untuk bekerja, akhir-akhir ini beberapa orang menghadapi masalah dengan fitur obrolan platform. Masalah ini melibatkan obrolan lama yang hilang dan jika Anda menghadapi masalah yang sama di mana Anda ingin tahu tentang percakapan ekspor MS Teams, maka Anda telah datang ke tempat yang tepat. Dalam panduan hari ini, kami akan membahas detail tentang cara menyimpan obrolan Teams sebagai PDF dan mengekspor obrolan Teams ke PDF. Jadi, mari kita mulai dengan panduan lengkap kami tentang cara mengekspor riwayat obrolan Teams dan mengetahui semua tentang berbagai metode untuk melakukannya.
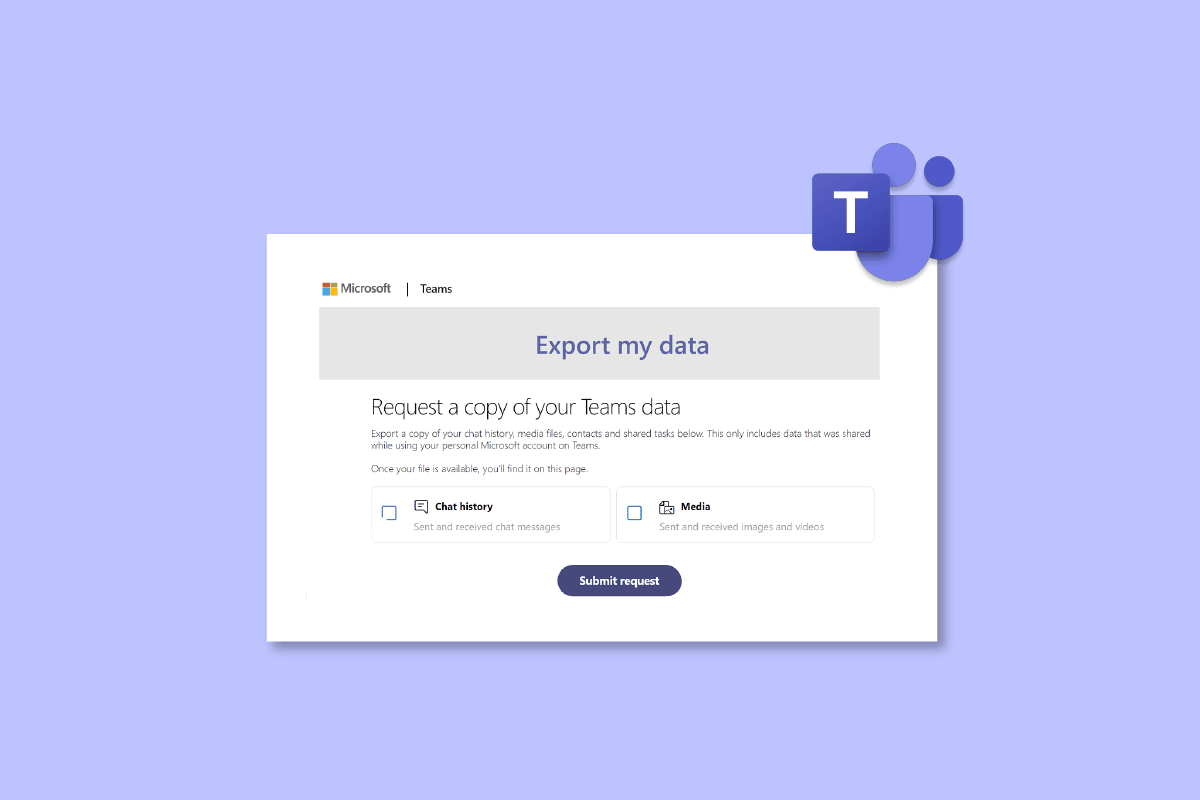
Isi
- Cara Mengekspor Percakapan Tim MS
- Apa itu Ekspor Riwayat Obrolan Tim?
- Bagaimana melakukan Percakapan Ekspor Tim MS
- Metode 1: Salin Pesan Teams
- Metode 2: Ambil Tangkapan Layar
- Metode 3: Gunakan Fitur Ekspor MS Teams
- Metode 4: Simpan Obrolan Tim sebagai PDF
- Metode 5: Ekspor Obrolan Melalui Ekstensi Google Chrome
- Metode 6: Gunakan Fitur Bagikan ke Outlook
- Metode 7: Gunakan Exchange PowerShell
Cara Mengekspor Percakapan Tim MS
Di sini, kami telah menjelaskan tentang cara mengekspor percakapan Tim MS secara detail.
Apa itu Ekspor Riwayat Obrolan Tim?
- API Ekspor Microsoft Teams memungkinkan Anda untuk mengekspor 1:1, obrolan rapat, obrolan grup, dan pesan saluran dari akun MS Teams Anda.
- Anda perlu mengekspor pesan menggunakan API Ekspor Tim jika organisasi Anda perlu mengekspornya.
- Pesan ekspor mencakup pesan obrolan individu dalam saluran atau obrolan .
- Semua obrolan, informasi saluran, dan file MS Teams disimpan tanpa batas waktu secara default di Teams.
Bagaimana melakukan Percakapan Ekspor Tim MS
Ada beberapa metode mudah dan umum yang dapat Anda coba untuk mengekspor obrolan MS Teams Anda. Selain itu, ada juga metode yang didedikasikan secara resmi untuk mengekspor obrolan dari platform ini yang akan kami temukan dalam metode yang akan datang:
Metode 1: Salin Pesan Teams
Cara termudah untuk mengekspor obrolan Tim adalah dengan menyalin riwayat obrolan jika tidak terlalu lama. Anda dapat menempelkan obrolan yang disalin ke editor teks seperti Notepad, WordPad, atau Word . Cara ini sangat cocok jika Anda ingin mendapatkan salinan obrolan dengan cepat. Namun, cara ini tidak efisien jika riwayat obrolan Anda panjang.
Metode 2: Ambil Tangkapan Layar
Cara mudah lainnya untuk mengekspor percakapan MS Teams adalah dengan mengambil tangkapan layar dari seluruh riwayat obrolan Anda. Cara ini lebih mudah daripada menyalin-tempel obrolan. Anda dapat menyimpan tangkapan layar sebagai file .JPG atau .PNG setelah Anda selesai mengambil tangkapan layar.
Metode 3: Gunakan Fitur Ekspor MS Teams
Anda cukup memilih untuk menggunakan Halaman Ekspor khusus oleh Microsoft Teams yang sangat sering digunakan untuk mengekspor pesan dan file media. Satu-satunya kelemahan dari metode ini adalah sangat memakan waktu, selain itu, ini adalah cara resmi yang bagus untuk mengekspor percakapan.
1. Luncurkan Halaman Ekspor di akun Microsoft Teams Anda.
2. Sekarang, pilih Riwayat obrolan di halaman Ekspor data saya dan klik tombol Kirim permintaan .
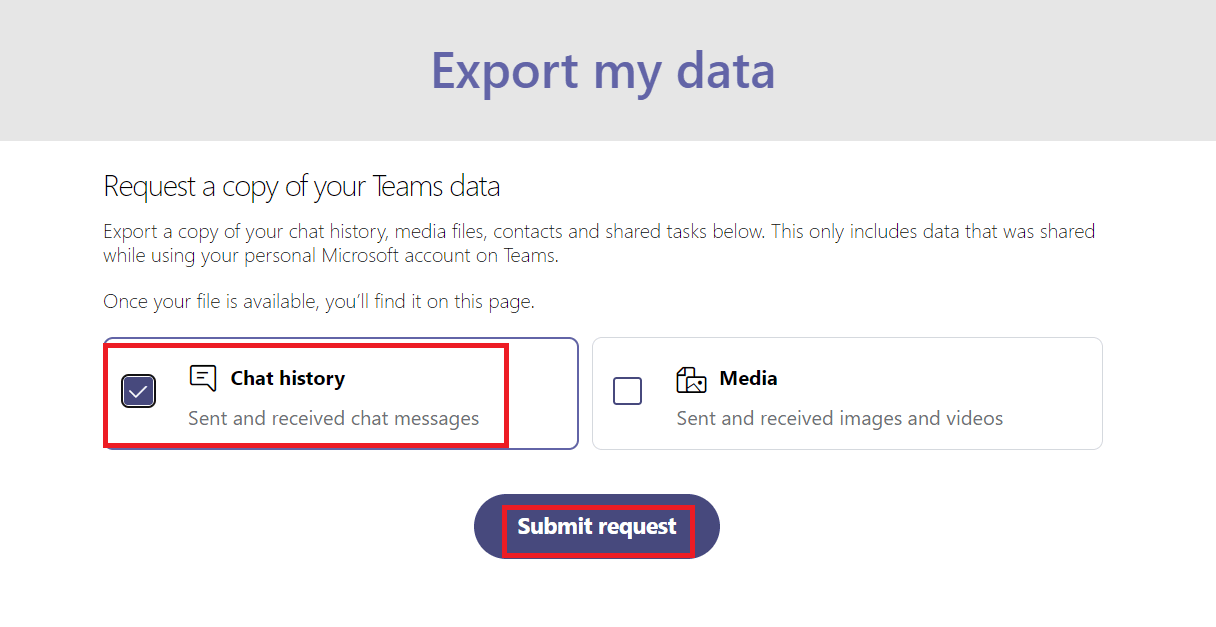
3. Klik Lanjutkan untuk menyelesaikan proses ekspor pesan.
4. Sekarang, di bawah Ekspor yang Tersedia , periksa status halaman ekspor Anda.
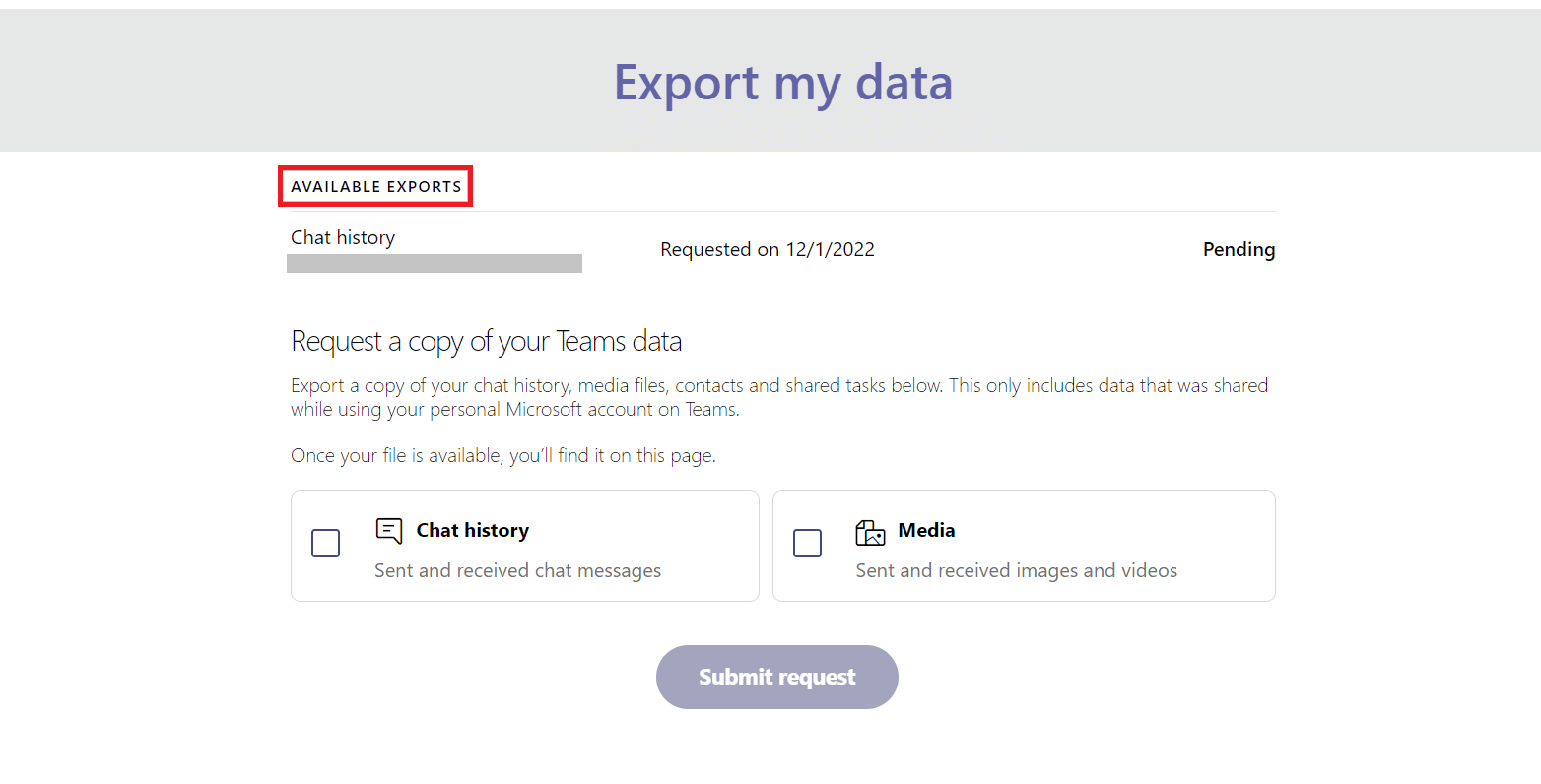
5. Saat file pesan Anda siap, Anda akan menemukan tautan di layar, klik Unduh untuk mendapatkan riwayat obrolan Anda.
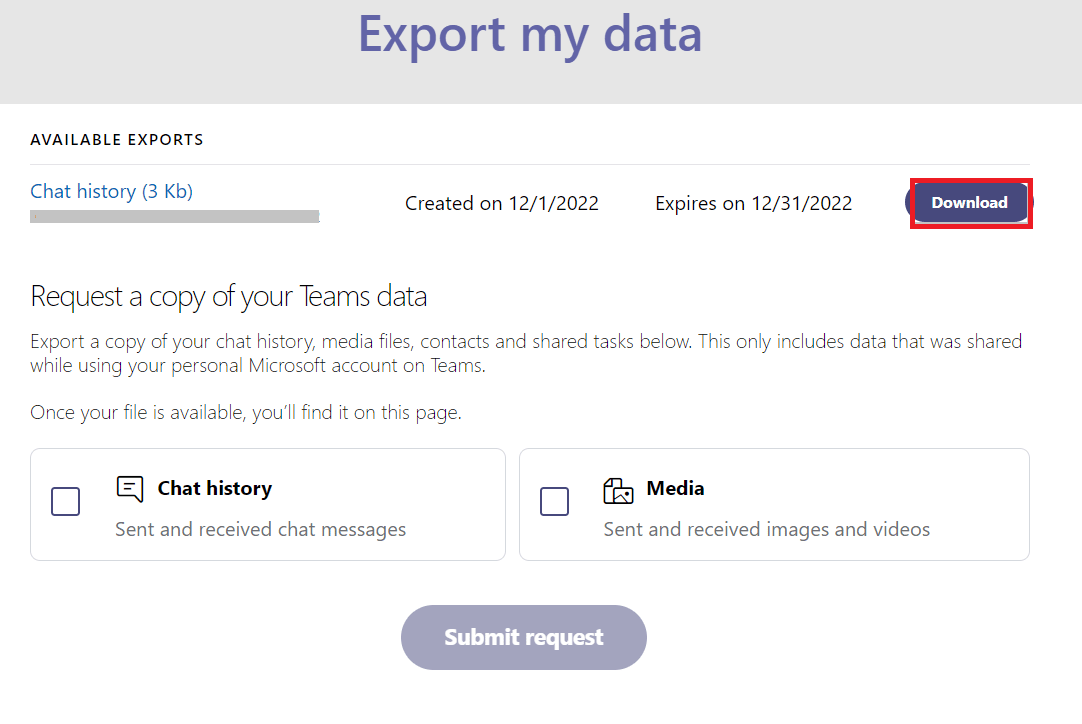
Baca Juga: Perbaiki Kesalahan Tim Microsoft Anda Tidak Dapat Mengirim Pesan
Metode 4: Simpan Obrolan Tim sebagai PDF
Jika Anda ingin segera mendapatkan semua obrolan dan informasi tanpa perlu diproses, Anda dapat mencoba opsi cetak. Hingga file Anda tersedia untuk diunduh, Microsoft Teams memerlukan waktu untuk menyelesaikan ekspor riwayat obrolan. Ini adalah metode andal yang dapat Anda andalkan. Saat mengunduh obrolan, riwayat pesan disimpan sebagai file dokumen portabel AKA PDF yang dapat diakses nanti. Untuk melakukan metode ini, Anda tidak memerlukan aplikasi pihak ketiga. Ikuti petunjuk langkah demi langkah untuk menggandakan riwayat konversi di bawah ini:
1. Luncurkan Google Chrome di browser pilihan Anda di PC.
2. Sekarang, luncurkan versi web Microsoft Teams.
3. Selanjutnya, Masuk menggunakan ID email dan kata sandi Anda.
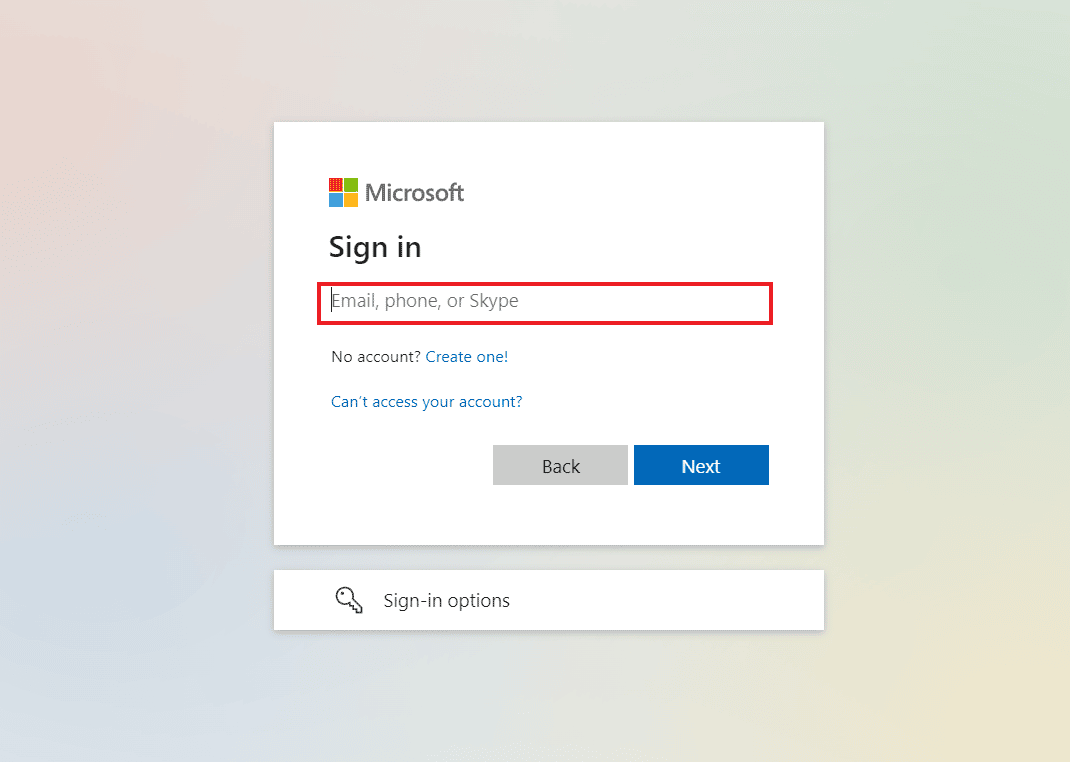
4. Lalu, klik percakapan untuk membuka riwayat obrolan yang ingin Anda ekspor.
5. Gulir ke atas ke percakapan untuk memuat semua obrolan dengan benar.
6. Selanjutnya, tekan tombol Ctrl + A secara bersamaan di keyboard Anda untuk memilih pesan dalam obrolan.
7. Sekarang, buka jendela pencetakan dengan menekan tombol Ctrl + P secara bersamaan.

8. Selanjutnya, klik Save as PDF dari menu drop-down pada pilihan Destination .
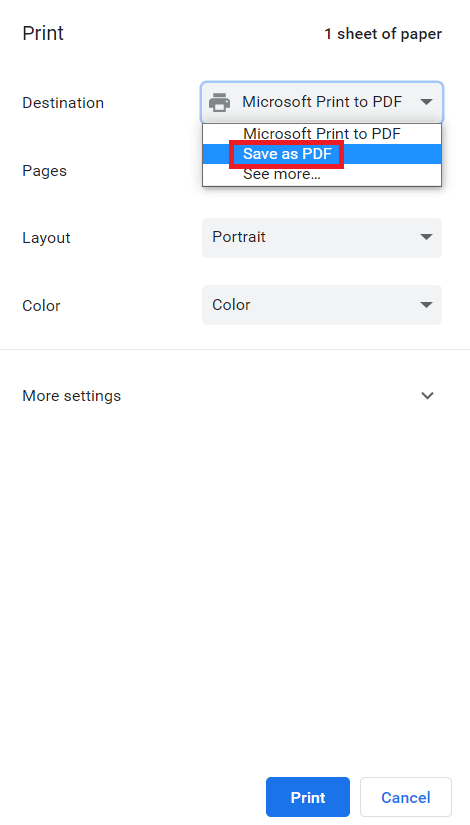
9. Terakhir, klik tombol Save dan pilih folder tujuan untuk menyimpan file.
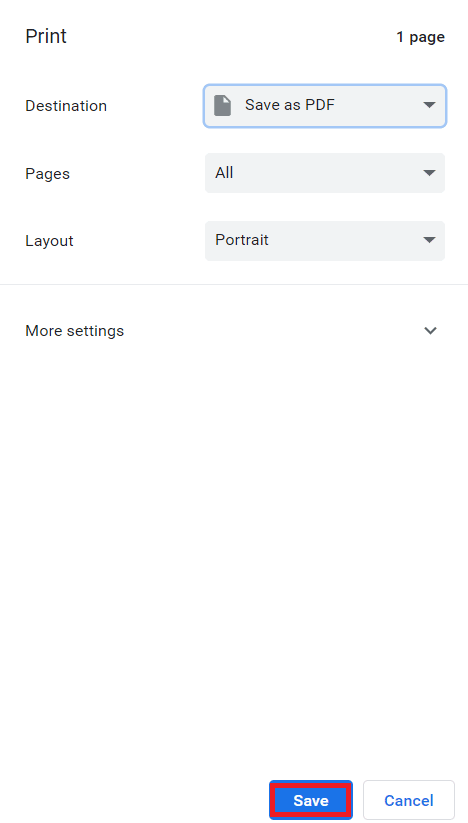
Setelah langkah-langkah dilakukan dan Anda selesai mengekspor obrolan Tim ke PDF, Anda akan dapat mengakses pesan kapan pun Anda mau. Oleh karena itu, inilah cara Anda dapat menyimpan obrolan Tim sebagai PDF.
Baca Juga: Perbaiki Kesalahan Tim caa7000a di Windows 10
Metode 5: Ekspor Obrolan Melalui Ekstensi Google Chrome
Untuk menyimpan obrolan Teams sebagai PDF adalah cara yang bagus untuk mengekspor percakapan dari MS Teams, namun, Anda juga dapat mencoba metode lain yang melibatkan ekspor obrolan menggunakan ekstensi Google Chrome. Di bawah metode ini, Anda dapat mengambil tangkapan layar satu halaman penuh dan kemudian mengubahnya menjadi PDF.
1. Kunjungi laman toko web Chrome.
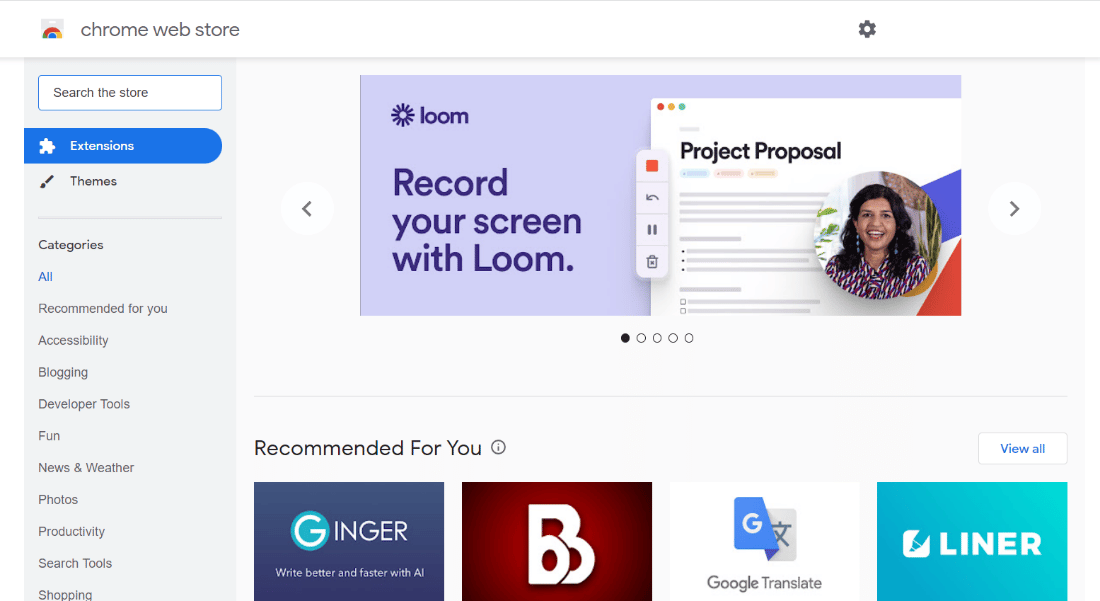
2. Di sini, di bilah pencarian, masukkan GoFullPage dan klik.
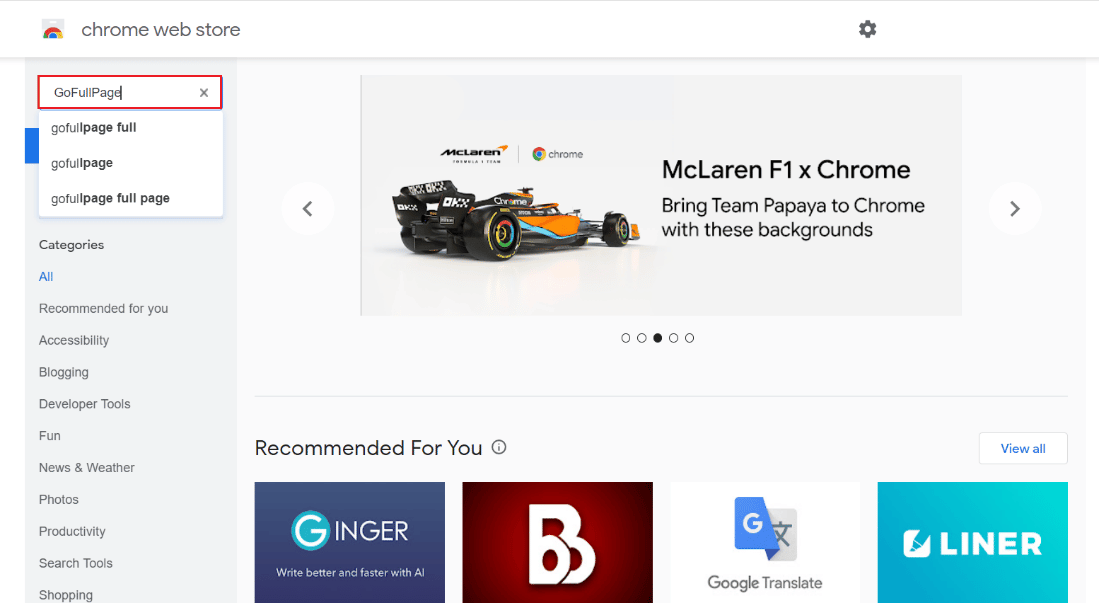
3. Kemudian, klik Tambahkan ke Chrome .
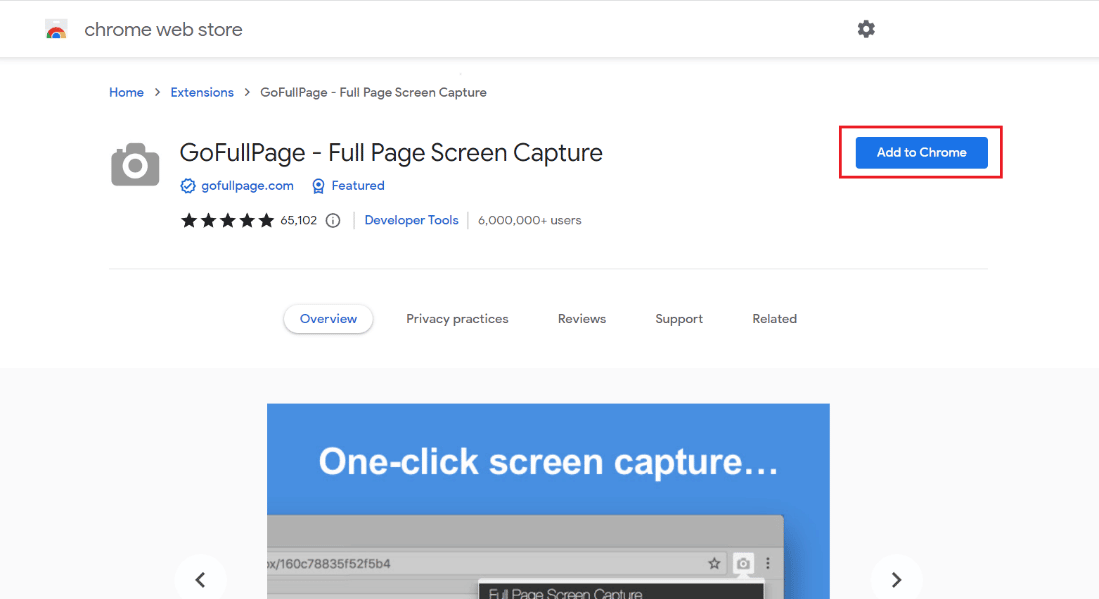
4. Di menu pop-up, klik Tambahkan ekstensi .
5. Nah, dengan bantuan icon kamera di bagian atas, kamu bisa mengambil screenshot dengan menggunakan Alt + Shift + P .
Dengan menggunakan metode ini, Anda dapat menyimpan konten satu halaman penuh dalam bentuk gambar di perangkat Anda.
Metode 6: Gunakan Fitur Bagikan ke Outlook
Metode selanjutnya yang dapat membantu Anda dengan percakapan ekspor MS Teams melibatkan penggunaan akun Outlook. Untuk mengetahui lebih lanjut tentang cara menggunakan Outlook untuk berbagi riwayat obrolan, periksa langkah-langkah di bawah ini:
1. Buka perangkat lunak MS Teams di PC Anda.
2. Sekarang, pilih obrolan yang ingin Anda bagikan dan simpan.
3. Kemudian, klik tiga titik di obrolan untuk membuka Opsi lainnya .
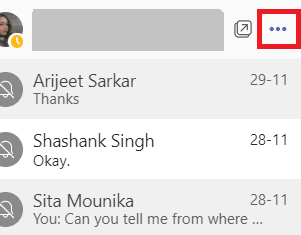
4. Selanjutnya, klik Bagikan ke Outlook dari daftar.
5. Terakhir, masukkan alamat email yang ingin digunakan untuk berbagi obrolan.
Baca Juga: Cara Keluar dari Kantor di Teams
Metode 7: Gunakan Exchange PowerShell
Metode terakhir untuk mengekspor riwayat obrolan Teams melibatkan penggunaan Exchange PowerShell. Exchange Management Shell membantu Anda mengakses kotak surat grup Anda dengan Office 365. Untuk mengekspor pesan Teams Anda menggunakan Exchange PowerShell, Anda dapat mengikuti langkah-langkah di bawah ini:
1. Luncurkan Prompt Perintah Exchange PowerShell di perangkat Anda.
2. Sekarang, jalankan yang diberikan perintah di dalamnya.
Dapatkan-kotak surat – nama kotak surat grup | dapatkan statistik kotak surat | pilih-identitas objek, folder item, ukuran folder
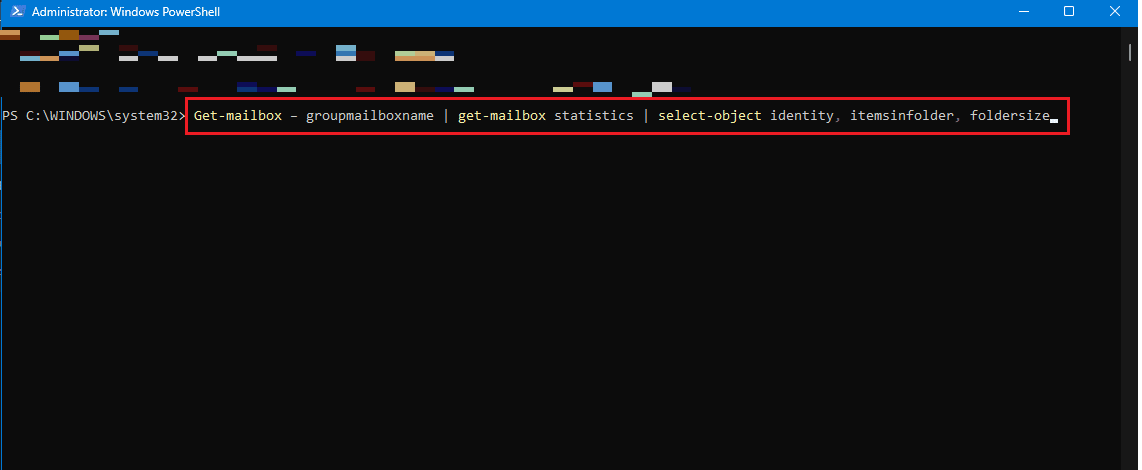
3. Anda juga dapat menjalankan perintah berikut jika Anda tidak memiliki izin untuk mengakses folder tersebut.
Dapatkan-kotak surat – nama kotak surat grup | dapatkan izin folder kotak surat
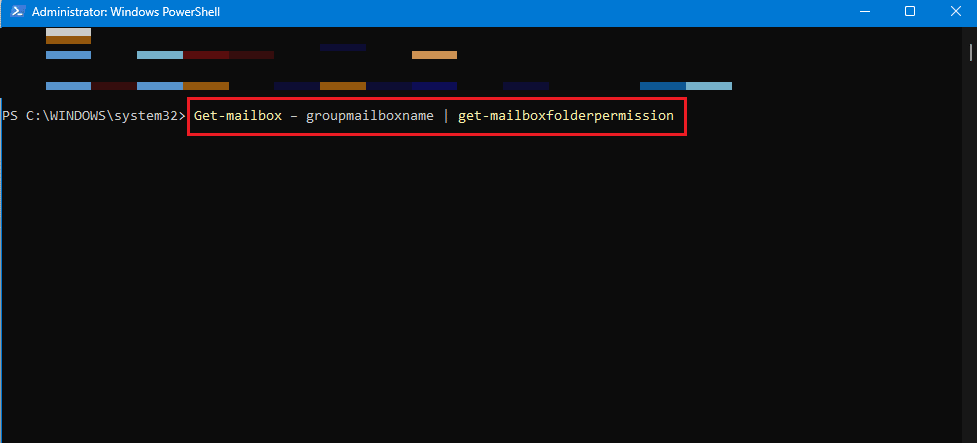
4. Sekarang, Anda dapat mengakses folder -\conversation\teamchat di kotak surat Teams di aplikasi web Onedrive Anda untuk mengakses kontennya.
Pertanyaan yang Sering Diajukan (FAQ)
Q1. Bisakah saya mengekspor seluruh obrolan MS Teams?
Jwb. Anda hanya dapat menyalin seluruh percakapan dari satu obrolan, tetapi MS Teams tidak mengizinkan Anda untuk mengekspor seluruh obrolan dari platform karena norma keamanan.
Q2. Di mana riwayat obrolan disimpan di Microsoft Teams?
Jwb. Riwayat obrolan di Microsoft Teams disimpan dalam file rahasia yang dapat diakses oleh pengguna yang memiliki akses ke kotak surat mereka. Selain itu, Exchange PowerShell dapat mengirim obrolan ke akun Outlook meskipun file tidak dapat diakses publik.
Q3. Berapa lama percakapan MS Teams disimpan?
Jwb. Percakapan MS Teams disimpan tanpa batas waktu secara default di platform.
Q4. Apakah pesan Teams dihapus?
Jwb. Pesan atau percakapan memenuhi syarat untuk dihapus otomatis jika kebijakan retensi dikonfigurasi untuk menghapus obrolan.
Q5. Apakah obrolan atau percakapan di MS Teams direkam?
Jwb. Ya , rapat atau panggilan di Teams dapat direkam dan dapat diperiksa di masa mendatang.
Direkomendasikan:
- Apa yang Harus Dilakukan Jika WiFi Berfungsi Tapi Bukan Ethernet di Windows 10?
- Perbaiki Administrator Microsoft Exchange Anda Telah Memblokir Versi Outlook Ini
- Perbaiki Tim Microsoft Terus Mengatakan Saya Tidak Ada Tapi Saya Bukan Kesalahan
- Perbaiki Masalah Layar Hitam Tim Microsoft
Kami berharap dokumen kami tentang percakapan ekspor MS Teams berhasil memandu Anda dengan baik tentang berbagai cara untuk mengekspor beberapa percakapan dari Teams ke perangkat Anda. Jika Anda memiliki keraguan atau saran lain, silakan jatuhkan di bawah di bagian komentar.
