Cara Masuk BIOS di Windows 10
Diterbitkan: 2022-06-16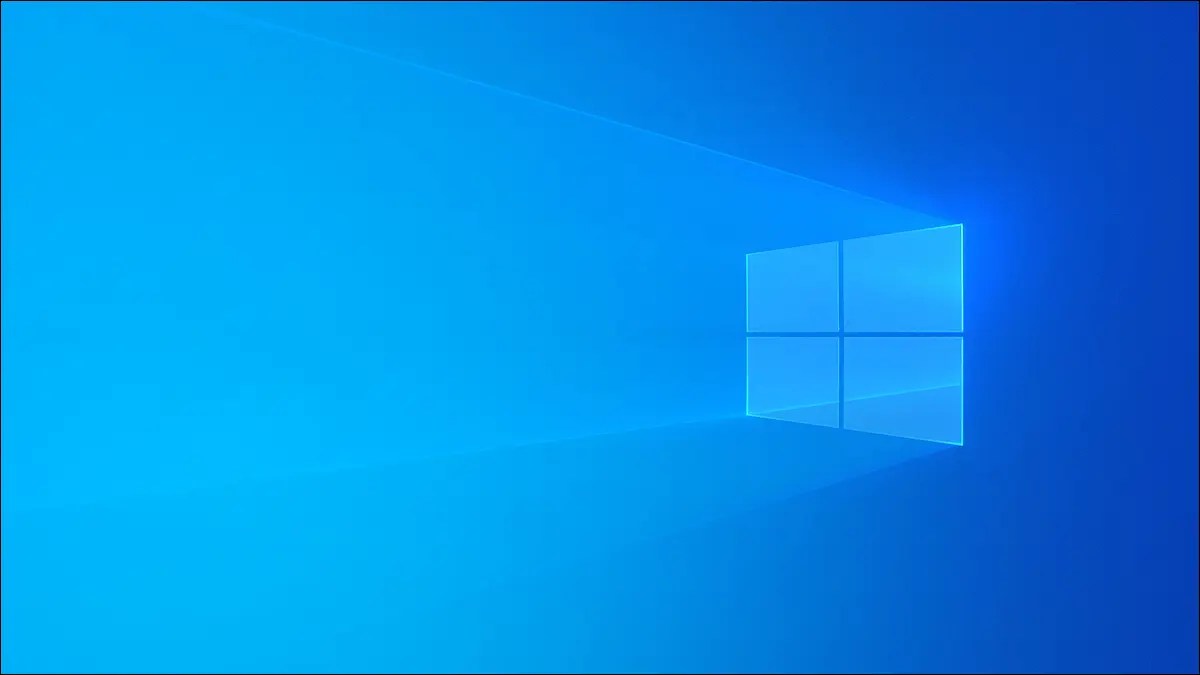
BIOS, atau UEFI, adalah alat yang ampuh untuk mengonfigurasi perangkat keras PC Anda seperti RAM, CPU, motherboard, dan lainnya. Ini juga memiliki opsi yang dapat meningkatkan keamanan PC Anda. Berikut adalah beberapa cara berbeda untuk mengakses BIOS.
Apa itu BIOS?
Basic Input-Output System (BIOS) adalah perangkat lunak tingkat rendah yang diprogram ke motherboard komputer Anda. Saat Anda menghidupkan komputer, BIOS menginisialisasi dan menguji semua perangkat keras di PC Anda untuk memastikannya berfungsi dengan benar. Dengan mengakses BIOS, Anda dapat menyesuaikan bagaimana fungsi perangkat keras PC Anda.
Peringatan: Hati-hati — beberapa opsi yang tersedia di BIOS dapat merusak komputer Anda secara fisik.
Jika Anda akan mencoba komponen overclocking, pastikan Anda memahami apa itu overclocking, dan lakukan tindakan pencegahan yang diperlukan untuk melakukannya dengan aman. Anda juga dapat melakukan hal-hal seperti mengaktifkan profil XMP untuk mengubah kecepatan RAM Anda, atau mem-boot komputer Anda dari disk atau drive USB.
BIOS telah digantikan oleh Unified Extensible Firmware Interface (UEFI) pada komputer modern, tetapi istilah BIOS biasanya digunakan untuk merujuk ke UEFI. UEFI menambahkan sejumlah fitur baru yang membuatnya berbeda dari BIOS.
Mengakses BIOS/UEFI saat Startup
Saat Anda memulai PC, biasanya akan ada layar splash yang menampilkan nama atau logo pabrikan. Untuk mengakses BIOS Anda, Anda dapat menekan tombol saat layar splash pabrikan terlihat. Tombol yang dapat Anda tekan untuk mengakses BIOS biasanya akan ditampilkan di dekat bagian bawah. Biasanya, kuncinya adalah F2 atau Hapus, tetapi tidak selalu. Manual untuk komputer atau motherboard Anda juga akan berisi informasi ini.
Jika Anda tidak melihat apa pun karena layar berkedip terlalu cepat, atau menekan tombol yang benar tidak membawa Anda ke BIOS, kemungkinan Fast Boot diaktifkan di BIOS, atau Anda mengaktifkan mode Fast Startup di Windows 10.
Untungnya, ada cara lain untuk mengakses BIOS.
Mengakses BIOS Dari Dalam Windows 10
Ada beberapa cara untuk mengakses BIOS dari Windows 10.
Cara termudah untuk mengakses BIOS adalah dengan tombol Start. Klik tombol Start, tekan ikon power, lalu tahan Shift saat Anda mengklik "Restart."
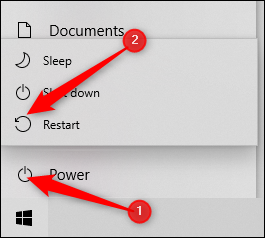
Atau, Anda dapat menekan tombol Start, di bilah pencarian ketik "Change Advanced Startup Options" dan kemudian tekan Enter. Buka bagian Advanced startup dari jendela yang muncul, dan klik tombol "Restart now".
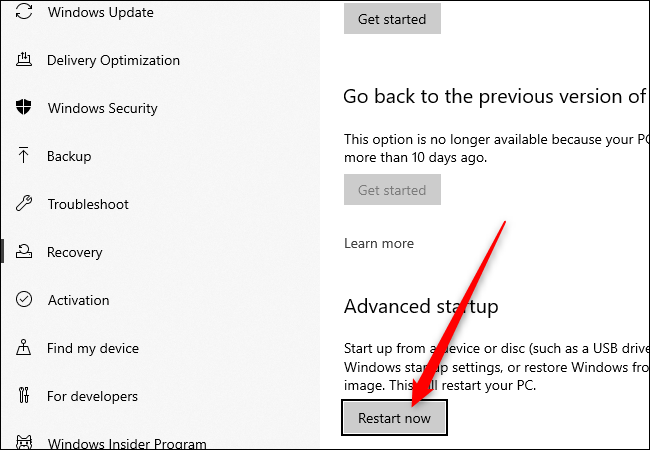
Jika Anda menggunakan salah satu dari dua metode sebelumnya, Anda akan diarahkan ke layar biru dengan beberapa opsi. Buka Pemecahan Masalah > Opsi Lanjutan > Pengaturan Firmware UEFI. Anda kemudian harus berada di BIOS.
Jika Anda tidak melihat “UEFI Firmware Settings”, ada dua kemungkinan penjelasan. Yang pertama adalah bahwa komputer yang Anda gunakan tidak memiliki UEFI sama sekali — hal ini sangat mungkin terjadi jika PC Anda lebih tua, dan sebenarnya memiliki BIOS daripada UEFI. Kemungkinan kedua adalah motherboard Anda memang memiliki UEFI, tetapi Windows 10 melakukan booting dari drive yang dipartisi menggunakan MBR dan bukan GPT. Jika drive boot Anda dipartisi menggunakan MBR, itu akan memaksa UEFI untuk menggunakan mode BIOS Legacy yang menonaktifkan akses dari dalam Windows 10.
Jika Anda lebih suka menggunakan Command Prompt untuk mengakses BIOS, klik tombol Start, ketik "cmd" di bilah pencarian, lalu pilih "Run as administrator."
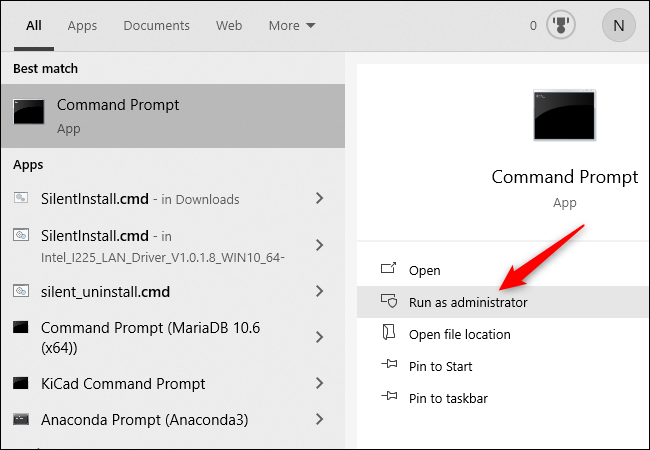
Kemudian, ketik shutdown /r /fw ke jendela Command Prompt dan tekan Enter.
Jika berhasil, sebuah jendela akan muncul memberi tahu Anda bahwa PC Anda akan mati dalam waktu kurang dari satu menit.
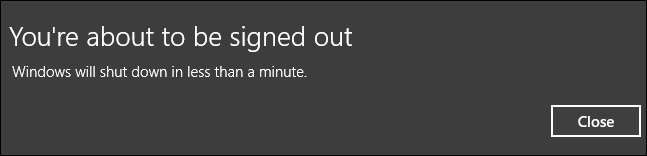
Anda dapat mengetik shutdown /r /fw /t 0 ke Command Prompt untuk menghapus masa tunggu dan memulai ulang secara instan.

Jika Anda melihat pesan “Boot to firmware UI tidak didukung oleh firmware sistem ini” ketika Anda mencoba menjalankan perintah shutdown, itu mungkin berarti motherboard Anda tidak memiliki UEFI. Itu juga bisa berarti bahwa Windows 10 diinstal pada disk yang dipartisi dengan MBR.

Jika Anda tidak dapat mengakses BIOS/UEFI dari dalam Windows 10, dan PC Anda mengaktifkan Fast Boot di BIOS/UEFI, Anda harus melakukan beberapa pemecahan masalah.
Membuat Pintasan untuk Mengakses BIOS
Perintah untuk mematikan dan masuk ke BIOS dapat dengan mudah dibuat menjadi jalan pintas untuk akses yang lebih cepat dan nyaman. Klik kanan ruang kosong di desktop Anda dan pilih New > Shortcut.
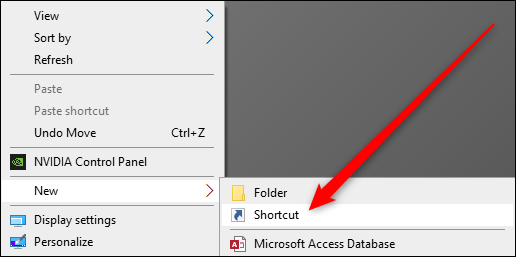
Di jendela yang muncul, ketik shutdown /r /fw di mana dikatakan untuk mengetik lokasi item, lalu tekan next. Beri nama pintasan dengan sesuatu yang sesuai, lalu klik "Selesai."
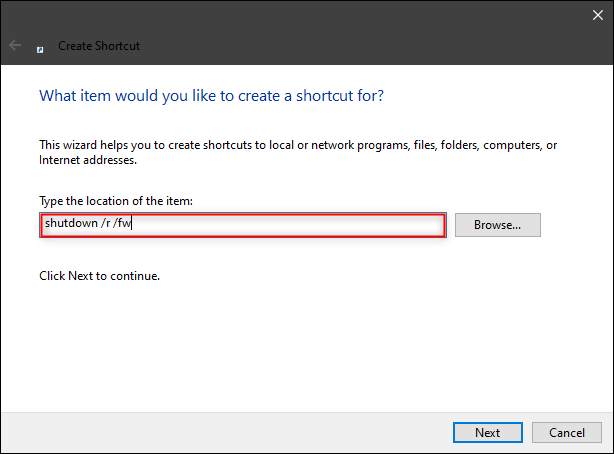
Setelah ikon ada di desktop Anda, klik kanan, dan tekan "Properties." Di jendela Properties, klik "Advanced."
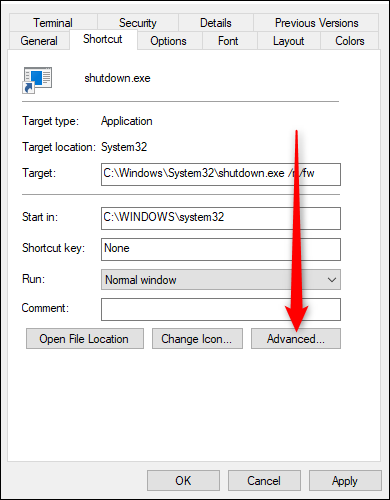
Di jendela ini, centang "Jalankan sebagai administrator", lalu tekan "OK."
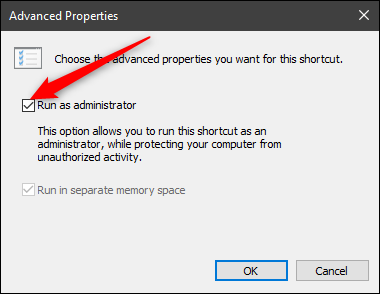
Kembali ke jendela Properties, klik “Apply” dan kemudian “OK” untuk menyelesaikan pembuatan shortcut.
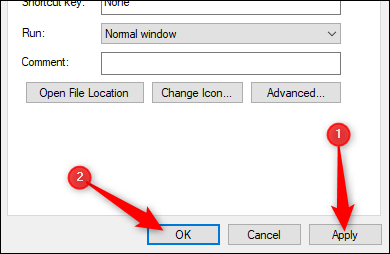
Jika mau, Anda dapat menyesuaikan ikon pintasan dengan menekan tombol "Ubah Ikon" di jendela properti. Anda kemudian dapat memilih ikon dari sejumlah opsi default, atau Anda dapat membuat ikon resolusi tinggi sendiri dari gambar apa pun.
Apa yang Harus Dilakukan Jika Anda Tidak Dapat Mengakses BIOS
Jika Anda tidak dapat mengakses BIOS saat startup, Fast Boot atau Fast Startup bisa menjadi penyebabnya. Istilah Fast Boot dan Fast Startup sering digunakan secara bergantian tetapi sebenarnya berbeda.
Fast Boot biasanya mengacu pada pengaturan di BIOS atau UEFI yang mengubah proses startup awal komputer. Fast Boot melewatkan beberapa pemeriksaan dan inisialisasi perangkat keras yang biasanya terjadi saat PC Anda pertama kali dihidupkan sehingga sistem operasi Anda, seperti Windows 10, memuat lebih cepat. Ada pengaturan tambahan (terkadang disebut Ultrafast Boot) yang bahkan lebih cepat karena tidak menginisialisasi hal-hal seperti pengontrol USB atau drive disk. Saat pengaturan tersebut diaktifkan, perangkat USB seperti mouse dan keyboard Anda tidak akan dapat digunakan hingga sistem operasi dimuat. Ini juga mencegah boot dari DVD atau drive USB.
Jika itu masalahnya, pilihan terbaik Anda adalah mencoba mengosongkan CMOS PC Anda untuk mengatur ulang pengaturan BIOS Anda. Beberapa motherboard yang lebih baru atau lebih tinggi menyertakan tombol untuk menghapus CMOS — periksa di bagian belakang PC Anda, di dekat port USB. Jika ada, tekan dan tahan setidaknya selama 10 detik. Secara default, Fast Boot dan Ultrafast Boot dinonaktifkan, jadi mengosongkan CMOS akan memungkinkan Anda menekan tombol yang sesuai untuk masuk ke BIOS saat startup.
Fast Startup adalah fitur Windows yang memungkinkan komputer Anda untuk memulai lebih cepat setelah dimatikan. Mode Fast Startup Windows 10 dapat mengganggu kemampuan Anda untuk mencapai BIOS jika komputer Anda telah dimatikan dengan mode Fast Startup diaktifkan. Mode Fast Startup tidak mempengaruhi restart, jadi Anda harus dapat mencapai BIOS Anda setelah restart bahkan dengan Fast Startup diaktifkan.
Jika tidak ada yang berhasil, Anda harus memeriksa dokumentasi yang disertakan dengan komputer atau motherboard Anda. Mungkin ada instruksi yang lebih spesifik untuk mesin Anda yang dapat membantu.
