Cara Memperbesar Disk Mesin Virtual di VirtualBox atau VMware
Diterbitkan: 2022-08-16
Saat Anda membuat hard disk virtual di VirtualBox atau VMware, Anda menentukan ukuran disk maksimum. Jika Anda ingin lebih banyak ruang pada hard disk mesin virtual Anda nanti, Anda harus memperbesar hard disk dan partisi virtual.
Perhatikan bahwa Anda mungkin ingin mencadangkan file hard disk virtual Anda sebelum melakukan operasi ini — selalu ada kemungkinan terjadi kesalahan, jadi selalu baik untuk memiliki cadangan. Namun, prosesnya bekerja dengan baik bagi kami.
Pembaruan: Gunakan Manajer Media Virtual di VirtualBox
VirtualBox 6 menambahkan opsi grafis untuk memperbesar dan mengubah ukuran disk virtual. Untuk mengaksesnya, klik File > Virtual Media Manager di jendela utama VirtualBox.
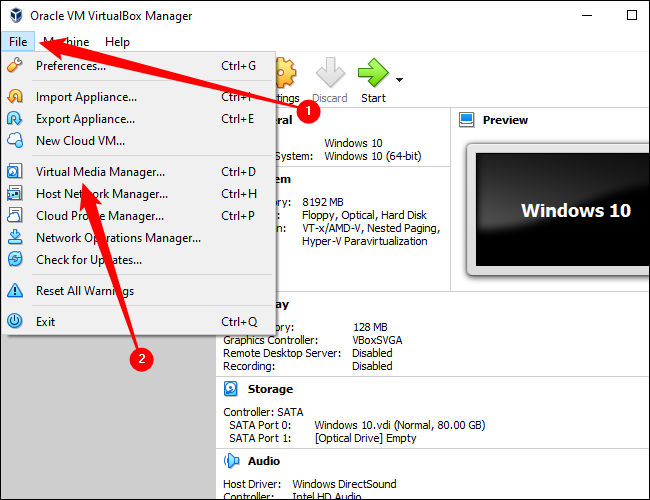
Pilih hard disk virtual dalam daftar dan gunakan penggeser "Ukuran" di bagian bawah jendela untuk mengubah ukurannya. Klik "Terapkan" setelah selesai.
Anda masih harus memperbesar partisi pada disk untuk memanfaatkan ruang tambahan. Partisi tetap berukuran sama meskipun ukuran disk meningkat. Lihat instruksi di bawah ini untuk informasi lebih lanjut tentang memperbesar partisi.
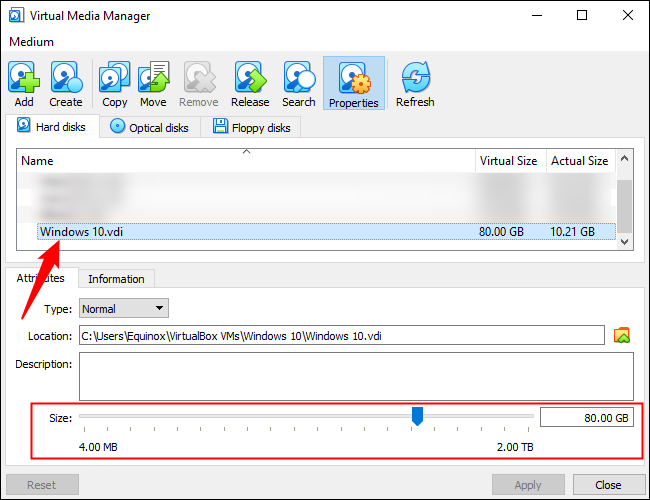
Perbesar Disk Virtual di VirtualBox dengan Baris Perintah
Untuk memperbesar disk virtual di VirtualBox, Anda harus menggunakan perintah VBoxManage dari jendela Command Prompt. Pertama, matikan mesin virtual — pastikan statusnya disetel ke Powered Off, bukan Saved.
Catatan: Sebelum melanjutkan, Anda juga harus menghapus snapshot apa pun yang terkait dengan mesin virtual jika Anda menggunakan fitur snapshot di VirtualBox. Ini akan memastikan Anda memodifikasi file disk virtual yang benar dan semuanya akan berfungsi dengan baik setelahnya.
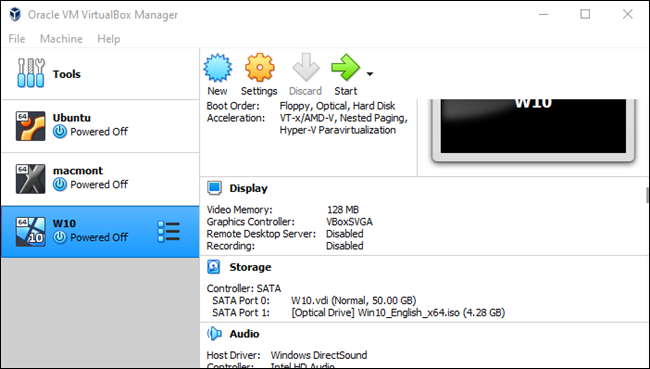
Kedua, buka jendela Command Prompt dari Start Menu Anda dan ubah direktori ke folder file program VirtualBox. Jalankan perintah:
cd "C:\Program Files\Oracle\VirtualBox"
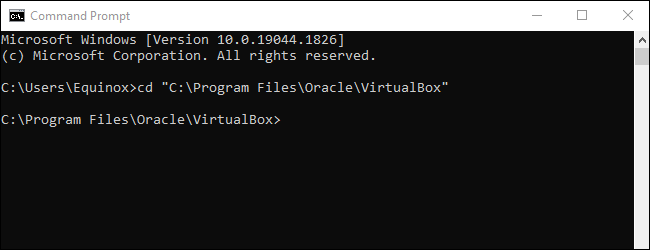
Perintah berikut akan beroperasi pada disk virtual VirtualBox yang terletak di "C:\Users\Equinox\VirtualBox VMs\Windows 10\Windows 10.vdi". Ini akan mengubah ukuran disk virtual menjadi 81920 MB (80 GB).
VBoxManage memodifikasi "C:\Users\Chris\VirtualBox VMs\Windows 10\Windows 7.vdi" --resize 81920
Catatan: Gunakan dua tanda hubung sebelum mengubah ukuran pada perintah di atas.
Ganti jalur file pada perintah di atas dengan lokasi disk VirtualBox yang ingin Anda ubah ukurannya dan nomor dengan ukuran gambar yang ingin Anda perbesar (dalam MB).
Catatan: Di VirtualBox 6.0+, dirilis pada 2019, Anda mungkin perlu menggunakan perintah berikut sebagai gantinya:
VBoxManage memodifikasi disk media "C:\Users\Equinox\VirtualBox VMs\Windows 10\Windows 10.vdi" --resize 81920
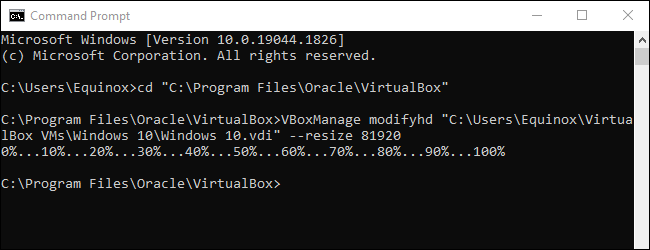
Perhatikan bahwa proses ini tidak memperbesar partisi pada hard disk virtual, jadi Anda belum memiliki akses ke ruang baru — lihat bagian Perbesar Partisi Mesin Virtual di bawah untuk informasi selengkapnya.
Perbesar Disk Virtual di VMware
Untuk memperbesar hard disk mesin virtual di VMware, matikan mesin virtual, klik kanan, dan pilih Pengaturan Mesin Virtual.
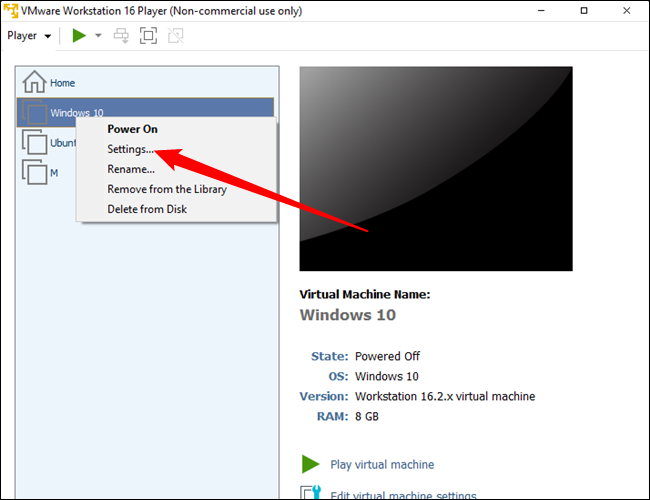
Pilih perangkat hard disk virtual dalam daftar, klik tombol Utilitas, dan klik Perluas untuk membuka hard disk.
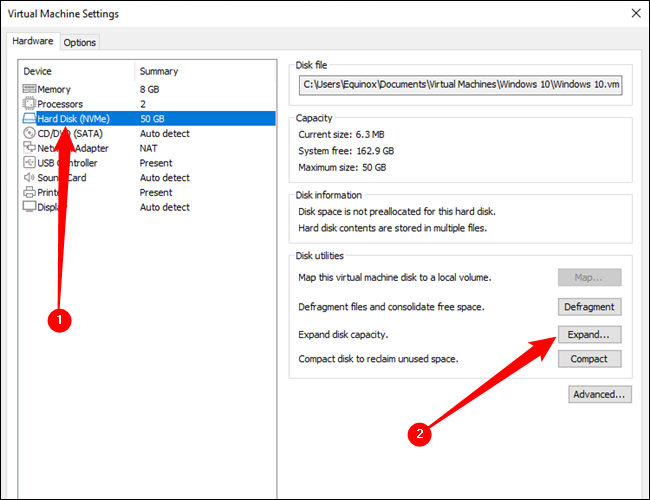
Masukkan ukuran disk maksimum yang lebih besar dan klik tombol Perluas. VMware akan meningkatkan ukuran disk virtual Anda, meskipun ukuran partisinya akan tetap sama — lihat di bawah untuk informasi tentang memperbesar partisi.
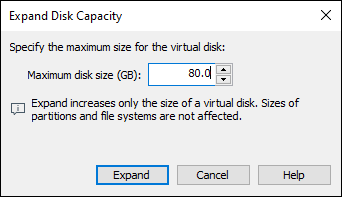
Perbesar Partisi Mesin Virtual
Anda sekarang memiliki hard disk virtual yang lebih besar. Namun, partisi sistem operasi pada hard disk virtual Anda berukuran sama, jadi Anda belum dapat mengakses ruang ini.
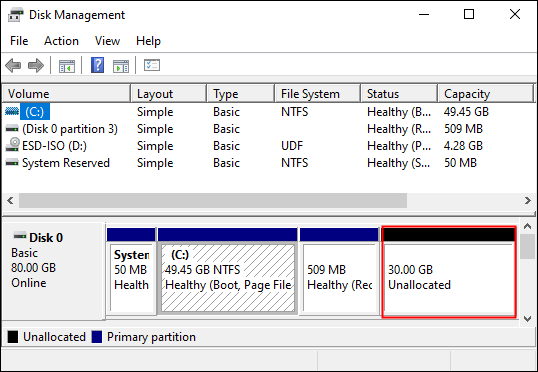
Anda sekarang harus memperluas partisi sistem operasi tamu seolah-olah Anda memperbesar partisi pada hard disk nyata di komputer fisik. Anda tidak dapat memperbesar partisi saat sistem operasi tamu sedang berjalan, sama seperti Anda tidak dapat memperbesar partisi C:\ saat Windows berjalan di komputer Anda.
Anda dapat menggunakan live CD GParted untuk mengubah ukuran partisi mesin virtual Anda — cukup boot image ISO GParted di mesin virtual Anda dan Anda akan dibawa ke editor partisi GParted di lingkungan Linux langsung. GParted akan dapat memperbesar partisi pada hard disk virtual.

Pertama, unduh file ISO live CD GParted dari sini.
Muat file ISO ke mesin virtual Anda dengan masuk ke jendela pengaturan mesin virtual, pilih drive CD virtual Anda, dan jelajahi file ISO di komputer Anda.
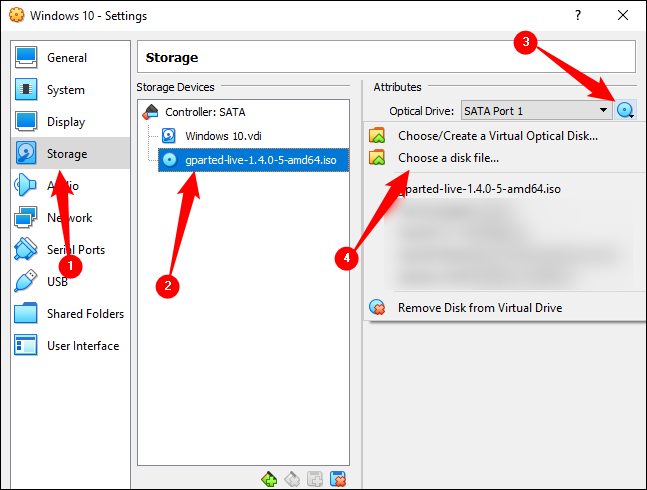
Boot (atau restart) mesin virtual Anda setelah memasukkan image ISO dan mesin virtual akan boot dari image ISO. Live CD GParted akan menanyakan beberapa pertanyaan saat boot — Anda dapat menekan Enter untuk melewatinya untuk opsi default.
Setelah GParted di-boot, lihat bagaimana drive virtual dipartisi.
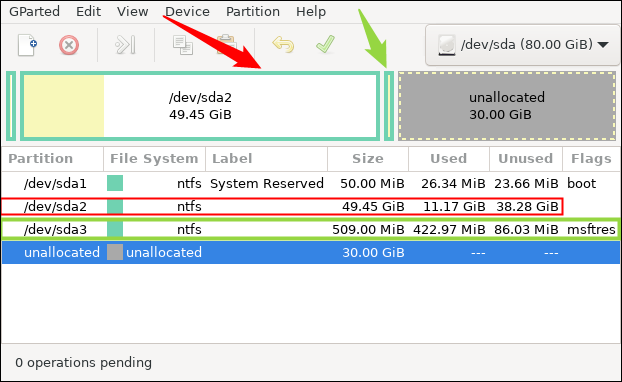
Peringatan: Tidak semua sistem operasi akan menghasilkan drive yang dipartisi dengan cara ini, namun ada kemungkinan Anda akan melihat sesuatu yang serupa. Pastikan Anda memperhatikan partisi yang ada saat melakukan ini — mengubah ukuran, memformat ulang, atau menghapus partisi secara sembarangan dapat mengakibatkan mesin virtual tidak dapat dioperasikan.
Penataan partisi sangat penting. Ada tiga partisi pada drive, ditambah 30 gigabyte ruang yang tidak terisi.
Partisi pertama, sda1, adalah boot sector atau Partisi Sistem EFI. Partisi kedua, sda2, adalah "partisi utama." Ini adalah ruang yang dialokasikan untuk sistem operasi Windows — itulah partisi yang ingin kita perluas. Hal ini ditandai dengan panah merah dan kotak merah pada gambar di atas.
Tip: Secara umum, Anda dapat mengidentifikasi partisi utama Anda berdasarkan ukurannya — itu akan mendekati ukuran total drive virtual asli yang Anda buat.
Pastikan untuk mencatat bahwa ada partisi ketiga, sda3, langsung di antara partisi yang ingin Anda ubah ukurannya dan ruang yang tidak terisi yang kita buat sebelumnya. Posisi sda3 berarti kita tidak bisa begitu saja memperluas sda2 ke ruang yang tidak terisi. Partisi ketiga benar-benar menghalangi, dan kita harus memindahkannya terlebih dahulu.
Klik kanan pada sda3, lalu klik "Ubah Ukuran/Pindahkan."
Catatan: Ini mungkin bukan sda3 untuk Anda. Anda hanya mencari partisi apa pun yang berada di antara partisi primer dan ruang yang tidak terisi.
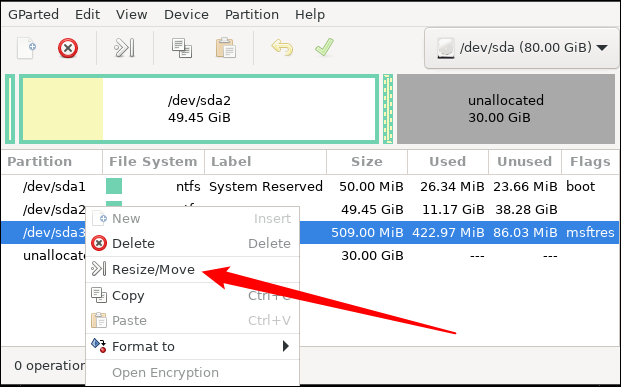
Sebuah jendela baru akan muncul yang memungkinkan Anda memindahkan partisi.
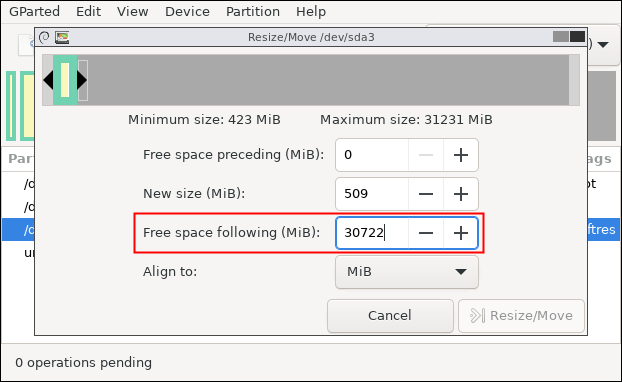
Perhatikan apa yang dikatakan layar. Ada 30.722 megabyte ruang setelah partisi msftres. Jika Anda ingin sda3 menyingkir, kita perlu memindahkan sda3 sepenuhnya ke sisi lain dari ruang yang tersedia. Klik pada kotak “Free Space Preceding”, masukkan “30722” ke dalam kolom, lalu klik “Resize/Move.” Seharusnya terlihat seperti ini:
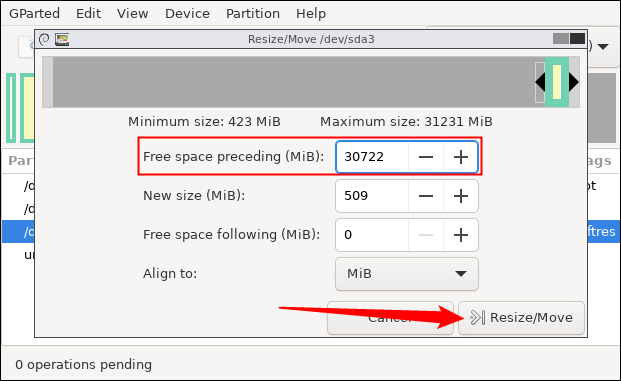
Sekarang sda3 antri untuk dipindahkan ke ujung ruang yang tidak terisi, dan kita juga dapat mengatur sda2 untuk diubah ukurannya. Klik kanan sda2, lalu klik "Ubah Ukuran/Pindahkan."
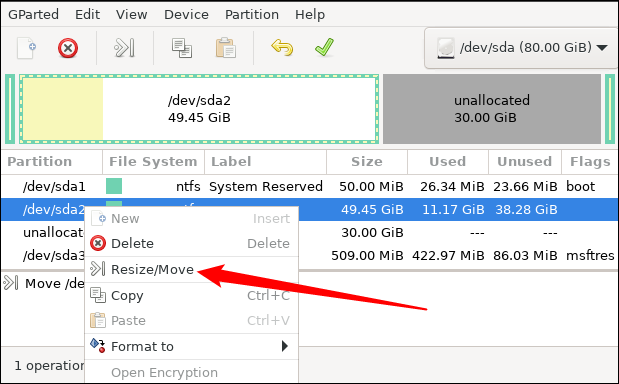
Masukkan nomor setelah "Ukuran Maksimum" ke dalam bidang "Ukuran Baru", atau seret sisi kanan penggeser ke kanan.
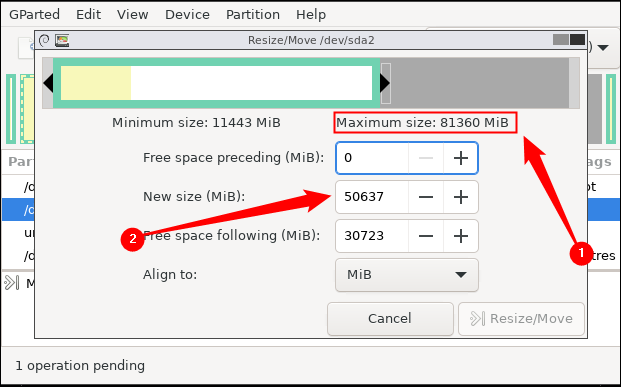
Jika Anda telah melakukannya dengan benar, Anda harus nilai untuk "Ukuran Maksimum" di kotak "Ukuran Baru" sekarang. Klik "Ubah Ukuran/Pindahkan" untuk menyelesaikan perubahan.
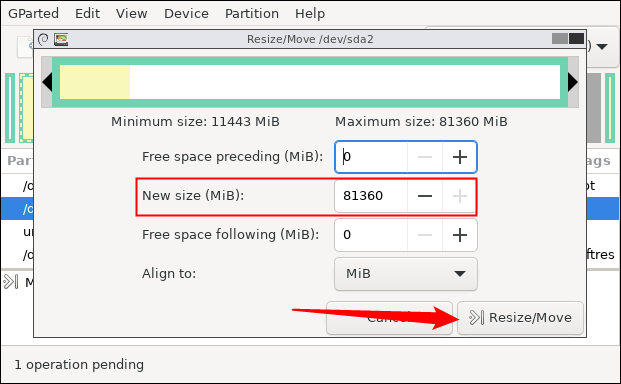
Klik tombol tanda centang hijau di dekat bagian atas untuk menerapkan semua perubahan yang Anda buat. Menerapkan perubahan dapat memakan waktu beberapa menit, tergantung pada berapa banyak operasi pemindahan atau pengubahan ukuran yang telah Anda antrekan, dan seberapa cepat komputer Anda. Jangan khawatir jika Anda harus menunggu beberapa saat.
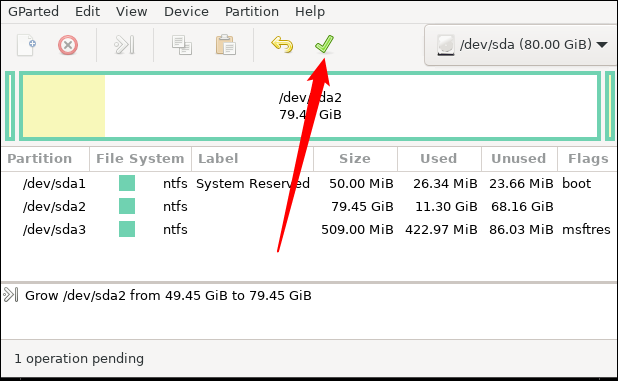
Setelah operasi pengubahan ukuran selesai, restart mesin virtual Anda dan hapus file ISO GParted. Windows akan memeriksa sistem file di mesin virtual Anda untuk memastikannya berfungsi dengan baik — jangan hentikan pemeriksaan ini.
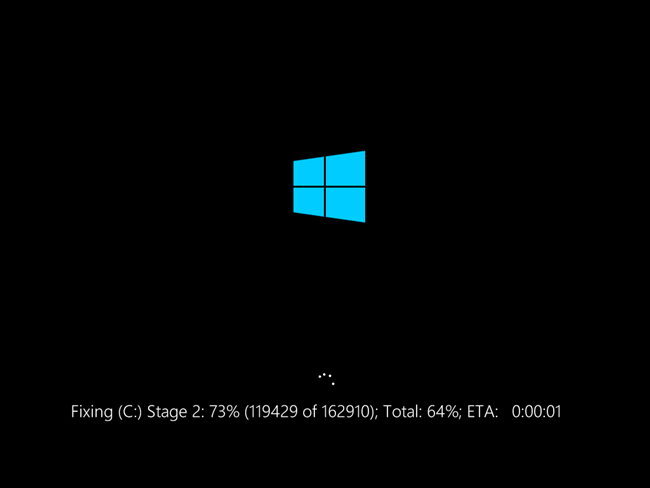
Partisi mesin virtual sekarang akan mengambil seluruh hard disk virtual, sehingga Anda akan memiliki akses ke ruang tambahan.
Perhatikan bahwa ada cara yang lebih mudah untuk mendapatkan lebih banyak penyimpanan — Anda dapat menambahkan hard disk virtual kedua ke mesin virtual Anda dari jendela pengaturannya. Anda dapat mengakses konten hard disk lain pada partisi terpisah — misalnya, jika Anda menggunakan mesin virtual Windows, hard disk virtual lainnya akan dapat diakses pada huruf drive yang berbeda di dalam mesin virtual Anda.
