Cara Mengaktifkan Perekaman Layar Xbox Game Bar di Windows 10
Diterbitkan: 2023-02-04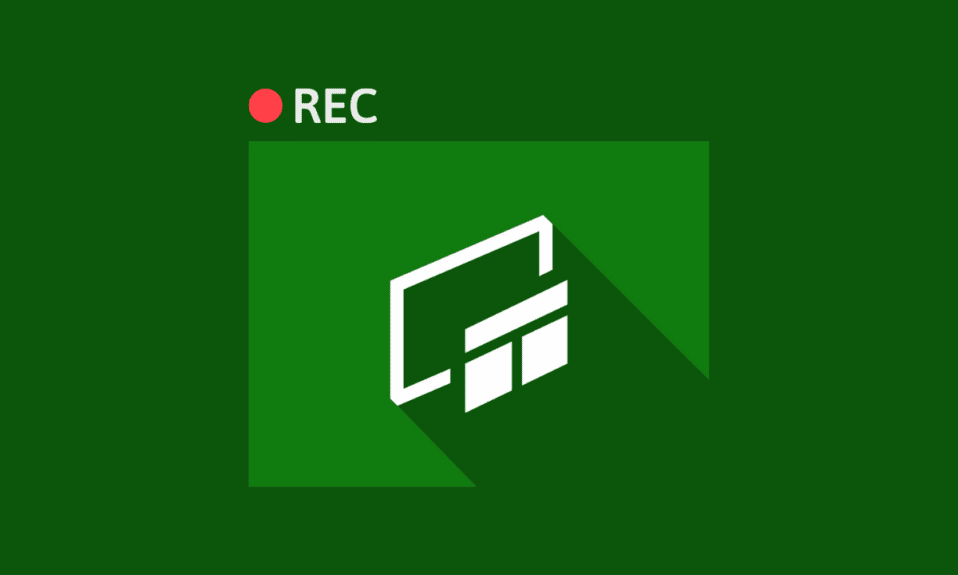
Perekaman layar berguna saat Anda bermain game di PC atau membuat tutorial untuk pelanggan YouTube. Tapi itu juga bisa menjadi tugas bagi sebagian orang. Dalam hal ini, alat perekam layar Xbox Game Bar terbukti menjadi penyelamat yang paling luar biasa. Jika Anda ingin tahu cara merekam dengan Xbox Game Bar Windows 10 dan cara mengaktifkan perekaman bilah game xbox, Anda telah datang ke tempat yang tepat. Lanjutkan membaca lebih lanjut untuk mengetahui lebih banyak tentang hal yang sama.
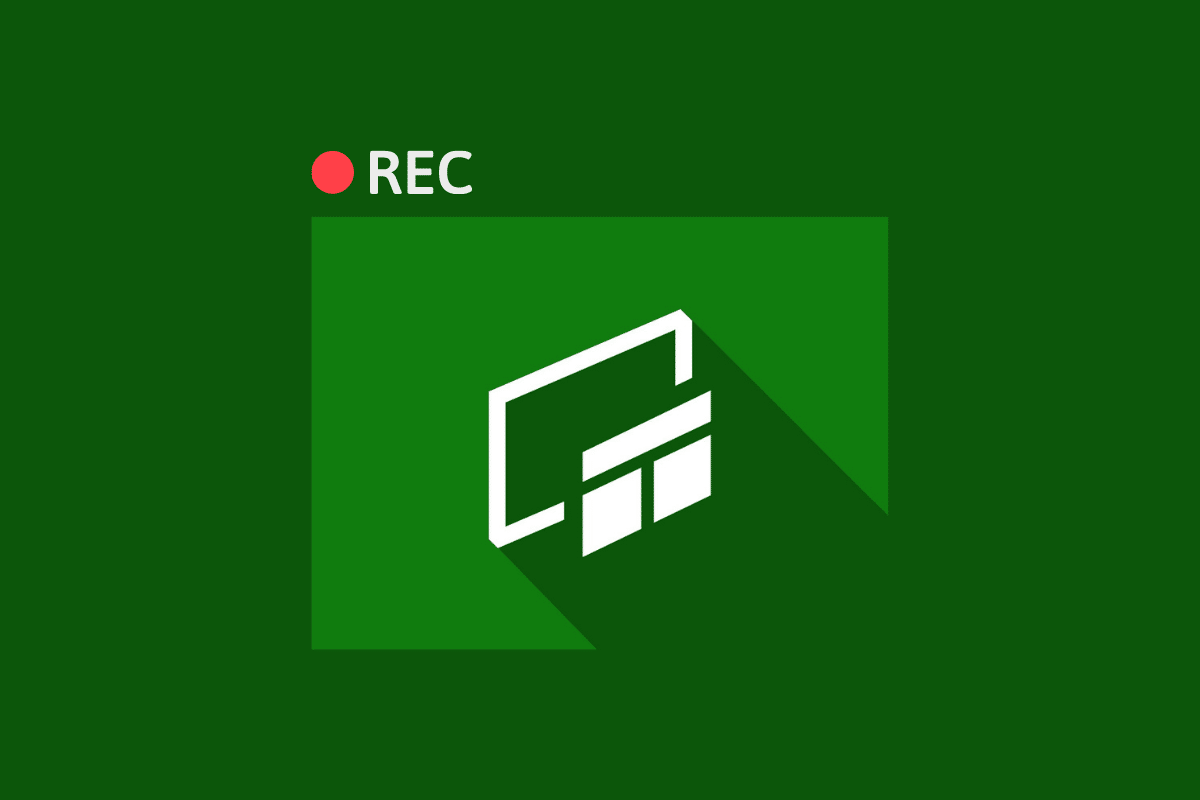
Isi
- Cara Mengaktifkan Perekaman Layar Xbox Game Bar di Windows 10
- Cara Mengaktifkan Perekaman Xbox Game Bar
- Cara Merekam dengan Xbox Game Bar Windows 10
- Perekam Layar Xbox Pintasan Windows 10
- Cara Mengunduh Aplikasi Perekaman Layar Xbox Game Bar
- Kemana Perginya Rekaman Game Bar?
- Bagaimana Saya Membuat Rekaman Xbox Game Bar Saya di Chrome
Cara Mengaktifkan Perekaman Layar Xbox Game Bar di Windows 10
Jika Anda suka bermain game, perekam Layar Xbox Game Bar mungkin menjadi mitra yang sempurna dalam perjalanan Anda. Ini membantu untuk merekam video berkualitas terbaik dan mengambil tangkapan layar dalam hitungan detik. Bagian terbaiknya adalah Xbox Game Bar sudah diinstal pada perangkat Windows 10.
Cara Mengaktifkan Perekaman Xbox Game Bar
Jika Anda mencari cara mengaktifkan perekaman Xbox Game Bar, Anda telah datang ke tempat yang tepat. Berikut adalah langkah-langkah yang perlu Anda ikuti:
1. Tekan tombol Windows + I secara bersamaan untuk meluncurkan Settings .
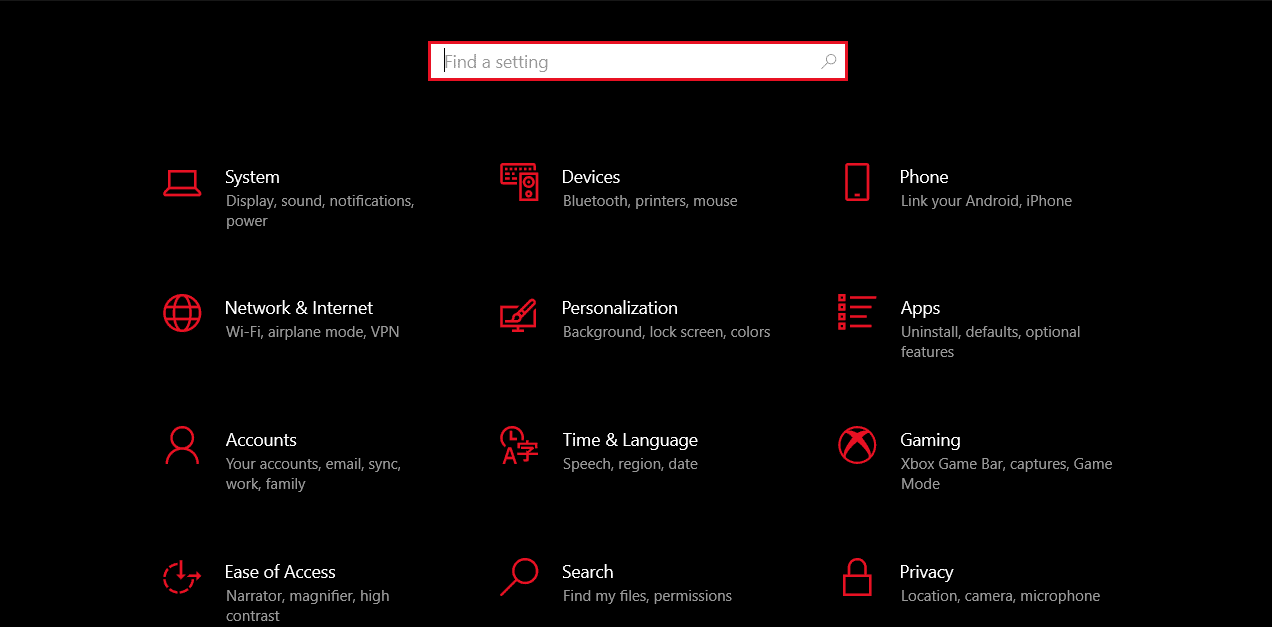
2. Cari Xbox di bilah pencarian.
3. Selanjutnya, klik Aktifkan Xbox Game Bar .
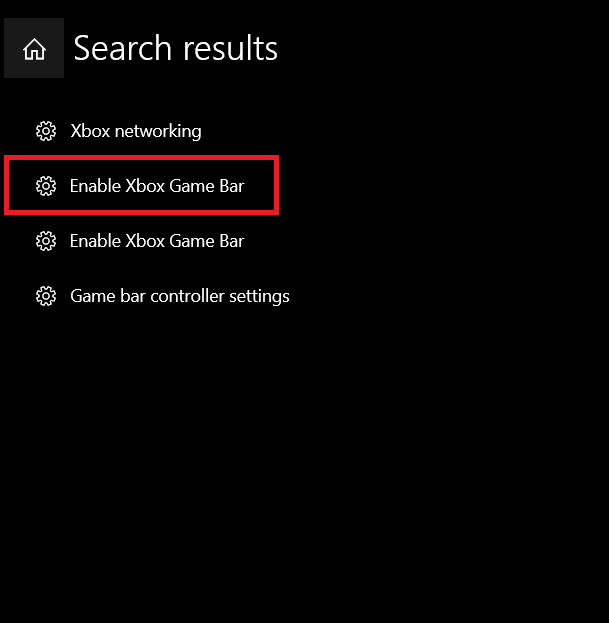
4. Klik untuk beralih Di Xbox Game Bar untuk hal-hal seperti merekam klip game, mengobrol dengan teman, dan menerima undangan game.
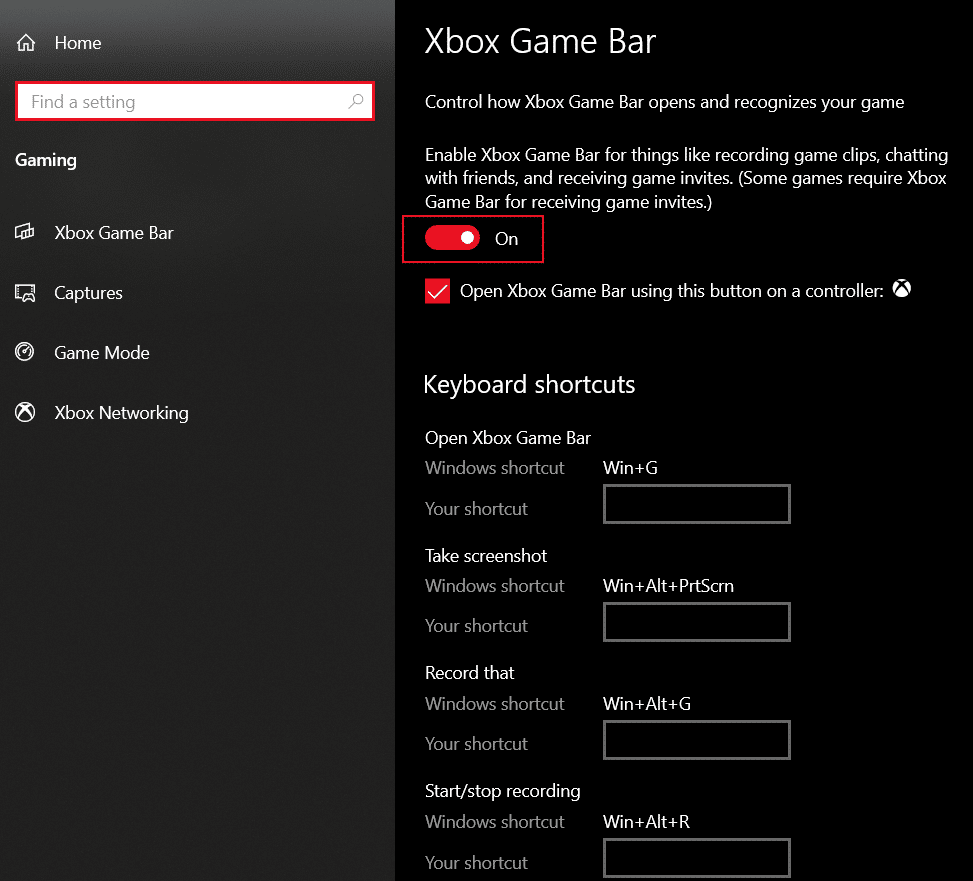
Baca Juga : Cara Menonaktifkan Xbox Game Bar di Windows 11
Cara Merekam dengan Xbox Game Bar Windows 10
Sekarang Anda tahu cara mengaktifkan perekaman bar game xbox, mari kita pindah ke hal-hal perekaman. Menggunakan perekam Xbox Game Bar untuk menangkap atau merekam apa pun di Windows 10 bukanlah hal yang berat untuk ditanggung. Sebaliknya, itu akan semudah yang Anda bayangkan setelah Anda mengetahui cara merekam dengan Xbox Game Bar Windows 10.
Catatan : Pastikan untuk mengaktifkan Xbox Game Bar seperti yang dijelaskan di atas dalam artikel sebelum mengikuti langkah-langkah yang disebutkan di bawah ini.
1. Pertama, luncurkan game atau aplikasi yang ingin Anda rekam di laptop Windows 10 Anda.
2. Tekan tombol Windows + Alt + R bersamaan untuk mulai merekam semua yang ada di layar Anda. Anda mungkin juga mendengar Narator mengatakan Perekaman sedang berlangsung pada tahap ini.
3. Selanjutnya, tekan tombol Windows + Alt + M secara bersamaan untuk mengaktifkan/menonaktifkan mikrofon saat merekam.
4. Setelah selesai merekam, tekan Windows + Alt + R untuk berhenti merekam. Pada tahap ini, Anda mungkin mendengar Narator mengatakan Klip game telah direkam.
Selain itu, Anda juga dapat mengambil tangkapan layar alih-alih merekam dengan menekan Windows + Alt+ Print Screen . Perangkat Anda akan menyimpan tangkapan layar dan video di folder Captures.
Perekam Layar Xbox Pintasan Windows 10
Pintasan keyboard membantu Anda meningkatkan efisiensi dengan menghemat waktu dan melakukan berbagai hal dengan cepat. Anda dapat beralih di antara hal-hal seperti angin sepoi-sepoi dan tetap mempertahankan presisi maksimal. Berikut adalah pintasan Xbox Screen Recorder Windows 10 paling umum yang harus Anda ketahui:
| Pintasan Windows | Tujuan |
| Tombol Windows + Alt + B | Nyalakan/matikan HDR |
| Jendela + G | Luncurkan Xbox Game Bar |
| Windows + Alt + G | Rekam 30 detik terakhir |
| Windows + Alt + R | Memulai/menghentikan perekaman |
| Windows + Alt + Prt Sc | Mengambil tangkapan layar |
Anda dapat menggunakan salah satu pintasan perekaman bilah permainan xbox yang disebutkan di atas dan mewujudkannya dalam sekejap mata. Bukankah itu luar biasa?

Baca Juga : 16 Perekam Layar Gratis Terbaik untuk PC
Cara Mengunduh Aplikasi Perekaman Layar Xbox Game Bar
Ikuti langkah-langkah di bawah ini untuk mengunduh:
1. Tekan tombol Windows dan cari Microsoft Store di bilah pencarian. Klik Buka .
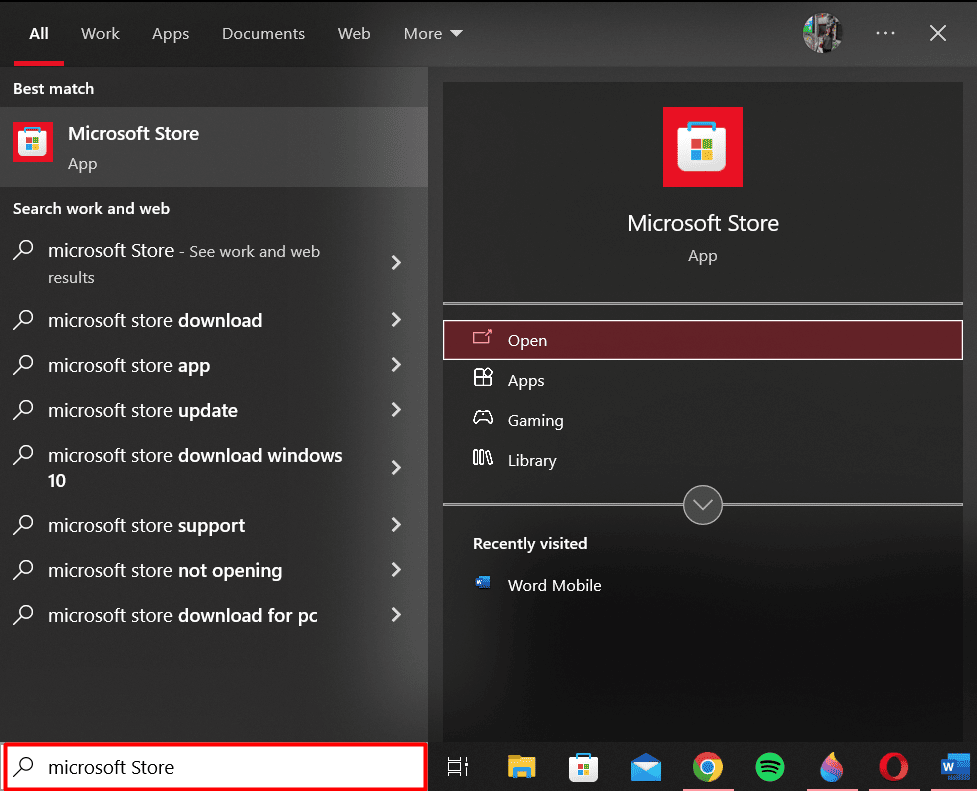
2. Cari Xbox Game Bar di bilah pencarian di bagian atas.
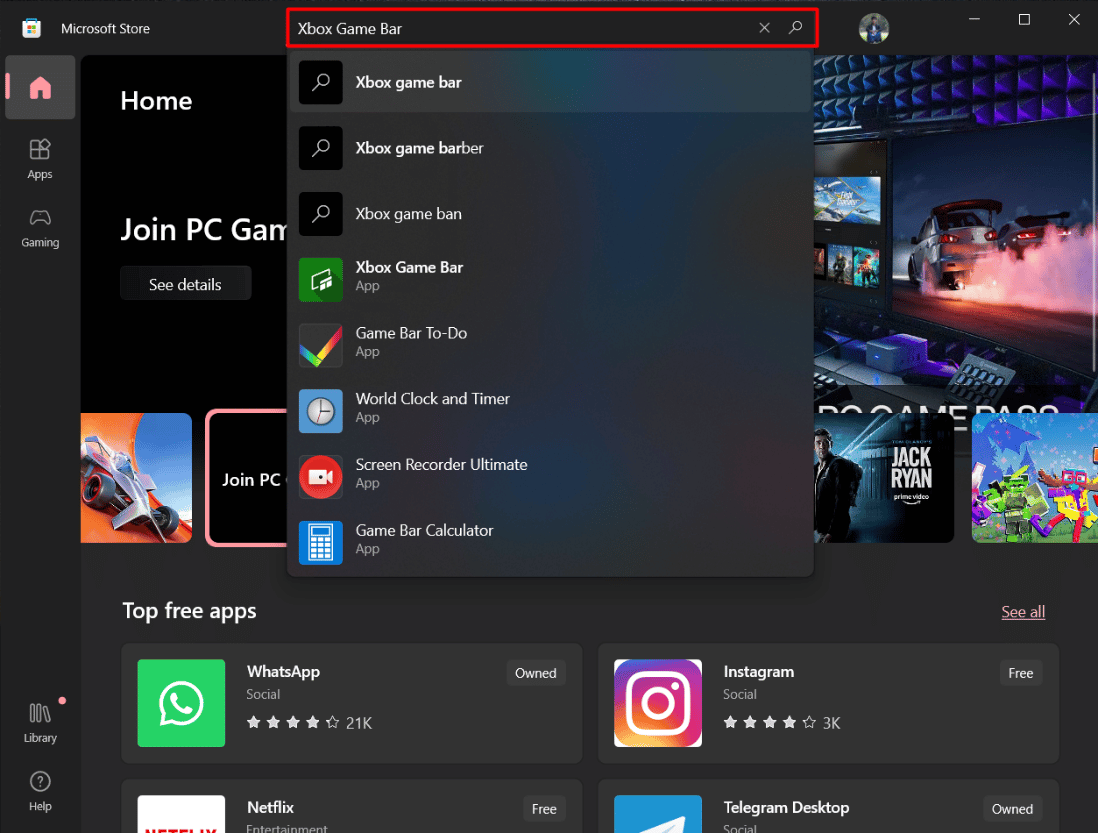
3. Selanjutnya, klik Dapatkan dan tunggu aplikasi diunduh.
Setelah unduhan selesai, Anda dapat meluncurkannya dari halaman yang sama.
Kemana Perginya Rekaman Game Bar?
Sekarang setelah dasar-dasar Anda jelas, mari kita beralih ke aspek penting lainnya. Bayangkan melalui kerumitan meluangkan waktu dan upaya Anda untuk merekam tetapi Anda tidak dapat menemukan klip di perangkat Anda. Bukankah itu patah hati? Tapi jangan khawatir karena Anda dapat menemukan rekaman Game Bar Anda dalam langkah-langkah sederhana ini:
1. Luncurkan Pengaturan dengan menekan tombol Windows + I secara bersamaan.
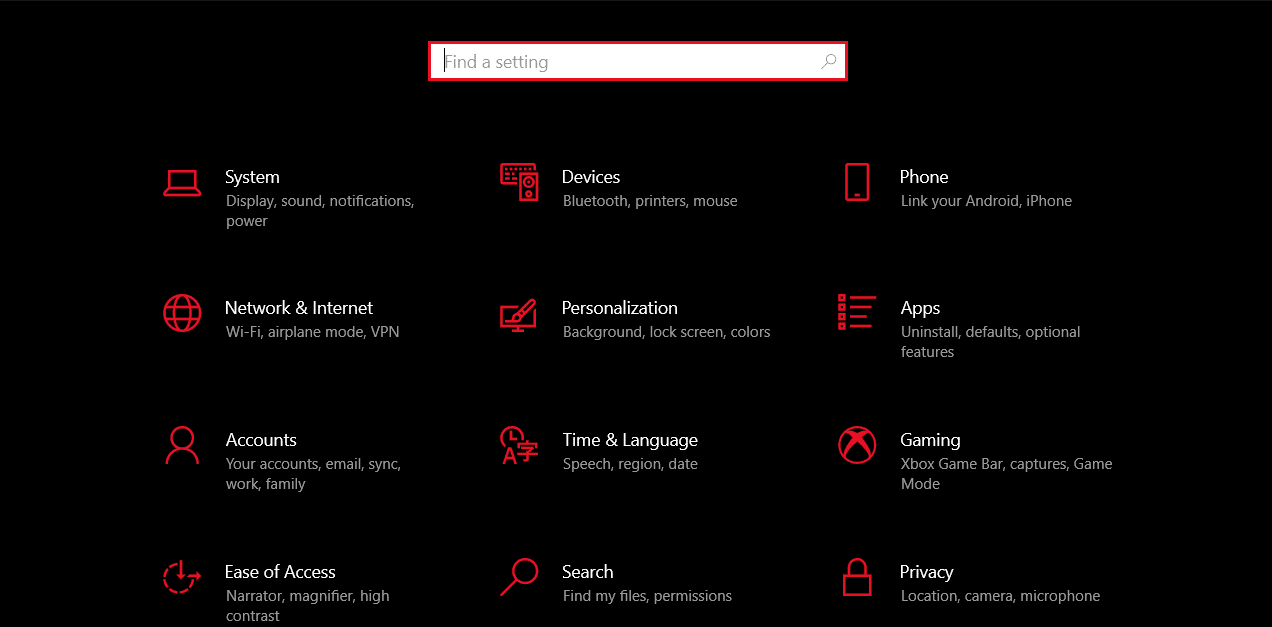
2. Cari game di bilah pencarian.
3. Selanjutnya, klik pengaturan Captures dari menu di sebelah kiri.
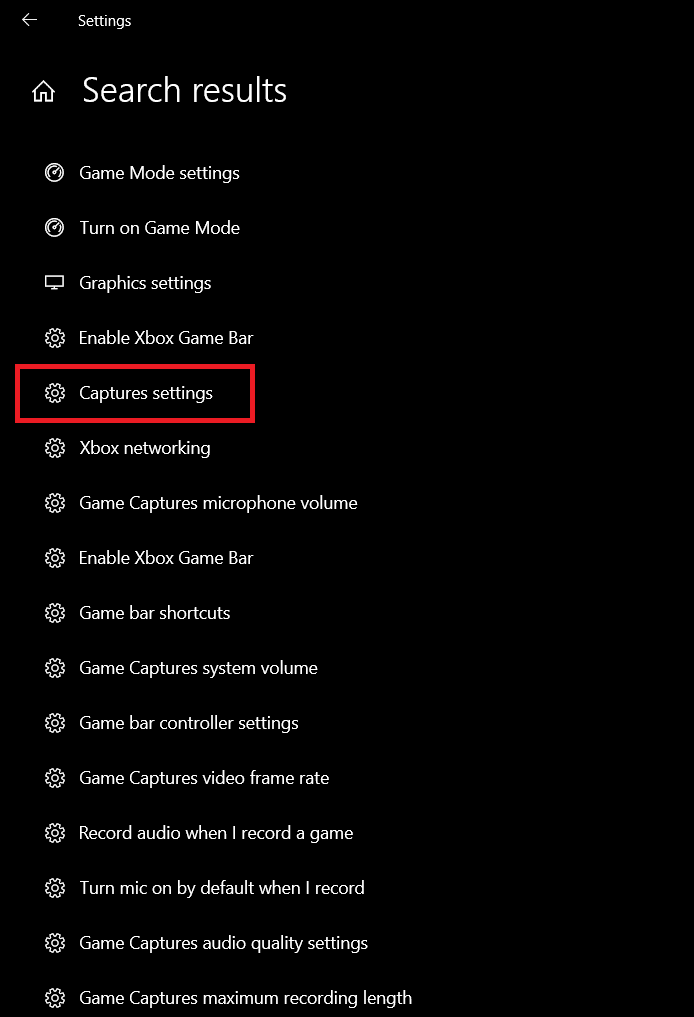
4. Klik Buka folder dan sekarang Anda dapat melihat semua yang telah Anda rekam sejauh ini menggunakan Game Bar.
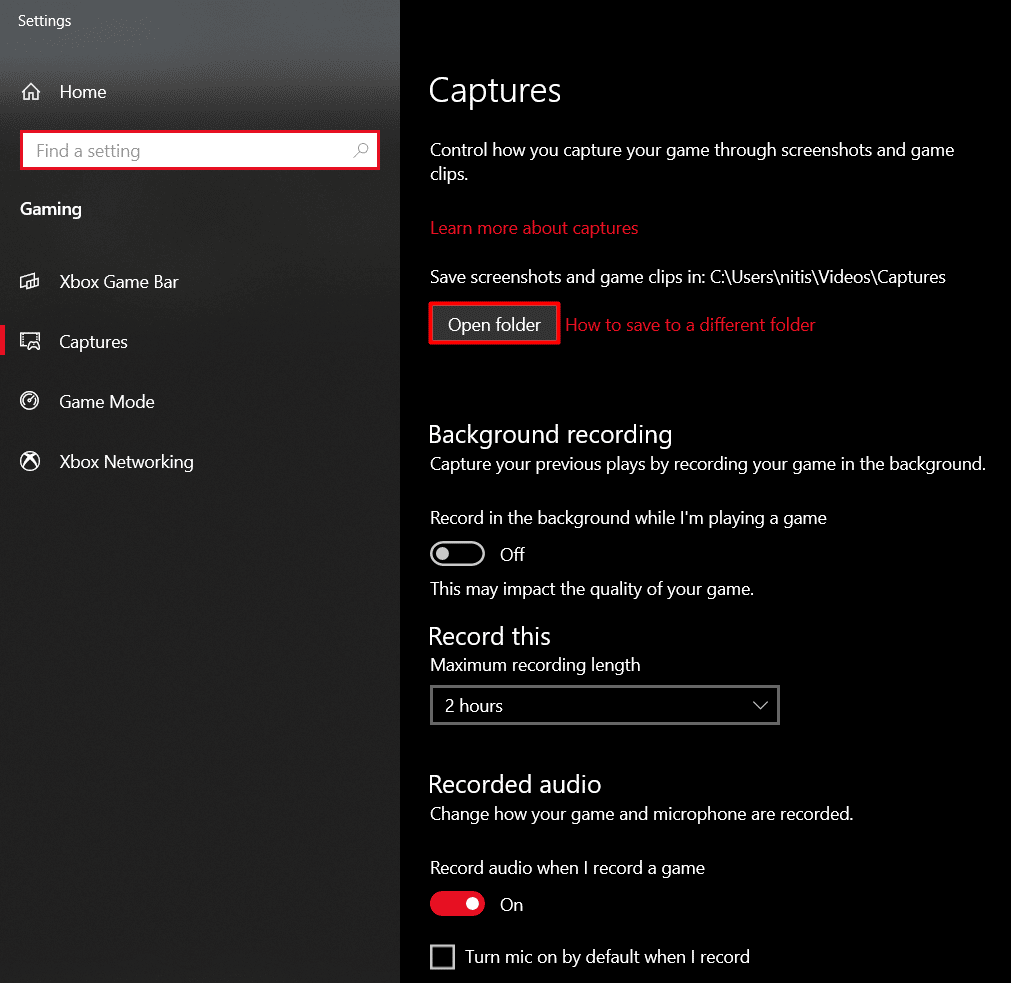
Baca Juga: Cara Merekam Layar Anda di Windows 11
Bagaimana Saya Membuat Rekaman Xbox Game Bar Saya di Chrome
Selain menggunakan perekaman layar Xbox Game Bar untuk bermain game, Anda juga dapat menggunakannya di browser Google Chrome. Dengan cara ini Anda dapat membuat tutorial teknologi hanya dengan beberapa langkah.
1. Luncurkan browser Google Chrome di laptop Windows 10 Anda.
2. Tekan tombol Windows + G secara bersamaan untuk meluncurkan Xbox Game Bar.
3. Selanjutnya, klik ikon Tangkap dari toolbar di bagian atas.
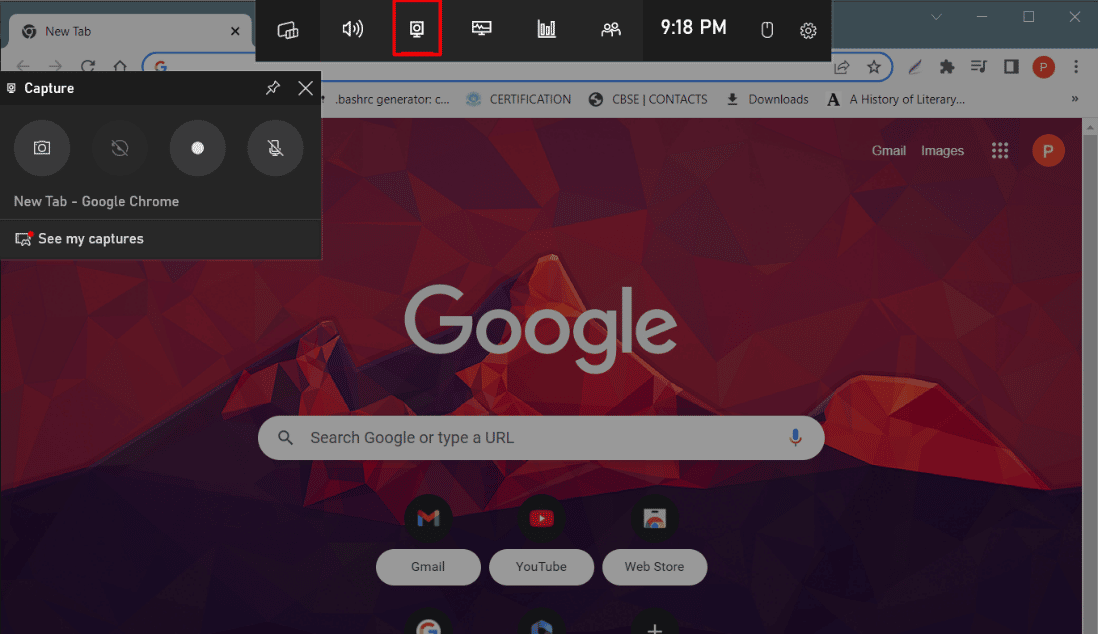
4. Sekarang pilih ikon Mulai merekam dari menu di sebelah kiri dan mulai dengan video Anda.
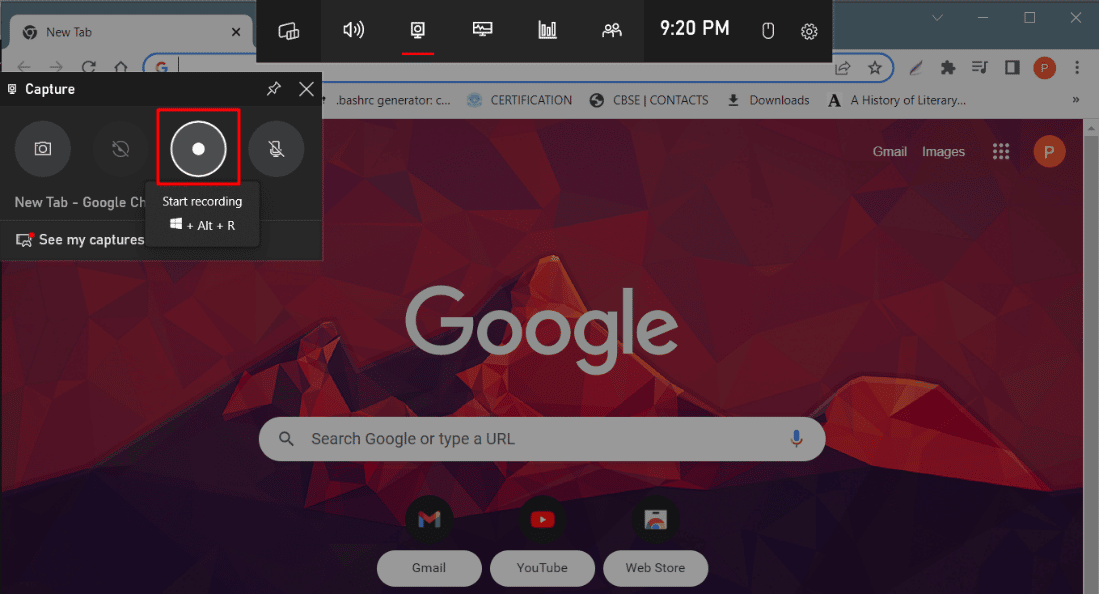
5. Setelah Anda puas, klik Berhenti merekam .
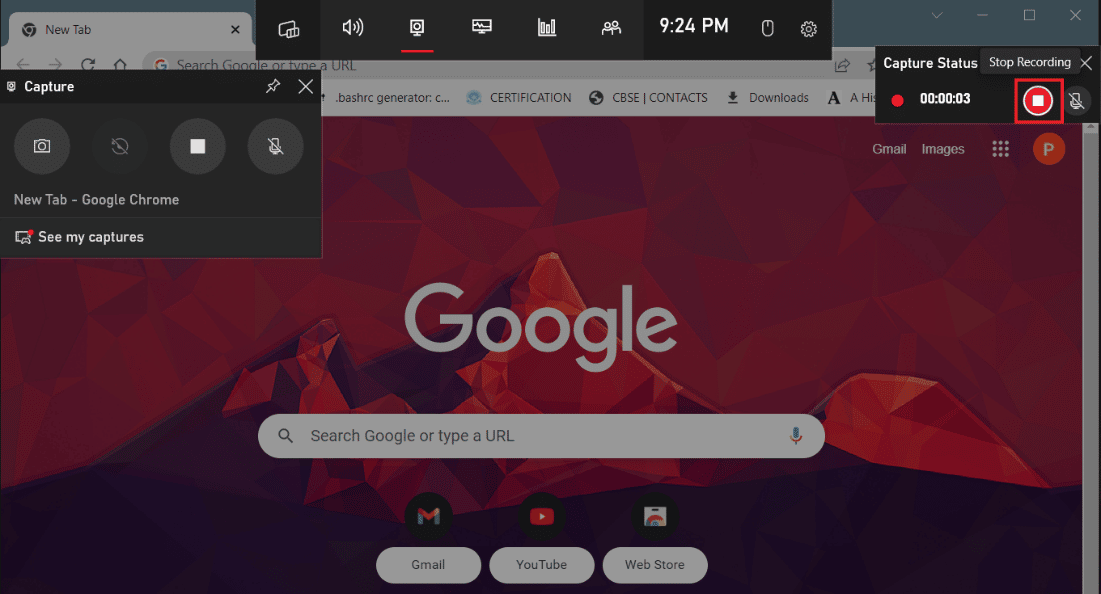
Pertanyaan yang Sering Diajukan (FAQ)
Q1. Apakah Xbox Game Bar bagus untuk merekam?
Jwb. Ya, Xbox Game Bar adalah opsi yang bagus untuk merekam layar Anda.
Q2. Berapa jam Xbox Game Bar dapat merekam?
Jwb. Dengan catatan Xbox Game Bar, Anda dapat merekam hingga 30 menit karena akan mati secara otomatis pada saat ini.
Q3. Mengapa Xbox Game bar tidak merekam audio saya?
Jwb. Anda mungkin telah menonaktifkan mikrofon secara tidak sengaja. Dalam hal ini, Anda dapat mengaktifkannya dengan menggunakan pintasan tombol Windows + Alt + M.
Q4. Bagaimana cara merekam layar saya di Windows 10 dengan Xbox Game Bar?
Jwb. Anda dapat mempelajari cara merekam di Windows 10 menggunakan Xbox Game Bar dengan menggunakan metode yang disebutkan di atas.
Direkomendasikan:
- Apakah Memblokir Seseorang di Instagram Menghapus Pesan?
- Perbaiki Kode Kesalahan WS-43709-3 di PS4
- Cara Mengaktifkan Perekam Layar Bawaan di Android 10
- Apakah Instagram Memberitahu Saat Anda Screenshot DM?
Kami harap artikel ini membantu Anda memahami cara kerja perekaman layar Xbox Game Bar . Jika demikian, tinggalkan komentar dan saran Anda di komentar di bawah dan beri tahu kami apa yang ingin Anda baca selanjutnya.
