Cara Mengaktifkan Wake-on-LAN di Windows 10 dan 11
Diterbitkan: 2022-01-29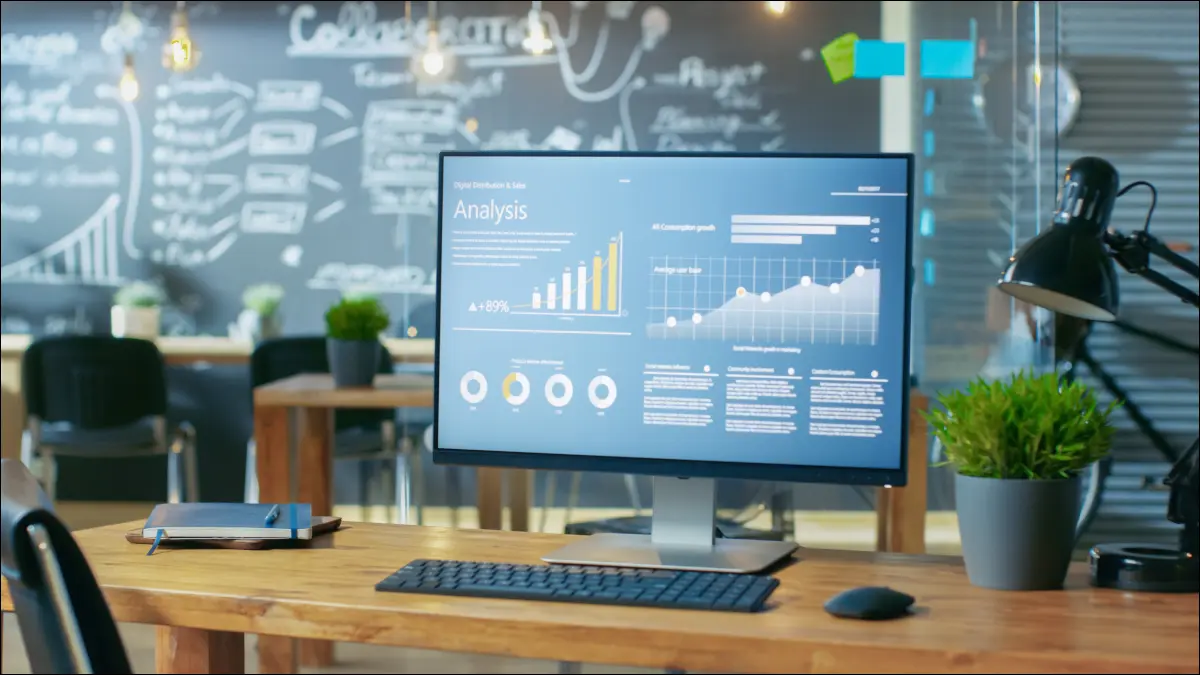
Wake-on-LAN (WoL) adalah teknik jadul yang telah digunakan administrator jaringan selama bertahun-tahun untuk menyalakan PC dari jarak jauh di jaringan yang sama tanpa mengabaikannya. Anda juga bisa menggunakannya di rumah. Begini caranya.
Mengapa Menggunakan WoL dan Cara Kerjanya
Pertama, mari kita bahas mengapa Anda mungkin ingin menggunakan fitur ini, dan sebenarnya hanya ada satu: kenyamanan. Katakanlah Anda membuat kopi di dapur, dan Anda ingin PC menyala pada saat Anda tiba di kantor rumah. Cukup jalankan aplikasi dari ponsel Anda, ketuk tombol, dan PC Anda akan siap dan menunggu saat Anda tiba di sana.
Tidak harus hanya telepon yang membangunkan PC Anda juga. Anda dapat menggunakan trik ini dari PC lain, Mac, atau bahkan speaker pintar jika Anda tidak keberatan dengan pengaturan yang sedikit rumit.
Premis dasar Wake-on-LAN cukup sederhana. Komputer mengirim dan menerima informasi dalam bagian-bagian kecil yang disebut paket. Ketika WoL diaktifkan, PC Anda sedang menunggu apa yang disebut "paket ajaib" yang memberitahunya untuk bangun dengan memasukkan alamat MAC PC.
Ingatlah bahwa tanpa beberapa penyesuaian yang berada di luar cakupan artikel ini, WoL bukanlah fitur jarak jauh. Perangkat bangun Anda (telepon) harus berada di jaringan yang sama dengan yang digunakan PC yang akan dibangunkan.
Prasyarat WoL
Sebelum hal lain, PC Anda harus berada di koneksi Ethernet. Oleh karena itu, trik ini bekerja paling baik dengan desktop atau laptop yang selalu terhubung ke Ethernet. Anda mungkin juga harus mematikan Wi-Fi di perangkat target agar WoL berfungsi dengan baik.
Selanjutnya, Anda harus mengaktifkan WoL di BIOS komputer Anda. Kami memiliki tutorial tentang cara masuk ke BIOS PC Anda karena sedikit berbeda tergantung pada mereknya. Biasanya, bagaimanapun, ini masalah menekan tombol khusus atau tombol keyboard biasa seperti Del.
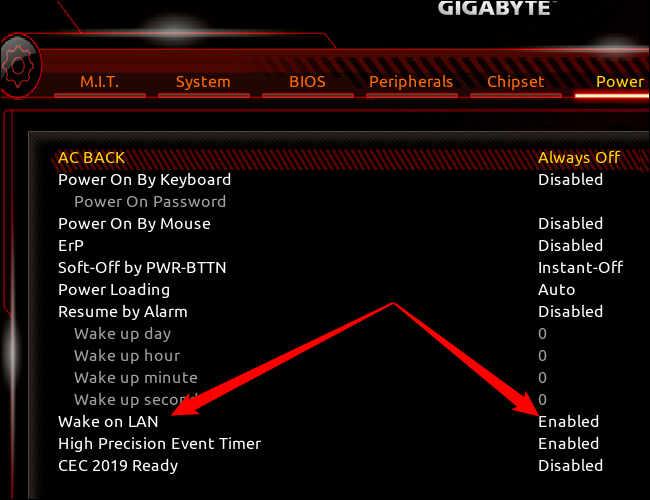
Melihat ke dalam BIOS, opsi Wake-on-LAN dapat diatur secara berbeda dan fitur tersebut dapat dikemas sebagai bagian dari serangkaian fitur yang lebih besar. Pada contoh PC ini, fitur WoL ditemukan di bawah Power sebagai entrinya sendiri. Jika Anda tidak dapat menemukan fitur tersebut, cari di Google menggunakan nama merek dan nomor model motherboard Anda.
Seringkali WoL diaktifkan secara otomatis di BIOS, tetapi selalu merupakan ide yang baik untuk memeriksa ulang.
Selanjutnya, Anda harus mengaktifkan WoL di dalam Windows 10 atau 11.
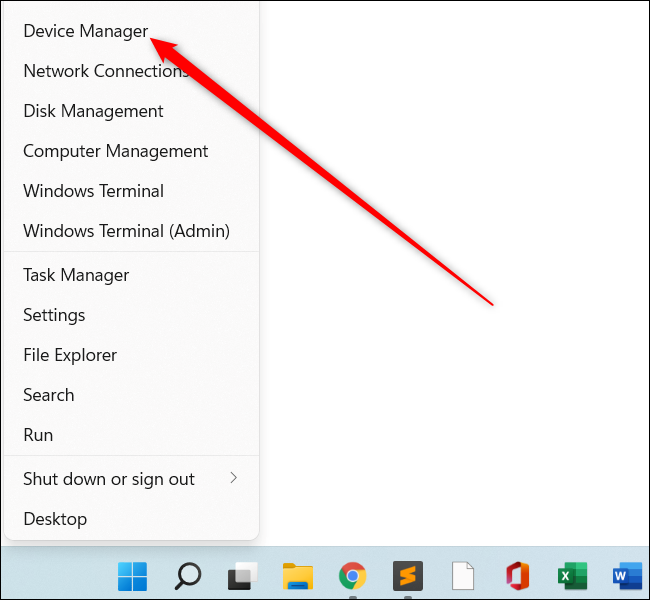
Pertama, Anda perlu membuka Device Manager dengan mengklik kanan tombol start dan memilih "Device Manager." Alternatif lain adalah dengan mencarinya dengan menekan tombol Start dan mengetik “device manager.”
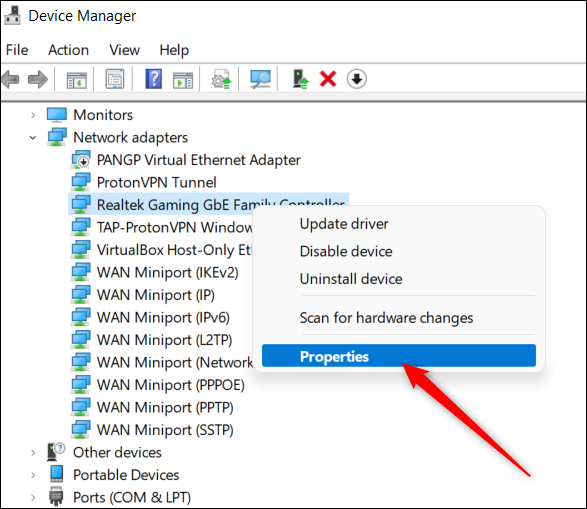
Setelah utilitas terbuka, klik Adaptor jaringan dan pilih pengontrol Ethernet Anda. Anda mungkin memiliki banyak pilihan, tetapi Anda sedang mencari sesuatu dengan nama yang menyertakan "pengontrol", "adaptor", atau yang serupa. Apa pun yang mengatakan TAP, VPN, atau hanya host bukanlah yang Anda cari.

Setelah Anda menemukan pengontrol Ethernet, klik kanan dan pilih Properties.
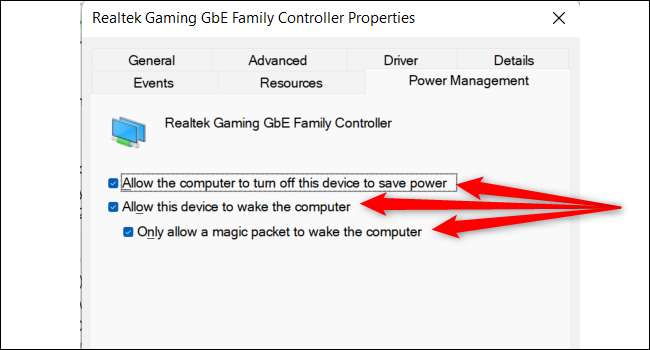
Jendela properti akan terbuka. Klik tab "Manajemen Daya" dan pastikan ketiga kotak di sana dicentang termasuk:
- Izinkan Komputer Mematikan Perangkat Ini Untuk Menghemat Daya
- Izinkan Perangkat Ini Membangunkan Komputer
- Hanya Izinkan Paket Ajaib Untuk Membangunkan Komputer
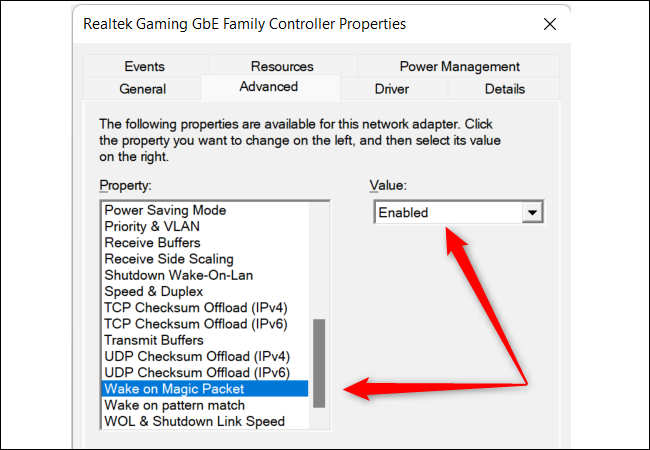
Sebelum kita menutup jendela ini, mari kita pergi ke tab "Advanced". Dalam daftar gulir ke bawah ke "Wake On Magic Packet," pilih, dan pastikan di bawah "Value" bahwa kotak drop-down mengatakan "Enabled."
Jika itu masalahnya, klik "OK", dan Anda selesai dengan bagian ini.
Satu hal terakhir: buka aplikasi Pengaturan dengan menekan Windows+i di keyboard Anda. Kemudian di Windows 11, buka Jaringan & Internet > Ethernet, dan gulir ke bawah ke bagian bawah jendela.
Di Windows 10, buka Jaringan & Internet > Ethernet, lalu di bagian atas klik nama koneksi Ethernet Anda. Selanjutnya, gulir ke bawah di bawah "Properti."
Di sini Anda akan menemukan sesuatu yang berlabel "Alamat fisik (MAC)" dan kemudian kombinasi huruf dan angka. Biasanya sekitar 12 karakter dipisahkan oleh tanda hubung. Salin ini jika Anda membutuhkannya.
Menyiapkan Perangkat Bangun Anda
Dengan pengaturan PC, saatnya untuk menyiapkan perangkat kita yang akan melakukan pengaktifan.
Untuk contoh ini, kita akan membuatnya bagus dan sederhana dan menggunakan telepon. Unduh aplikasi Wake On Lan dari pengembang Mike Webb.
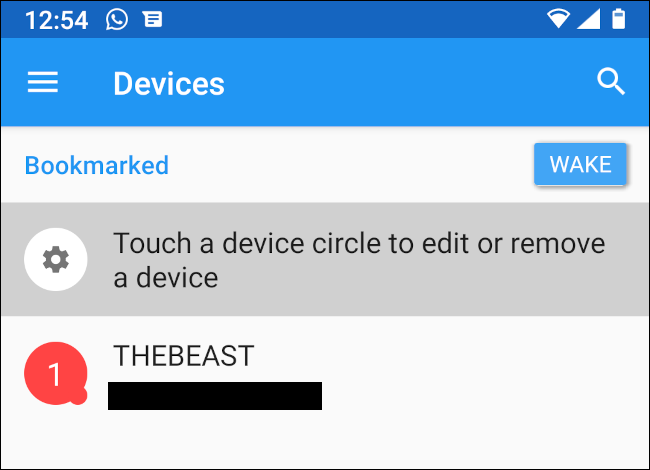
Setelah diinstal, pastikan Anda terhubung melalui Wi-Fi ke jaringan yang sama dengan PC target Anda. Sekarang ketuk tombol plus (+) di layar utama, lalu saat Anda membuka layar berikutnya, tarik ke bawah dan tunggu. Pull-down akan memicu pencarian jaringan untuk menemukan perangkat di jaringan Anda.
Setelah Anda menemukan perangkat Anda, Anda dapat memilihnya, dan selesai. Jika Anda tidak melihatnya, ketuk "Enter Manually", beri nama perangkat Anda dan masukkan Alamat MAC-nya. Kemudian ketuk "Tambah Perangkat."
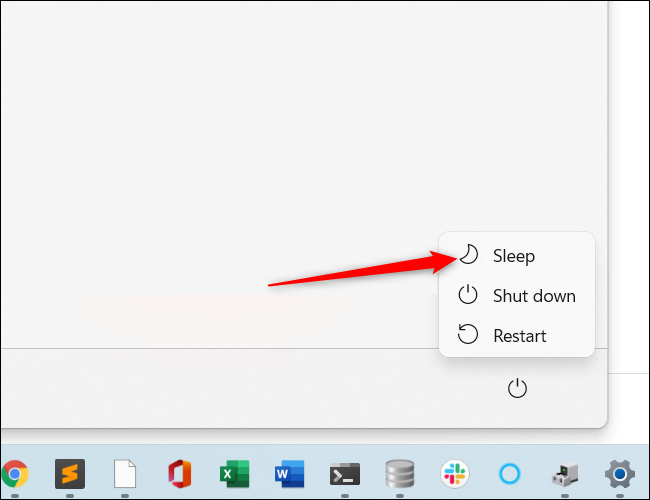
Sekarang saatnya untuk menguji pengaturan kami. Buka PC Anda yang dapat diaktifkan, klik menu Mulai, lalu tombol daya. Alih-alih memilih, "Matikan" pilih "Tidur," dan tunggu PC Anda masuk ke mode daya rendah.
Sekarang, buka aplikasi Wake-on-LAN di ponsel Anda, ketuk perangkat Anda, dan itu akan menyala dalam beberapa detik.
TERKAIT: PSA: Jangan Matikan Komputer Anda, Cukup Gunakan Tidur (atau Hibernasi)
Penyelesaian masalah
Jika fitur WoL tidak berfungsi, lakukan beberapa pemecahan masalah dasar seperti memastikan PC Anda benar-benar tidur. Apakah semua lampu RGB mati (dengan asumsi Anda tidak mengaturnya agar tetap menyala)? Apakah tombol daya menyala seolah-olah PC hidup? Coba bangunkan dengan cara standar untuk melihat apa yang terjadi.
Jika PC benar-benar tertidur, periksa apakah ponsel Anda terhubung ke jaringan Wi-Fi yang benar, kembalikan PC Anda ke mode tidur dan coba lagi. Mungkin juga perlu memeriksa kabel Ethernet Anda untuk mencari kesalahan.
Wake-on-LAN adalah fitur yang menyenangkan dan mudah untuk diaktifkan yang dapat sangat membantu saat Anda ingin PC Anda siap digunakan saat Anda berada.
TERKAIT: Cara Membuat Komputer Apa Pun Boot Up atau Shut Down pada Jadwal

