Cara Mengaktifkan atau Menonaktifkan Kontrol Akun Pengguna di Windows 11
Diterbitkan: 2022-02-01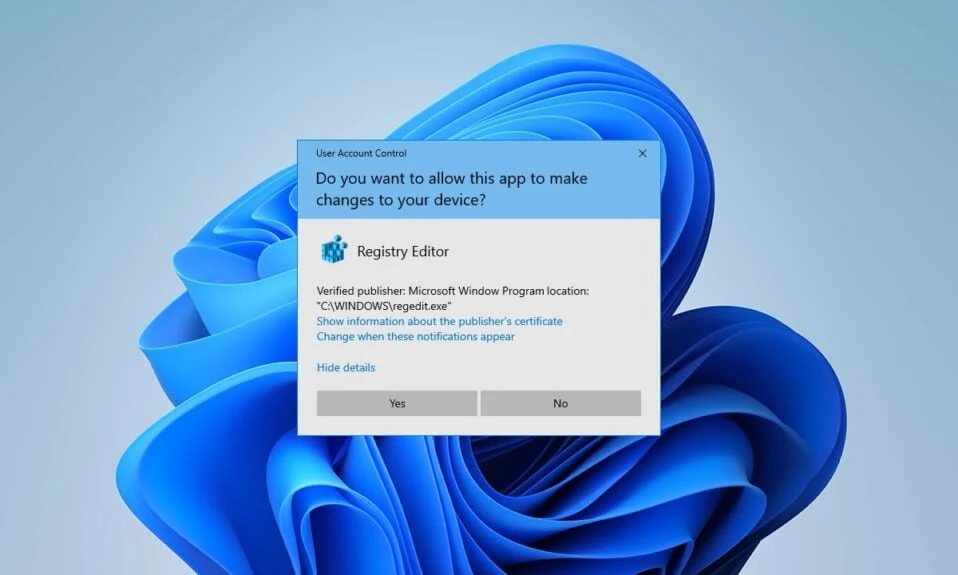
User Account Control (UAC) adalah fitur keamanan di Windows yang membantu Anda untuk mencegah sistem Anda dari akses yang tidak sah. Fitur ini membantu melindungi file dan pengaturan Windows Anda . Jika Anda ingin mengubah pengaturan Kontrol Akun Pengguna, kami memberikan kepada Anda panduan sempurna yang akan mengajari Anda cara mengaktifkan atau menonaktifkan Kontrol Akun Pengguna di Windows 11. Jadi, lanjutkan membaca untuk mengaktifkan atau menonaktifkan Kontrol Akun Pengguna.
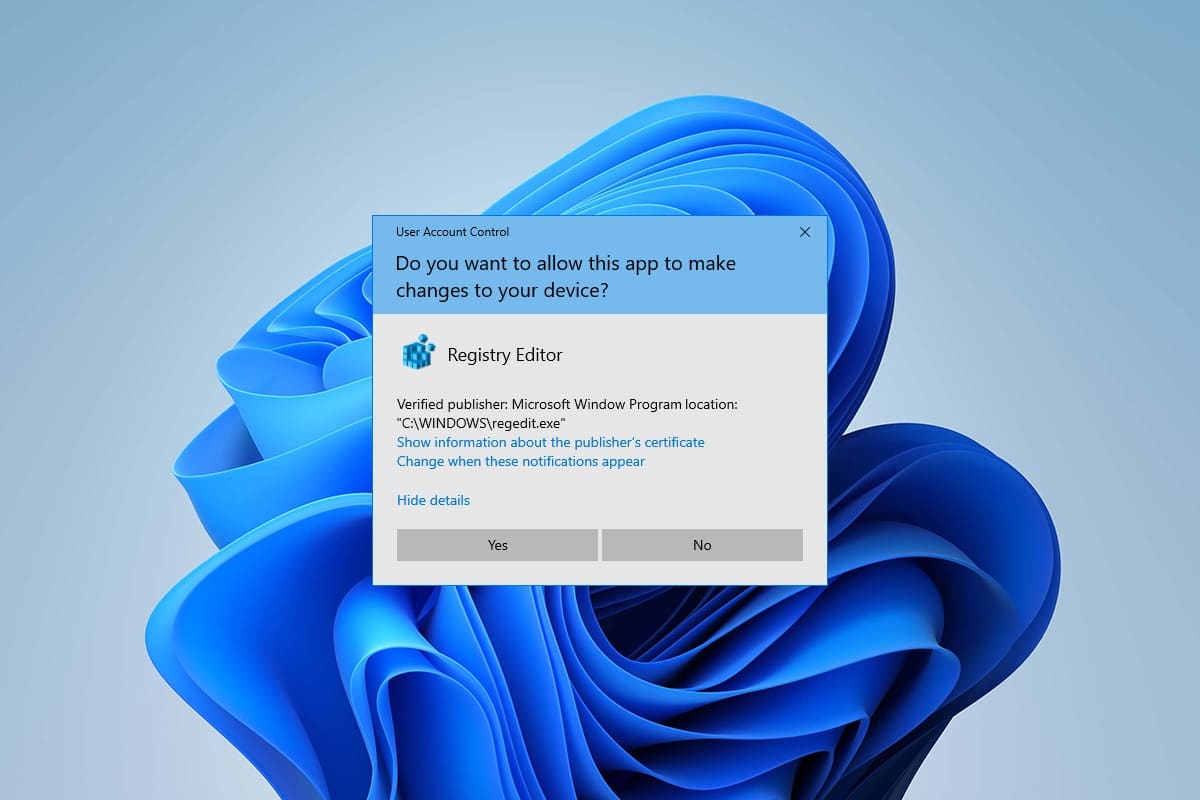
Isi
- Cara Mengaktifkan atau Menonaktifkan Kontrol Akun Pengguna di Windows 11
- Mengapa Anda Harus Mengaktifkan Kontrol Akun Pengguna (UAC)?
- Metode 1: Melalui Panel Kontrol
- Metode 2: Melalui Editor Registri
- Metode 3: Melalui Editor Kebijakan Keamanan Lokal
- Kiat Pro: Unduh & Jalankan File Registri
Cara Mengaktifkan atau Menonaktifkan Kontrol Akun Pengguna di Windows 11
Kontrol Akun Pengguna adalah fitur hebat di Windows untuk keamanan dan kontrol file dan pengaturan sistem Anda. Anda dapat memberikan akses ke pengguna lain dan aplikasi pihak ketiga lainnya dengan mengubah pengaturan UAC. Pada artikel ini, kami telah menunjukkan metode untuk mengaktifkan atau menonaktifkan UAC di Windows 11.
Mengapa Anda Harus Mengaktifkan Kontrol Akun Pengguna (UAC)?
Mengaktifkan Kontrol akun pengguna (UAC) diperlukan saat Anda berbagi satu akun pengguna di PC Anda di antara orang atau anggota tim yang berbeda dan ingin memastikan perubahan yang dibuat pada PC hanya berlaku setelah disetujui oleh Anda sebagai admin. Berikut adalah beberapa fitur User Account Control (UAC)
- Ini memberikan akses terkontrol oleh administrator bagi pengguna dan memungkinkan pengguna mendapatkan izin administratif untuk membuat perubahan penting apa pun pada PC .
- Ini mengelola fungsi Windows seperti mengunduh , mengakses situs web tertentu , berbagi atau mentransfer data dari PC ke perangkat lain, menginstal aplikasi di PC, dll.
- Banyak guru dan organisasi menggunakan fitur ini di sekolah, perguruan tinggi, dan lembaga sejenis lainnya untuk mengatur perangkat yang disediakan untuk tujuan belajar atau bekerja sesuai dengan kesopanan dasar yang dibuat oleh otoritas.
Sekarang mari kita bahas beberapa metode yang dapat Anda ikuti untuk mengaktifkan atau menonaktifkan Kontrol Akun Pengguna di Windows 11.
Metode 1: Melalui Panel Kontrol
Anda dapat mengaktifkan izin administrator di Windows 11 dengan membuat perubahan di bagian Akun Pengguna melalui pengaturan Panel Kontrol. Untuk melakukannya, ikuti langkah-langkah berikut:
1. Klik ikon Cari dan ketik panel kontrol , lalu klik Buka .
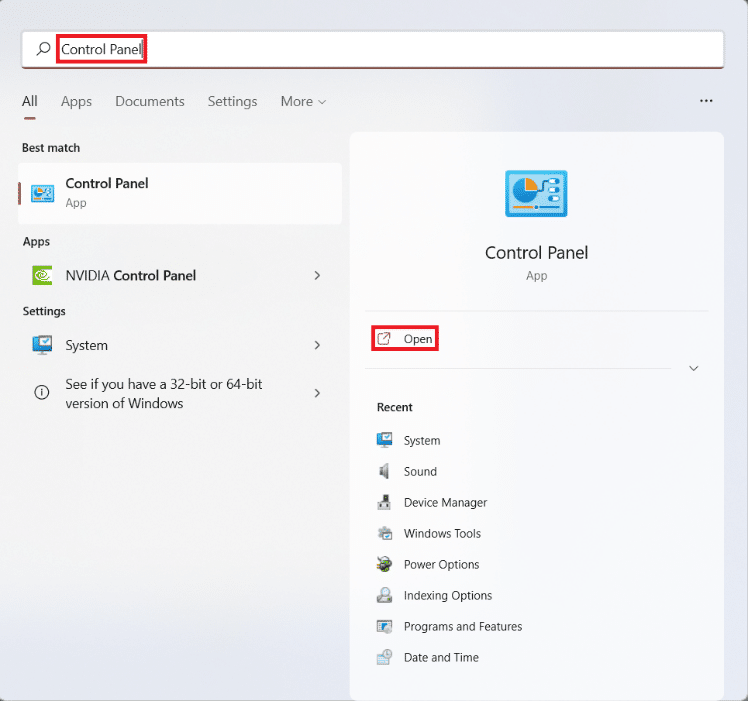
2. Di sini, atur Lihat berdasarkan: > Kategori , lalu klik Akun Pengguna .
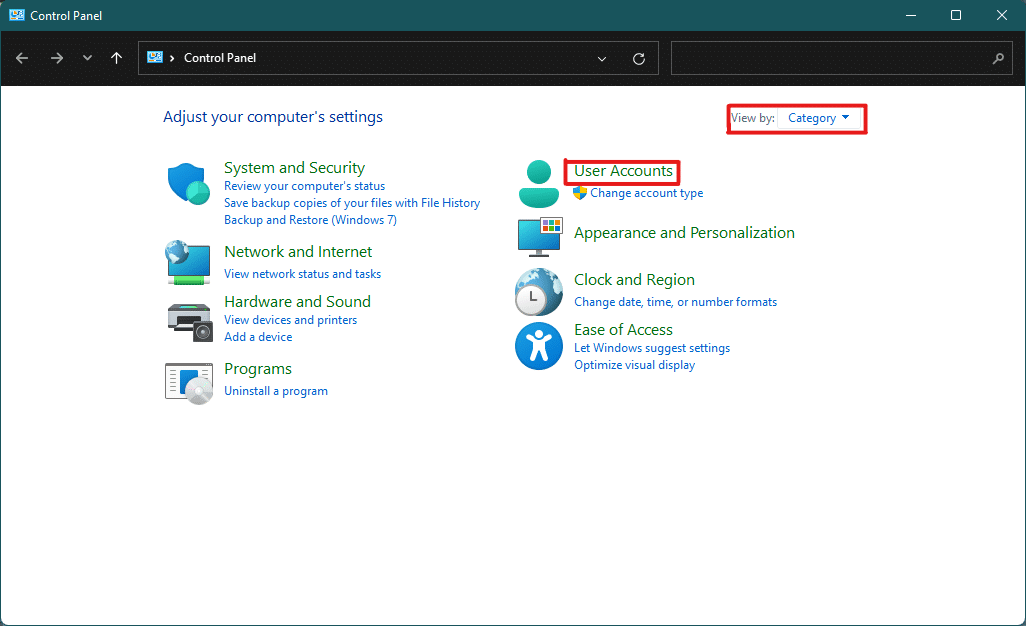
3. Dalam pengaturan Akun Pengguna , klik opsi Akun Pengguna seperti yang disorot di bawah ini.
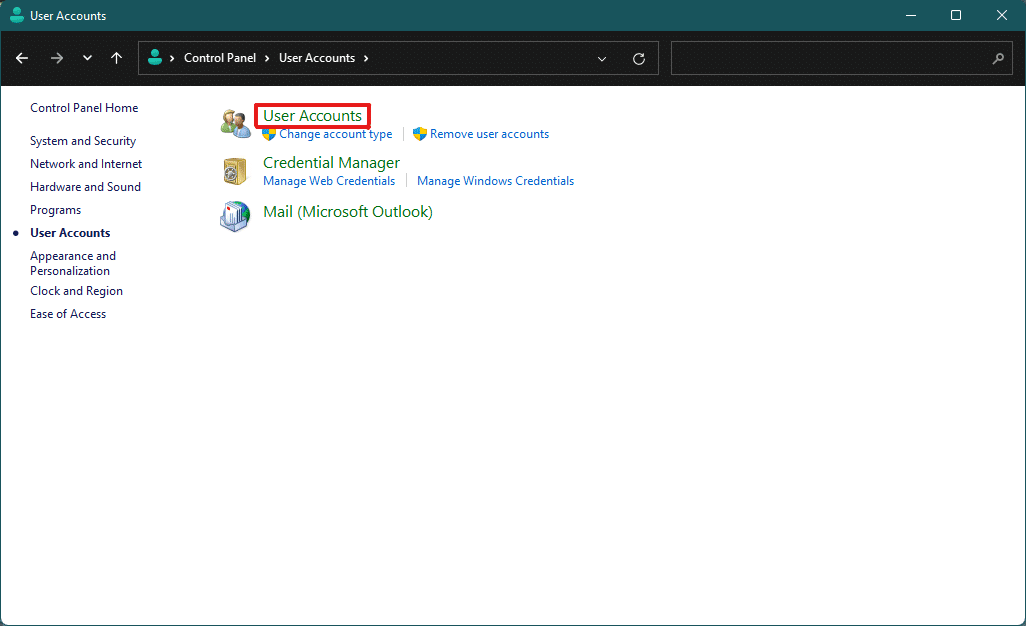
4. Sekarang, di bagian Buat perubahan pada akun pengguna Anda , klik Ubah pengaturan Kontrol Akun Pengguna .
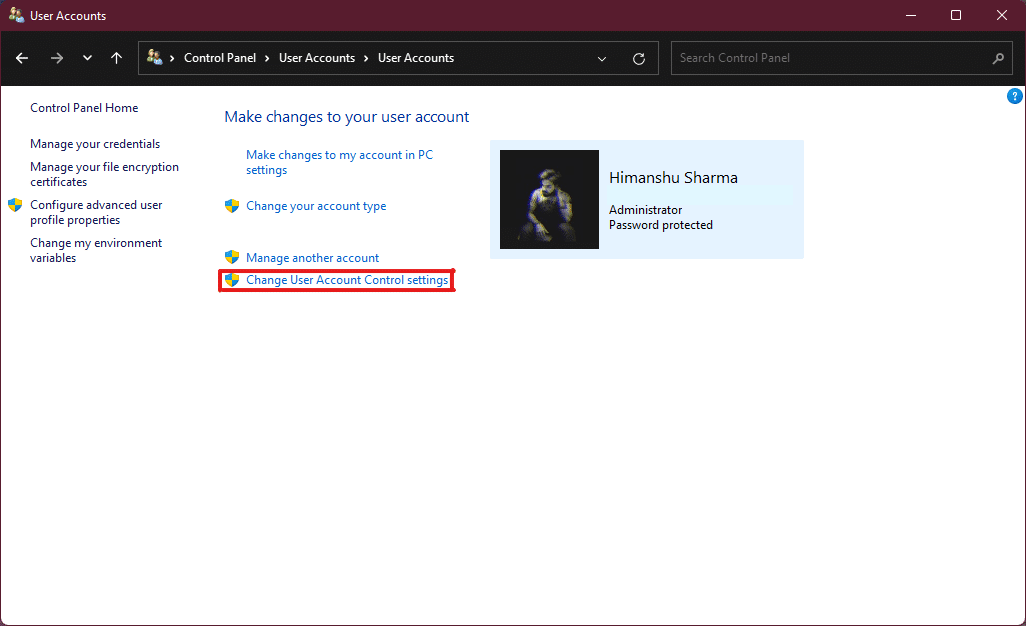
5. Ini akan membuka jendela pengaturan Kontrol Akun Pengguna di mana Anda akan menemukan penggeser vertikal . Anda dapat memindahkan penggeser untuk mengubah pengaturan Kontrol Akun Pengguna .
6A. Secara default, penggeser akan berada di level tertinggi kedua, maka ini akan mengaktifkan Notify me only when apps try to make change to my computer setting.
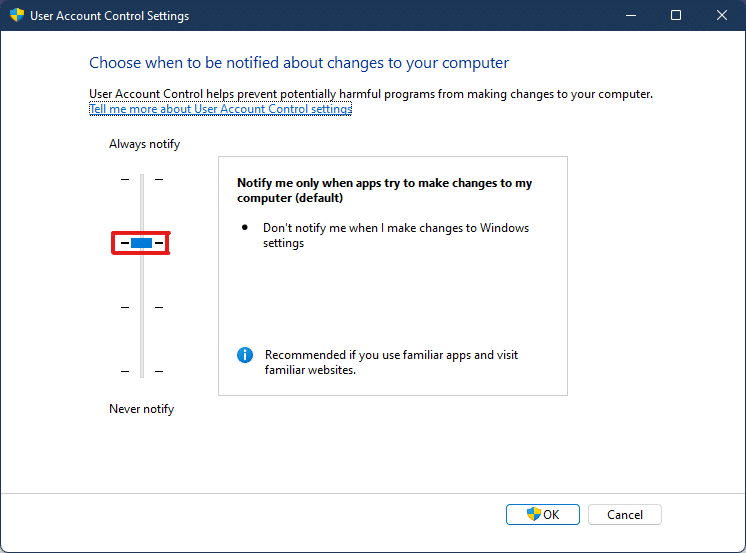
6B. Jika Anda memindahkan penggeser ke level tertinggi ketiga , itu akan mengaktifkan pengaturan Beri tahu saya hanya ketika aplikasi mencoba membuat perubahan pada komputer saya (jangan redupkan desktop saya) .
Catatan: Pengaturan ini sama dengan pengaturan default, tetapi tidak akan meredupkan Desktop Anda. Dalam pengaturan ini, malware dapat memasuki sistem Anda. Jadi pengaturan ini tidak disarankan.
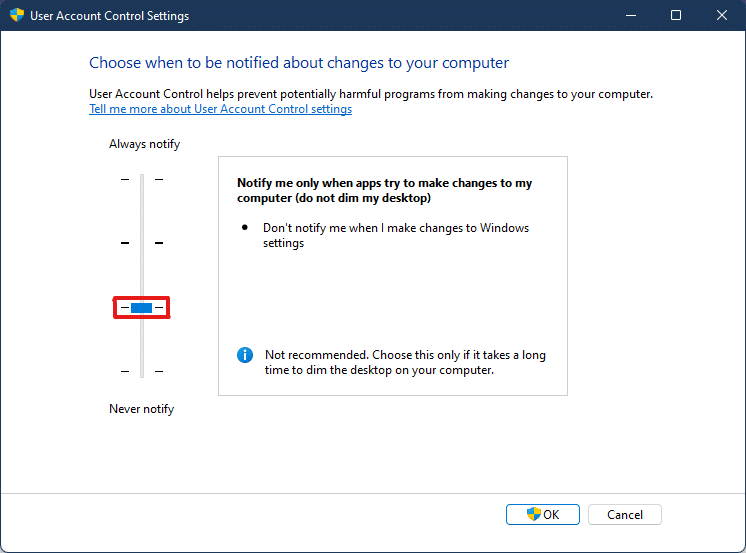
6C. Jika Anda memindahkan penggeser ke tingkat bawah , ini akan mematikan UAC di Windows 11. Pengaturan ini tidak disarankan karena pengguna dan aplikasi mana pun dapat membuat perubahan pada sistem Anda.
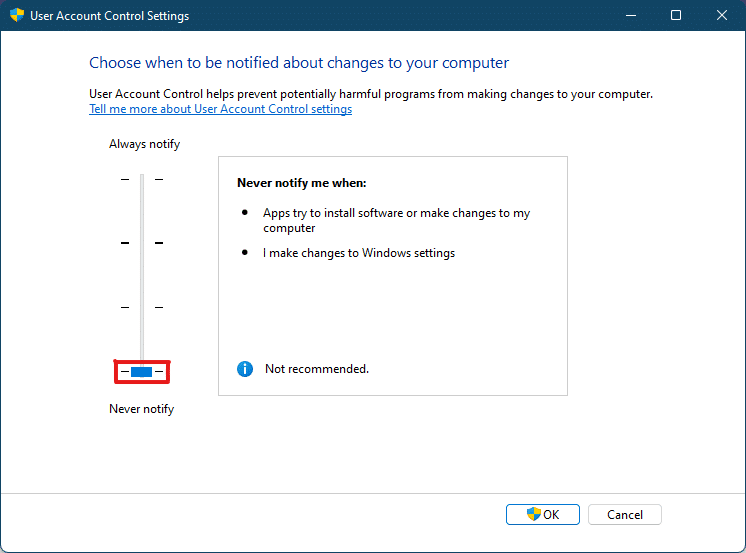
6D. Anda dapat memindahkan penggeser ke tingkat tertinggi yang akan memungkinkan pengaturan untuk selalu memberi tahu ketika aplikasi atau pengguna membuat perubahan pada sistem Anda.
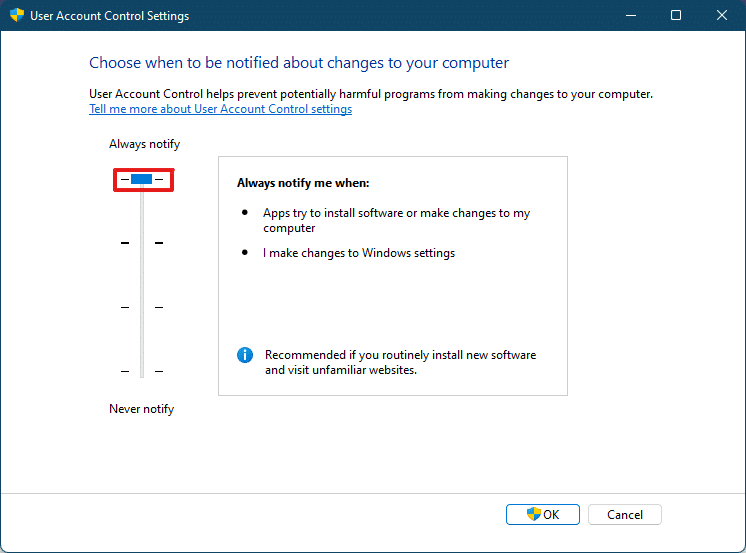
7. Setelah memilih pengaturan yang diinginkan , klik OK untuk menerapkan pengaturan dan tutup jendela.
Baca Juga: Cara Membuat Akun Lokal di Windows 11

Metode 2: Melalui Editor Registri
Berikut adalah langkah-langkah untuk mengaktifkan atau menonaktifkan Kontrol Akun Pengguna di Windows 11 melalui Registry Editor.
1. Tekan tombol Windows + R secara bersamaan untuk membuka kotak dialog Run .
2, Ketik regedit dan klik OK .
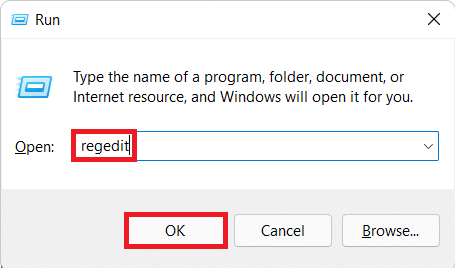
3. Di Peninjau Suntingan Registri , buka jalur lokasi berikut dari bilah alamat.
HKEY_LOCAL_MACHINE\SOFTWARE\Microsoft\Windows\CurrentVersion\Policies\System
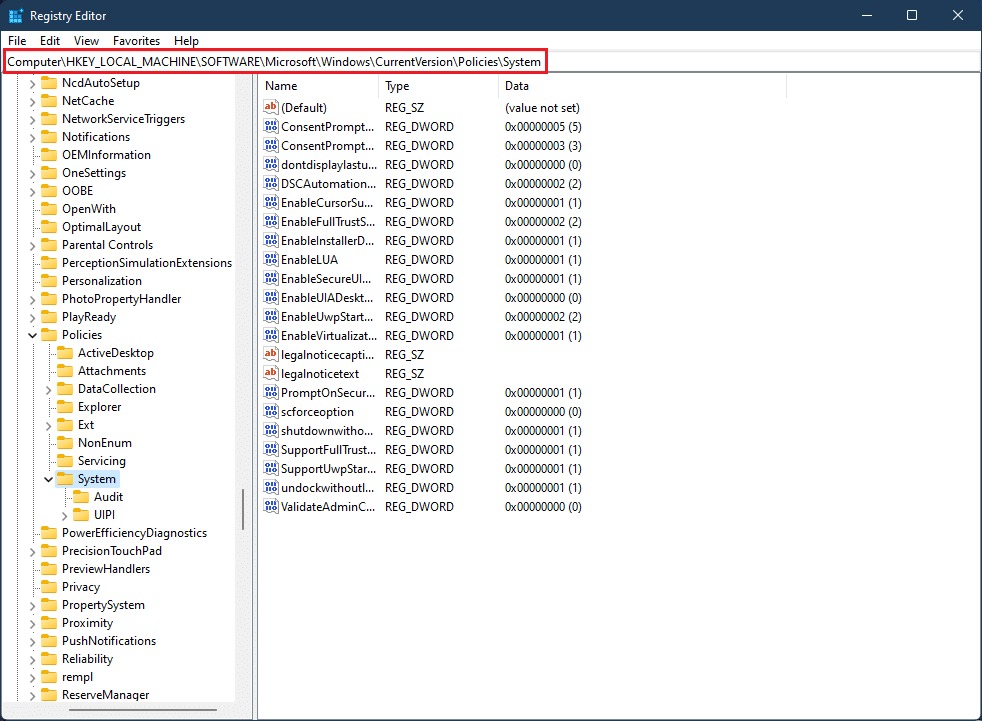
4. Kemudian, di panel kanan, cari nilai EnableLUA , klik kanan padanya dan pilih opsi Modify… .
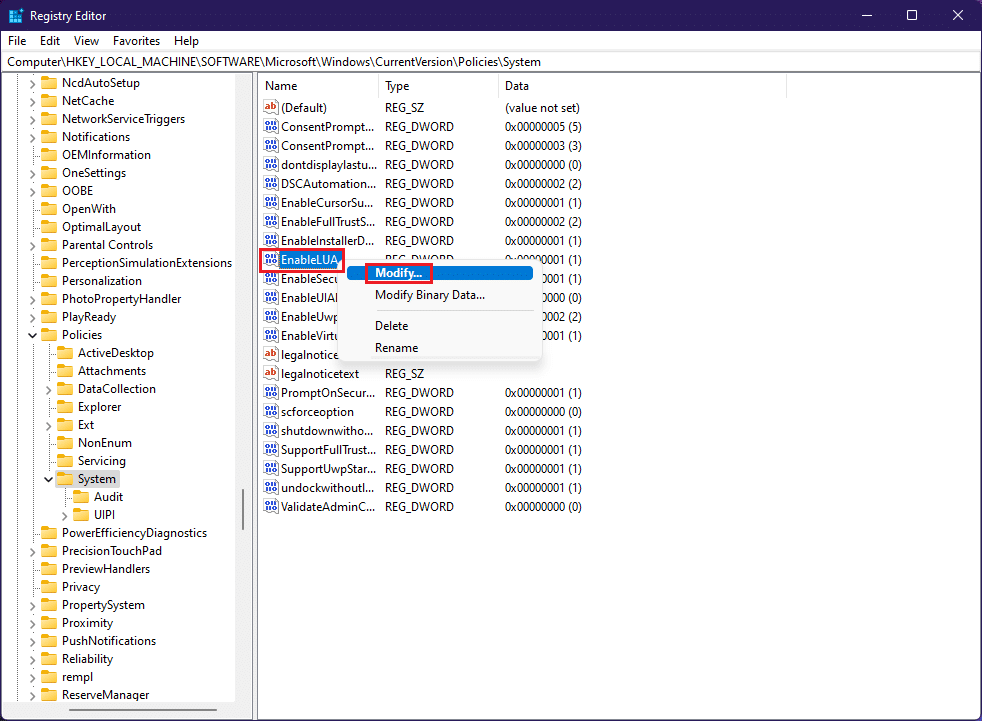
5. Ubah data Nilai menjadi 0 dan klik OK untuk menonaktifkan Kontrol Akun Pengguna .
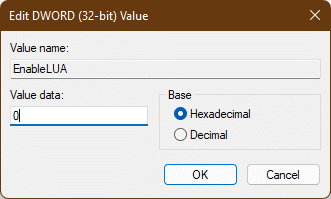
Untuk mengaktifkan kembali Kontrol Akun Pengguna , Anda dapat mengikuti langkah yang sama dan mengubah data Nilai menjadi 1 pada Langkah 4 .
Metode 3: Melalui Editor Kebijakan Keamanan Lokal
Metode lain untuk mengaktifkan atau menonaktifkan UAC adalah melalui aplikasi kebijakan keamanan lokal. Berikut adalah langkah-langkah untuk melakukannya.
1. Luncurkan Registry Editor , ketik secpol.msc dan klik OK untuk membuka aplikasi Local Security Policy .
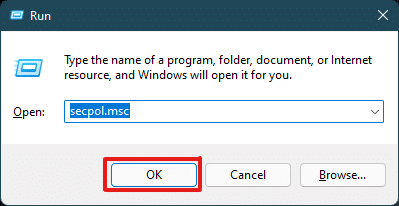
2. Klik dua kali pada Kebijakan Lokal untuk memperluasnya dari panel kiri.
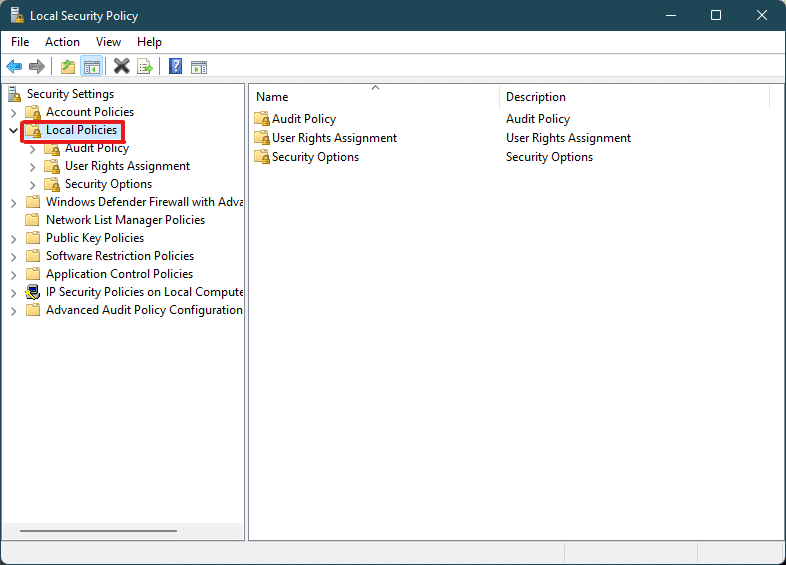
3. Sekali lagi, klik dua kali pada Opsi Keamanan di folder Kebijakan Lokal .
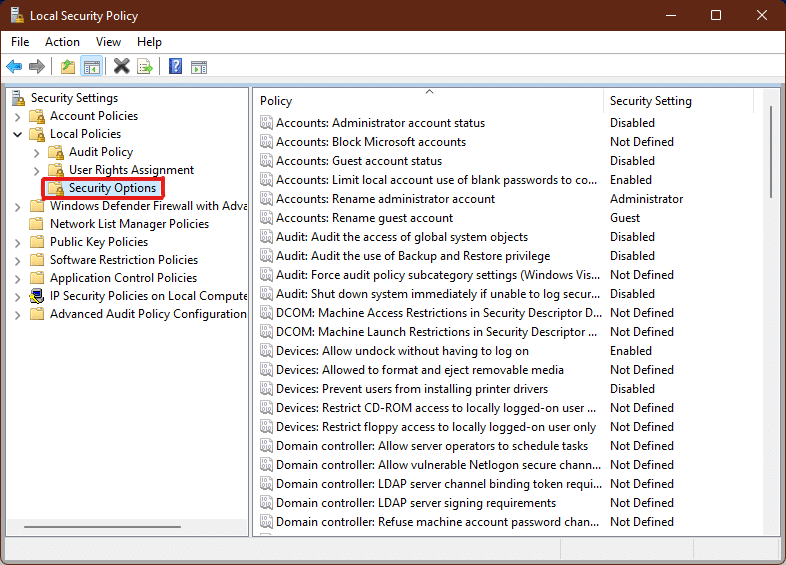
4. Sekarang, di panel kiri, klik dua kali pada Kontrol Akun Pengguna: Jalankan semua administrator dalam kebijakan Mode Persetujuan Admin
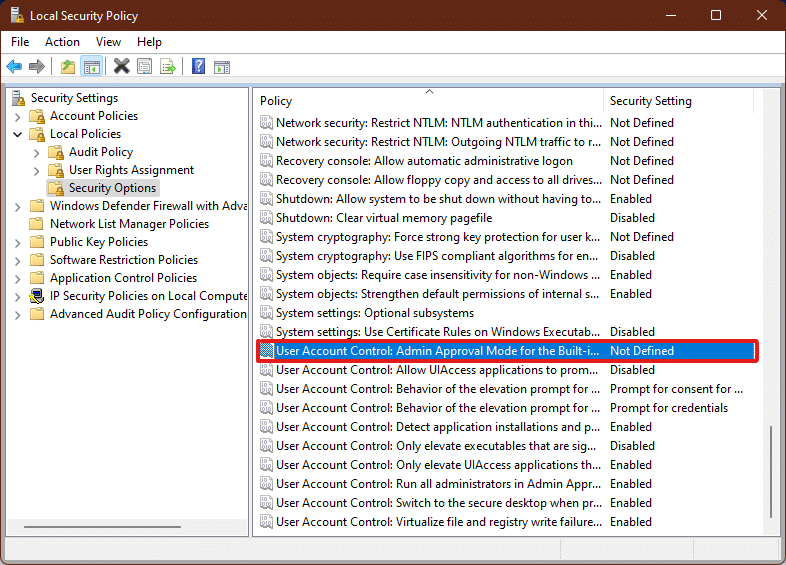
5. Pada tab Local Security Setting , pilih opsi Disabled untuk menonaktifkan User Account Control (UAC)
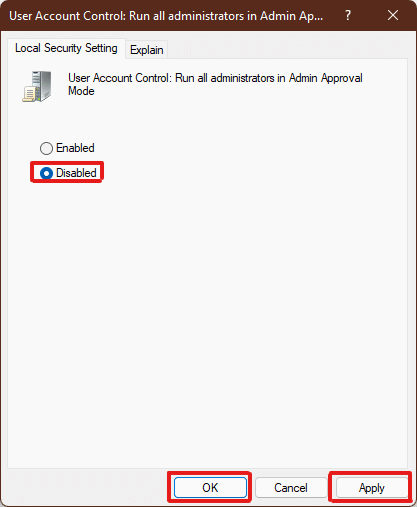
6. Kemudian, klik Apply > OK untuk menyimpan perubahan.
7. Terakhir, tutup semua jendela dan mulai ulang sistem Anda.
Catatan: Jika Anda ingin mengaktifkan kembali Kontrol Akun Pengguna (UAC) , ikuti langkah yang sama seperti di atas dan pilih opsi Diaktifkan pada Langkah 5 .
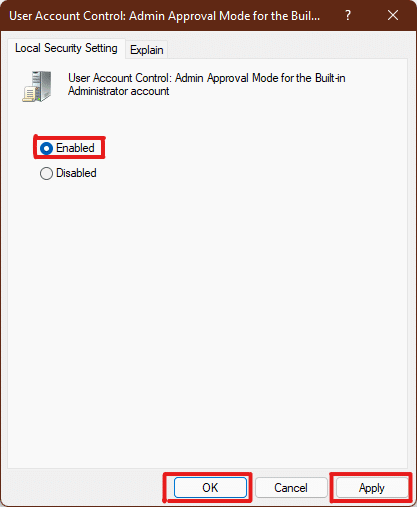
Pengaturan administrator akan diterapkan, dan perubahan akan terlihat pada tindakan yang dipilih sehingga sekarang Anda tahu cara mengaktifkan izin administrator di Windows 11.
Baca Juga: Cara Mengaktifkan atau Menonaktifkan Compact OS di Windows 11
Kiat Pro: Unduh & Jalankan File Registri
Atau, Anda dapat mengaktifkan atau menonaktifkan Kontrol Akun Pengguna di Windows 11 dengan menggabungkan file registri yang ditetapkan secara khusus dengan file registri komputer Anda. Untuk melakukannya, ikuti langkah-langkah berikut:
1. Unduh file registri untuk menerapkan pengaturan UAC yang berbeda dari tautan yang diberikan di bawah ini.
- Selalu beri tahu Mode
- Modus Default
- Jangan redupkan mode desktop saya
- Jangan pernah memberi tahu mode
2. Sekarang, buka file .reg untuk pengaturan UAC tertentu.
3. Klik Jalankan di prompt Peringatan Keamanan ditampilkan.
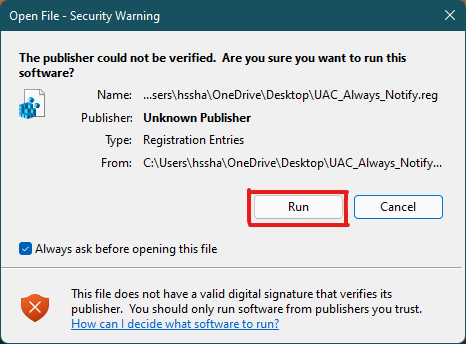
4. Terakhir, klik Ya di jendela Editor Registri untuk menerapkan pengaturan UAC masing-masing.
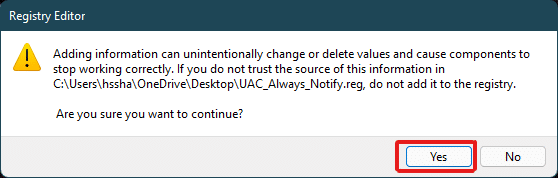
5. Restart PC Anda untuk menerapkan perubahan.
Direkomendasikan:
- Cara Memperbaiki Crash Skyrim ke Desktop
- Cara Menonaktifkan Kata Sandi Bangun di Windows 11
- 6 Cara Memperbaiki Kode Kesalahan Netflix M7121-1331-P7
- Cara Memperbaiki Galaxy S6 Tidak Dapat Mengisi Daya
Kami harap artikel ini memberikan cukup bantuan untuk pertanyaan Anda tentang cara mengaktifkan atau menonaktifkan Kontrol Akun Pengguna di Windows 11 . Tuliskan di bagian komentar di bawah jika Anda merasa kami melewatkan sesuatu, jangan lupa untuk menyebutkan metode favorit Anda di antara ini. Jika Anda memiliki keraguan lebih lanjut tentang topik ini, tulis di bagian komentar di bawah atau hubungi kami secara langsung.
