Cara Mengaktifkan atau Menonaktifkan Microsoft Teams Push to Talk
Diterbitkan: 2022-02-09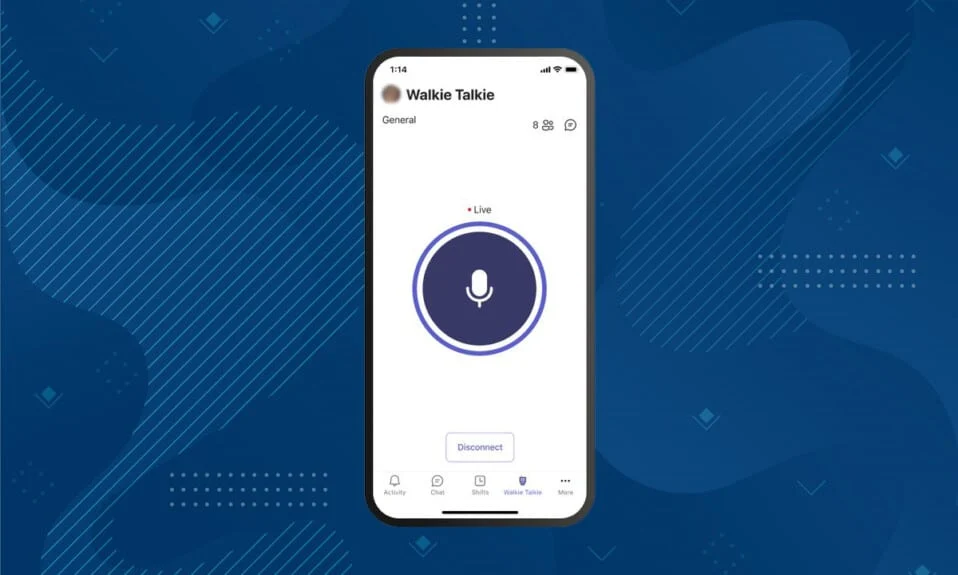
Jika Anda berada dalam konferensi video atau panggilan, semua orang mengambil giliran untuk berbicara. Jadi, Anda harus mengaktifkan suara saat berbicara dan menonaktifkannya saat Anda mendengarkan. Terkadang, Anda mungkin gagal membisukan mikrofon setelah berbicara. Akan sangat menjengkelkan jika seseorang gagal membungkam dan Anda dapat mendengar suara latar belakang mereka. Untuk menghindarinya, Anda dapat mengaktifkan Microsoft Teams untuk push to talk agar tidak membuat orang lain merasa kesal hanya karena Anda lupa membisukan. Artikel ini akan membantu Anda mengaktifkan fitur Microsoft Teams Walkie Talkie. Jadi, lanjutkan membaca!
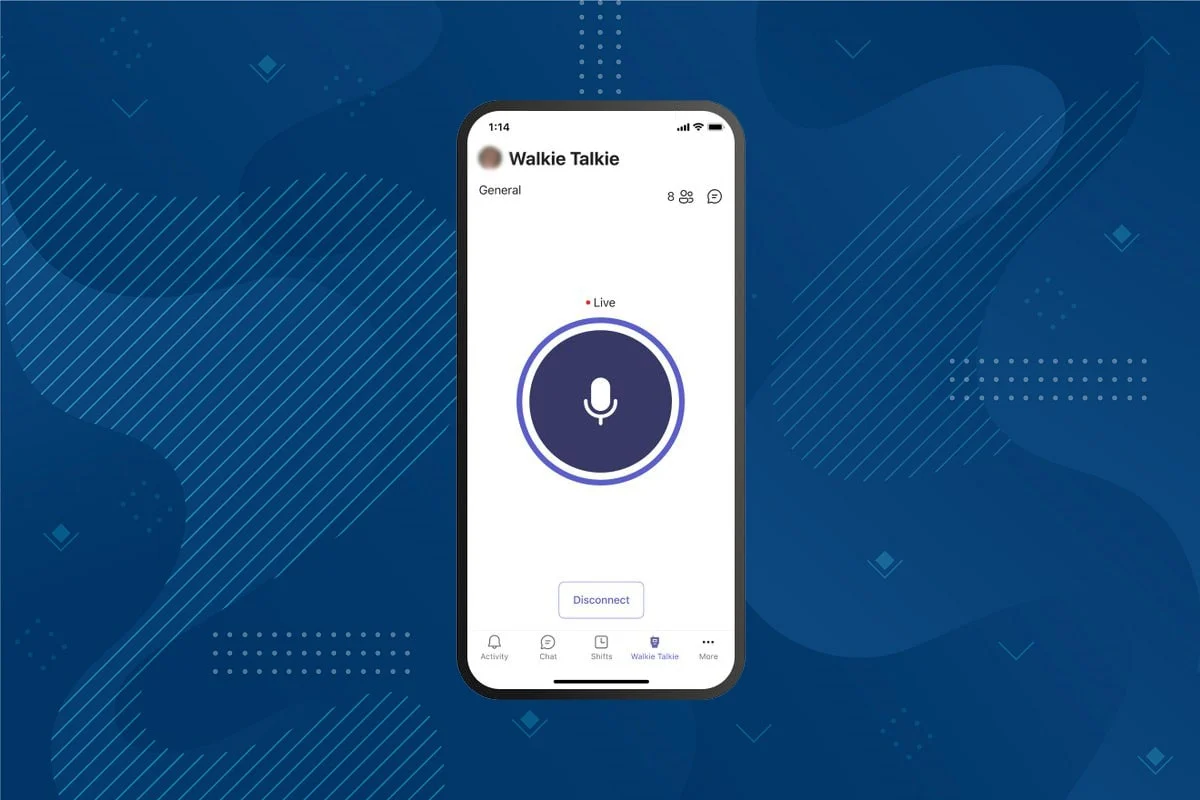
Isi
- Cara Mengaktifkan atau Menonaktifkan Microsoft Teams Push to Talk
- Cara Menggunakan Fitur Push to Talk di Android
- Kiat Pro: Cara Menggunakan Tombol Tengah Mouse untuk Mematikan atau Mengaktifkan Mikrofon
Cara Mengaktifkan atau Menonaktifkan Microsoft Teams Push to Talk
Setelah pola dan lingkungan kerja berubah baru-baru ini, orang menggunakan berbagai perangkat lunak pengiriman pesan untuk berkomunikasi dengan rekan kerja. Microsoft Teams menawarkan fitur push to talk. Microsoft Teams memperkenalkan fitur ini di perangkat seluler pada tahun 2020, dan fitur tersebut sekarang juga tersedia di Desktop. Baca selengkapnya tentang 10 Fitur Tim Microsoft Terbaik di sini.. Baca selengkapnya tentang 10 Fitur Tim Microsoft Terbaik di sini.. Setelah mengaktifkan fitur ini;
- Anda tidak perlu membisukan atau membunyikan mikrofon secara manual selama panggilan video.
- Mikrofon Anda dibunyikan saat Anda menekan tombol, dan dibisukan saat Anda melepaskan tombol itu. Ini dikenal sebagai Microsoft Teams Walkie Talkie.
- Tab Walkie Talkie ditambahkan ke aplikasi seluler Teams. Ini memungkinkan majikan mengubah perangkat Android atau perangkat iPhone menjadi Walkie Talkie.
- Anda dapat berkomunikasi menggunakan fitur ini melalui jaringan seluler atau Wi-fi, terlepas dari jarak geografis.
Berikut adalah langkah-langkah untuk mengaktifkan fitur Microsoft Teams Push to Talk
Catatan: Tidak semua orang bisa mengaktifkan fitur ini di Teams. Hanya admin organisasi yang dapat mengaktifkan fitur walkie-talkie Microsoft Teams
1. Masuk ke akun Microsoft Anda di pusat admin Microsoft Teams.
Catatan: Diperlukan waktu 48 jam agar aplikasi tersedia.
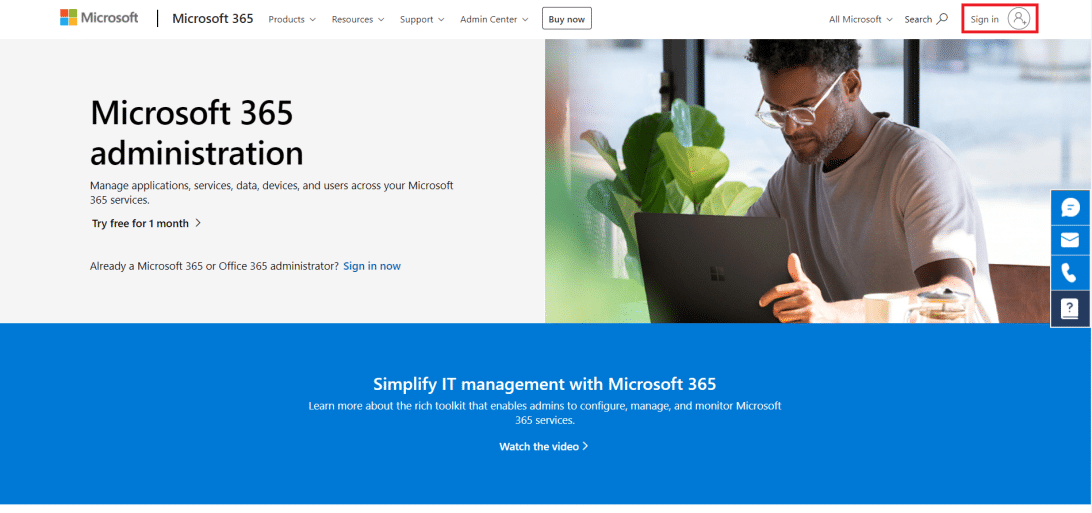
2. Klik aplikasi Teams di panel kiri.
3. Kemudian, pilih Setup policy pada submenu.
4. Pilih opsi Global (Org-wide default) untuk mengaktifkan fitur push to talk bagi semua karyawan organisasi.
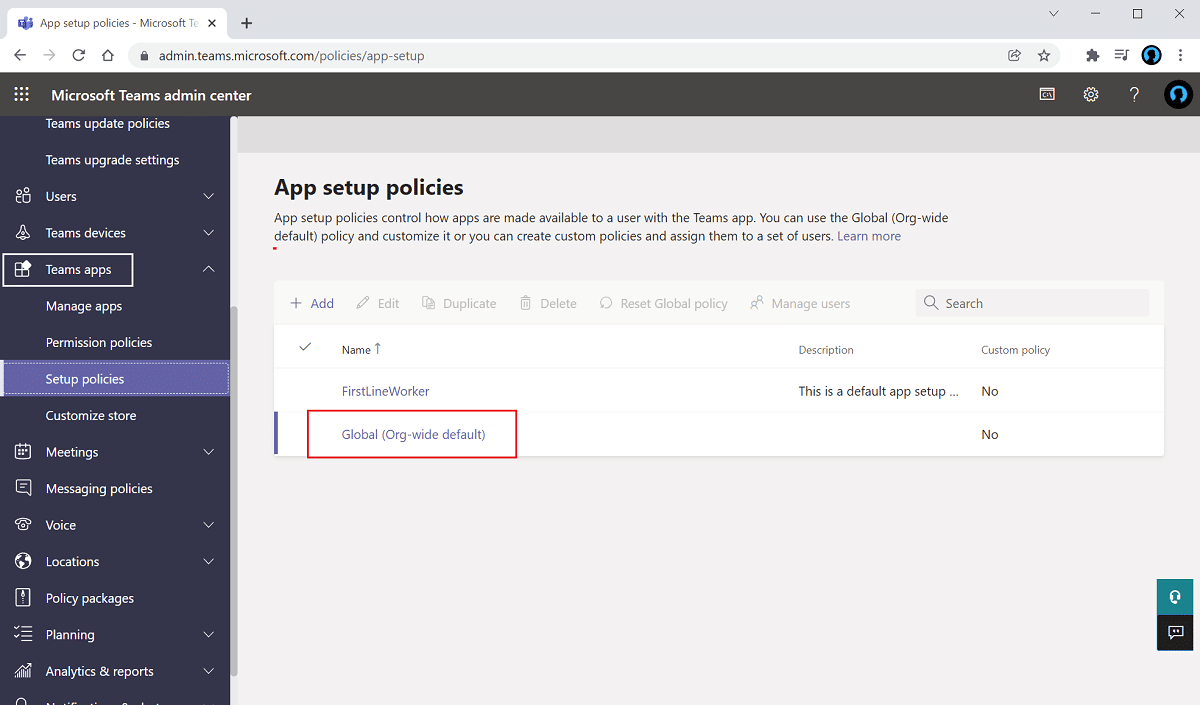
5. Kemudian, aktifkan opsi Izinkan pengguna menyematkan .
6. Klik Tambahkan aplikasi di bawah Aplikasi yang disematkan .
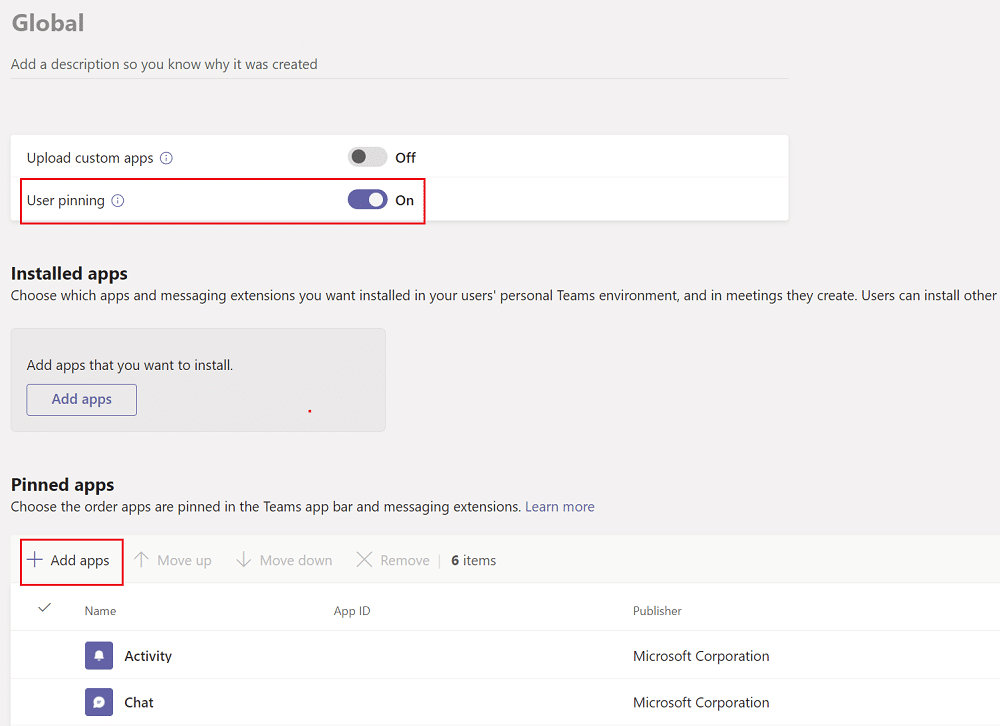
7. Ketik Walkie Talkie di bilah pencarian di panel kanan.
8. Klik Tambah untuk menambahkannya ke aplikasi yang disematkan.
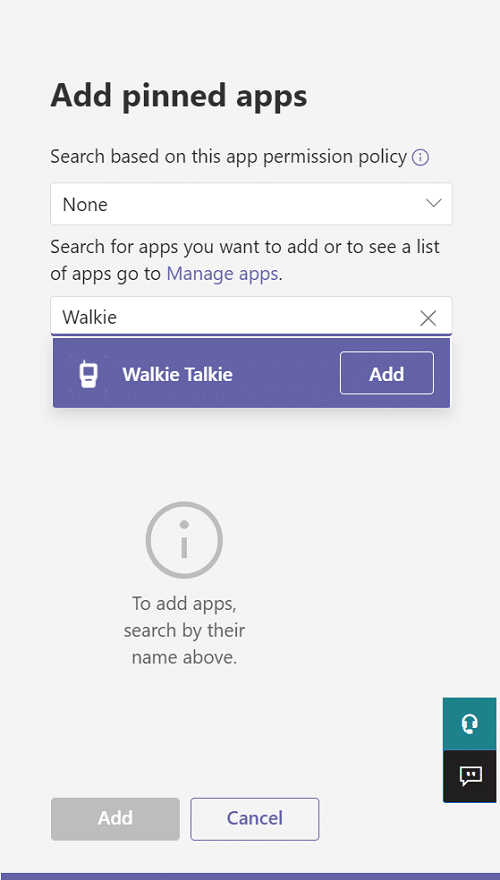
9. Sekali lagi, klik Add di panel kanan bawah.
10. Klik Simpan .
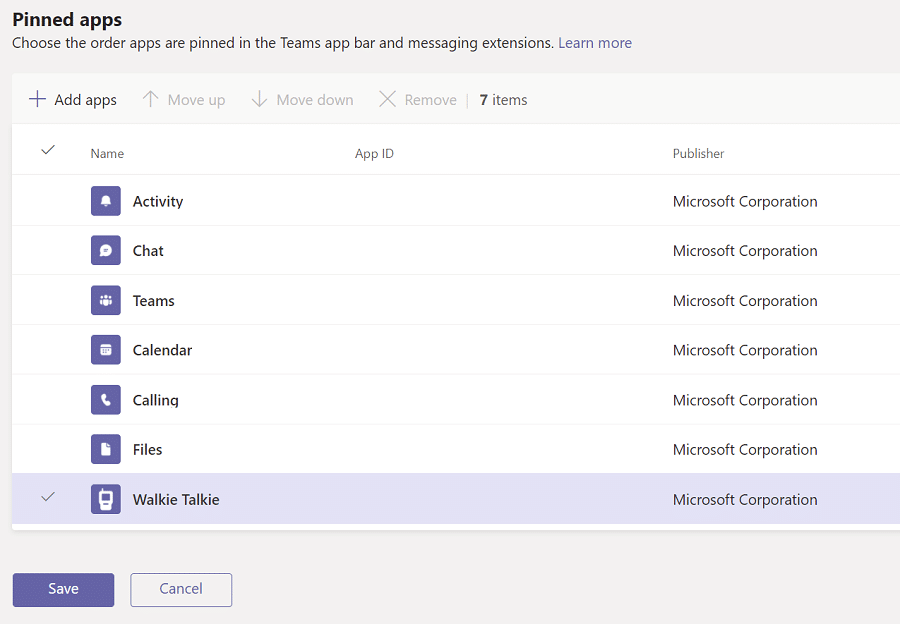
Baca Juga: Cara Mengakses Login Pusat Admin Microsoft Teams
Cara Menggunakan Fitur Push to Talk di Android
Setelah organisasi Anda mengaktifkan fitur push-to-talk ini di Microsoft Teams, Anda dapat menggunakannya di aplikasi seluler Anda. Ikuti petunjuk di bawah ini untuk menggunakan Microsoft Teams Walkie Talkie di ponsel Anda.
1. Buka Microsoft Teams di perangkat Anda.
2. Sekarang, ketuk aplikasi Walkie Talkie di bagian bawah.
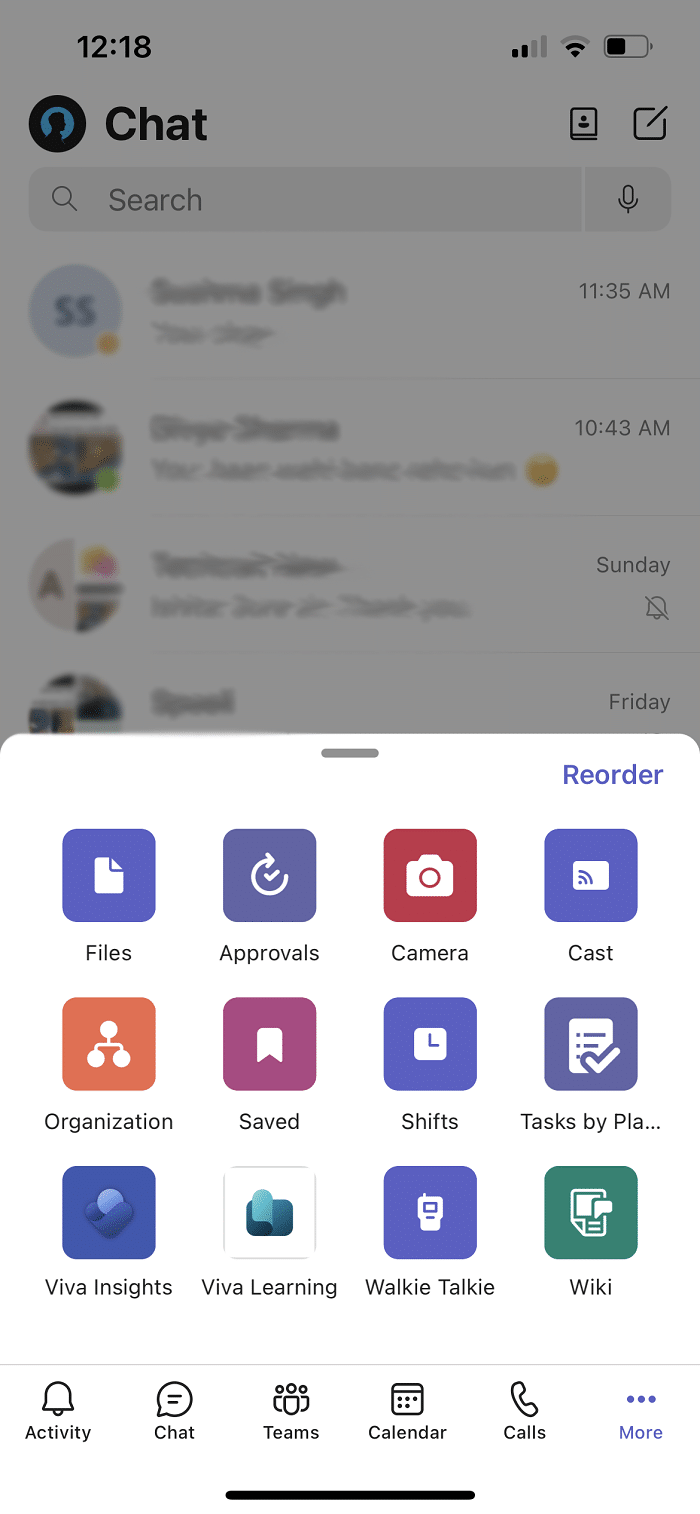
Catatan: Jika tidak ada, klik Lainnya untuk menemukan Walkie Talkie .
3. Ketuk Saluran untuk memilih saluran tempat Anda ingin menggunakan walkie-talkie.
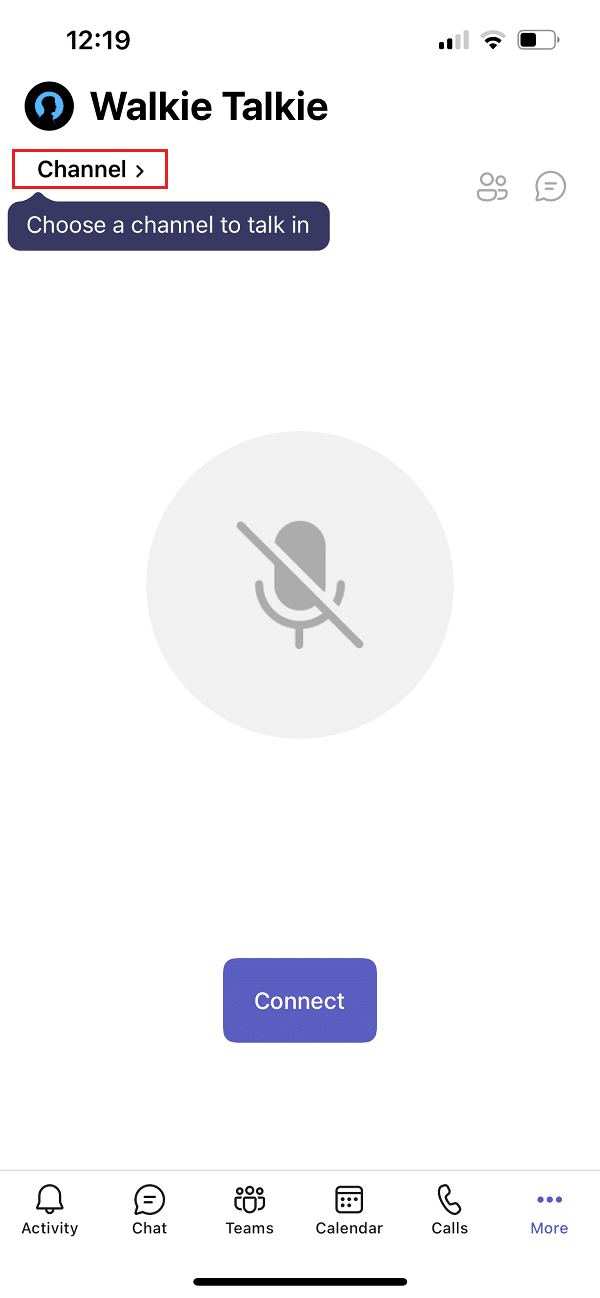
4. Anda dapat melihat semua anggota Walkie Talkie yang terhubung. Ketuk Hubungkan .
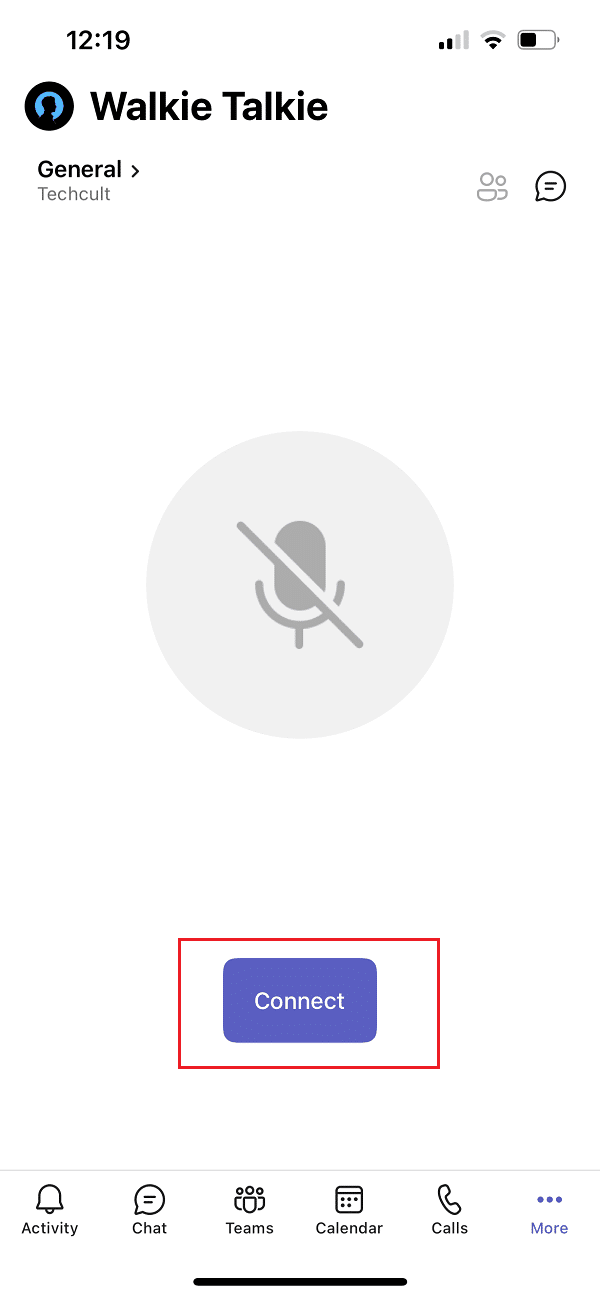

5. Tekan dan tahan simbol mikrofon untuk membunyikan dan berbicara.
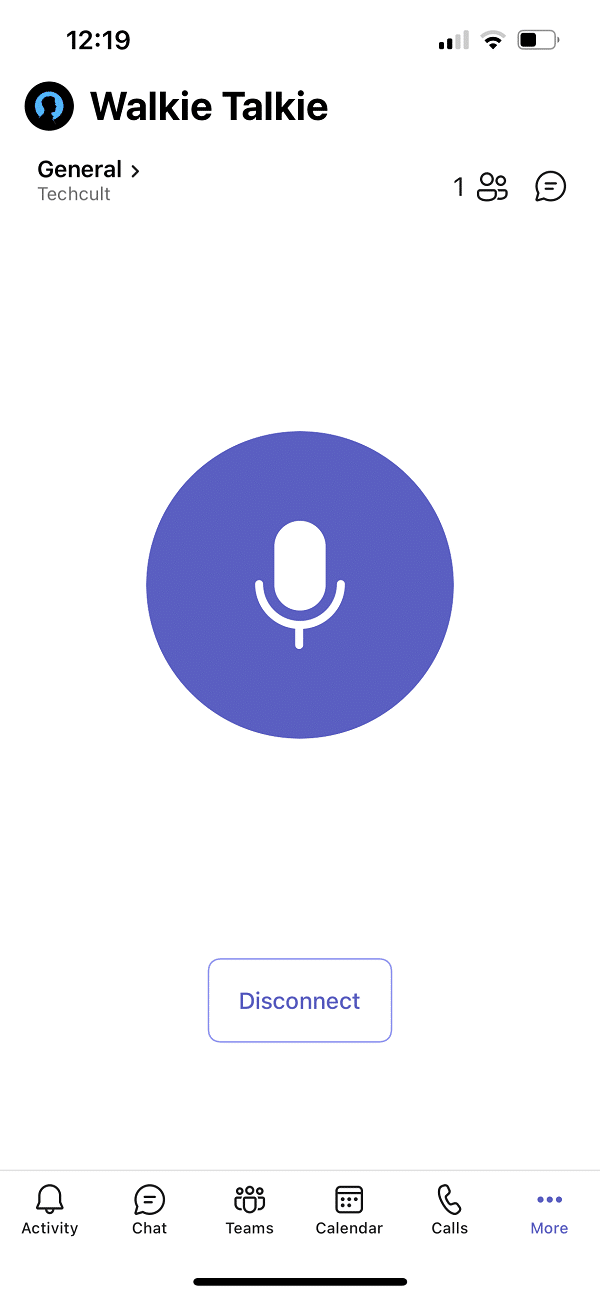
6. Lepaskan jari Anda dari layar setelah selesai berbicara.
Baca Juga: Cara Menggunakan Emoticon Rahasia Microsoft Teams
Kiat Pro: Cara Menggunakan Tombol Tengah Mouse untuk Mematikan atau Mengaktifkan Mikrofon
Anda dapat menekan tombol Ctrl + Shift + M secara bersamaan untuk menonaktifkan dan mengaktifkan suara mikrofon selama panggilan. Namun, ini tidak akan mengaktifkan fitur Microsoft Teams Walkie Talkie. Meskipun Microsoft Teams belum memperkenalkan fitur push to talk untuk versi desktop, pengguna anonim telah memposting skrip di forum Komunitas Microsoft untuk menggunakan fitur ini. Anda dapat menggunakan skrip AutoHotKey untuk mengaktifkan fitur Microsoft Teams Walkie Talkie. Ikuti langkah-langkah di bawah ini.
1. Instal dan jalankan perangkat lunak AutoHotKey.
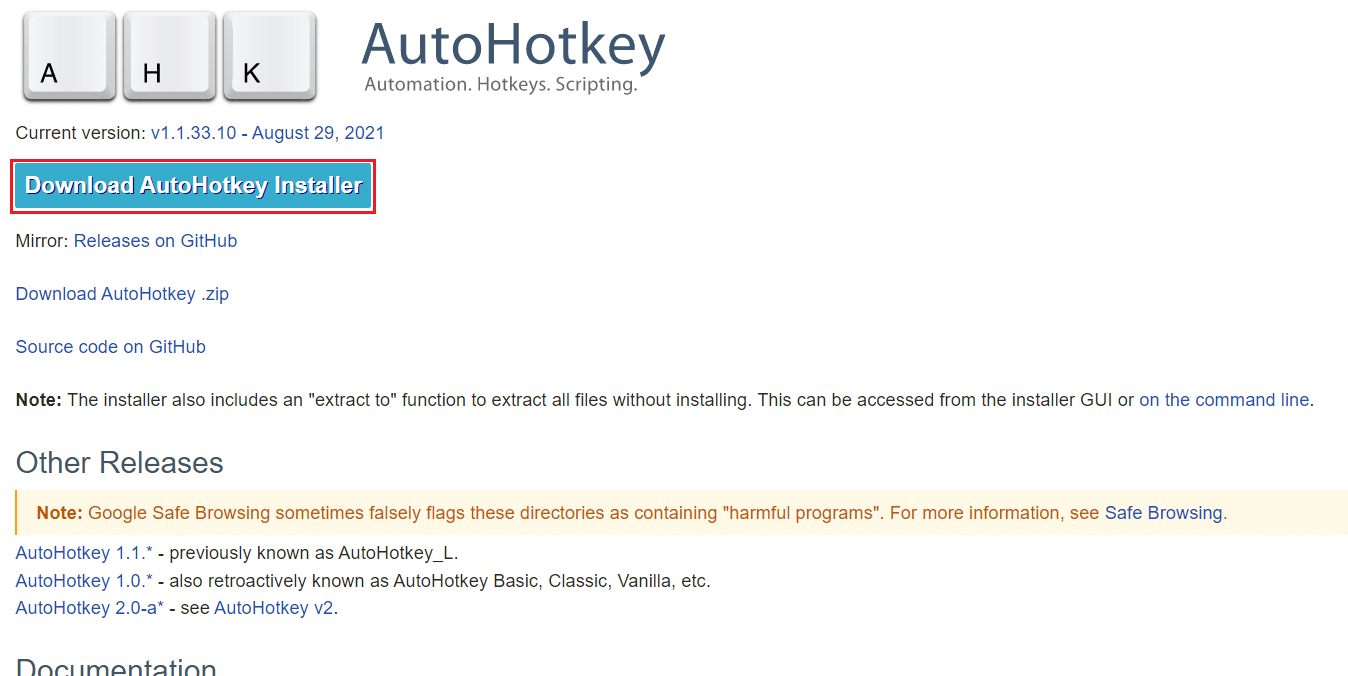
2. Sekarang, klik kanan pada Desktop dan pilih New .
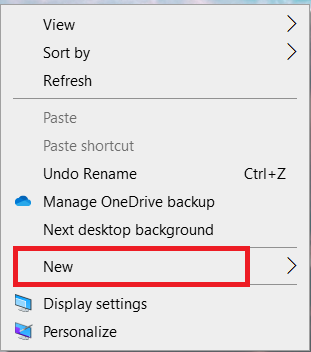
3. Pilih Dokumen Teks .
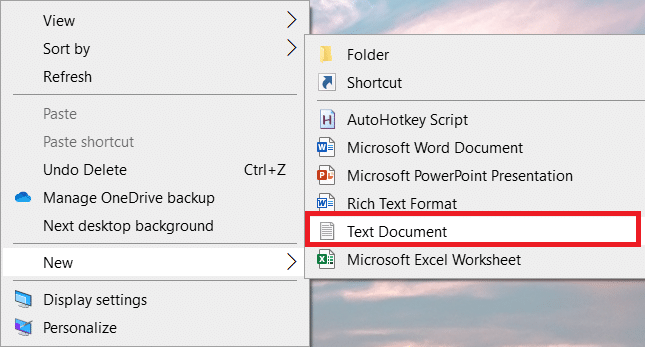
4. Buka dokumen dan rekatkan skrip berikut ke dalam file.
setKeyDelay, 50, 50
setMouseDelay, 50
$~MBTombol::
Kirim, ^+{M}
sementara (getKeyState("MBButton", "P"))
{
tidur, 100
}
Kirim, ^+{M}
kembaliCatatan: Dalam skrip ini, Anda dapat mengganti MButton dengan LButton untuk tombol kiri dan RButton untuk tombol kanan Mouse Anda.
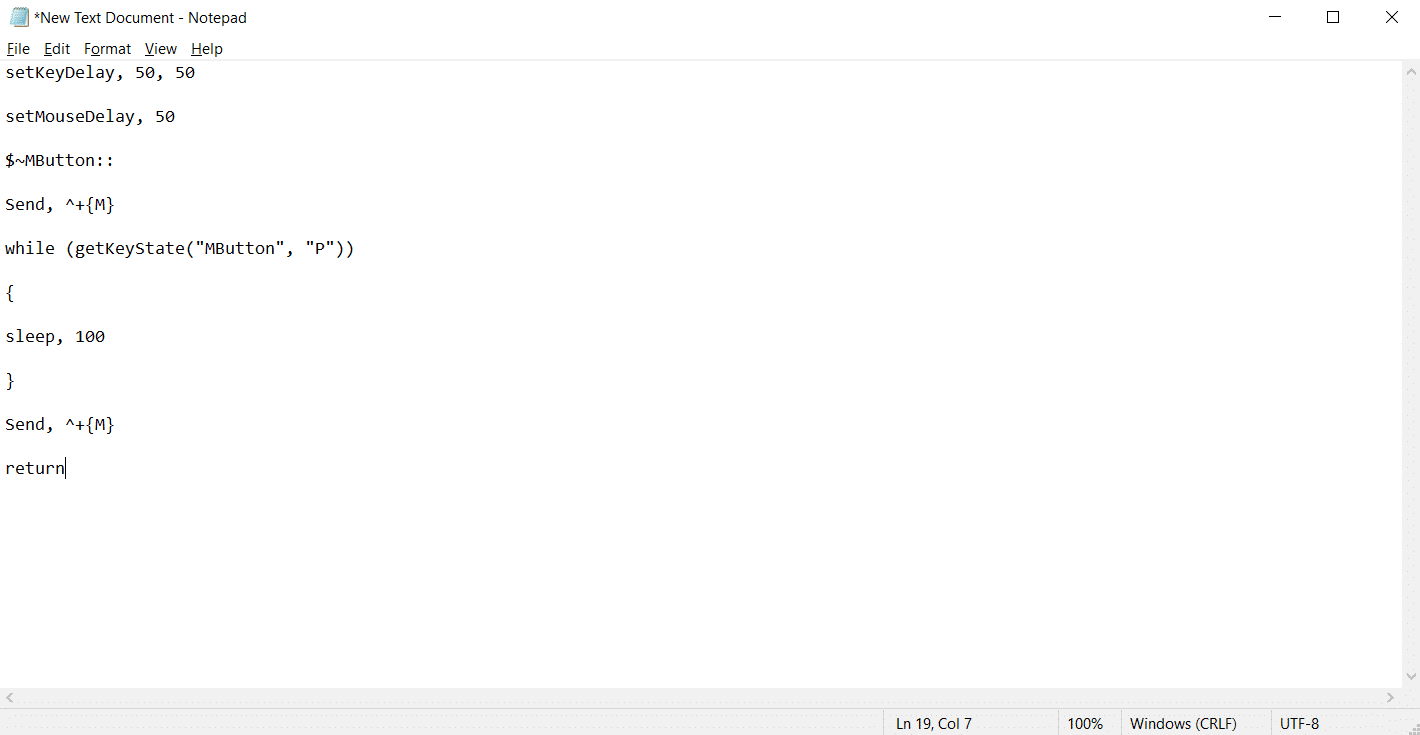
5. Klik File lalu pilih Save As .
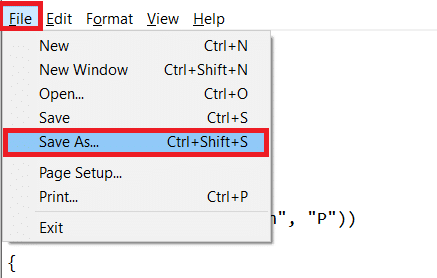
6. Simpan file dengan ekstensi .ahk dan ketik All Files .
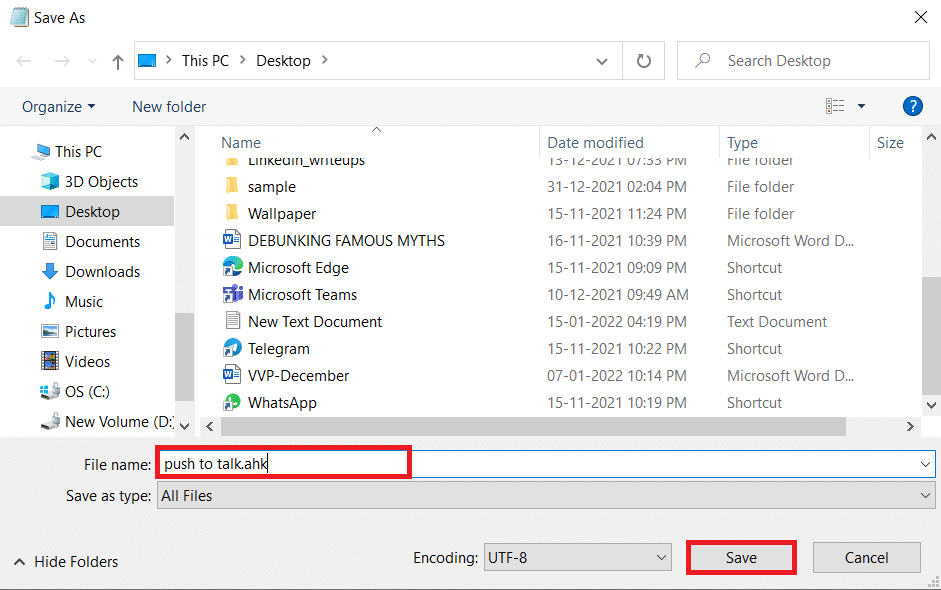
7. Pergi ke lokasi penyimpanan file. Klik kanan file dan pilih Jalankan skrip .
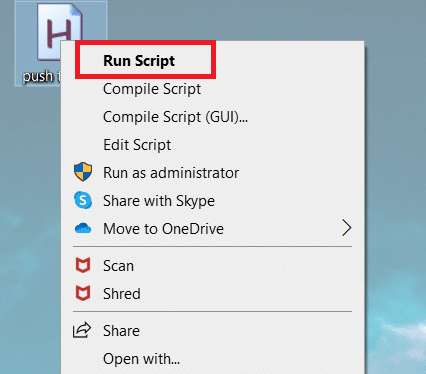
Sekarang, Anda dapat menggunakan tombol tengah di mouse untuk menonaktifkan dan mengaktifkan mikrofon selama panggilan dengan Microsoft Teams.
Pertanyaan yang Sering Diajukan (FAQ)
Q1. Bisakah saya berbicara melalui headphone saat menggunakan Microsoft Teams Walkie Talkie?
Jwb. Ya, Anda dapat menggunakan headset berkabel dan nirkabel untuk berbicara di Walkie Talkie . Namun, selalu disarankan untuk menggunakan headphone yang tepat untuk pengalaman yang lebih baik.
Q2. Apa kondisi optimal yang diperlukan untuk pengalaman optimal?
Jwb. Kondisi jaringan yang diperlukan adalah latency (RTT) harus kurang dari 300ms , jitter harus kurang dari 30ms , dan packet loss harus kurang dari 1% .
Q3. Bisakah saya melihat file dalam mode offline di Microsoft Teams?
Jwb. Ya, Anda dapat melihat file yang dilihat sebelumnya secara offline. Fitur ini tersedia untuk Android. Ketuk tiga titik di sebelah file dan pilih Jadikan tersedia offline . File yang setelan ini telah Anda aktifkan dapat dilihat secara offline.
Q4. Dapatkah saya mengintegrasikan aplikasi pihak ketiga ke dalam Microsoft Teams?
Jwb. Ya, Anda dapat mengintegrasikan aplikasi pihak ketiga ke dalam Microsoft Teams untuk memperluas fungsionalitas. Beberapa aplikasi tersebut adalah Zendesk, Asana, Polly, Smartsheet, dan Zoom.ai
Direkomendasikan:
- Perbaiki Sistem Proses Tidak Merespons di Android
- Perbaiki Google Chrome Tidak Memperbarui
- Cara Membuat Pintasan Desktop di Windows 11
- Perbaiki Discord Tidak Mendeteksi Mic
Kami berharap artikel tentang cara mengaktifkan atau menonaktifkan fitur push to talk Microsoft Teams ini sangat membantu dalam skenario kerja dari rumah hari ini. Kami akan senang mendengar saran dan umpan balik Anda mengenai artikel ini, sehingga Anda dapat menghubungi kami di bagian komentar di bawah.
