Bagaimana Cara Mengaktifkan Opsi Pengembang Android, USB Debugging, OEM Unlock?
Diterbitkan: 2021-10-29Opsi Pengembang droid tidak disukai semua orang karena Google memutuskan untuk menyembunyikannya dari pandangan umum dimulai dengan Android 4 Jellybean. Namun, OS Android telah berkembang jauh sejak saat itu dan Anda dapat dengan mudah mengaktifkan opsi pengembang. Selain itu, beberapa juta pengguna Android aktif kini telah menjadi 2,5 miliar di seluruh dunia.
Secara alami, jumlah orang yang ingin mengubah dengan Android mereka telah meningkat. Karena setiap panduan Android lainnya di Internet, bahkan banyak dari kami, memerlukan pengguna untuk mengaktifkan mode pengembang Android dan melibatkan debugging USB, dan kemungkinan membuka kunci OEM; ironisnya, berikut adalah panduan Android lain hanya untuk melakukan itu.
Bagaimana cara mengaktifkan opsi pengembang, USB debugging, OEM unlock?
Jika Anda menemukan kata-kata seperti "USB debugging" atau "OEM Unlock", maka sekarang saatnya untuk mengaktifkan opsi pengembang di perangkat Android Anda.
Opsi Pengembang Android
Langkah-langkah yang disebutkan di bawah ini bersifat umum untuk semua perangkat Android yang menjalankan Stock Android [Pixel Launcher, dan Android One]. Adapun perangkat yang menjalankan versi Android bercabang [MIUI, EMUI, ONEUI, dll], Anda mungkin menemukan sedikit penyimpangan dari proses di bawah ini.
Berikut adalah cara mengakses opsi pengembang Android:
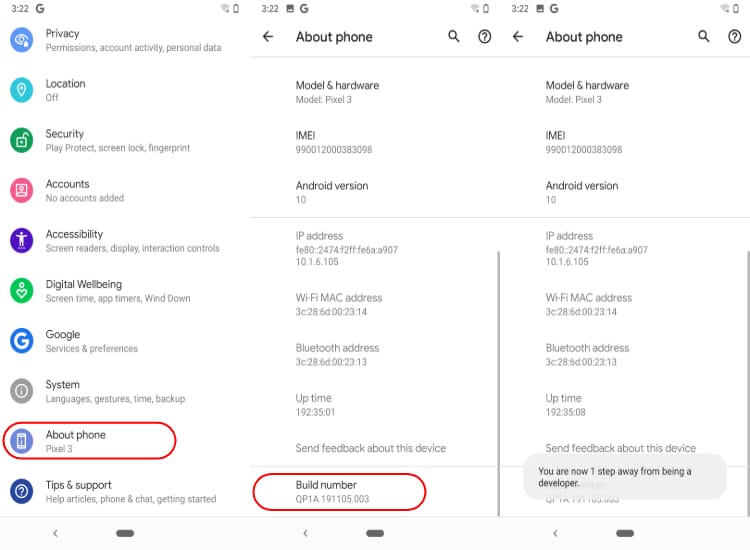
- Buka Pengaturan
- Ketuk Sistem — Tentang ponsel
- Gulir ke bawah dan cari Nomor Bangun
- Ketuk opsi Build Number lima hingga tujuh kali. Anda akan melihat pop-up setiap kali Anda menekannya, "Anda [X] beberapa kali jauh dari menjadi pengembang"
- Setelah Anda mengetuk cukup banyak, Anda akan melihat pesan, "Anda sekarang adalah pengembang"
- Kembali ke pengaturan Android utama
- Gulir ke bawah, lalu ketuk opsi Sistem
- Ketuk Lanjutan. Anda sekarang akan melihat opsi pengembang
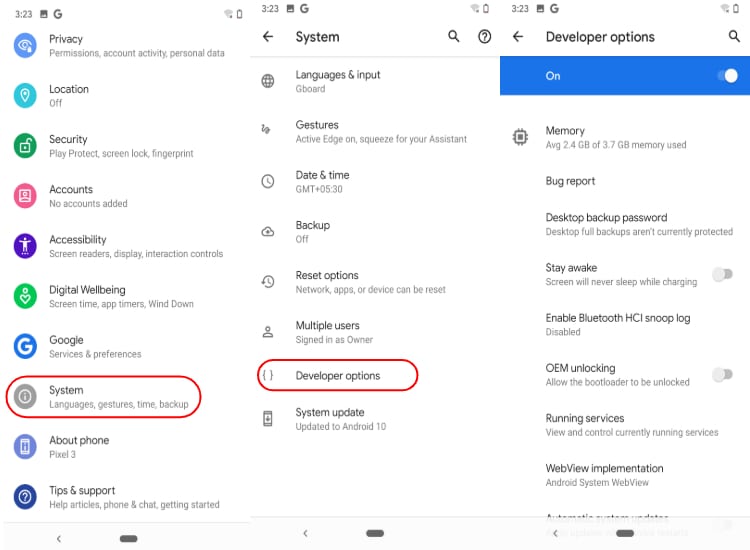
Setelah Anda berada di bawah pengaturan Pengembang, ada banyak hal yang dapat Anda lakukan. Tentu saja, ada USB debugger dan OEM unlocker, tetapi ada beberapa opsi pengembang aplikasi menarik yang telah saya bicarakan di akhir artikel ini.
USB Debugging
Mengaktifkan mode USB Debugging memungkinkan sistem berkomunikasi dengan perangkat Android. Dalam kondisi normal, pengguna hanya dapat menggunakan koneksi USB untuk mengisi daya perangkat dan mengirim file.
Dengan USB Debugging diaktifkan, pengguna dapat mengirim perintah sistem ke perangkat Android untuk melakukan tugas tingkat pengembang seperti mem-flash perangkat, memasang berbagai tambalan, aplikasi android pihak ketiga, dan banyak lagi.
Berikut adalah cara mengaktifkan USB debugging di opsi Pengembang Android –
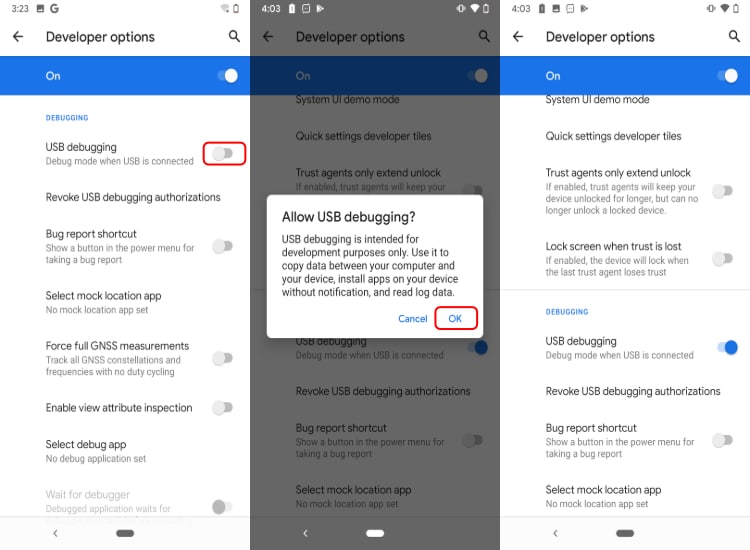
- Aktifkan pengaturan pengembang di Android
- Gulir ke bawah ke bagian "Debugging"
- Aktifkan USB Debugging
- Izinkan USB Debugging dengan mengetuk "OK"
Buka Kunci OEM
OEM Unlock diaktifkan sebelum membuka kunci bootloader. Produsen Smartphone Android menyimpan OEM Unlock yang tersimpan di opsi pengembang karena sebagian besar pengguna tidak akan menggunakan pengaturan.
Berikut adalah cara mengaktifkan OEM Unlock di pengaturan pengembang Android –
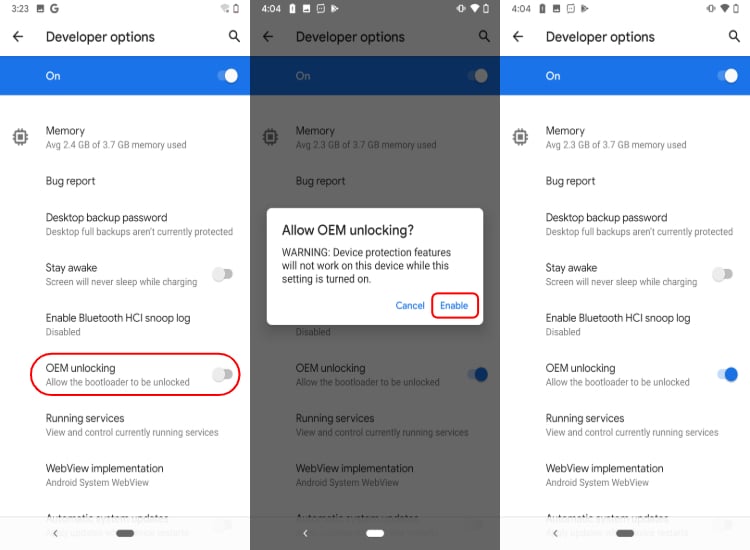
- Aktifkan opsi pengembang di Android
- Ketuk "Aktifkan" untuk mengaktifkan OEM Unlocking
Penting untuk dicatat bahwa proses membuka kunci bootloader bervariasi pada produsen perangkat. Misalnya, perangkat Xiaomi tidak memiliki sakelar OEM Unlock, sebagai gantinya, mereka memiliki pengaturan yang disebut "Mi Unlock".
Bagaimana Cara Menonaktifkan Opsi Pengembang di Android?
Jika Anda telah memulihkan pengaturan default di opsi pengembang, tidak perlu menonaktifkannya, selain kasus di mana tab Pengaturan pengembang mengganggu sisi perfeksionis Anda.
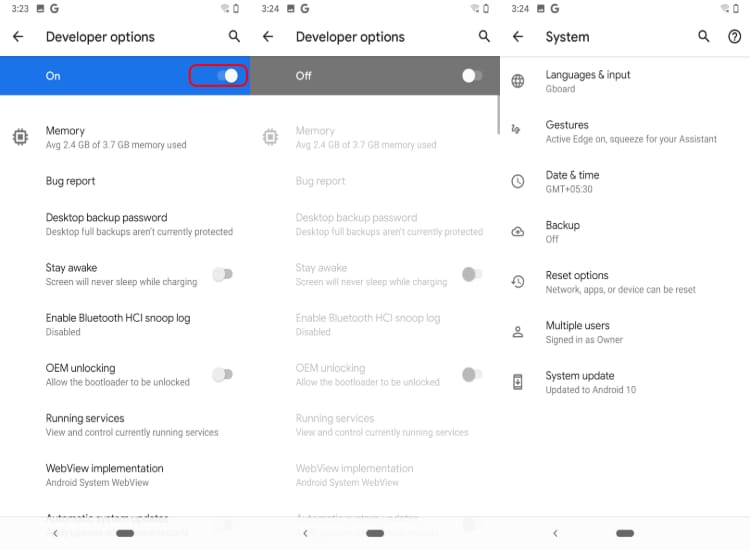
Jika itu masalahnya, matikan saja opsi pengembang dan tab akan dihapus dari pengaturan Android. Pengguna yang tidak dapat menyembunyikan opsi pengembang dapat mengikuti metode di bawah ini: –
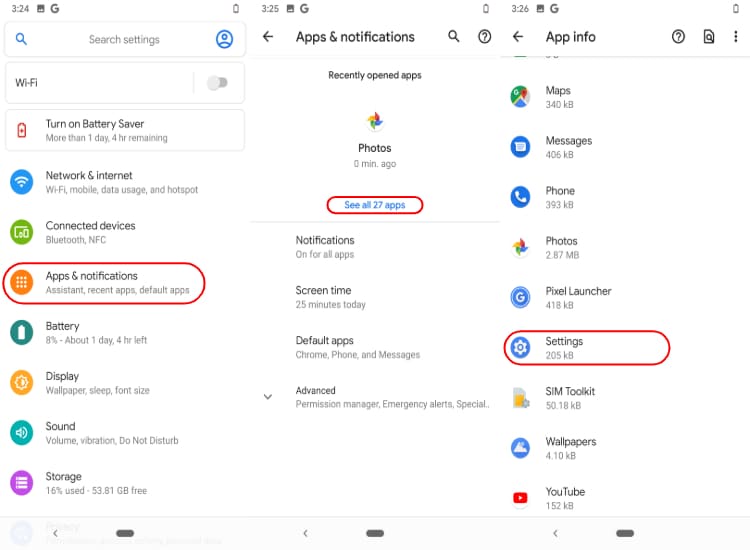
- Buka pengaturan Android
- Gulir ke bawah ke Aplikasi dan Pemberitahuan
- Ketuk menu Info aplikasi
- Temukan aplikasi Pengaturan dan ketuk di atasnya
- Ketuk Penyimpanan dan Cache
- Sekarang, klik hapus penyimpanan. Ini akan menghapus opsi Pengembang dari pengaturan.
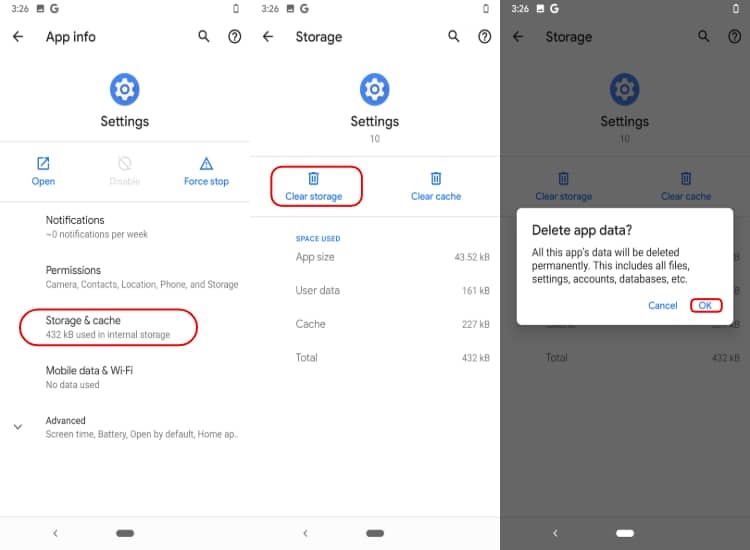
Ini menandai akhir dari proses untuk menonaktifkan opsi pengembang.

5 alasan teratas untuk mengaktifkan opsi pengembang
Meskipun ada banyak pengaturan pengembang yang dapat Anda ubah, berikut adalah beberapa alasan utama untuk mengaktifkan opsi pengembang di perangkat Android Anda:
1. Membuka kunci bootloader, menginstal pemulihan kustom dan ROM kustom
Alasan paling umum mengapa orang mengaktifkan opsi pengembang adalah untuk mengaktifkan pengaturan "Izinkan Buka Kunci OEM". Anda dapat mengaktifkannya untuk dapat membuka kunci bootloader Android Anda untuk menginstal pemulihan kustom. Setelah Anda membuka kunci dan menginstal mode pemulihan kustom, kemungkinannya tidak terbatas (asalkan perangkat Anda memiliki adegan pengembangan kustom yang sehat). Anda dapat mulai menginstal ROM kustom, kernel kustom, dan mod segera.
2. Mempercepat animasi perangkat
Opsi pengembang di Android menampung berbagai pengaturan animasi. Anda dapat mengutak-atik skala animasi Window, skala animasi Transisi, dan skala durasi Animator. Dengan mengubah nilai pengaturan masing-masing, Anda dapat mengubah kecepatan animasi perangkat Anda.
Pengaturan animasi jendela mengontrol kecepatan animasi saat membuka atau menutup aplikasi Anda dari peluncur. Demikian juga, animasi transisi mengontrol waktu terjadinya animasi. Anda dapat mengurangi nilai-nilai ini untuk mempersingkat durasi animasi dan meningkatkan kecepatan untuk membuat Android Anda lebih cepat.
3. Palsu lokasi perangkat Anda
Mode pengembang Android memiliki pengaturan yang disebut "Pilih aplikasi lokasi tiruan" yang memungkinkan Anda menggunakan aplikasi pihak ketiga untuk menipu lokasi perangkat Anda. Anda dapat mengatur aplikasi pihak ketiga mana pun saat pengaturan ini diaktifkan untuk memberi tahu seseorang bahwa Anda berada di tempat lain.
4. Tingkatkan performa di game
Jika Anda memiliki ponsel cerdas kelas atas, Anda dapat meningkatkan kekuatan pemrosesan GPU ponsel Anda untuk mendapatkan sedikit peningkatan dalam permainan. Untuk melakukannya, aktifkan opsi "Force 4x MSAA" (multi-sampling anti-aliasing).
Meskipun demikian, gunakan pengaturan dengan hati-hati karena ponsel android Anda akan menggunakan lebih banyak sumber daya. Akibatnya, itu akan menguras baterai Anda juga. Semua kinerja yang lebih baik, grafik yang lebih halus akan menguras baterai Anda lebih cepat.
5. Mengekstrak laporan bug
Katakanlah, Anda menggunakan ROM khusus dan OS sistem memiliki bug. Anda dapat dengan mudah mengunjungi opsi pengembang dan menggunakan opsi "Ambil laporan bug". Opsi tersebut akan menampilkan file log sistem perangkat Anda yang dapat Anda bagikan dan lihat.
Opsi yang disebutkan di atas berguna untuk menangkap laporan bug untuk men-debug masalah apa pun dengan OS.
Hal-hal yang dapat Anda lakukan di opsi Pengembang Android
Berikut adalah banyak fitur sistem menarik lainnya di opsi pengembang Android–
1. Penggunaan memori
Untuk melihat penggunaan memori rata-rata sistem Android serta aplikasi lainnya. Anda dapat menggunakan alat ini untuk mengetahui aplikasi yang memonopoli memori.
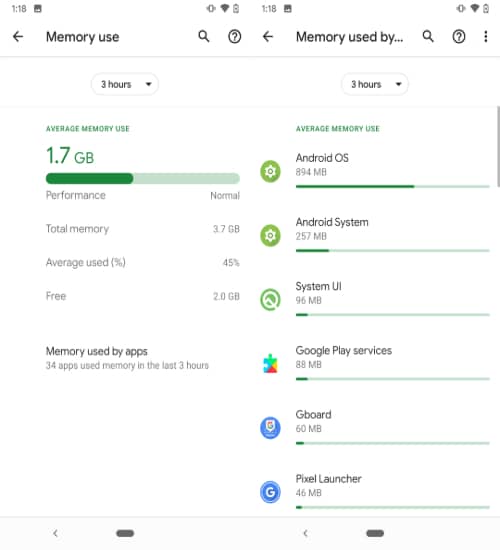
2. Menjalankan Layanan
Anda tidak hanya melihat penggunaan memori/CPU suatu aplikasi saat ini, tetapi Anda juga dapat menghentikan aplikasi di sana.
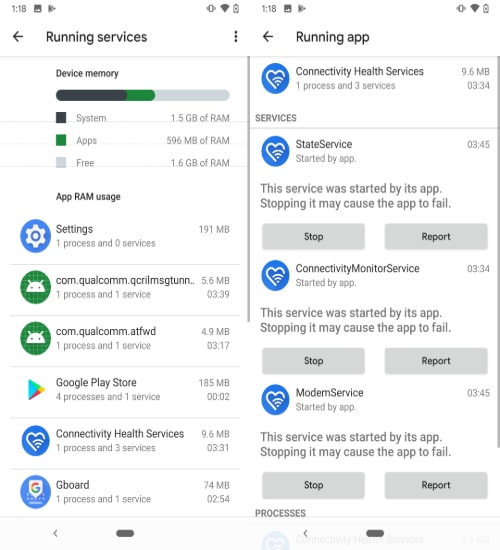
3. Kurangi Animasi s
Tweak Android populer untuk membatasi animasi perangkat Android Anda, dengan demikian, meningkatkan kinerja perangkat Android.
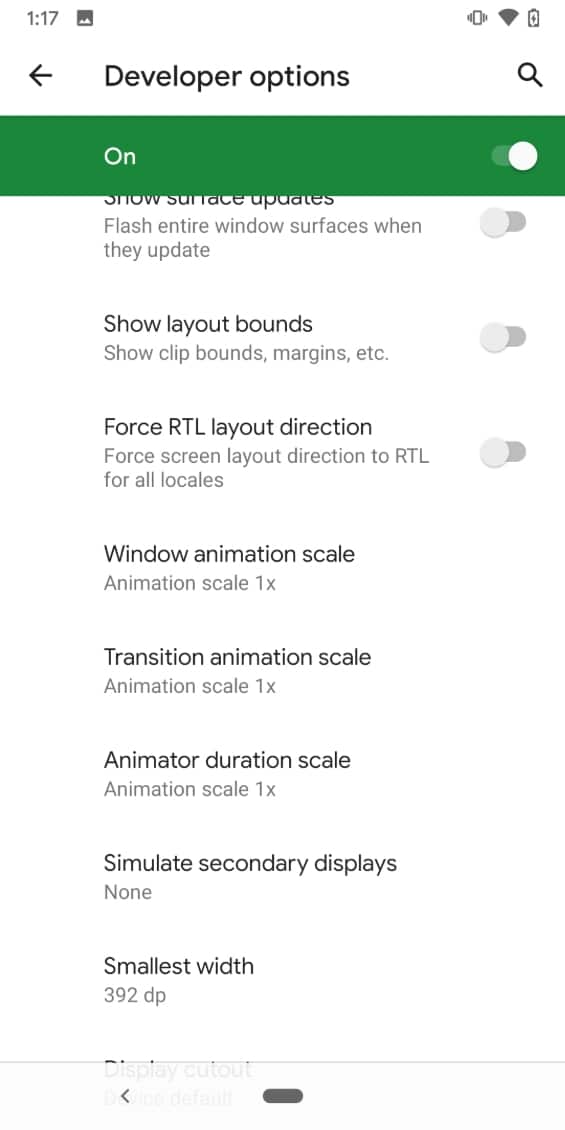
4. Tweak terkait tema
Dimulai dengan Android 10, Anda dapat mengubah warna aksen serta bentuk Ikon di pengaturan pengembang.
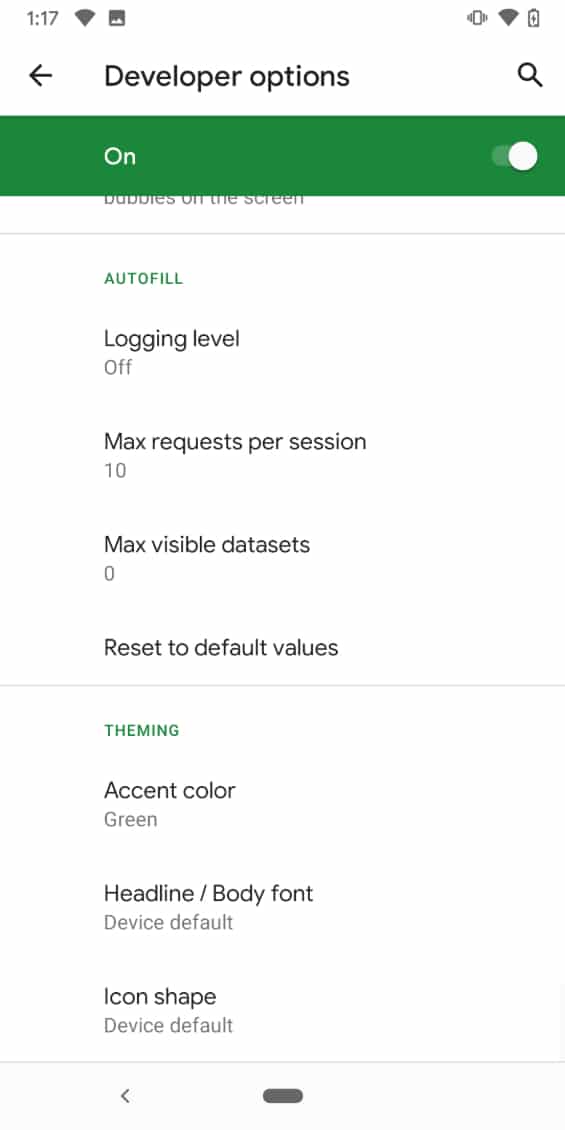
Baca Juga: 9 Cara Terbaik Untuk Mengurangi Penggunaan Data Internet Seluler Anda Di Android
Pertanyaan yang Sering Diajukan
Opsi pengembang biasanya untuk pengguna tingkat lanjut. Anda dapat mengaktifkannya jika Anda ingin mengubah pengaturan lanjutan perangkat Anda.
Tidak sepenuhnya aman untuk mengutak-atik opsi pengembang jika Anda tidak tahu artinya.
Mengaktifkan mode pengembang hanya membuka beberapa pengaturan perangkat tambahan yang berguna untuk pengguna dan pengembang tingkat lanjut.
