Cara Mengaktifkan Add-in dan Konektor di Outlook
Diterbitkan: 2022-01-29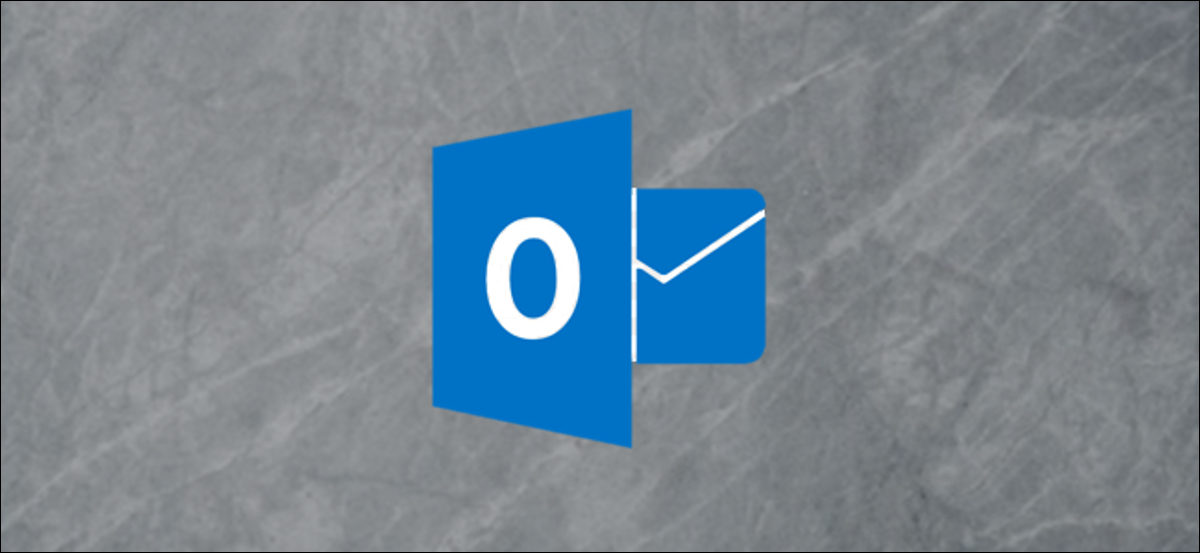
Ada banyak add-in dan konektor pihak ketiga yang tersedia untuk Outlook. Apa perbedaan antara add-in dan konektor, bagaimana Anda menggunakannya, dan apakah aman digunakan? Kami punya jawaban untuk Anda.
Apa itu Add-in dan Konektor?
Add-in dan konektor adalah cara menyambungkan Outlook ke aplikasi pihak ketiga. Aplikasi ini termasuk yang paling sering didengar orang (bahkan jika Anda belum pernah menggunakannya) seperti Dropbox, Trello, dan Slack. Ada add-in dan konektor tambahan yang mungkin belum pernah Anda dengar di luar lingkungan perusahaan. Ini biasanya memfasilitasi kegiatan seperti pengeluaran, CRM (manajemen hubungan pelanggan), dan rapat video.
Namun, tujuan dari semuanya adalah sama: untuk memungkinkan Anda berinteraksi dalam beberapa cara dengan aplikasi lain dari dalam Outlook.
Perbedaan antara add-in dan konektor adalah tentang arah integrasi. Add-in memungkinkan Outlook mengirim sesuatu ke aplikasi lain. Konektor memungkinkan aplikasi lain mengirim sesuatu ke Outlook.
Add-in hanya tersedia untuk akun email yang menggunakan Exchange, baik itu akun Outlook.com/live.com/hotmail gratis, atau akun Microsoft berbayar untuk domain Anda sendiri. Jika Anda menggunakan akun non-Exchange, seperti Gmail atau Yahoo! akun, opsi "Dapatkan Add-in" akan dinonaktifkan.
Misalnya, ada add-in Trello dan konektor Trello. Add-in Trello memungkinkan Anda membuat atau mengubah tugas Trello langsung dari email. Konektor Trello akan memungkinkan Trello mengirim pemberitahuan dan pengingat langsung ke Outlook.
Ada dua jenis utama add-in: add-in yang menggunakan tombol dan add-in yang menyorot bagian email.
Add-in yang menggunakan tombol menempatkan tombol ke pita yang bisa Anda klik saat melihat email. Mengklik tombol ini akan mengaktifkan fungsi add-in, seperti mengirim email ke Trello untuk membuat tugas, atau memposting konten email ke saluran Slack. Pada titik ini, konten yang relevan dari email dikirim ke layanan pihak ketiga.
Saat add-in yang menyoroti konten diinstal, ia memberi tahu Outlook jenis informasi apa yang digunakannya, seperti data lokasi untuk add-in peta. Saat Anda membuka email, Outlook mencari informasi semacam itu—alamat, misalnya—dan menyorotnya. Saat Anda mengklik konten yang disorot, informasi yang relevan (alamat, dalam hal ini) dikirim ke layanan pihak ketiga sehingga mereka dapat menampilkannya di peta untuk Anda.
Konektor sedikit berbeda, karena pekerjaan yang mereka lakukan semuanya dilakukan pada layanan pihak ketiga. Tidak ada tombol atau penyorotan konten dengan konektor, hanya kemampuan layanan pihak ketiga untuk mengirim sesuatu ke Outlook untuk dilihat pengguna.
Apakah mereka Aman untuk Dipasang?
Ya, jika Anda menginstalnya dari Microsoft Store. Hanya add-in yang memiliki kode (JavaScript) untuk melakukan apa pun, dan Microsoft memvalidasi semua add-in sebelum mengizinkannya diunggah ke toko. Anda dapat melihat pernyataan privasi serta syarat dan ketentuan untuk setiap add-in formulir persetujuannya di toko Microsoft.
Apakah add-in menggunakan tombol atau menggunakan penyorotan konten, add-in hanya memiliki akses ke data dalam pesan email yang sedang Anda kerjakan.
Jika Anda memercayai Microsoft untuk memvalidasi add-in, maka Anda harus dapat memercayai bahwa add-in tersebut tidak berbahaya. Jika Anda tertarik, Microsoft menyediakan informasi mendetail tentang validasi yang mereka lakukan, apa yang boleh dan tidak boleh dilakukan oleh pengembang, dan proses sandboxing di mana semua add-in dijalankan.
Sementara add-in melakukan sesuatu dengan informasi dalam Outlook, konektor sebenarnya hanyalah cara memberikan izin layanan pihak ketiga untuk menampilkan pemberitahuan dan peringatan di Outlook. Microsoft memvalidasi konektor, tetapi Anda benar-benar harus memercayai layanan pihak ketiga. Jika Anda memiliki akun dengan layanan itu, mungkin Anda sudah nyaman menggunakannya.
Seperti biasa, kami menyarankan Anda hanya menginstal add-in dan konektor dari Microsoft Store.
Bagaimana Anda Menambahkannya ke Outlook?
Proses untuk menambahkan add-in atau konektor ke Outlook sangatlah mudah, baik Anda menggunakan Outlook Client atau aplikasi web Outlook. Jika Anda menginstal add-in atau konektor di klien, itu akan diinstal secara otomatis di aplikasi web Outlook, dan sebaliknya.
Antarmuka untuk menambahkan add-in atau konektor sama di klien dan aplikasi web, hanya metode untuk mencapainya yang sedikit berbeda.
Proses klien Outlook
Untuk menemukan add-in atau konektor di klien, klik tombol Beranda > Dapatkan Add-in.
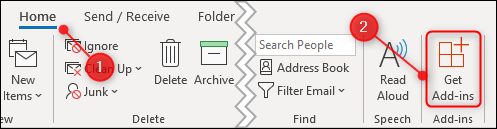
Proses aplikasi web Outlook
Untuk menemukan add-in atau konektor di aplikasi web, klik tiga titik di kanan atas saat melihat surat.
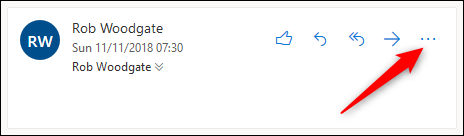
Dari menu konteks yang muncul, gulir ke bawah dan klik "Dapatkan Add-in."
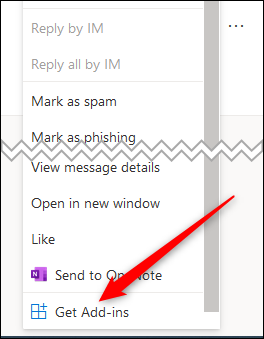
Dari titik ini, proses menemukan dan menginstal add-in atau konektor sama di klien dan aplikasi web. Jadi, apa pun yang Anda gunakan, panel Add-in & Konektor akan terbuka.
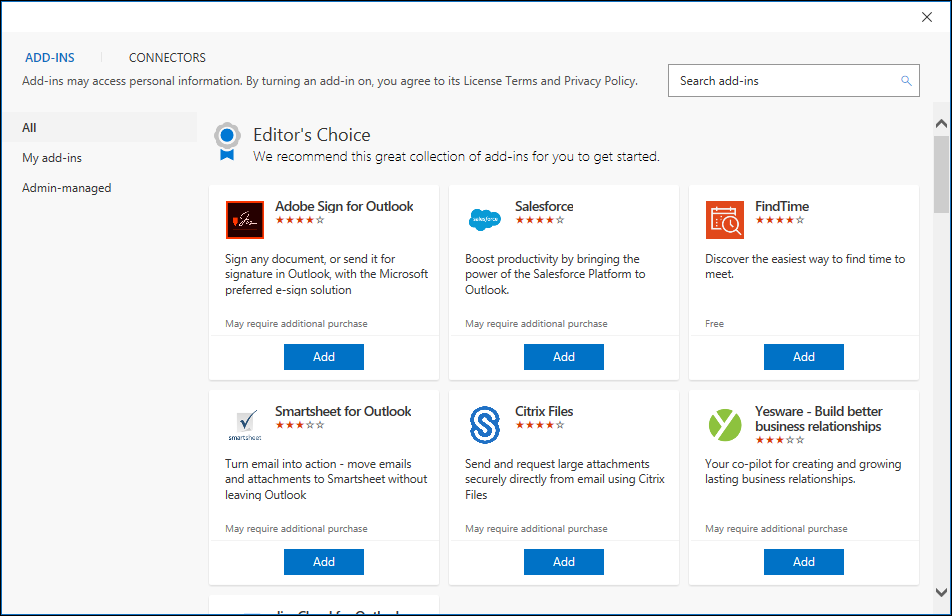

Panel terbuka di tab Add-in. Jika Anda ingin menambahkan konektor, klik tab "Konektor".
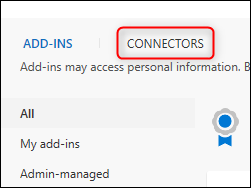
Prosesnya sama untuk add-in dan konektor, jadi kita akan fokus menambahkan add-in. Add-in ditampilkan menurut abjad, atau Anda dapat menggunakan kotak pencarian di kanan atas untuk menemukan layanan apa pun yang Anda cari dengan cepat. Saat Anda mengetik, pencarian akan menemukan layanan yang cocok, dalam hal ini, Trello. Klik pada add-in ketika muncul dalam daftar.
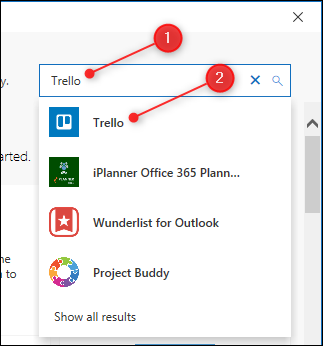
Klik tombol Add, dan add-in akan diinstal.
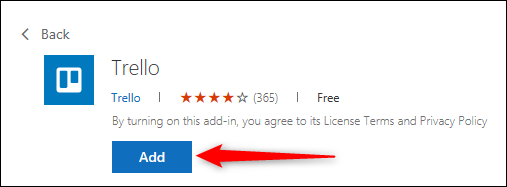
Tutup panel Add-in & Konektor menggunakan "x" di kanan atas. Dua tombol Trello sekarang akan ditampilkan pada tab Beranda di pita setiap kali Anda memilih email.
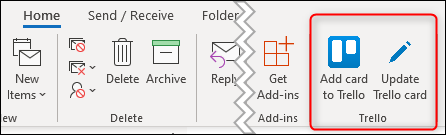
Memasang add-in akan memiliki efek yang berbeda tergantung pada apa yang dilakukan add-in. Misalnya, add-in Giphy menambahkan tombol Giphy ke email baru yang memungkinkan Anda memasukkan gif ke email dengan mudah. Add-in Bing Maps akan menyorot alamat dalam konten email dan memungkinkan Anda mengkliknya untuk membuka Bing Maps.
Kami menginstal add-in Trello menggunakan klien Outlook. Saat kami membuka aplikasi web Outlook, add-in Trello telah ditambahkan secara otomatis.
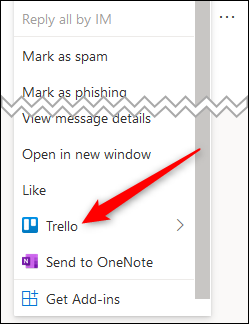
Mengakses add-in Anda di aplikasi web dengan mengklik tiga titik dan menggulir ke bawah adalah sedikit usaha, sehingga Anda dapat menyematkan add-in agar lebih mudah tersedia. Klik Pengaturan> Lihat semua pengaturan Outlook.
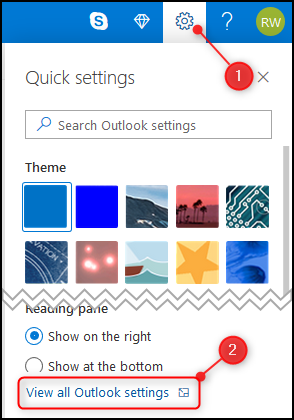
Buka Email > Sesuaikan Tindakan.
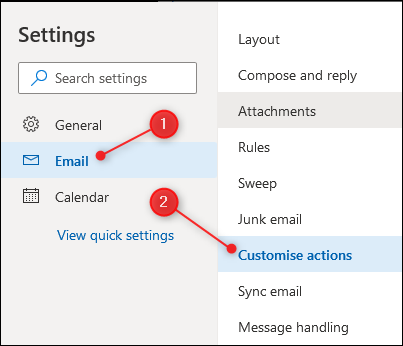
Di bagian "Permukaan Pesan", aktifkan kotak centang untuk add-in yang ingin Anda sematkan.
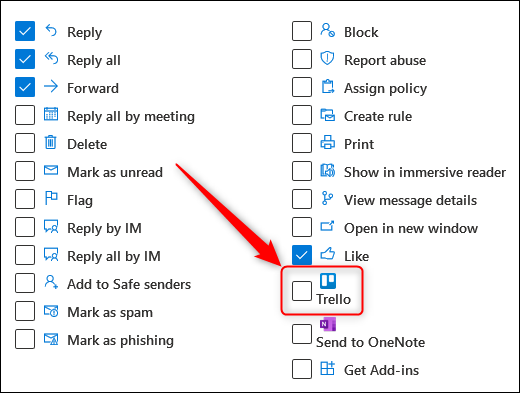
Ini akan menambahkan tombol Trello ke ikon yang ditampilkan saat Anda membaca email masuk.
Jika add-in Anda digunakan saat Anda menulis pesan, gulir ke bawah ke bagian berikutnya, yang disebut "Bilah Alat", dan aktifkan di bagian itu.
Setelah Anda mengaktifkan add-in, klik Simpan di kanan atas, dan ikon untuk add-in akan terlihat di email Anda.
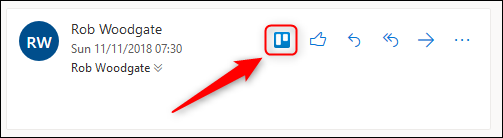
Bagaimana Anda Menghapusnya Dari Outlook?
Menghapus add-in atau konektor sangat sederhana. Buka panel Add-in & Konektor, baik dari klien (Beranda > Dapatkan Add-in) atau aplikasi web (tiga titik > Dapatkan Add-in), dan klik "Add-in saya" (jika Anda menggunakan tab Konektor, opsi ini berada di tempat yang sama, tetapi disebut "Dikonfigurasi").
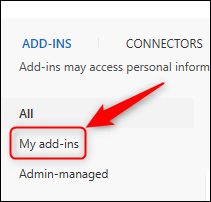
Temukan add-in yang ingin Anda putuskan, klik tiga titik, dan di menu yang muncul, pilih "Hapus."
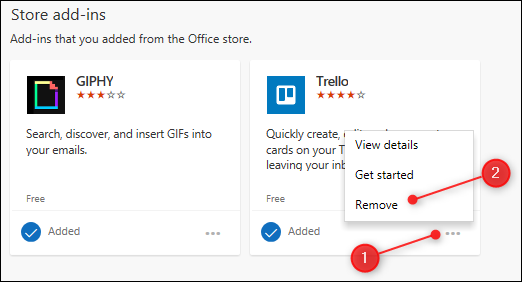
Tutup panel Add-in & Konektor menggunakan "x" di kanan atas. Add-in akan segera dihapus, baik di klien maupun aplikasi web.
Apakah Mereka Layak Digunakan?
Jika Anda menggunakan layanan yang menawarkan add-in atau konektor, itu bisa berguna. Mampu mengirim lampiran langsung ke Dropbox, atau mengirim email ke saluran Slack, atau mengubah sepotong surat langsung menjadi tugas Trello atau Jira adalah penghemat waktu yang hebat. Sementara banyak add-in berbayar, terutama yang dirancang untuk penggunaan perusahaan, banyak yang gratis untuk dipasang.
Selain yang dirancang untuk digunakan dengan layanan tertentu, ada add-in gratis untuk alat yang berdiri sendiri seperti Giphy dan Boomerang yang menambahkan fungsionalitas ke Outlook. Tidak ada satu pun add-in atau konektor yang harus Anda gunakan, tetapi banyak yang bisa Anda gunakan.
Seperti dijelaskan di atas, Microsoft memvalidasi semua add-in dan Konektor. Plus, perusahaan membuat detail privasi serta syarat dan ketentuan terlihat di toko sehingga Anda dapat yakin bahwa mereka aman.
Secara keseluruhan, ini adalah sistem yang mudah dan intuitif yang menambahkan fungsionalitas—biasanya tanpa biaya apa pun.
