Cara Mengedit Registry Windows dari Command Prompt
Diterbitkan: 2022-01-29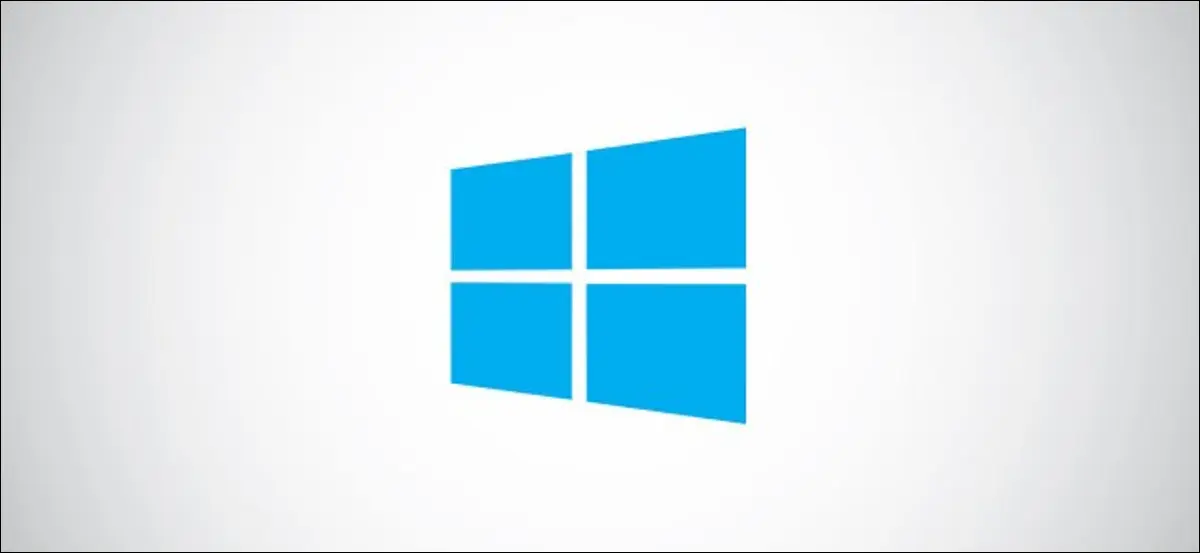
Windows dan banyak aplikasi pihak ketiga menyimpan pengaturan di registri. Jika Anda ingin mengedit registri, ada beberapa cara yang dapat Anda lakukan. Berikut cara mengedit registry Windows dari Command Prompt.
Sebelum kita mulai, penting bagi Anda untuk mencadangkan registri, serta komputer Anda, sebelum Anda melakukan pengeditan apa pun. Satu gerakan yang salah dapat membuat sistem Anda tidak stabil atau bahkan sama sekali tidak dapat dioperasikan. Anda juga dapat membuat titik Pemulihan Sistem untuk mengembalikan sistem dengan cepat jika terjadi kesalahan.
TERKAIT: 10 Peretasan Registri Terbaik untuk Windows 10
Microsoft sendiri secara terbuka menyatakan bahwa menambahkan, memodifikasi, atau menghapus subkunci dan nilai registri Windows hanya boleh dilakukan oleh pengguna tingkat lanjut, admin, dan profesional TI. Berhati-hatilah sebelum Anda melakukan perubahan.
Edit Registry Windows dari Command Prompt
Ada daftar panjang operasi reg. Kami akan memberikan beberapa contoh bagaimana menjalankan operasi dasar. Jika Anda tertarik dengan daftar lengkap operasi, setiap sintaks, dan parameter dalam setiap sintaks, lihat daftar di bagian bawah artikel.
Setelah Anda siap untuk mengedit Registry Windows, buka Command Prompt sebagai administrator.
Buka Command Prompt sebagai Admin
Untuk membuka Command Prompt sebagai admin, ketik "cmd" di bilah pencarian Windows.
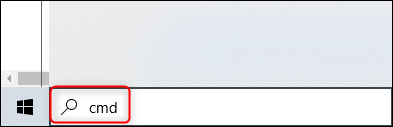
Selanjutnya, klik kanan aplikasi "Command Prompt" di hasil pencarian, dan pilih "Run As Administrator" dari menu.
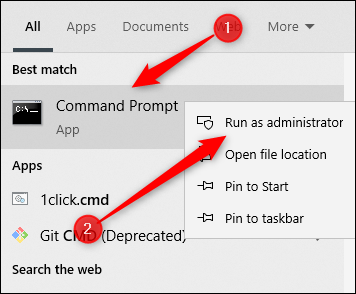
Command Prompt sekarang akan terbuka dalam mode admin, dan kita dapat mulai mengedit registri Windows.
Pelajari Jenis Operasi
Kami akan memberikan daftar lengkap dari perintah reg dan masing-masing sintaks nanti. Untuk saat ini, Anda bisa mendapatkan daftar jenis operasi, serta bantuan tambahan untuk setiap operasi, dari Command Prompt.
TERKAIT: Windows Registry Demystified: Apa yang Dapat Anda Lakukan Dengan Ini
Untuk mendapatkan daftar operasi, jalankan perintah ini:
REG /?
Daftar Operasi akan muncul, serta Kode Pengembalian untuk setiap perintah.
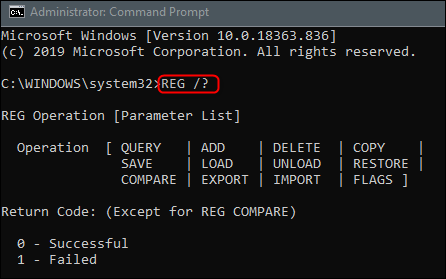
Berikut daftar operasi dan apa yang dilakukan masing-masing, seperti yang dijelaskan oleh Microsoft:
- Add: Menambahkan subkunci atau entri baru ke registri.
- Bandingkan: Membandingkan subkunci atau entri registri yang ditentukan.
- Salin: Menyalin entri registri ke lokasi tertentu pada mesin lokal atau jarak jauh.
- Hapus: Menghapus subkunci atau entri.
- Ekspor: Menyalin subkunci, entri, dan nilai tertentu dari komputer lokal ke dalam file untuk ditransfer ke server lain.
- Impor: Menyalin konten file yang berisi subkunci, entri, dan nilai registri yang diekspor ke dalam registri komputer lokal.
- Load: Menulis subkunci dan entri yang disimpan ke dalam subkunci yang berbeda di registri. Ini dimaksudkan untuk digunakan dengan file temp yang digunakan untuk memecahkan masalah atau mengedit entri registri.
- Kueri: Mengembalikan daftar tingkat subkunci dan entri berikutnya yang terletak di bawah subkunci tertentu dalam registri.
- Pulihkan: Menulis kembali subkunci dan entri yang disimpan ke registri.
- Simpan: Menyimpan salinan subkunci, entri, dan nilai registri tertentu dalam file tertentu.
- Bongkar: Menghapus bagian registri yang dimuat menggunakan
REG LOADoperasi.
Dan, kode pengembalian:
- 0: Berhasil
- 1: Gagal
Untuk mendapatkan bantuan dengan operasi tertentu, tambahkan nama operasi ke tengah perintah sebelumnya:
REG <Operasi> /?
Jadi, jika saya ingin bantuan pada operasi "Tambah", saya akan menjalankan:
DAFTAR TAMBAH /?
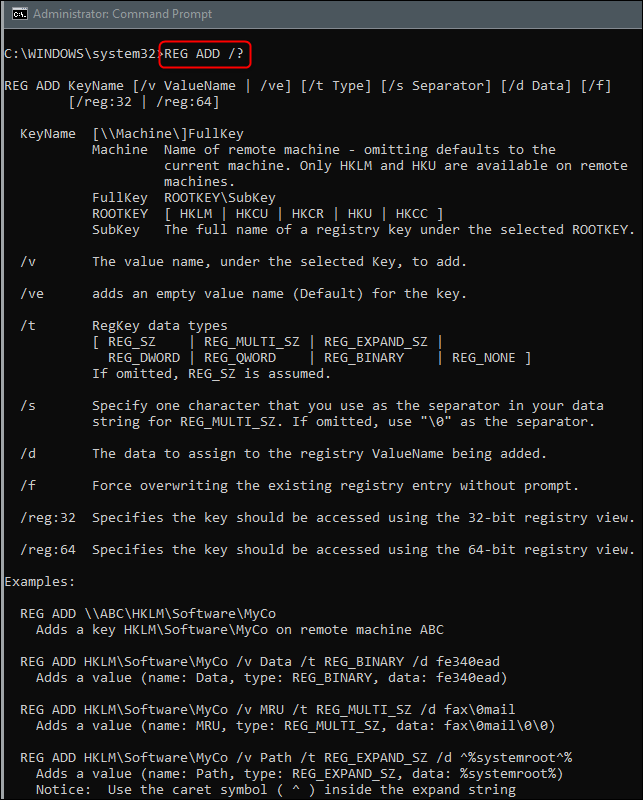
Seperti yang Anda lihat, semua informasi yang Anda butuhkan tentang operasi yang ditentukan dikembalikan, termasuk sintaks, parameter, dan bahkan beberapa contoh.
Sekarang setelah kita mengetahui semua yang perlu kita ketahui tentang REG ADD , mari kita coba untuk menerapkannya.
Tambahkan SubKey atau Entri ke Registry
Hal pertama yang pertama, inilah sintaks untuk REG ADD yang kami ambil dari menggunakan REG ADD /? memerintah:
REG ADD <KeyName> [{/v ValueName | /ve}] [/t Tipe Data] [/s Pemisah] [/d Data] [/f] <KeyName> menentukan path lengkap dari subkunci. Kunci root yang valid untuk komputer lokal adalah HKLM, HKCU, HKCR, HKU, dan HKCC. Anda dapat menggunakan kunci root HKLM dan HKU untuk komputer jarak jauh. /v <ValueName> menentukan nama entri registri yang akan ditambahkan di bawah subkunci yang ditentukan. Kami akan menentukan parameter lainnya nanti, tetapi untuk contoh ini, hanya ini yang kami perlukan.
Jadi, katakanlah kita ingin menambahkan subkunci bernama HowToGeekSubkey di bawah HKEY_LOCAL_MACHINE\Software. Kami akan menjalankan perintah berikut:
REG ADD HKLM\Software\HowToGeekSubkey
Jika operasi berhasil dijalankan, Command Prompt akan memberi tahu Anda.
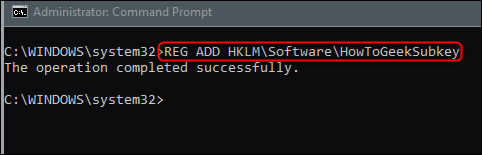
Jika Anda ingin memeriksa ulang apakah operasi berhasil, Anda dapat mencari sendiri menggunakan Editor Registri.
Buka Registry Editor dengan mengetikkan “regedit” di bilah pencarian Windows dan pilih aplikasi Registry Editor.
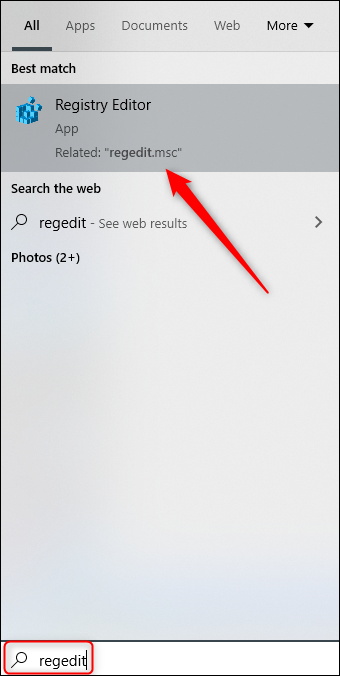
Arahkan ke lokasi subkunci yang baru ditambahkan. Dalam kasus kami: HKEY_LOCAL_MACHINE > PERANGKAT LUNAK > HowToGeekSubkey.

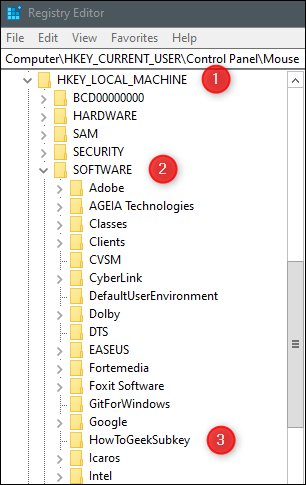
Sekarang kita telah mengkonfirmasi itu ada, mari kita hapus.
Hapus Subkunci atau Entri dari Registry
Berikut sintaks untuk operasi REG DELETE :
REG DELETE <KeyName> [{/v ValueName | /ve | /va}] [/f] Parameter yang kami pedulikan untuk saat ini sama seperti sebelumnya. Yaitu, <KeyName> dan /v valuename .
Jika kita ingin menghapus subkey HowToGeekSubkey dari HKEY_LOCAL_MACHINE\Software yang baru saja kita buat, kita akan menjalankan perintah ini:
REG DELETE HKLM\Software\HowToGeekSubkey
Kali ini, Anda akan ditanya apakah Anda benar-benar ingin menghapus subkunci. Ketik Yes dan tekan "Enter."
Sekali lagi, Command Prompt akan memberi tahu Anda jika operasi berhasil dijalankan.
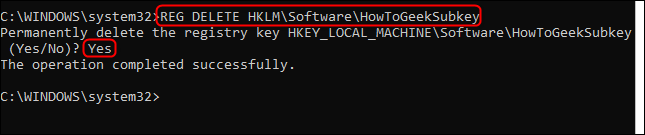
Anda dapat memverifikasi silang bahwa subkunci benar-benar dihapus dari Penyunting Registri. Navigasikan ke lokasi tempat subkunci digunakan dan lihat apakah subkunci telah dihapus.
Operasi REG, Sintaks, dan Deskripsi Parameter
Meskipun kami hanya membahas dua contoh sederhana, ada daftar ukuran operasi REG yang layak. Setiap operasi dapat memiliki sintaks yang berpotensi kompleks. Untuk akses mudah, kami akan mencantumkan semua detail yang disediakan oleh Microsoft di sini.
Operasi dan Sintaks
| Operasi | Sintaksis |
| Menambahkan | REG ADD <KeyName> [{/v ValueName | /ve}] [/t Tipe Data] [/s Pemisah] [/d Data] [/f] |
| Membandingkan | REG BANDINGKAN <KeyName1> <KeyName2> [{/v ValueName | /ve}] [{/oa | /od | /os | pada}] [/s] |
| Salinan | REG SALIN <KeyName1> <KeyName2> [/s] [/f] |
| Menghapus | REG DELETE <KeyName> [{/v ValueName | /ve | /va}] [/f] |
| Ekspor | REG EXPORT KeyName Nama File [/y] |
| Impor | Nama File IMPOR REG |
| Memuat | REG LOAD KeyName Nama File |
| Pertanyaan | REG QUERY <KeyName> [{/v <ValueName> | /ve}] [/s] [/se <Separator>] [/f <Data>] [{/k | /d}] [/c] [/e] [/t <Jenis>] [/z] |
| Memulihkan | REG RESTORE <KeyName> <FileName> |
| Menyimpan | REG SIMPAN <KeyName> <FileName> [/y] |
| Membongkar | REG UNLOAD <NamaKey> |
Parameter dan Deskripsi Parameter
| Parameter | Keterangan | |
| <Nama Kunci > | Menentukan path lengkap dari subkunci atau entri yang akan ditambahkan. Untuk menentukan komputer jarak jauh, sertakan nama komputer (dalam format \\<ComputerName>) sebagai bagian dari KeyName . Menghilangkan \\ComputerName\ menyebabkan operasi default ke komputer lokal. KeyName harus menyertakan kunci root yang valid. Kunci root yang valid untuk komputer lokal adalah: HKLM, HKCU, HKCR, HKU, dan HKCC. Jika komputer jarak jauh ditentukan, kunci root yang valid adalah: HKLM dan HKU. Jika nama kunci registri berisi spasi, sertakan nama kunci dalam tanda kutip. | |
| /v <NamaNilai> | Menentukan nama entri registri yang akan ditambahkan di bawah subkunci yang ditentukan. | |
| /ve | Menentukan bahwa entri registri yang ditambahkan ke registri memiliki nilai nol. | |
| /t <Jenis> | Menentukan jenis registri untuk mencari. Jenis yang valid adalah: REG_SZ, REG_MULTI_SZ, REG_EXPAND_SZ, REG_DWORD, REG_BINARY, REG_NONE. Jika tidak ditentukan, semua jenis akan dicari. | |
| /s <Pemisah> | Menentukan karakter yang akan digunakan untuk memisahkan beberapa contoh data ketika tipe data REG_MULTI_SZ ditentukan dan lebih dari satu entri perlu dicantumkan. Jika tidak ditentukan, pemisah default adalah \0 . | |
| /d <Data> | Menentukan data untuk entri registri baru. | |
| /F | Menambahkan entri registri tanpa meminta konfirmasi. | |
| /oa |
| |
| /od | Menentukan bahwa hanya perbedaan yang ditampilkan. Ini adalah perilaku default. | |
| /os | Menentukan bahwa hanya kecocokan yang ditampilkan. Secara default, hanya perbedaan yang dicantumkan. | |
| /pada | Menentukan bahwa tidak ada yang ditampilkan. Secara default, hanya perbedaan yang dicantumkan. | |
| /S | Membandingkan semua subkunci dan entri secara rekursif. | |
| /va | Menghapus semua entri di bawah subkunci yang ditentukan. Subkunci di bawah subkunci yang ditentukan tidak dihapus. | |
| <Nama File> | Menentukan nama dan jalur file yang akan dibuat selama operasi. File harus memiliki ekstensi .reg. | |
| /y | Menimpa file yang ada dengan nama FileName tanpa meminta konfirmasi. | |
| /se <Pemisah> | Menentukan pemisah nilai tunggal yang akan dicari dalam jenis nama nilai REG_MULTI_SZ. Jika Pemisah tidak ditentukan, \0 digunakan. | |
| /f <Data> | Menentukan data atau pola yang akan dicari. Gunakan tanda kutip ganda jika string berisi spasi. Jika tidak ditentukan, wildcard ( * ) digunakan sebagai pola pencarian. | |
| /k | Menentukan untuk mencari dalam nama kunci saja. | |
| /D | Menentukan untuk mencari di data saja. | |
| /C | Menentukan bahwa kueri peka huruf besar/kecil. Secara default, kueri tidak peka huruf besar/kecil. | |
| /e | Menentukan untuk mengembalikan hanya kecocokan persis. Secara default, semua kecocokan dikembalikan. | |
| /z | Menentukan untuk menyertakan padanan numerik untuk jenis registri dalam hasil pencarian. | |
| /? | Menampilkan bantuan untuk reg <operasi> pada prompt perintah. |
