Cara Mengedit File Teks Secara Grafis di Linux Dengan gedit
Diterbitkan: 2022-01-29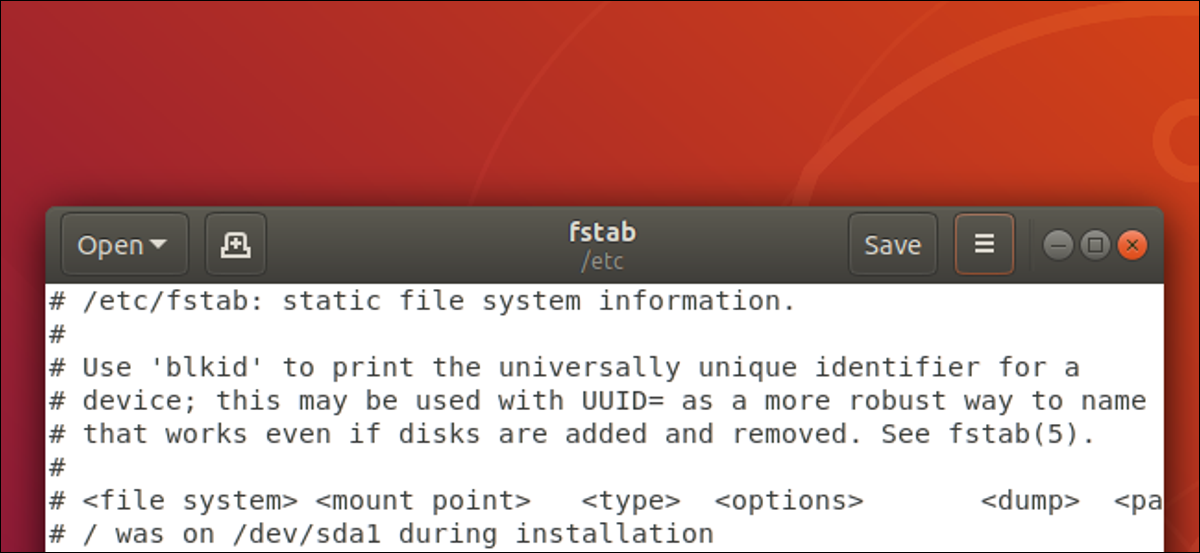
Pengguna Linux biasanya mengedit file konfigurasi dengan alat berbasis terminal seperti nano dan vim . Jika Anda ingin mengedit file secara grafis—bahkan file sistem—editor teks gedit membuatnya tanpa rasa sakit dan mudah.
File, File Di Mana Saja
Frasa yang sering diulang tentang Linux dan sistem operasi berbasis Unix lainnya seperti macOS adalah "semuanya adalah file."
Meskipun itu tidak sepenuhnya akurat, file teks sering digunakan untuk log sistem dan konfigurasi. Anda dapat membaca file-file ini untuk mempelajari lebih lanjut tentang cara kerja bagian dalam sistem operasi Anda, dan Anda dapat mengeditnya untuk mengubah perilakunya.
Editor teks GNOME default adalah gedit , jadi Anda harus menemukannya di sistem apa pun dengan lingkungan desktop GNOME. Itu termasuk Ubuntu, Fedora, Debian, CentOS, dan Red Hat. Ini adalah alat yang berguna untuk mengedit file ketika yang Anda butuhkan hanyalah editor yang cukup untuk menyelesaikan pekerjaan—tanpa kurva belajar dari beberapa editor pembangkit tenaga listrik seperti vim .
TERKAIT: Apa Artinya "Semuanya Adalah File" di Linux?
Meluncurkan gedit
Untuk memulai gedit dari baris perintah, ketik gedit dan tekan Enter.

Editor teks gedit akan segera muncul.
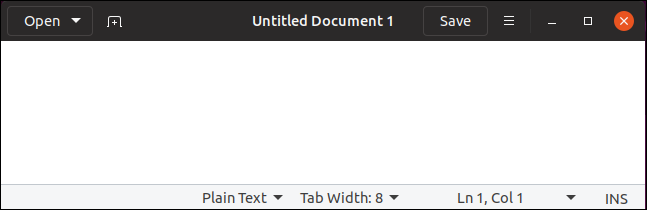
Ini adalah jendela aplikasi yang rapi dan bersih. Anda dapat melanjutkan tugas mengetik apa pun yang sedang Anda kerjakan tanpa gangguan.
Tentu saja, Anda juga dapat meluncurkan gedit dari menu aplikasi desktop Linux Anda. Ini sering disebut "Editor Teks." Cukup cari menu aplikasi untuk "gedit."
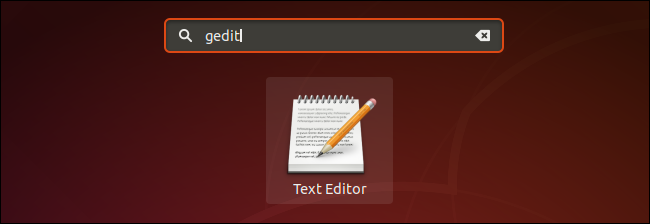
Meluncurkan gedit sebagai Tugas Latar Belakang
Jendela terminal akan menunggu gedit ditutup sebelum mengembalikan Anda ke prompt perintah. Jika Anda ingin menggunakan jendela terminal saat gedit masih terbuka, luncurkan gedit dengan perintah ini. Ini membuka gedit sebagai tugas latar belakang. Anda mendapatkan prompt baris perintah kembali segera dan Anda dapat melanjutkan menggunakan jendela terminal bahkan ketika gedit sedang berjalan.
Ketik gedit , spasi, ampersand & , lalu tekan Enter—seperti ini:
gedit &

Membuka File yang Ada
Untuk membuka file teks yang ada, klik tombol "Buka" di bilah alat gedit . Anda juga dapat menekan Ctrl+O untuk membuka file.
Ini akan membuka menu file terbaru. Jika Anda ingin membuka kembali salah satu file yang terdaftar, klik nama file tersebut. Jika Anda ingin membuka file lain, klik tombol “Dokumen lain…” di bagian bawah menu.
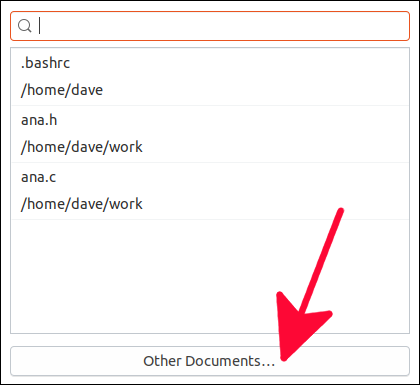
Ini membuka dialog buka file standar. Anda dapat menggunakan ini untuk menelusuri lokasi file yang ingin Anda edit.
Klik tombol hijau "Buka" ketika Anda telah menyorot file yang ingin Anda edit.
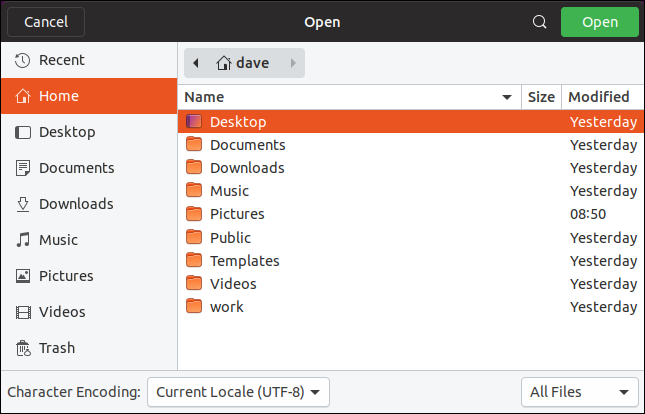
Membuka File dari Baris Perintah
Anda dapat meminta gedit untuk membuka file segera setelah diluncurkan dengan memberikan nama file pada baris perintah. Ini membuat gedit memuat file sehingga siap untuk diedit segera setelah gedit muncul.
gedit ana.c

Fitur penyorotan sintaks gedit membuatnya sangat bagus untuk mengedit file kode sumber program dan skrip shell.
Penyorotan sintaks mewarnai kata-kata di dalam file sumber sehingga variabel, kata-kata yang dicadangkan, komentar, parameter, dan lainnya dapat dengan mudah diidentifikasi.
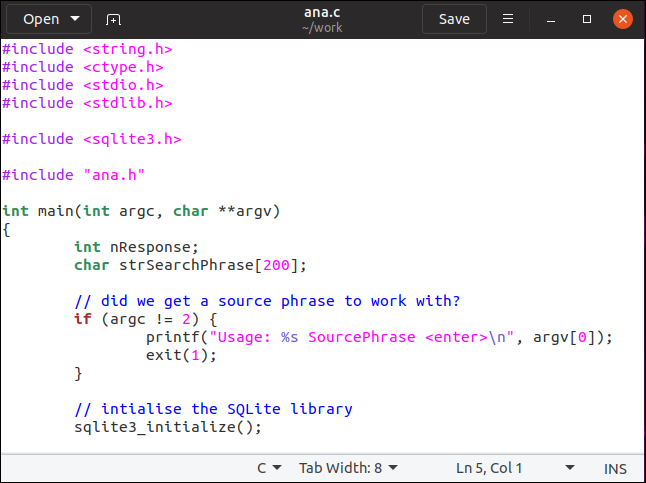
Nama file yang Anda edit akan ditampilkan di toolbar. Jika Anda telah memodifikasi file, tanda bintang * muncul di samping nama file.
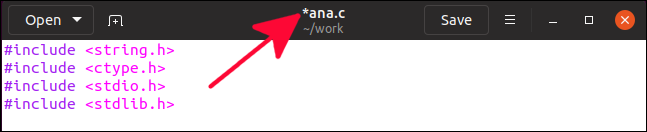
Ini memberi tahu Anda bahwa perubahan telah dilakukan pada konten file. Ini bertindak sebagai pengingat bahwa jika Anda ingin menyimpan perubahan, Anda perlu menyimpan file.
Menyimpan Perubahan ke File
Untuk menyimpan perubahan Anda, klik tombol "Simpan" di bilah alat. Anda juga dapat menekan Ctrl+S untuk menyimpan file.
Untuk menyimpan file Anda dengan nama yang berbeda atau di lokasi yang berbeda klik tombol menu pada toolbar dan kemudian pilih “Save As” dari menu.
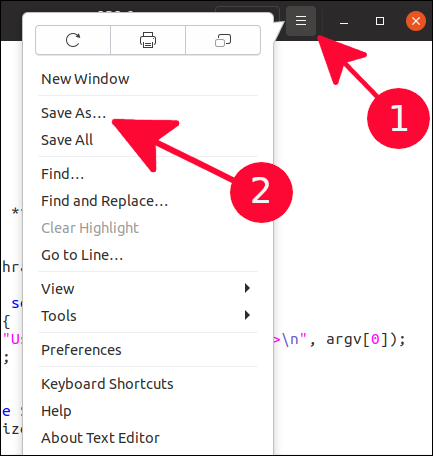
Ini akan membuka dialog penyimpanan file standar. Anda dapat menelusuri direktori tempat Anda ingin menyimpan file, dan Anda dapat memberikan nama untuk file tersebut. Klik tombol hijau "Simpan" untuk menyimpan file.

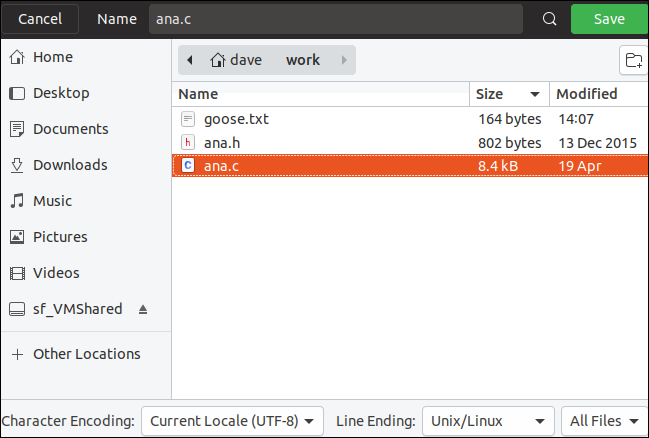
Mengedit File Sistem
Untuk mengedit file sistem, Anda biasanya perlu menggunakan sudo karena pemilik file kemungkinan besar adalah root . Agar benar-benar akurat, Anda akan dapat membuka file sistem bahkan jika Anda tidak menggunakan sudo , tetapi Anda tidak akan dapat menyimpan perubahan apa pun kembali ke file kecuali Anda telah menggunakan sudo .
sudo gedit /etc/samba/smb.conf

Peringatan : Jangan mengedit file sistem jika Anda tidak tahu persis apa yang akan dilakukan perubahan pada sistem Anda. Mengacaukan file sistem yang salah, dan Anda dapat menemukan diri Anda terkunci dari komputer Anda setelah reboot.
Perintah ini membuka gedit dan memuat file konfigurasi samba untuk diedit.
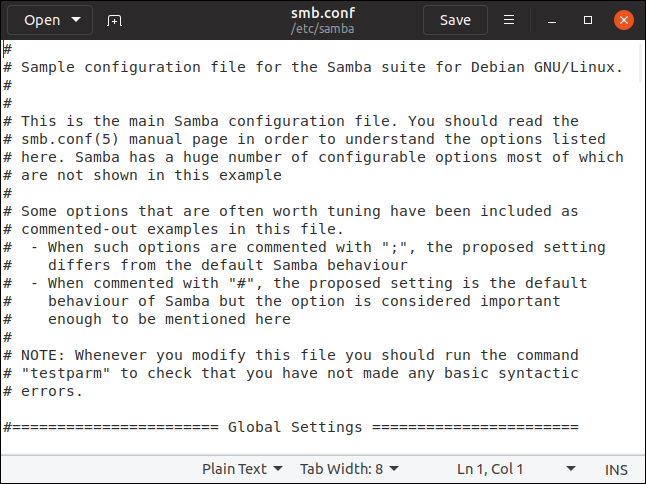
Mereplikasi Kepemilikan dan Izin ke File Baru
Cara yang hati-hati untuk mengedit file sistem–dan karena itu cara yang terpuji untuk mengedit file sistem—adalah menyalin file dan kemudian mengedit salinannya. Setelah selesai mengedit file baru, Anda dapat menyalinnya kembali ke file asli. Jika Anda membuat kekacauan mengedit file yang disalin, tidak ada salahnya dilakukan. Hapus dan mulai dari awal.
Saat Anda menyalin file, kepemilikan file dapat berubah, dan izin mode file dapat diubah. Anda perlu memastikan ini sama persis pada file baru Anda seperti pada file asli sebelum Anda menyalin versi baru ke file asli. Ini adalah bagaimana Anda bisa melakukannya.
Katakanlah kita ingin mengedit file fstab .
Untuk memastikan kami memiliki perubahan kepemilikan file dan izin mode, kami akan membuat file baru dan kemudian menyalin file yang ada di atasnya. Langkah ini murni untuk tujuan demonstrasi untuk memastikan file baru tidak memiliki izin mode dan kepemilikan yang sama dengan file asli. Anda tidak perlu melakukan ini saat mengedit file Anda sendiri.
sentuh new_fstab

Kita dapat menggunakan ls untuk memeriksa atribut file dan melihat izin mode file apa yang dimilikinya dan siapa pemilik file tersebut.
ls -l new_fstab

Pemilik file adalah dave, dan izin mode file dibaca dan ditulis untuk pemilik file dan hanya-baca untuk grup dan orang lain.
Sekarang, kita akan menyalin file /etc/fstab ke file baru yang baru kita buat. Kami kemudian akan memeriksa atribut file untuk melihat apakah mereka telah berubah.
sudo cp /etc/fstab new_fstab
ls -l new_fstab

fstab telah disalin ke file new_fstab . Atribut file new_fstab tidak berubah. Mari kita periksa atribut file dari file fstab asli.
ls -l /etc/fstab

Seperti yang kita lihat pemiliknya adalah root dan izin mode file berbeda. Izin grup dibaca dan ditulis. Izin grup untuk new_fstab bersifat hanya-baca. Kita harus memperbaiki kedua atribut ini sebelum kita menyalin file kembali.
Pertama, kita akan meluncurkan gedit dan mengedit file new_fstab untuk membuat perubahan yang diperlukan.
gedit new_fstab
![]()
Setelah kami mengedit file dan menyimpan perubahan kami, kami perlu mengatur kepemilikan file dan izin mode file kembali seperti seharusnya.
Kita dapat melakukan ini dengan menggunakan opsi --reference dari perintah chmod dan chown .
Opsi --reference mengambil nama file sebagai parameter. Ini memaksa chmod dan chown untuk mengambil izin mode file dan nilai kepemilikan file dari file itu dan menyalinnya ke file target. Kita kemudian dapat menggunakan ls untuk memeriksa apakah atribut file yang diedit telah disetel dengan benar sebelum kita menyalinnya kembali ke file asli.
sudo chmod --reference=/etc/fstab new_fstab
sudo chown --reference=/etc/fstab new_fstab
ls -l new_fstab

Izin dan kepemilikan file sekarang sudah benar. Kami dapat menyalin new_fstab di atas fstab yang ada dan perubahan kami akan dilakukan.

Karena ini adalah perubahan pada file fstab, perubahan tersebut akan berlaku saat komputer di-boot ulang berikutnya, atau segera jika perintah mount digunakan sebagai berikut:
sudo mount -a
Hati-hati Di Luar
Semboyan saya adalah hati-hati, dan saya tidak di atas peringatan berulang. Jika Anda sama sekali tidak yakin tentang bagaimana perubahan Anda pada file sistem akan membuat komputer Anda berperilaku, jangan lakukan perubahan.
Ketika Anda perlu mengedit file teks, apakah itu file sistem atau tidak, Anda akan menemukan gedit adalah editor yang cepat dan sederhana yang tidak membuat Anda bingung dengan terlalu banyak pilihan namun memiliki kemampuan yang cukup untuk memungkinkan Anda mendapatkan pekerjaan yang dilakukan.
