Cara Mengedit di CapCut
Diterbitkan: 2023-03-19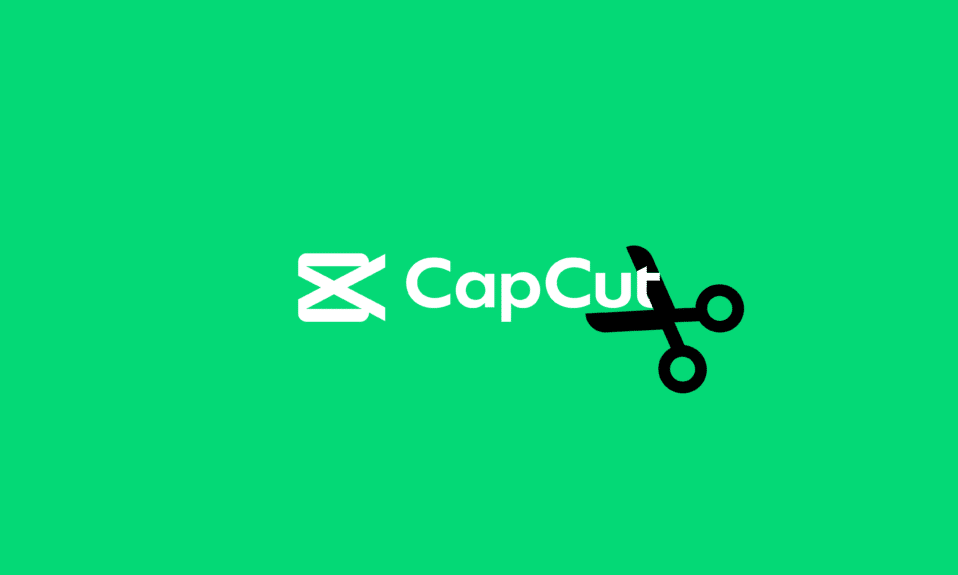
Aplikasi CapCut serbaguna, mudah digunakan, dan aplikasi pengeditan video all-in-one yang populer. Aplikasi ini terutama diluncurkan untuk mengedit video pendek untuk TikTok. Dengan pertumbuhan pengguna di TikTok, aplikasi CapCut juga tampaknya tumbuh dengan sangat cepat. CapCut bukan hanya aplikasi seluler untuk perangkat Android dan iOS, tetapi juga berfungsi untuk Windows dan macOS. Tetapi jika Anda seorang pemula, Anda mungkin bertanya-tanya bagaimana cara mengedit di CapCut. Tapi jangan khawatir lagi karena artikel ini mencakup segalanya tentang cara menggunakan CapCut di PC. Anda juga akan mengetahui tentang cara menggunakan filter CapCut Anime dan TikTok.
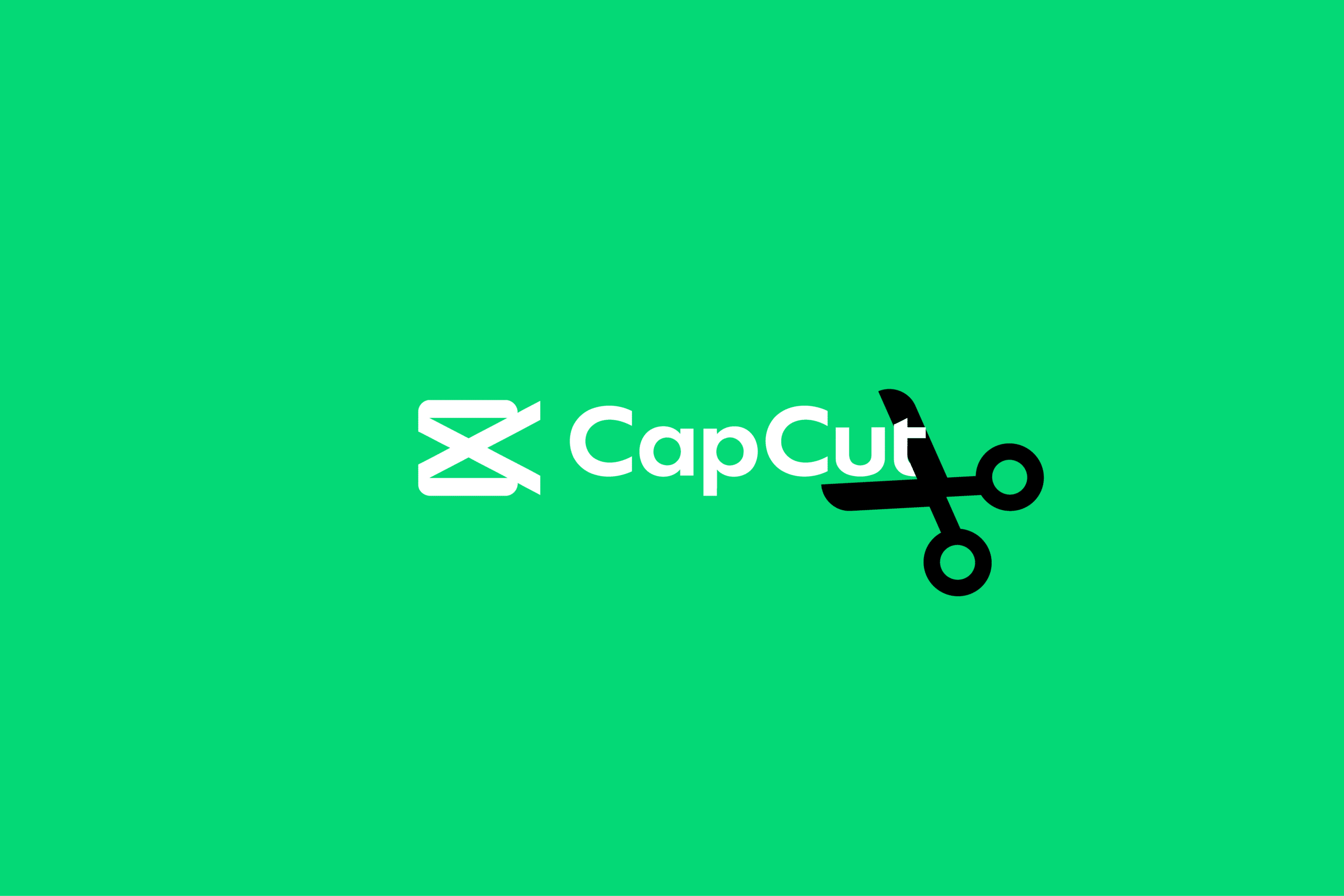
Cara Mengedit di CapCut
Sering kali Anda mungkin tidak senang dengan hasil video TikTok. Sebagai gantinya, Anda ingin membuat beberapa perubahan, menambahkan sedikit warna menggunakan filter, atau memangkas untuk melakukan penyesuaian akhir. Di sinilah CapCut datang untuk menyelamatkan Anda. Teruslah membaca untuk mengetahui lebih lanjut tentang cara mengedit di CapCut.
Apa itu Capcut?
CapCut adalah aplikasi pengeditan populer yang dapat Anda gunakan untuk membuat perubahan pada video di perangkat seluler dan desktop Anda. Aplikasi ini berisi fitur yang memungkinkan Anda mengedit video menggunakan filter, stiker, perubahan kecepatan, musik latar, dan banyak lagi. Anda dapat mengunduh aplikasi ini dari Google Play Store dan AppStore untuk perangkat Android dan iOS Anda masing-masing. Pengguna Windows bisa mendapatkan aplikasi ini dari Microsoft Store. Lanjutkan membaca artikel untuk mengetahui lebih lanjut tentang cara menggunakan CapCut di Android dan banyak lagi.
Baca Juga: 20 aplikasi edit foto terbaik untuk Android
Cara Menggunakan CapCut di Android
Sama seperti aplikasi lain yang mengunduh dan menginstal aplikasi di perangkat Android Anda adalah tugas yang sederhana. Setelah Anda menginstal aplikasi, Anda dapat mengikuti langkah-langkah yang disebutkan di bawah ini untuk memulai aplikasi.
1. Buka aplikasi CapCut di perangkat Android Anda.
2. Ketuk Proyek baru .
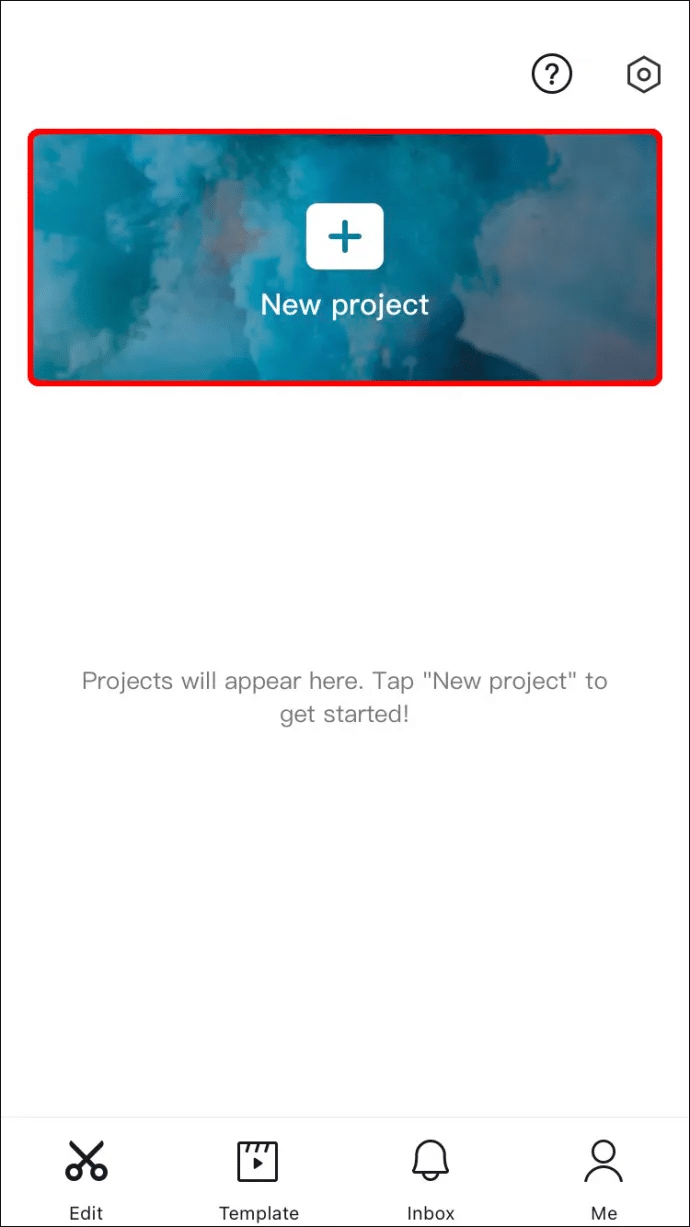
3. Ketuk Izinkan untuk memberikan akses aplikasi ke kamera.
4. Pilih klip video yang diperlukan dari galeri ponsel cerdas Anda.
Catatan: Bagian atas layar yang menampilkan apa yang sedang diedit adalah panel pratinjau. Setengah bagian bawah berisi garis waktu video tempat Anda seharusnya melakukan semua pengeditan. Bilah alat terletak di bagian bawah layar tempat Anda dapat menemukan semua alat dasar untuk mengedit seperti edit, audio, teks, stiker, dll.
Sekarang Anda siap untuk menjelajahi berbagai fitur di CapCut dan membuat video yang menyenangkan.
Baca Juga: Cara edit video di Foto Google untuk Android
Cara Menggunakan Capcut
Menggunakan aplikasi CapCut sangat berguna saat Anda memahami dasar-dasar pengeditan. Jika Anda seorang pemula dan berjuang untuk memulai maka Anda harus bertahan dan terus membaca artikel sampai akhir. Kami telah membuat daftar alat dasar dan alatnya serta fungsinya yang akan menghapus semua keraguan Anda tentang cara mengedit di CapCut.
1. Pangkas
Pemangkasan berarti mempersingkat video Anda saat mengedit. Anda dapat mempersingkat awal atau akhir video Anda.
Catatan: Play head adalah garis vertikal putih tebal yang bergerak sepanjang video.
Untuk memangkas video, tempatkan playhead dari tempat Anda ingin video dimulai dan putar video. Jeda video pada garis waktu sesuai dengan persyaratan panjang video. Sekarang bawa garis putih tebal dari ujung untuk memenuhi playhead. Beginilah cara Anda menggunakan alat pangkas di CapCut.
2. Bergabung
Alat ini memungkinkan Anda menggabungkan dua klip video terpisah saat mengedit. Untuk melakukannya, Anda harus mengetuk tombol tambah di sisi kanan garis waktu.
3. Terpisah
Alat Split memungkinkan Anda membagi video menjadi beberapa bagian sesuai kebutuhan. Yang perlu Anda lakukan hanyalah menyeret playhead dan mengetuk alat split di mana pun Anda menginginkannya. Anda sekarang dapat menggunakan alat bergabung untuk menambahkan video lain di antaranya.
4. Kecepatan
Alat Kecepatan di aplikasi CapCut memungkinkan Anda untuk mengubah kecepatan video. Fitur ini sangat berguna ketika Anda diminta untuk membuat video slow-motion atau time-lapse. Di dalam alat Kecepatan, Anda dapat menemukan dua opsi yaitu:
- Edit Kecepatan Normal: Opsi kecepatan ini membantu Anda mempercepat atau memperlambat klip video. Kecepatan pada klip berkisar dari 0,1x hingga 100x.
- Edit Kecepatan Kurva: Fungsi kecepatan kurva mempercepat video melalui berbagai bagian klip. Entah Anda dapat menggunakan template yang tersedia di aplikasi atau Anda dapat membuat yang baru untuk Anda sendiri.
5. Suara
Alat audio seperti namanya menjelaskan memungkinkan Anda untuk menambahkan audio ke video. Capcut terdiri dari empat kategori di bagian audio.
- Efek- Efek suara
- Suara- Musik
- Voiceover- Rekaman suara
- Diekstraksi- Audio video dari rol kamera
6. Terbalik
Alat Reverse memungkinkan Anda untuk membalikkan video. Untuk ini, Anda hanya perlu mengetuk ikon terbalik pada bilah alat di bagian bawah layar.
7. Terapkan Pengeditan Lanjutan
Opsi pengeditan lanjutan di kotak peralatan terdiri dari:
- Filter: CapCut berisi serangkaian filter yang akan digunakan saat Anda mengubah tampilan video. Filter ini termasuk dalam beberapa kategori seperti Makanan, Retro, Film, dll. Anda dapat memilih salah satu kategori dan mengetuk filter yang diinginkan untuk diterapkan.
- Stiker: Aplikasi CapCut terdiri dari berbagai macam stiker yang dapat Anda tempatkan di atas video Anda. Anda dapat menemukan alat Stiker di bilah alat itu sendiri. Ketuk untuk melihat tampilan stiker yang sangat besar tempat Anda dapat memilih yang cocok. Aplikasi ini memungkinkan Anda mengubah ukuran dan penempatan stiker. Anda juga dapat mempratinjau stiker menggunakan panel pratinjau dan kemudian menerapkannya ke video Anda.
- Teks: Teks adalah alat penting dari aplikasi pengeditan video. Mengetuk ikon Teks pada bilah alat memungkinkan Anda mengetik teks yang diperlukan. Selain hanya memasukkan teks, Anda dapat mengedit teks dengan mengubah warna, ukuran, font, efek, dll.
- Efek: Fitur efek pada aplikasi terdiri dari dua jenis efek yaitu Video Effects dan Body Effects. Seperti namanya Efek video adalah efek yang dapat dihamparkan pada video lengkap sedangkan efek Tubuh adalah yang dapat digunakan dan diterapkan pada tubuh yang terdeteksi di klip video Anda.
Baca Juga: Cara Menambahkan Teks di Photoshop

Cara Menggunakan CapCut di PC
Menggunakan CapCut di PC semudah menggunakannya di perangkat Android Anda. Untuk mulai menggunakan CapCut di PC Anda, Anda dapat mengikuti langkah-langkah yang disebutkan di bawah untuk mengedit di CapCut di PC.
1. Buka aplikasi CapCut di PC Anda.
2. Klik Mulai membuat .
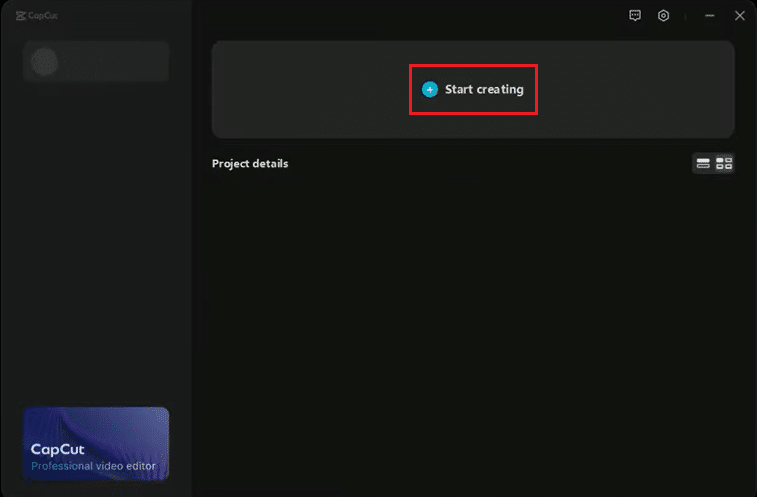
3. Klik opsi Impor untuk mengimpor file Anda.
Catatan: Anda juga dapat menarik dan melepaskan klip video alih-alih menggunakan opsi Impor.
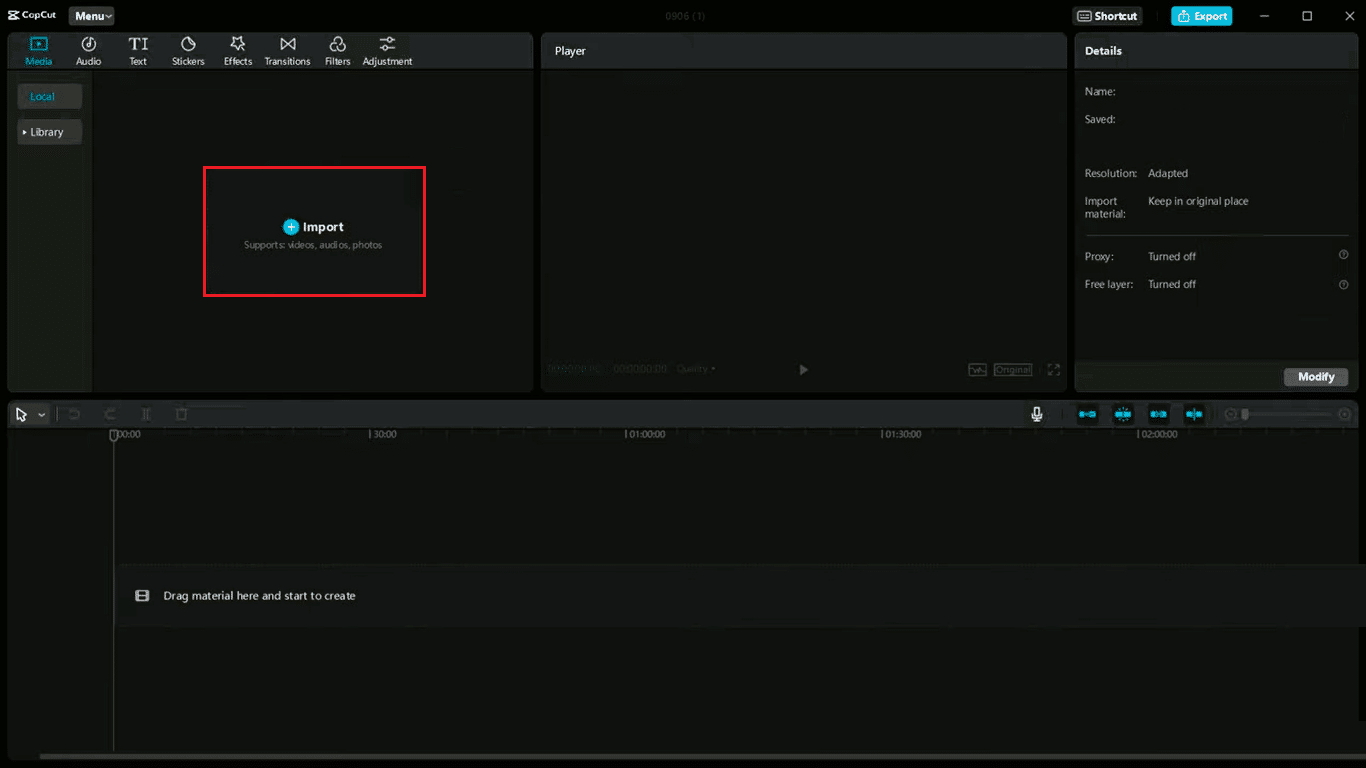
4. Klik dua kali pada file yang diimpor untuk mempratinjaunya .
5. Pilih dan seret file ke garis waktu di bawah yang sesuai.
6. Ubah rasio aspek video yang diinginkan dengan mengeklik Asli di bawah panel pratinjau.
7. Pilih video di timeline dan seret penunjuk dari titik awal video ke sisi kanan untuk memangkas video dari awal.
Catatan: Demikian pula untuk memangkas video ke belakang, Anda dapat menyeret video dari ujung ke sisi kiri garis waktu.
8. Gunakan pintasan keyboard A untuk memilih dan B untuk menggunakan alat pemisah untuk memisahkan video sesuai kebutuhan.
9. Hapus bagian video yang tidak diinginkan dengan menekan tombol Delete .
Catatan: Anda dapat menambahkan teks, stiker, dan efek dengan mengeklik opsi ini di bilah alat di pojok kiri atas layar.
10. Setelah selesai mengedit, klik opsi Ekspor di pojok kanan atas layar.
11. Terakhir, pilih lokasi file untuk menyimpan klip yang telah diedit dan klik tombol Ekspor .
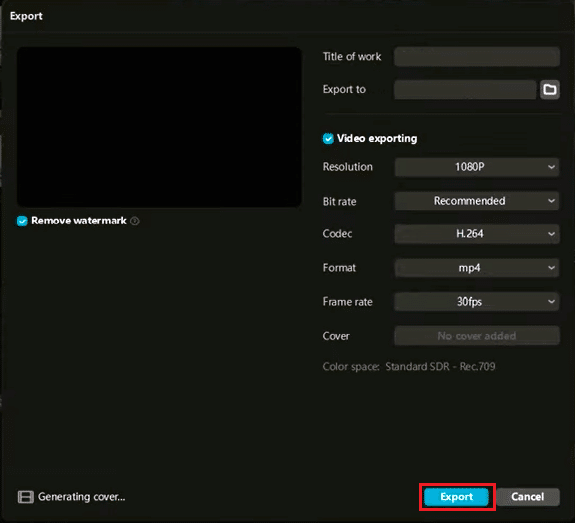
Sekarang Anda dapat menambahkan judul, mengubah folder tujuan, mengedit pengaturan lainnya. Ini adalah langkah-langkah yang menjelaskan cara menggunakan CapCut di PC. Selanjutnya mari kita lihat cara menggunakan CapCut TikTok.
Baca Juga: 5 Software Editing Video Terbaik Untuk Windows 10
Cara Menggunakan CapCut TikTok
Seperti yang dikatakan sebelumnya, aplikasi CapCut dikembangkan terutama untuk mengedit video TikTok. Untuk mempelajari cara menggunakan CapCut TikTok, Anda dapat mengikuti langkah-langkah di bawah ini:
1. Buka aplikasi CapCut di perangkat seluler Anda.
2. Ketuk alat Audio di bilah tugas di bagian bawah layar.
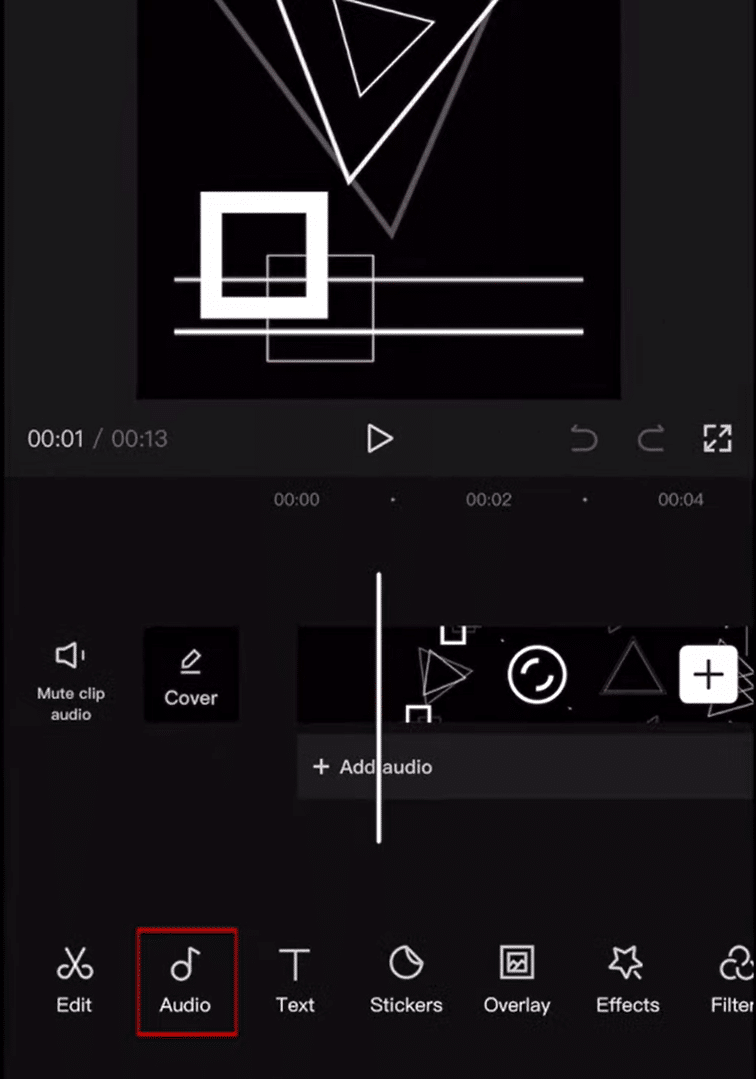
3. Ketuk Suara .
4. Ketuk Masuk dengan TikTok dan masuk ke akun TikTok Anda.
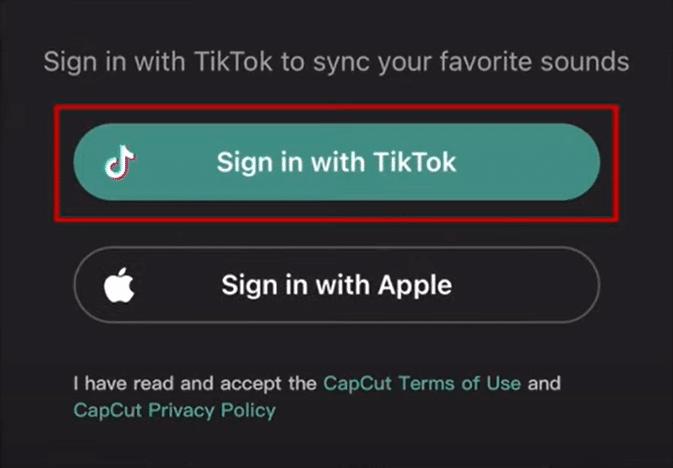
5. Pilih audio yang diperlukan .
6. Tentukan pilihan dari bagian Efek .
Catatan: Saat menggunakan TikTok, Anda dapat menemukan video dengan Logo CapCut . Anda dapat mengetuk logo untuk mencoba template yang sama.
7. Sekarang ketuk CapCut- Coba template ini.
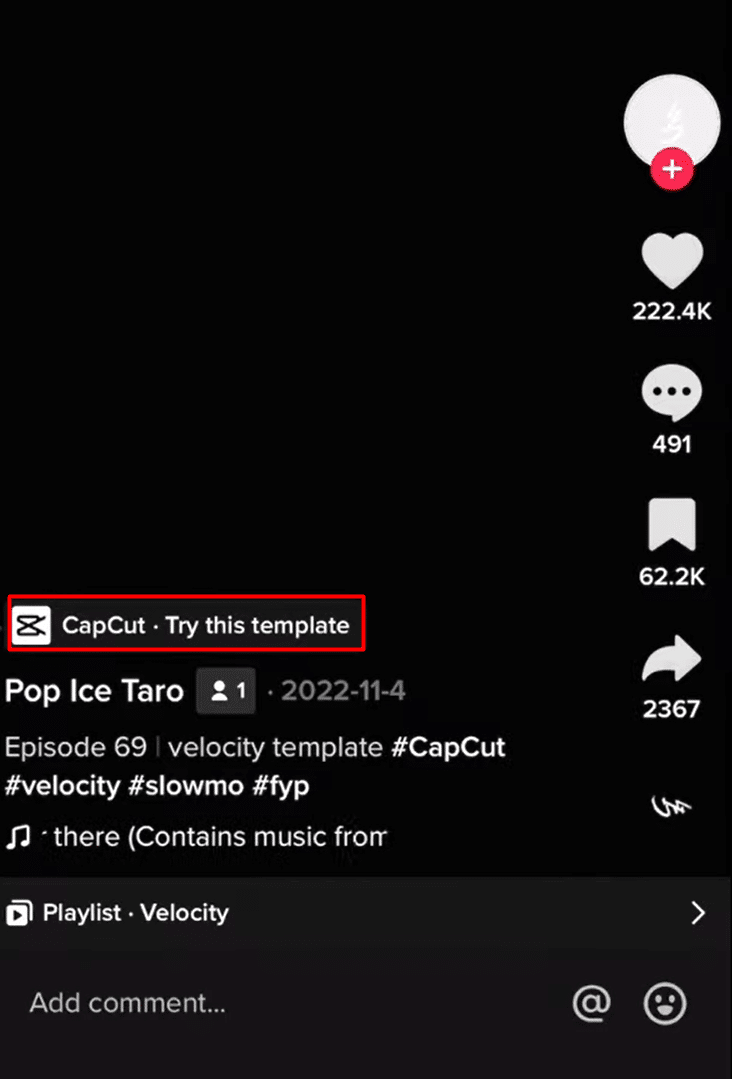
8. Lalu ketuk Gunakan template .
9. Pilih klip yang diperlukan untuk video Anda lalu ketuk Pratinjau .
Anda juga dapat langsung memposting video yang telah diedit ke TikTok dengan mengetuk Kiriman cepat ke TikTok .
Ini adalah beberapa langkah yang dapat membantu Anda mempelajari cara menggunakan CapCut TikTok. Selanjutnya dalam artikel ini, Anda akan mengetahui cara menggunakan anime CapCut.
Baca Juga: Bagaimana Cara Mengubah Nama Pengguna TikTok Anda?
Cara Menggunakan Filter Anime CapCut
Fitur populer lainnya dari aplikasi CapCut adalah mengedit foto Anda menjadi anime. Ikuti langkah-langkah yang disebutkan di bawah ini untuk mempelajari cara menggunakan filter anime CapCut.
1. Unduh dan pasang aplikasi CapCut versi terbaru di perangkat seluler Anda.
2. Buka aplikasi dan ketuk Proyek Baru .
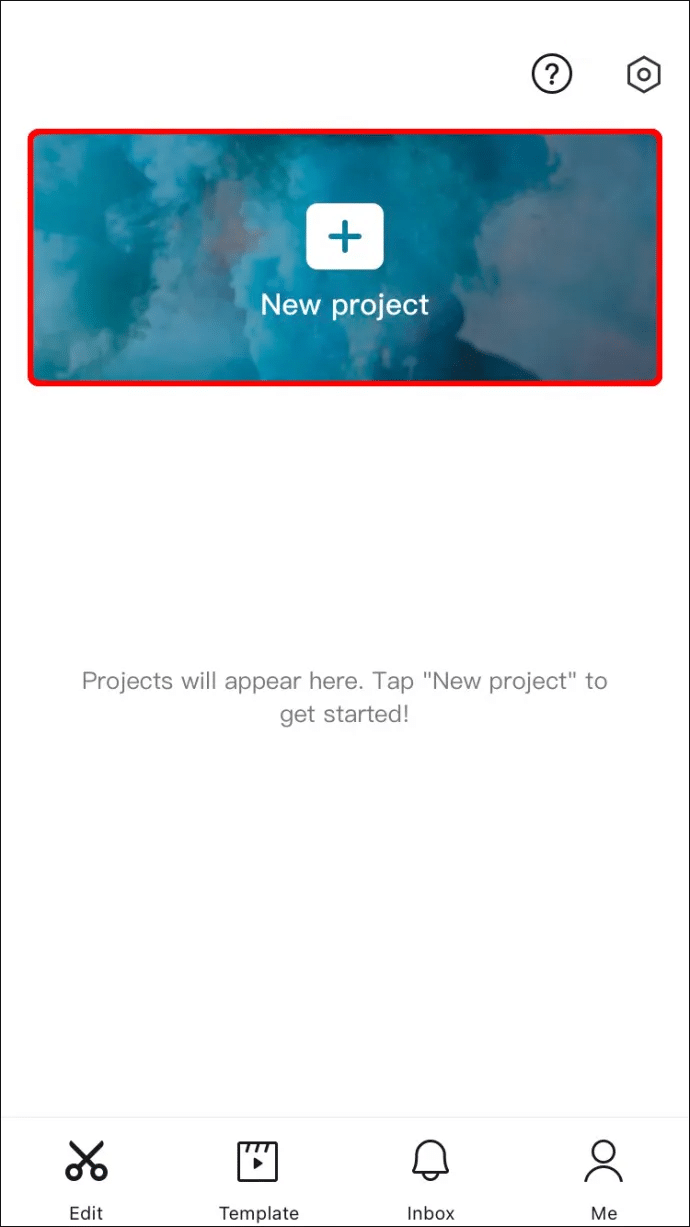
3. Pilih foto yang ingin diedit menjadi anime.
4. Ketuk opsi Edit di bagian bawah layar.
5. Ketuk filter Anime .
6. Pilih dan ketuk gaya anime yang paling Anda sukai.
7. Setelah mengedit foto menjadi anime, Anda dapat mengetuk opsi layar penuh di bagian atas layar.
8. Anda dapat mengekspor anime yang telah diedit sebagai video . Jika Anda ingin mengekspor anime sebagai gambar, Anda dapat mengambil tangkapan layar.
Ini adalah langkah yang menjelaskan cara menggunakan anime CapCut.
Direkomendasikan:
- Apa Margin Default di Google Docs?
- Apakah Swoop TV Ilegal?: Analisis Mendalam
- Bagaimana Cara Membatalkan Langganan Picsart Saya
- Cara Melakukan Edit Velocity di CapCut
Artikel ini adalah tentang mengedit di aplikasi CapCut. Kami harap panduan ini bermanfaat dan Anda dapat mempelajari tentang cara mengedit di aplikasi CapCut , cara menggunakan CapCut TikTok, dan cara menggunakan filter CapCut Anime. Beri tahu kami metode mana yang paling cocok untuk Anda dan jika Anda menyukai artikelnya. Jika Anda memiliki pertanyaan atau saran, jangan ragu untuk menyampaikannya di bagian komentar di bawah.
