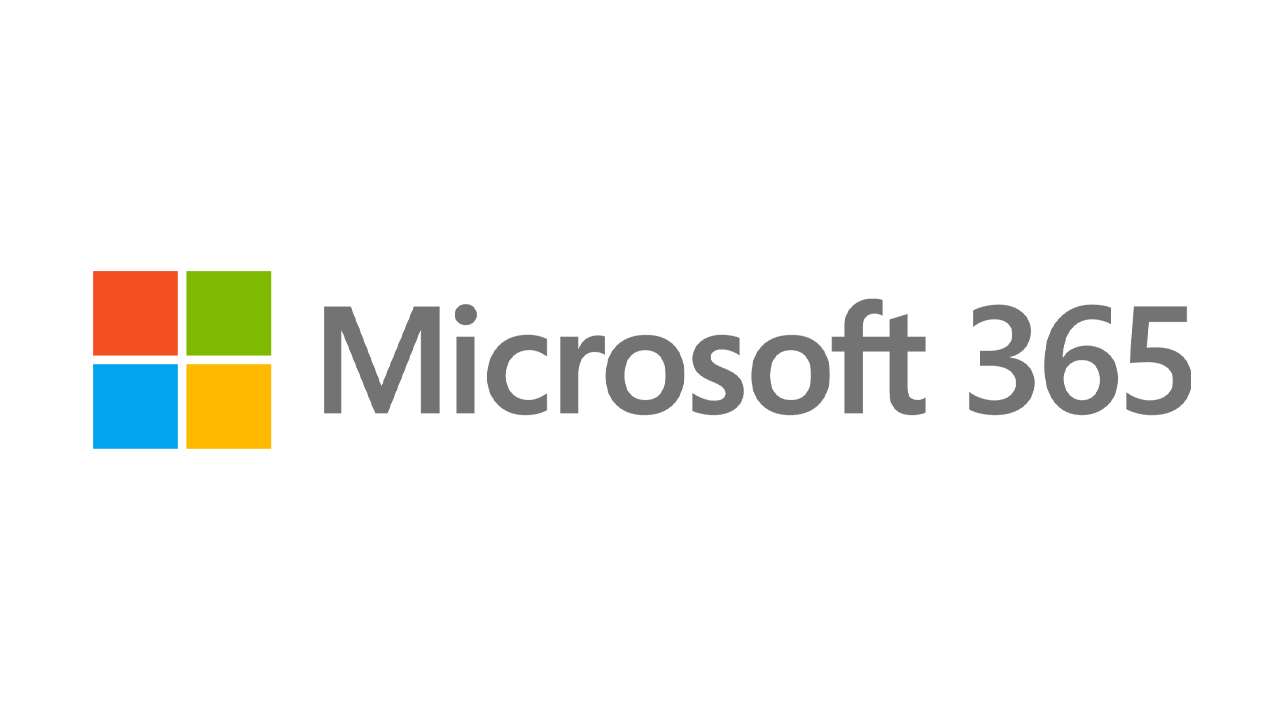Cara Dual Boot Windows 10 dan Windows 11
Diterbitkan: 2022-01-29Anda yang ingin melihat Pratinjau Orang Dalam Windows 11 saat ini memiliki beberapa pilihan sejauh mana menginstal OS baru. Anda dapat mengaturnya di komputer khusus sendiri, tetapi itu berarti Anda harus memiliki PC cadangan. Itu dapat diinstal sebagai mesin virtual menggunakan perangkat lunak VM gratis, tetapi dapat berjalan lambat jika Anda tidak memiliki cukup memori.
Pilihan yang lebih baik mungkin adalah pengaturan dual-boot. Dalam hal ini, Anda akan menggunakan komputer yang sudah memiliki versi Windows yang sudah ada, seperti Windows 10. Kemudian Anda akan menginstal Windows 11 dalam volumenya sendiri. Setiap kali Anda mem-boot komputer Anda, Anda harus memilih apakah Anda ingin menggunakan Windows 10 atau Windows 11.
Persyaratan utama dengan skenario dual-boot adalah Anda memiliki cukup ruang disk kosong untuk menampung sistem operasi baru. Anda memerlukan setidaknya 25 GB ruang kosong, tetapi semakin banyak yang dapat Anda luangkan untuk Windows 11, semakin baik, hingga 50 GB atau 60 GB. Menyiapkan sistem dual-boot Anda membutuhkan waktu dan usaha. Namun setelah selesai, Anda dapat menggunakan kedua versi Windows tersebut. Berikut cara kerjanya.
Siapkan PC Anda untuk Windows 11
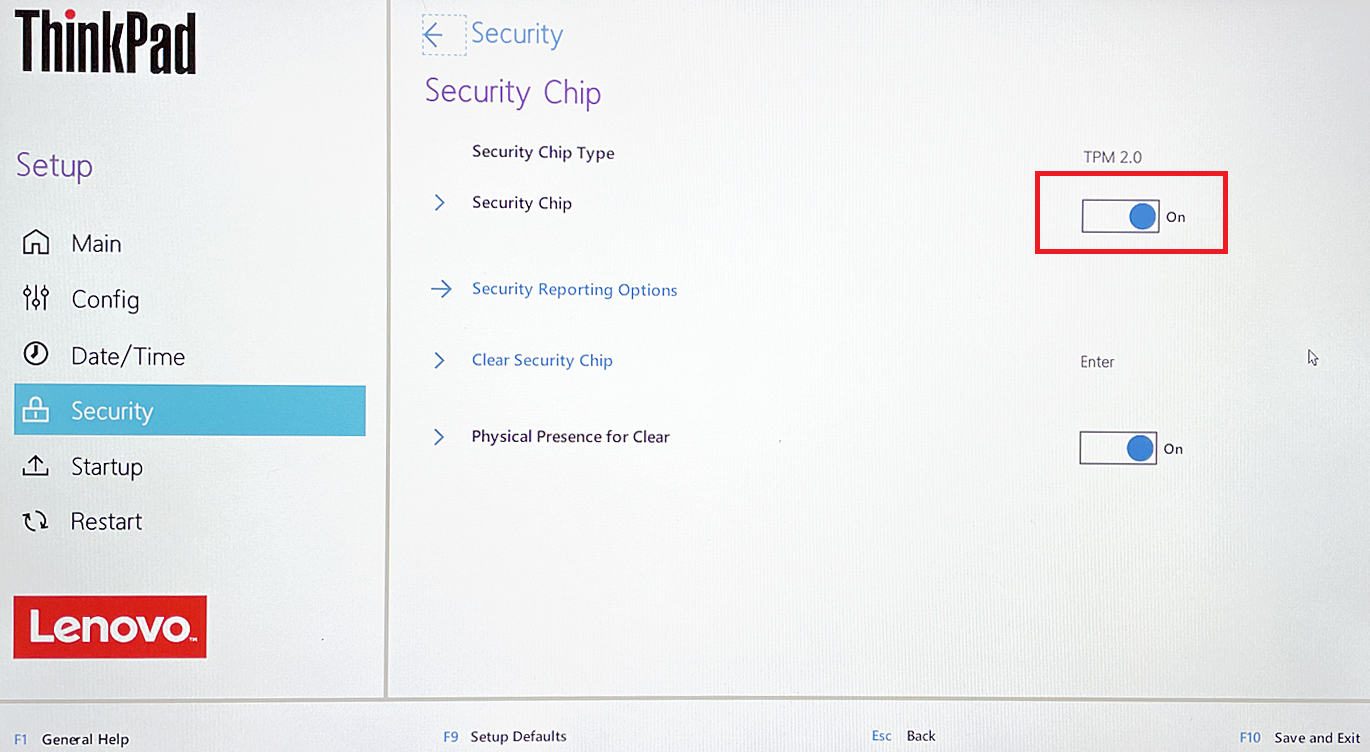
Bahkan sebelum Anda memulai, Anda perlu memastikan bahwa PC Anda memiliki persyaratan sistem yang diperlukan untuk Windows 11, yang jauh lebih berat daripada yang untuk Windows 10. Anda sekarang memerlukan chip TPM yang terpasang di komputer Anda untuk menjalankan sistem operasi baru. .
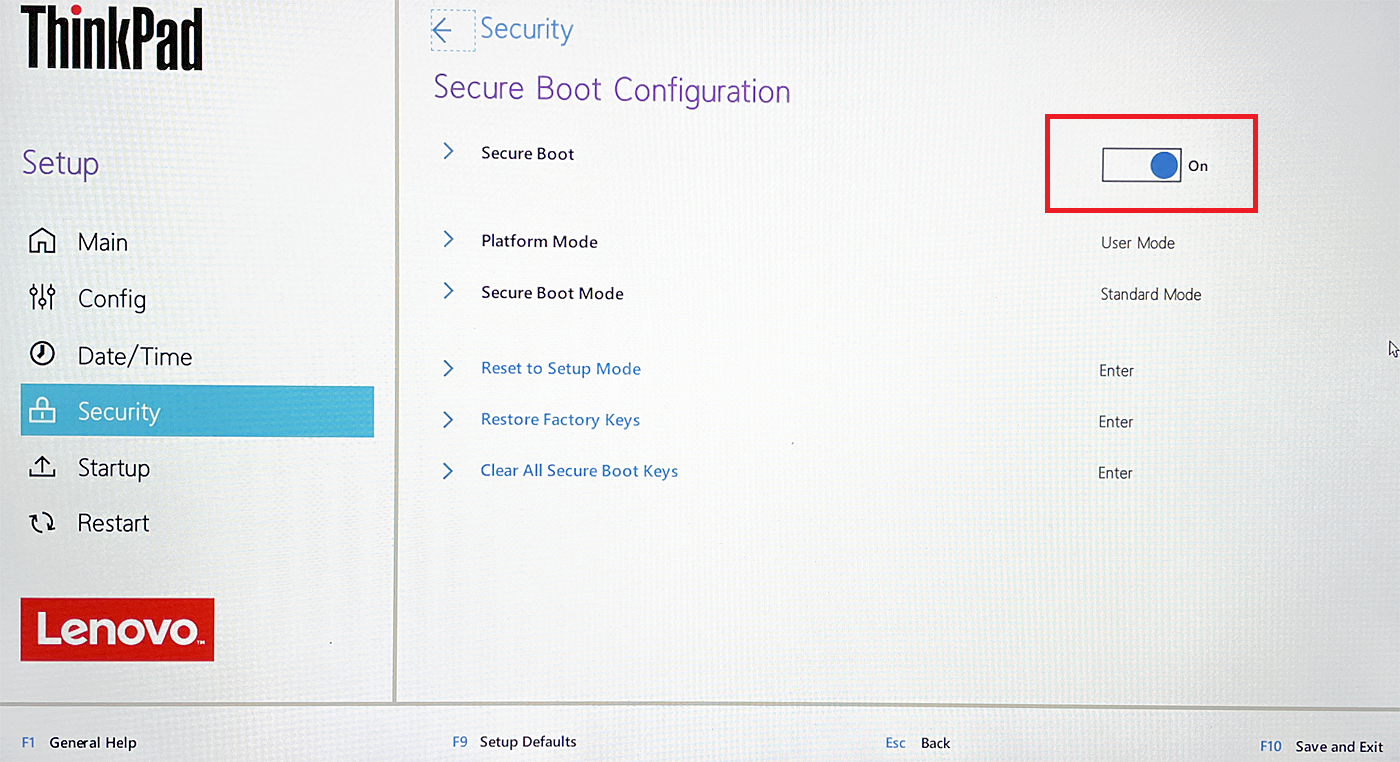
Anda juga mungkin perlu mengaktifkan opsi Boot Aman. Boot ke BIOS Anda untuk memastikan pengaturan TPM ada dan disetel ke 2.0. Kemudian cari pengaturan Boot Aman dan aktifkan jika dimatikan. Menu BIOS unik untuk pabrikan komputer Anda, jadi jangan khawatir jika BIOS Anda terlihat sangat berbeda dari yang ditunjukkan di atas.
Anda juga harus mengunduh dan menjalankan versi terbaru Pemeriksaan Kesehatan PC Microsoft, yang dapat memberi tahu Anda apakah komputer Anda memenuhi syarat untuk Windows 11. (Saat ini hanya terbuka untuk program Windows Insider.)
Unduh Windows 11
Selanjutnya, Anda perlu mengunduh file ISO Microsoft untuk Windows 11, yang mengharuskan Anda menjadi bagian dari program Windows Insider, karena memerlukan akun Microsoft. Jika Anda belum bergabung dengan program Insider, jelajahi halaman Windows Insider dan masuk. Di halaman pendaftaran, centang kotak untuk menerima persyaratan perjanjian ini dan klik Daftar sekarang .
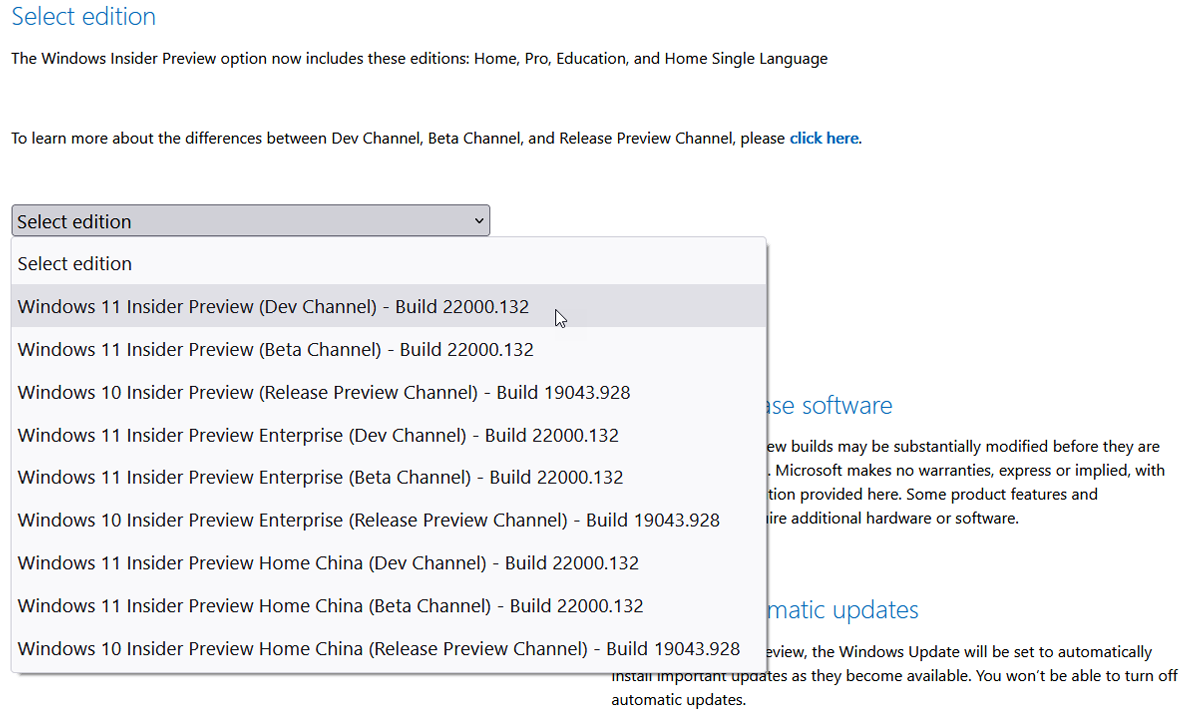
Untuk mengunduh file ISO, jelajahi halaman Unduhan Pratinjau Orang Dalam Windows dan masuk dengan akun Microsoft Anda. Gulir ke bawah ke bagian bawah halaman ke bagian Pilih edisi . Klik menu tarik-turun untuk Pilih edisi . Di sini, Anda dapat memilih Windows 11 Insider Preview (Dev Channel) atau Windows 11 Insider Preview (Beta Channel) .
Saluran Beta lebih stabil dan hanya akan berisi fitur yang akan muncul dalam rilis resmi Windows 11 pada 5 Oktober. Saluran Dev kurang stabil dan akan berisi pembaruan dan fitur terbaru di luar yang dijadwalkan untuk Windows 11 tahun ini. Pilih saluran yang Anda inginkan, lalu klik Konfirmasi .
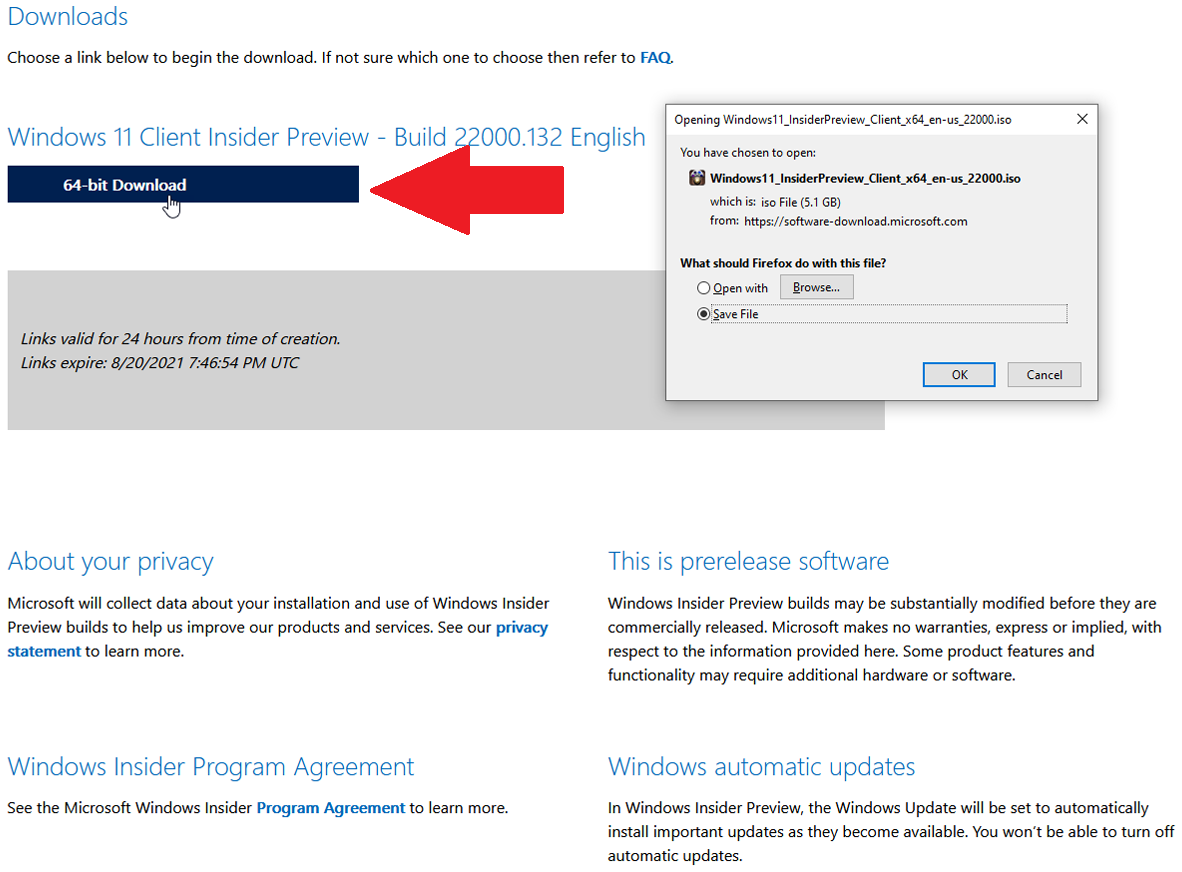
Selanjutnya, pilih bahasa produk lalu klik Konfirmasi . Klik tombol Unduh untuk build dan bahasa yang Anda pilih dan simpan file ke PC Anda.
Aksesori Windows 11 yang Direkomendasikan PCMag
Salin atau Bakar File ISO Windows 11
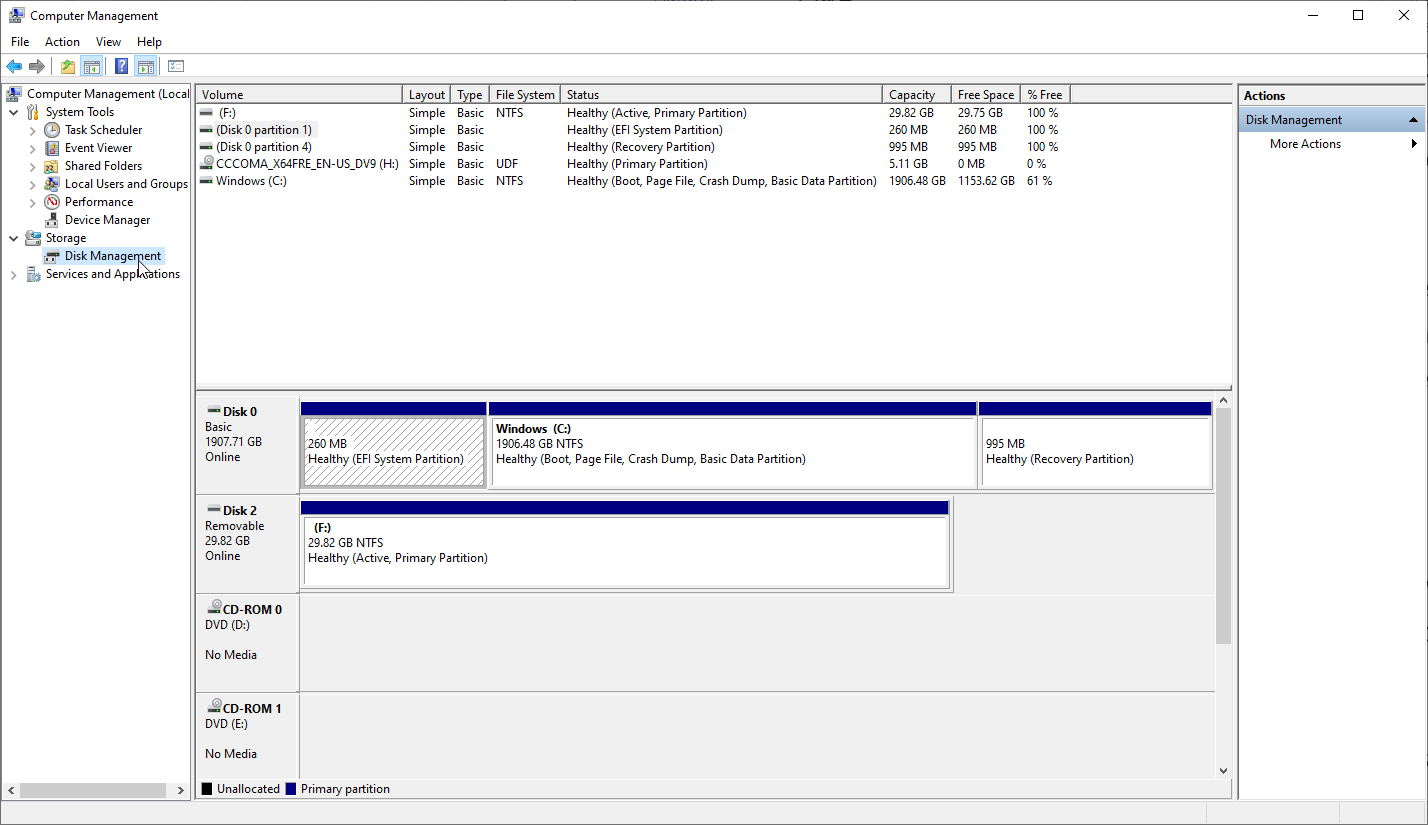
Selanjutnya, Anda harus membakar file ISO ke DVD atau menyalinnya ke drive USB yang dapat Anda gunakan untuk booting untuk menginstal Windows 11. Namun, Windows 11 tidak membuat proses ini menjadi sederhana. Karena file ISO Windows 11 lebih besar dari 5GB, file tersebut tidak dapat dimuat pada DVD standar. Anda harus menggunakan DVD dual-layer atau double-layer (DL) 8.5GB untuk menampung seluruh file. Anda juga dapat menggunakan disk Blu-ray, jika PC Anda memiliki drive Blu-ray.

Menggunakan drive USB sepertinya akan menjadi pilihan yang lebih mudah, tetapi ternyata tidak. Meskipun TPM 2.0 dan Boot Aman adalah persyaratan untuk Windows 11, Anda tidak dapat mem-boot drive USB yang diformat dengan NTFS dengan Boot Aman aktif. Ada jalan keluar dari teka-teki ini, berdasarkan artikel di Tom's Hardware, meskipun itu melibatkan sedikit kerja.
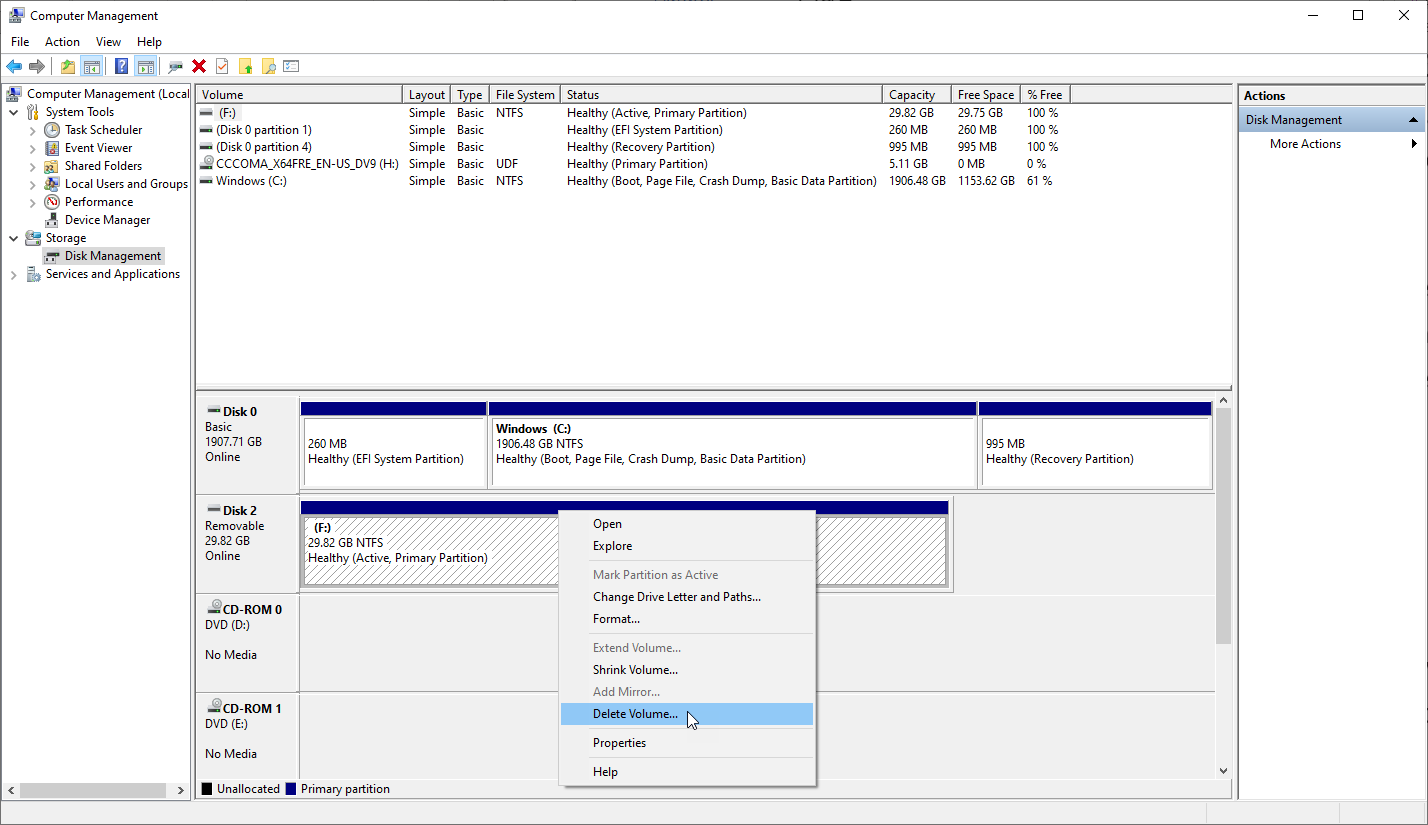
Pertama, hubungkan drive USB Anda ke PC Anda. Di Windows 10, klik tombol Mulai, gulir ke bawah dan buka folder Alat Administratif Windows , lalu pilih Manajemen Komputer . Klik Penyimpanan , lalu Manajemen Disk . Klik kanan drive USB Anda dan pilih Hapus Volume untuk menghapus drive.
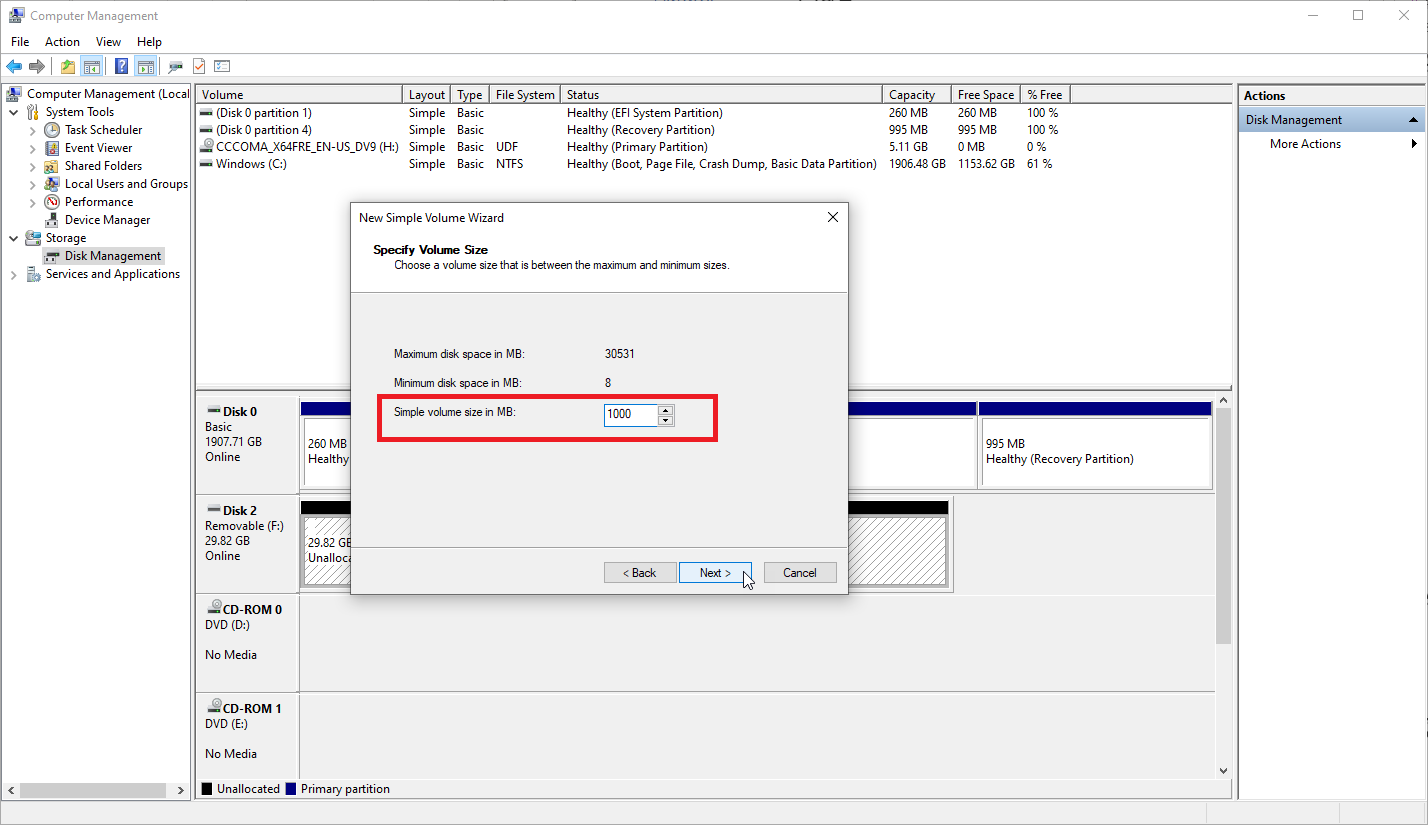
Klik kanan ruang baru yang tidak terisi untuk drive USB Anda dan pilih New Simple Volume untuk membuka New Simple Volume Wizard , lalu klik Next . Ketik 1000 sebagai ukuran volume, karena partisi ini hanya membutuhkan ruang 1GB, lalu klik Next .
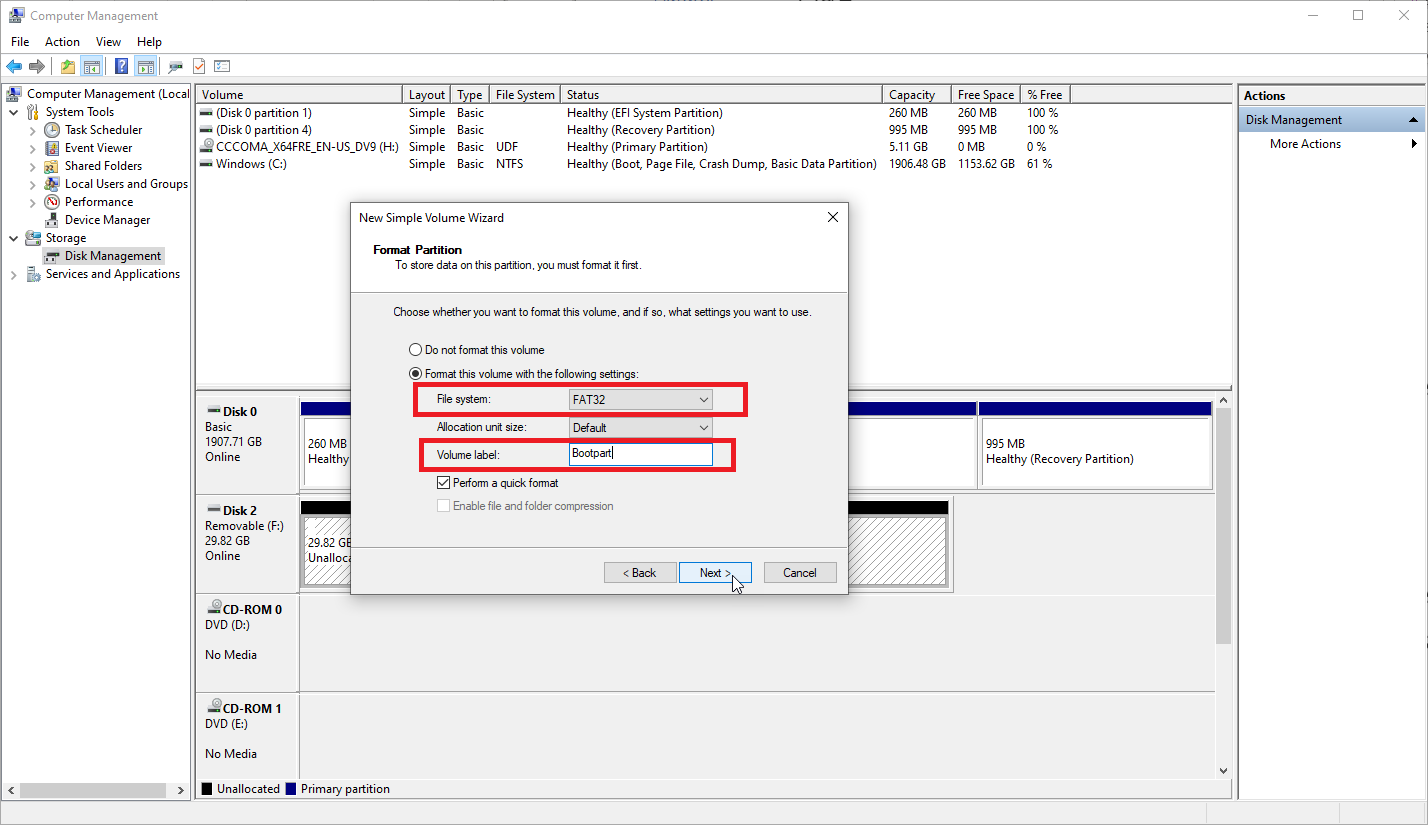
Anda dapat mengklik Next di jendela Assign Drive Letter atau Path, tetapi berhenti di jendela Format Partition. Ubah sistem file ke FAT32 . Untuk Nama Volume, gunakan nama apa pun yang Anda inginkan, tetapi BOOTPART adalah nama yang bagus, seperti yang disarankan oleh Tom's Hardware. Klik Berikutnya , lalu klik Selesai .
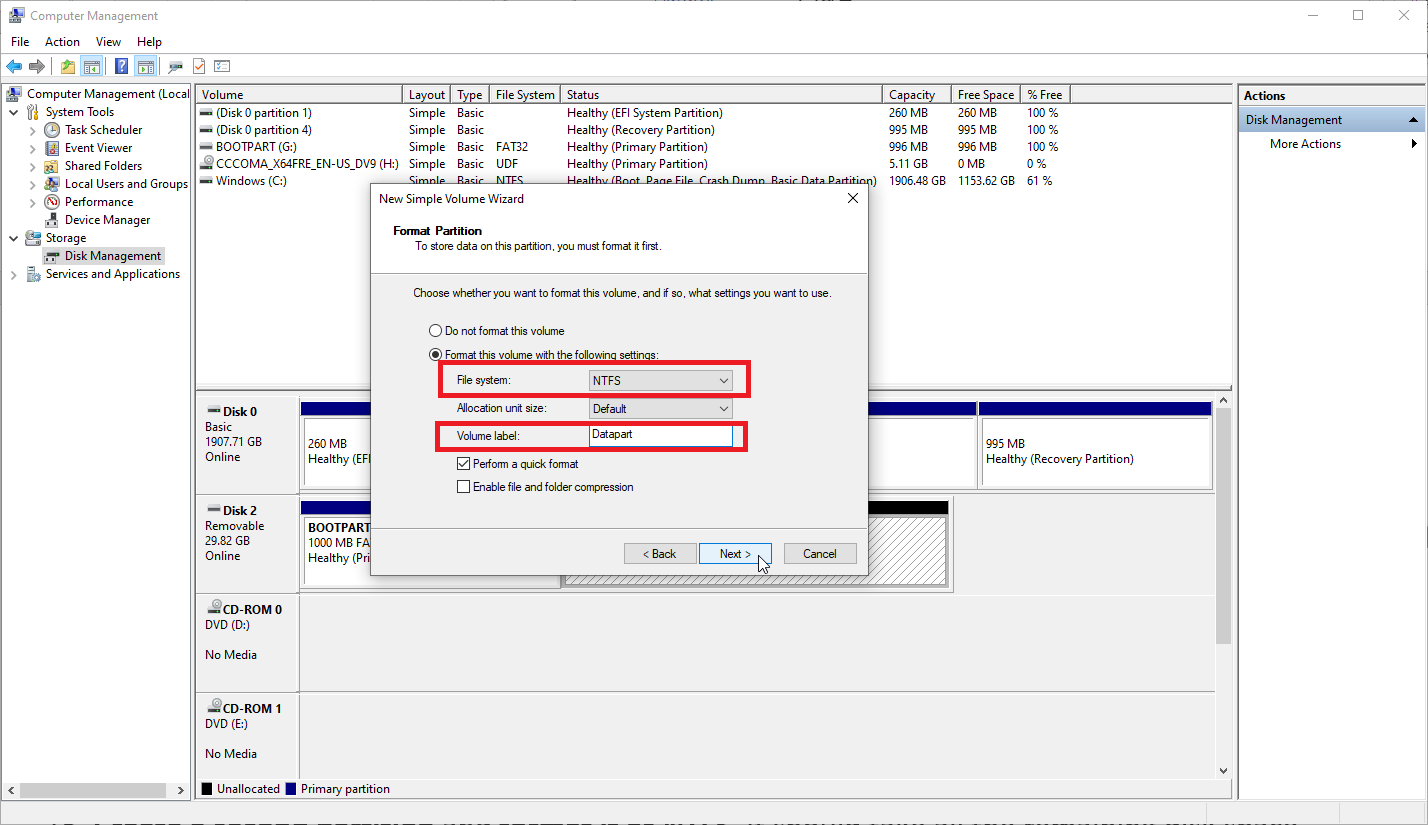
Klik kanan sisa ruang yang tidak terisi pada drive USB Anda dan pilih New Simple Volume . Klik Berikutnya di jendela pertama wizard. Pada jendela Specify Volume Size , izinkan untuk menggunakan semua ruang yang tersisa, lalu klik Next .
Klik Berikutnya di jendela Tetapkan Huruf Drive atau Jalur. Pada jendela Format Partition, ubah sistem file menjadi NTFS . Sekali lagi, beri nama apa pun yang Anda inginkan, tetapi DATAPART adalah saran yang bagus. Klik Berikutnya . Di jendela terakhir, klik Selesai .
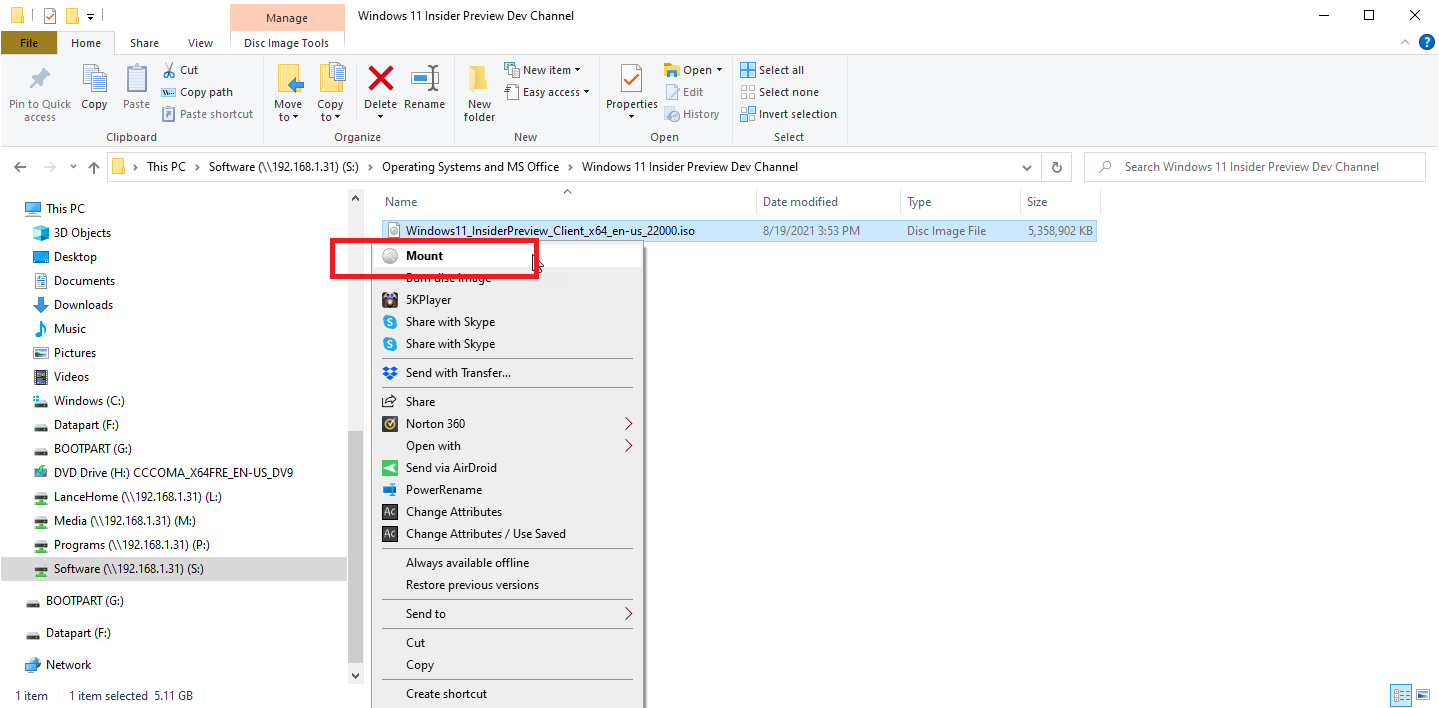
Buka File Explorer. Klik kanan pada file ISO Windows 11 dan pilih perintah Mount . Ini akan mengungkapkan semua file yang terkandung dalam ISO seolah-olah itu adalah disk yang sebenarnya.
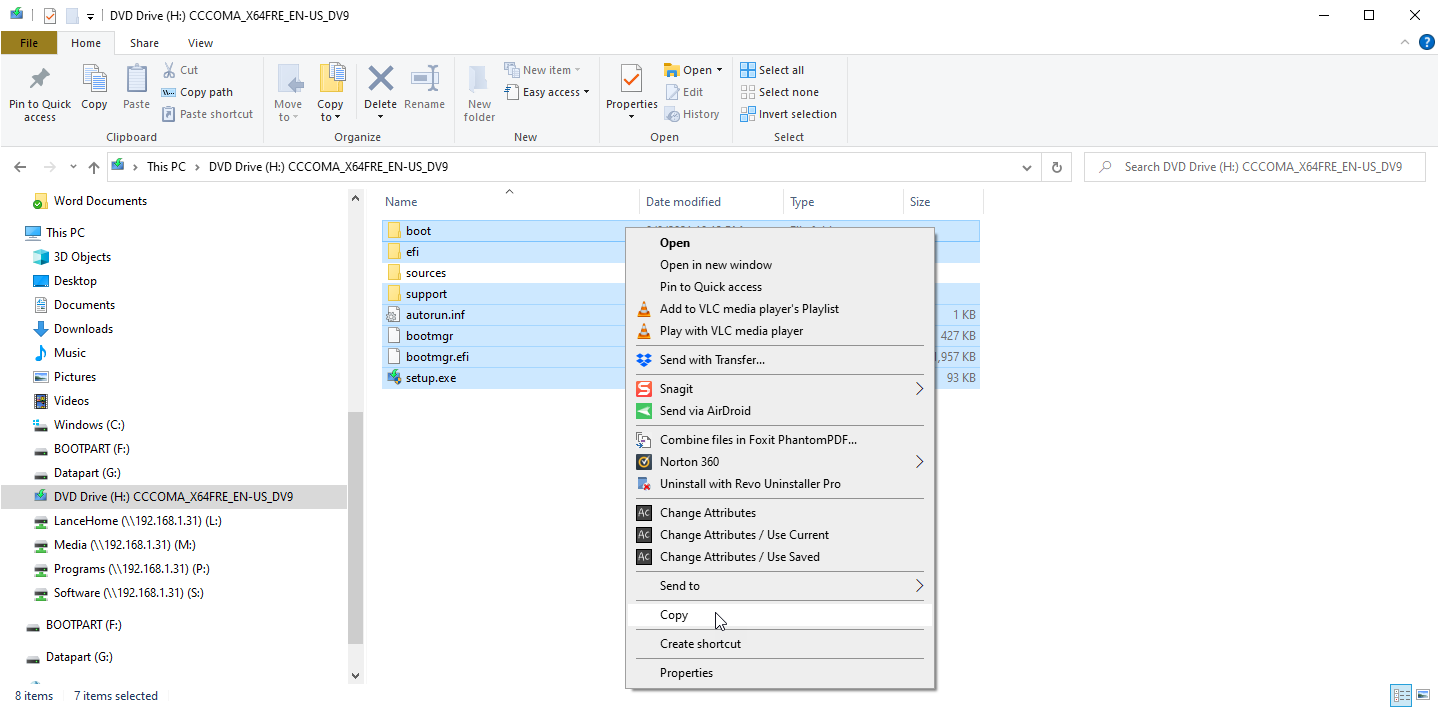
Dari isi ISO, salin semua file dan folder kecuali folder sumber ke partisi FAT32 di drive USB.
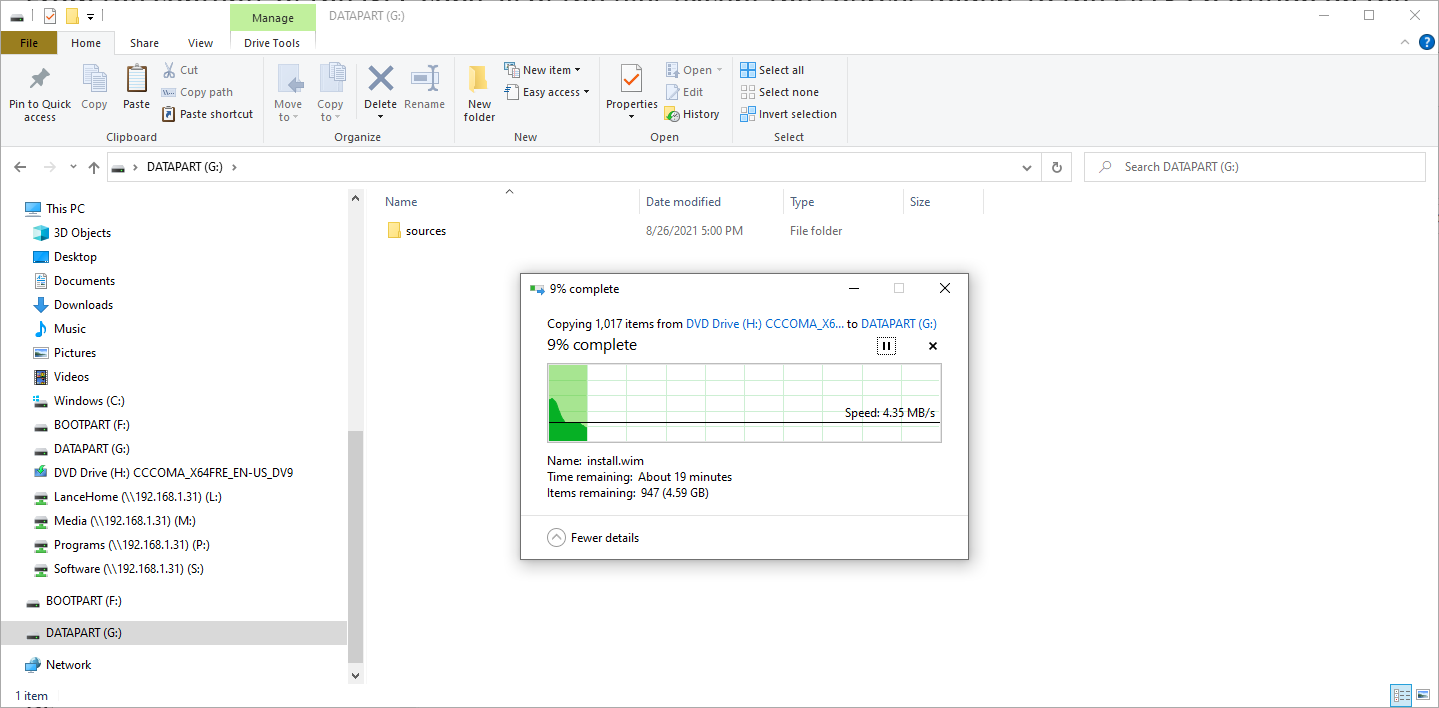
Buat folder kosong bernama sources pada partisi FAT32 drive USB dan salin ke sana hanya file boot.win dari folder sumber dari Windows 11 ISO. Salin semua file dan folder dari Windows 11 ISO, termasuk yang Anda salin sebelumnya, ke partisi NTFS dari drive USB.
Mengatur Partisi untuk Windows 11
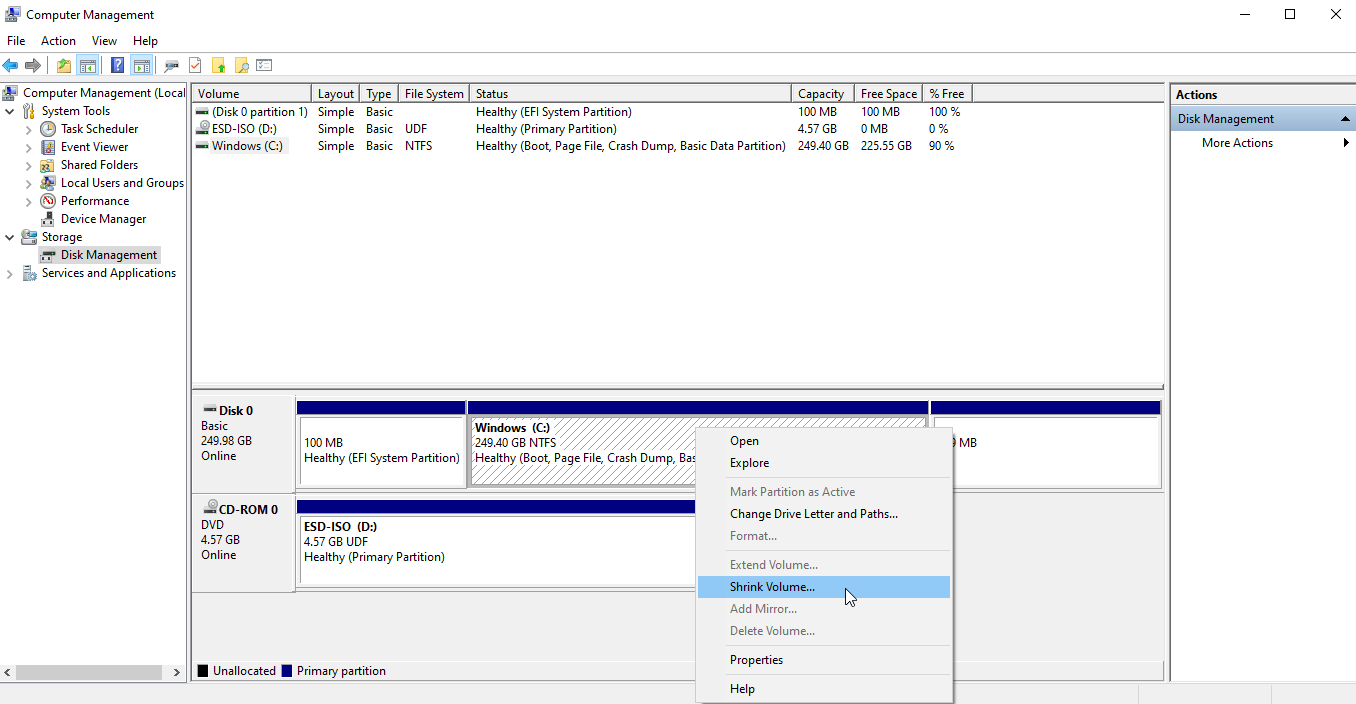
Langkah Anda selanjutnya adalah mengosongkan ruang disk untuk membuat volume atau partisi khusus untuk Windows 11. Kembali ke entri Manajemen Disk di bawah Manajemen Komputer . Klik kanan pada drive utama Anda, biasanya drive C Anda, lalu pilih Kecilkan Volume dari menu pop-up.
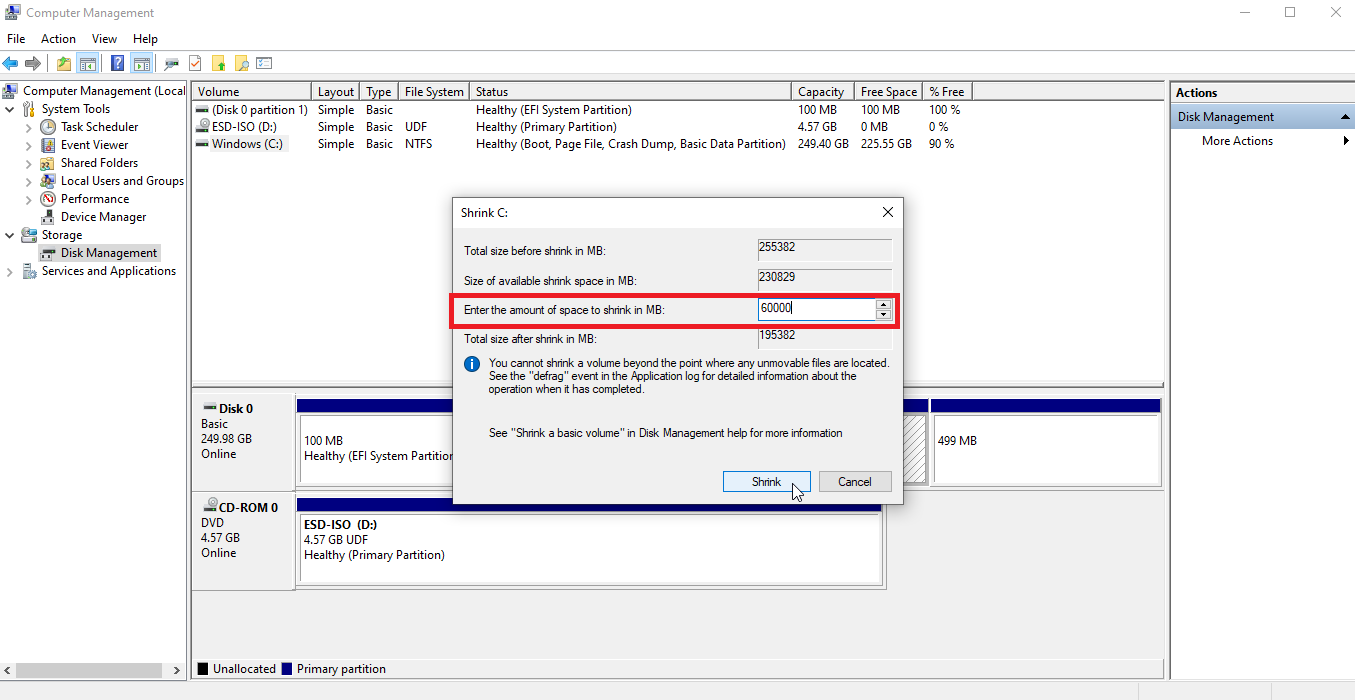
Di jendela berikutnya, masukkan jumlah ruang yang ingin Anda kecilkan. Misalnya, jika Anda ingin memesan 60GB ruang untuk Windows 11, ketik 60000. Klik tombol Kecilkan .
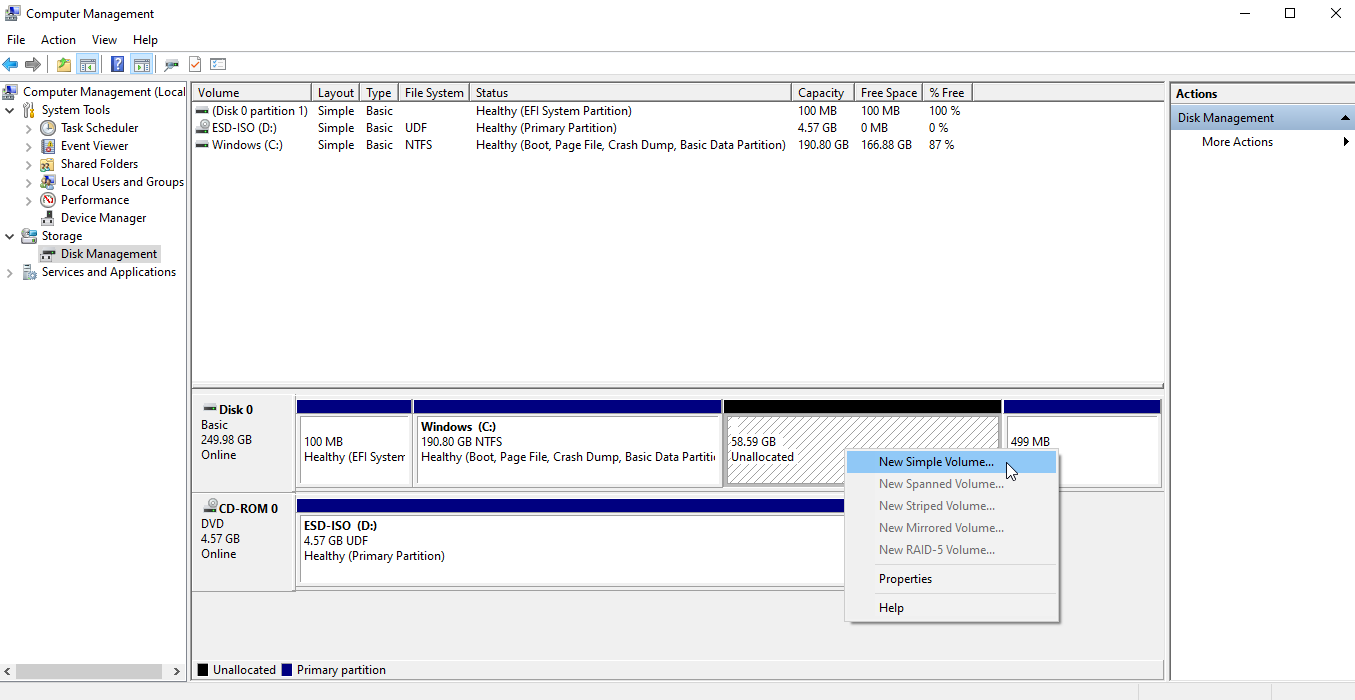
Partisi kemudian menyusut, dengan jumlah yang Anda masukkan sekarang muncul sebagai tidak terisi. Klik kanan pada ruang yang tidak terisi dan pilih New Simple Volume dari menu pop-up.
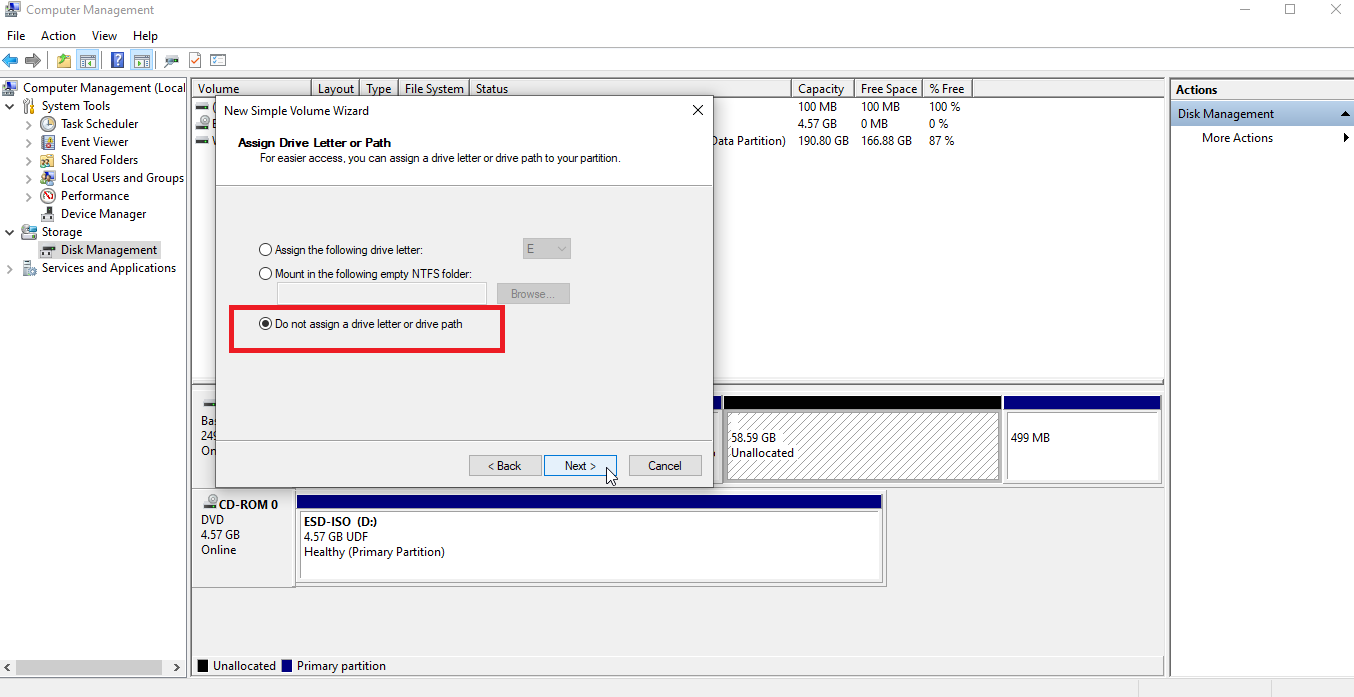
Ikuti langkah-langkah di wizard New Simple Volume. Terima default di jendela Volume Size. Pada jendela Assign Drive Letter or Path, pilih opsi Do not assign a drive letter or path dan klik Next .
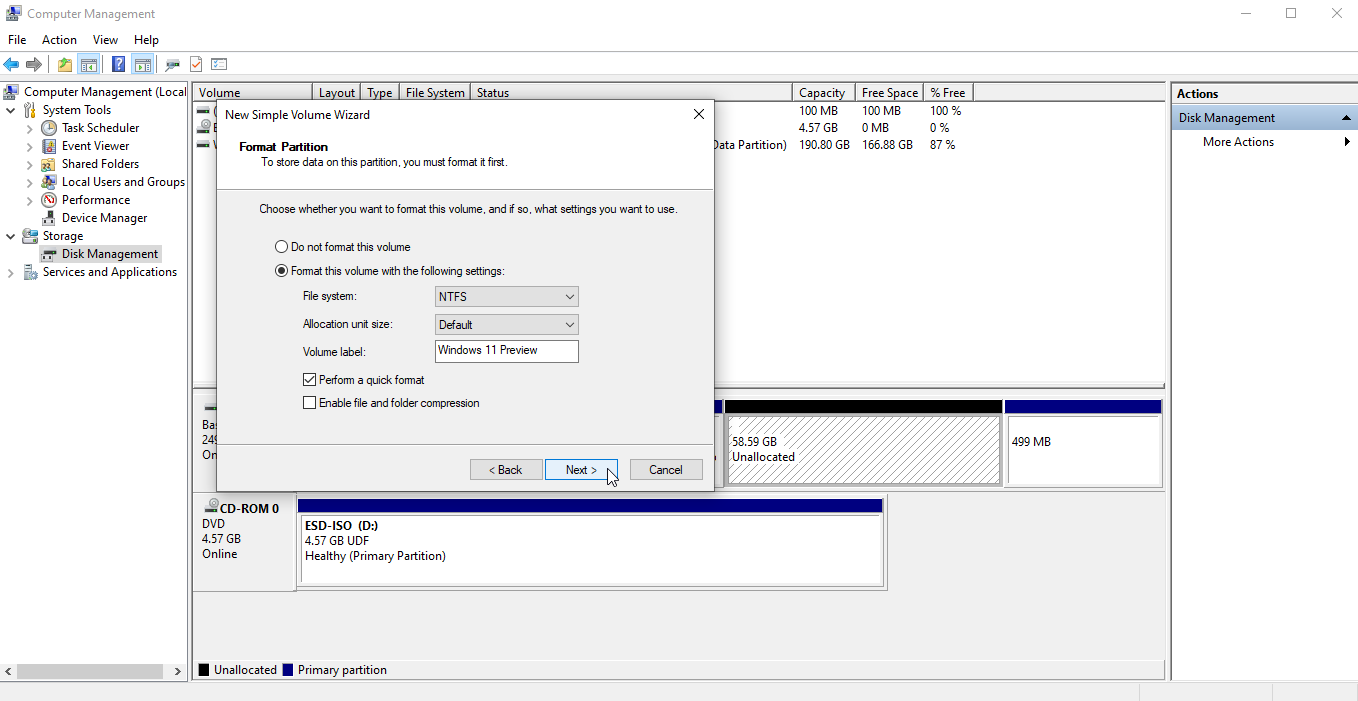
Pada jendela Format Partition, pertahankan pengaturan untuk NTFS dan Default . Di bidang Volume Label , ketik Pratinjau Windows 11 atau nama yang mirip untuk mengidentifikasi partisi. Klik Berikutnya , lalu, klik Selesai .
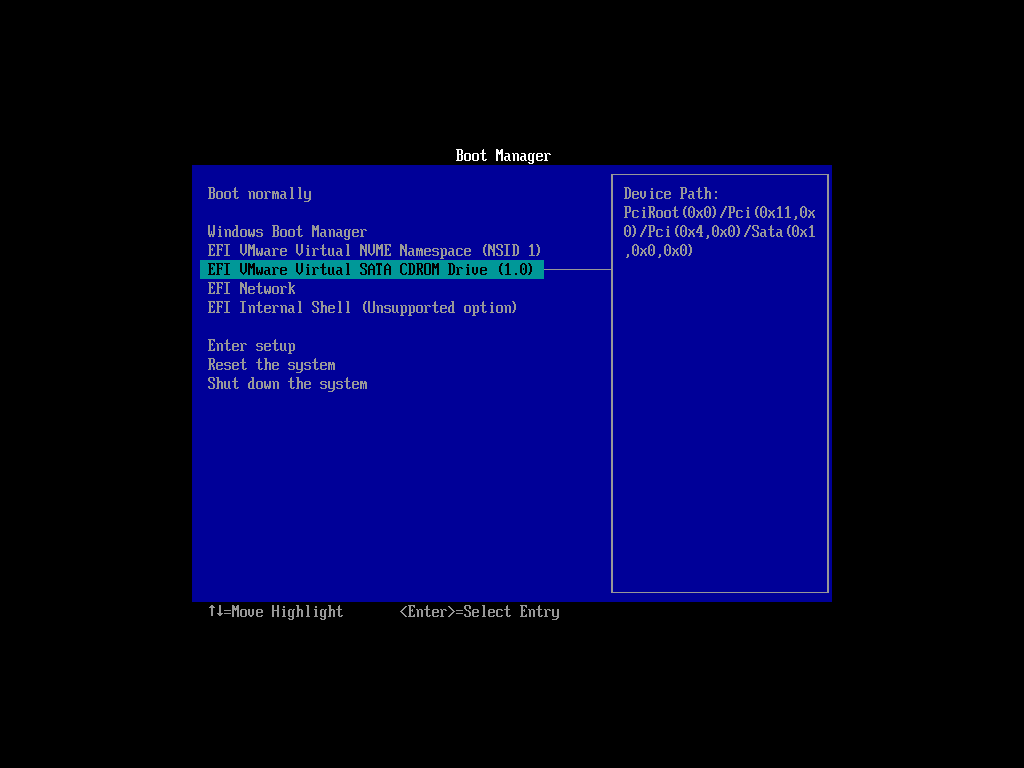
Masukkan drive USB atau DVD dengan instalasi Windows 11 Anda. Reboot PC Anda dan tekan tombol yang diperlukan untuk mengakses menu boot Anda. Pilih drive yang ingin Anda gunakan untuk boot—drive USB atau DVD Anda.
Direkomendasikan oleh Editor Kami

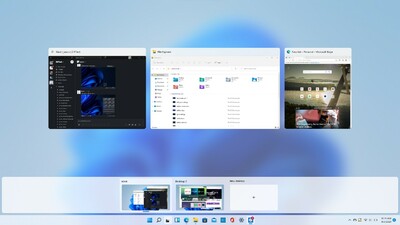

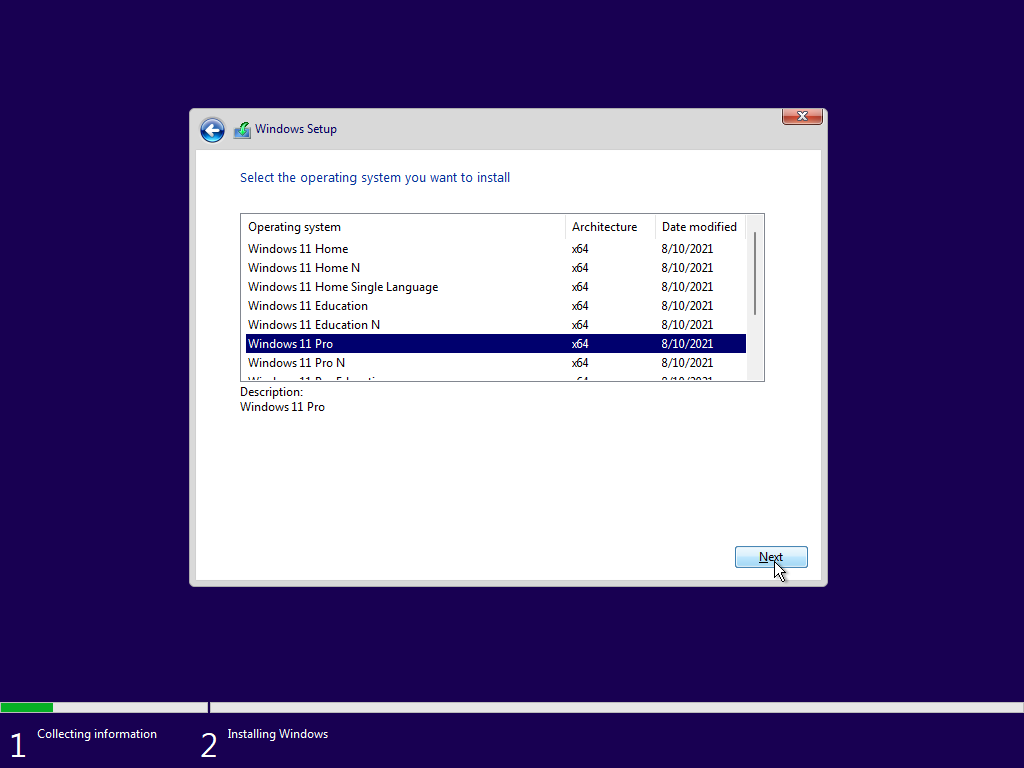
Jendela pengaturan Windows 11 pertama akan muncul. Konfirmasi bahasa Anda dan setelan lainnya, lalu klik Berikutnya . Klik Instal di jendela berikutnya, lalu masukkan kunci produk jika Anda memilikinya. Jika tidak, klik Saya tidak memiliki kunci produk untuk memasukkannya nanti. Pilih versi Windows 11 yang ingin Anda instal, seperti Home atau Pro, lalu klik Next .
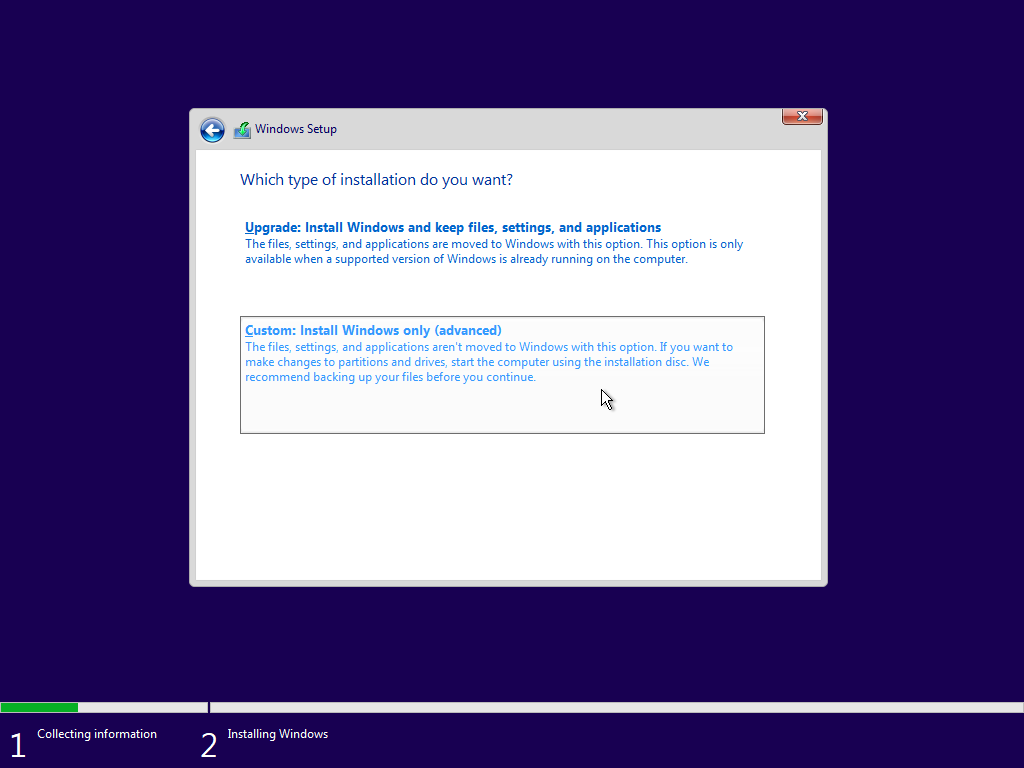
Terima persyaratan lisensi. Di jendela yang menanyakan jenis penginstalan yang Anda inginkan, pilih opsi Kustom: Instal Windows saja (lanjutan) .
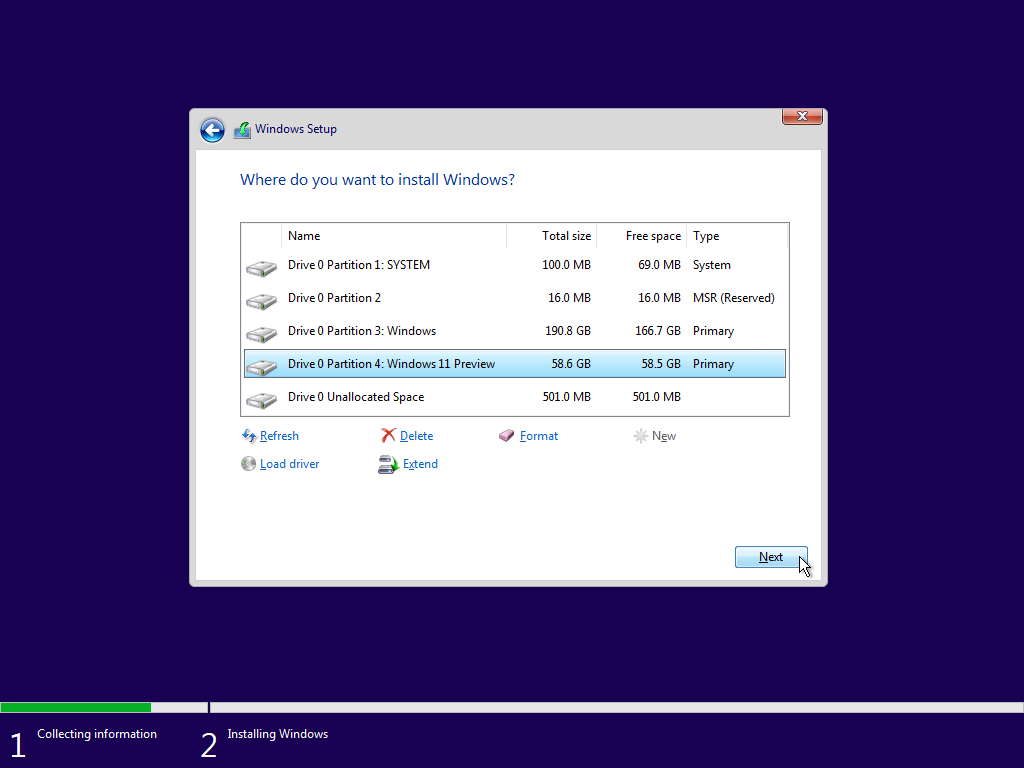
Di jendela yang menanyakan di mana Anda ingin menginstal Windows, pilih partisi Windows 11 yang Anda buat menggunakan Manajemen Disk, lalu klik Berikutnya . Windows 11 sekarang akan diinstal di partisi baru.
Daftarkan Windows 11
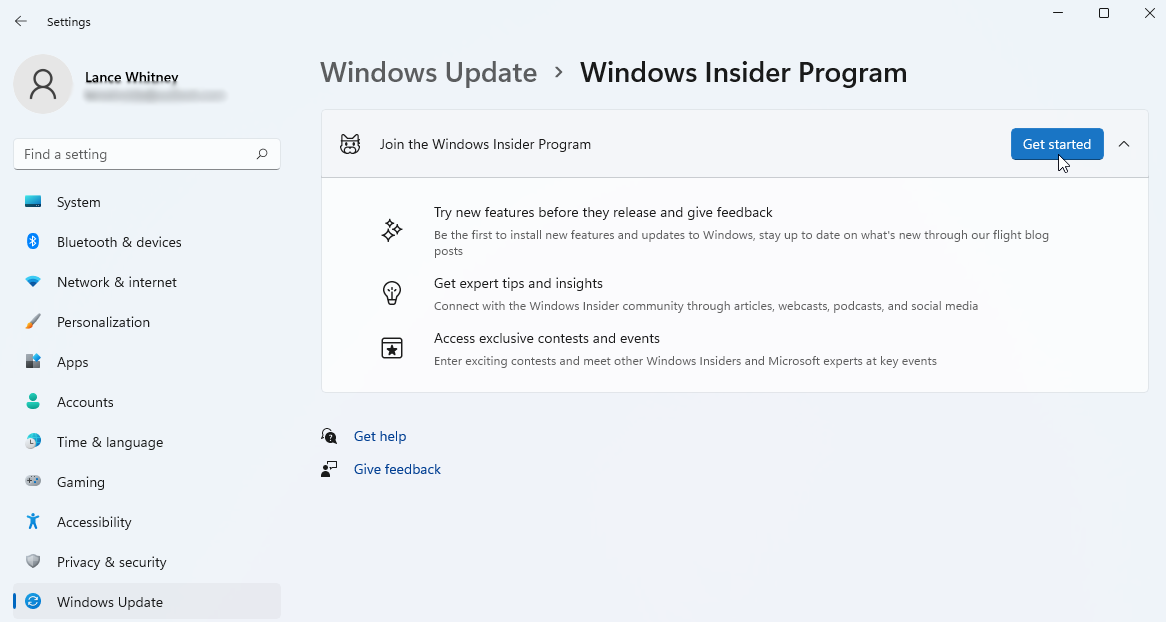
Setelah instalasi, Anda akan diminta untuk mengatur dan menyesuaikan Windows 11 sesuai dengan preferensi Anda sendiri. Setelah Anda selesai dan masuk ke sistem operasi baru, pastikan Anda mendaftar ke program Windows Insider untuk terus menerima build orang dalam.
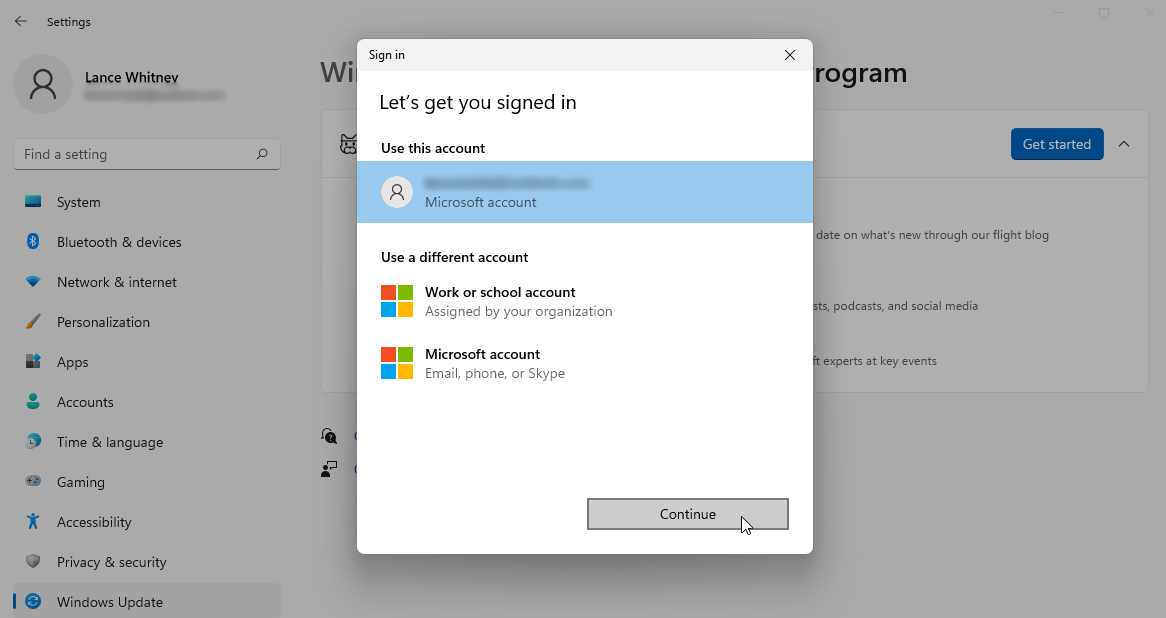
Untuk melakukannya, buka Pengaturan > Pembaruan Windows > Program Orang Dalam Windows . Pastikan untuk mengizinkan pengumpulan data diagnostik yang diperlukan. Klik tombol Mulai , lalu tautkan akun Microsoft Anda ke program Orang Dalam dan klik Lanjutkan .
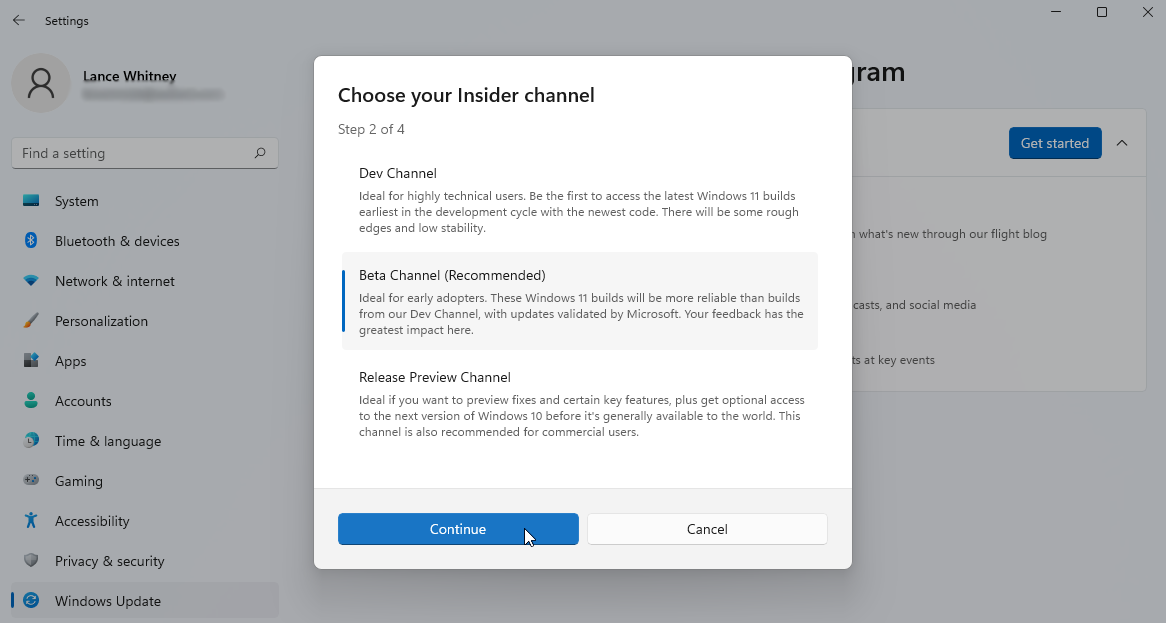
Pilih saluran pilihan Anda— Saluran Dev atau Saluran Beta , lalu klik Lanjutkan . Tinjau perjanjian, lalu klik Lanjutkan . Tekan tombol Mulai ulang sekarang untuk mem-boot ulang VM Anda.
Setel Sistem Operasi Default
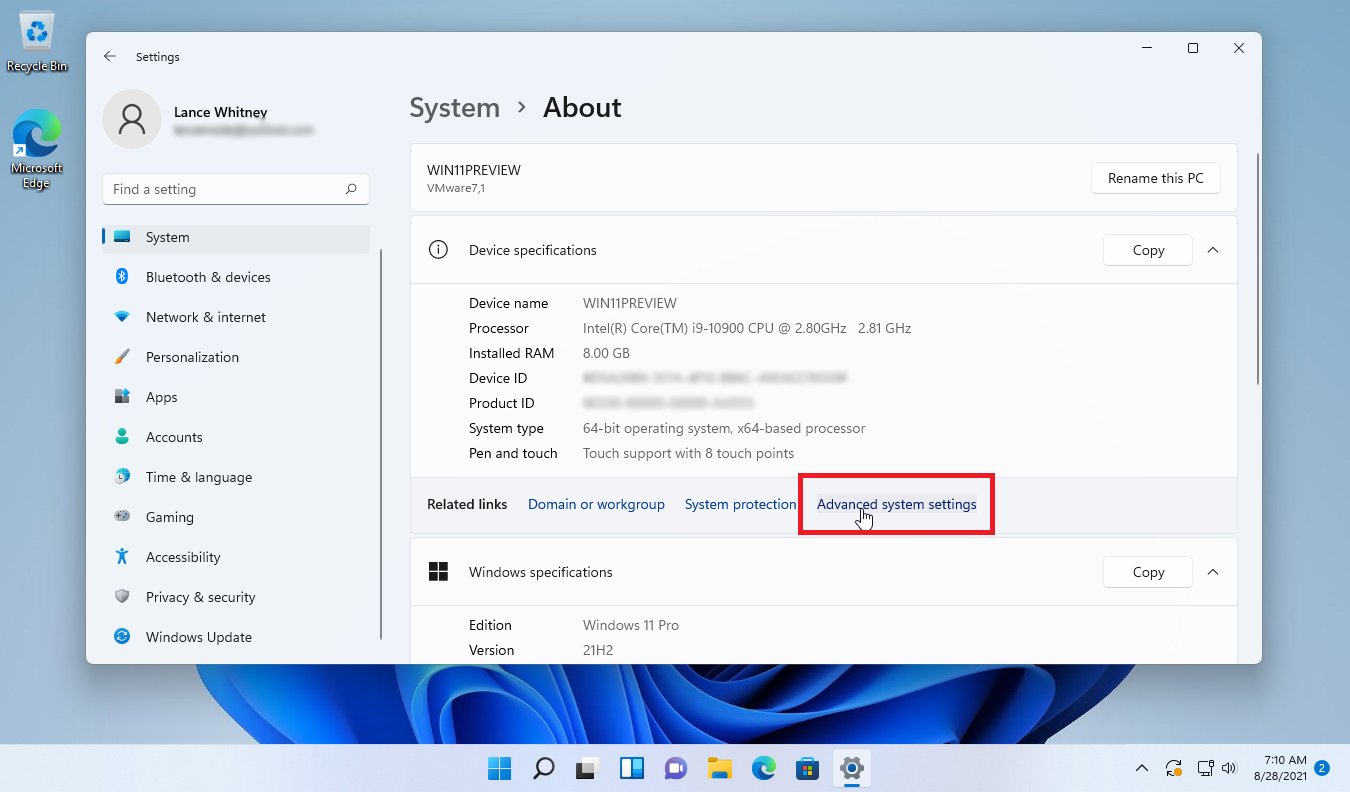
Pada titik ini, menu boot mungkin atau mungkin tidak muncul saat startup menanyakan apakah Anda ingin meluncurkan Windows 10 atau Windows 11. Tidak melihat menu boot? Jangan khawatir; itu tidak selalu otomatis muncul setelah Anda menginstal OS baru.
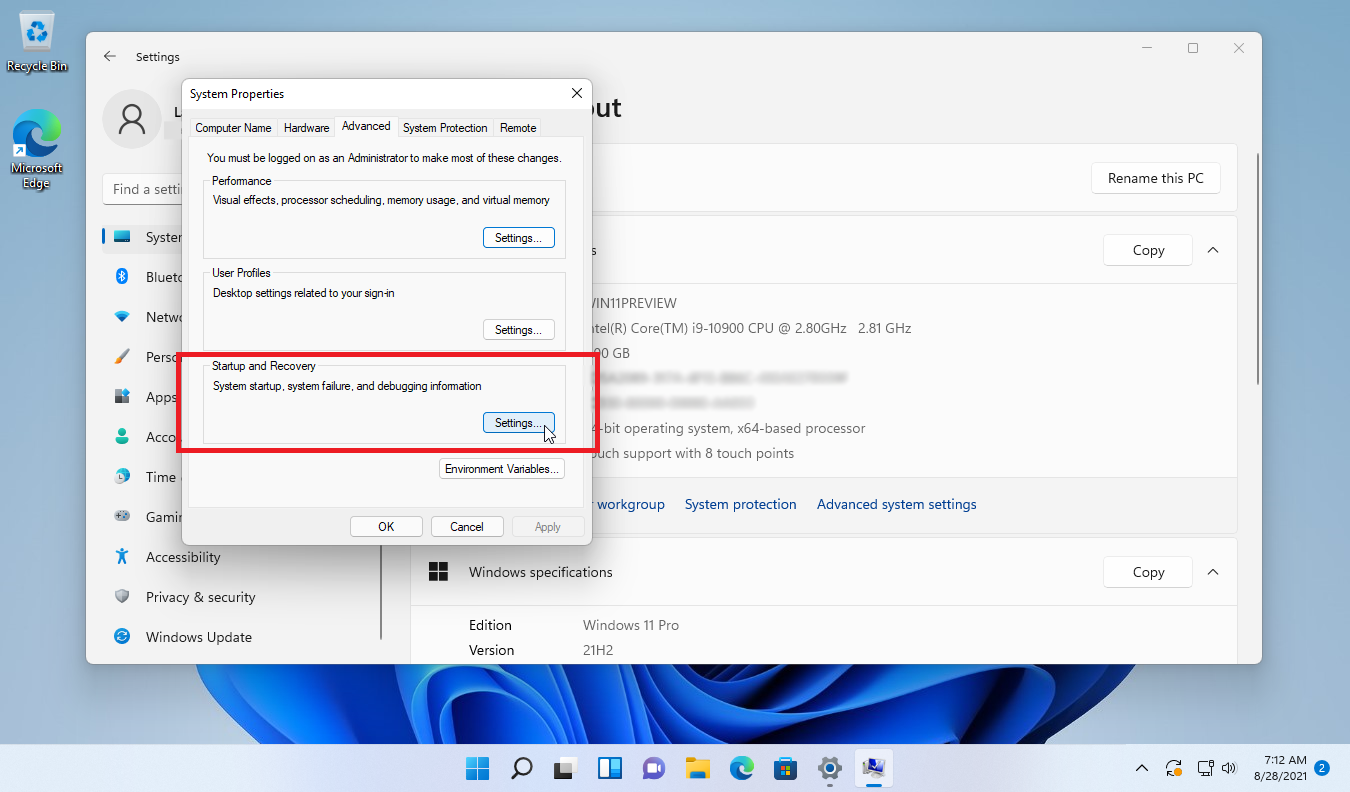
Namun, Anda dapat dengan mudah mengatur OS default Anda dan mengubah opsi boot lainnya dengan masuk kembali ke Windows 11. Buka Pengaturan > Sistem > Tentang dan klik tautan Pengaturan sistem lanjutan . Di jendela System Properties yang muncul, klik tombol Settings di sebelah bagian Startup and Recovery .
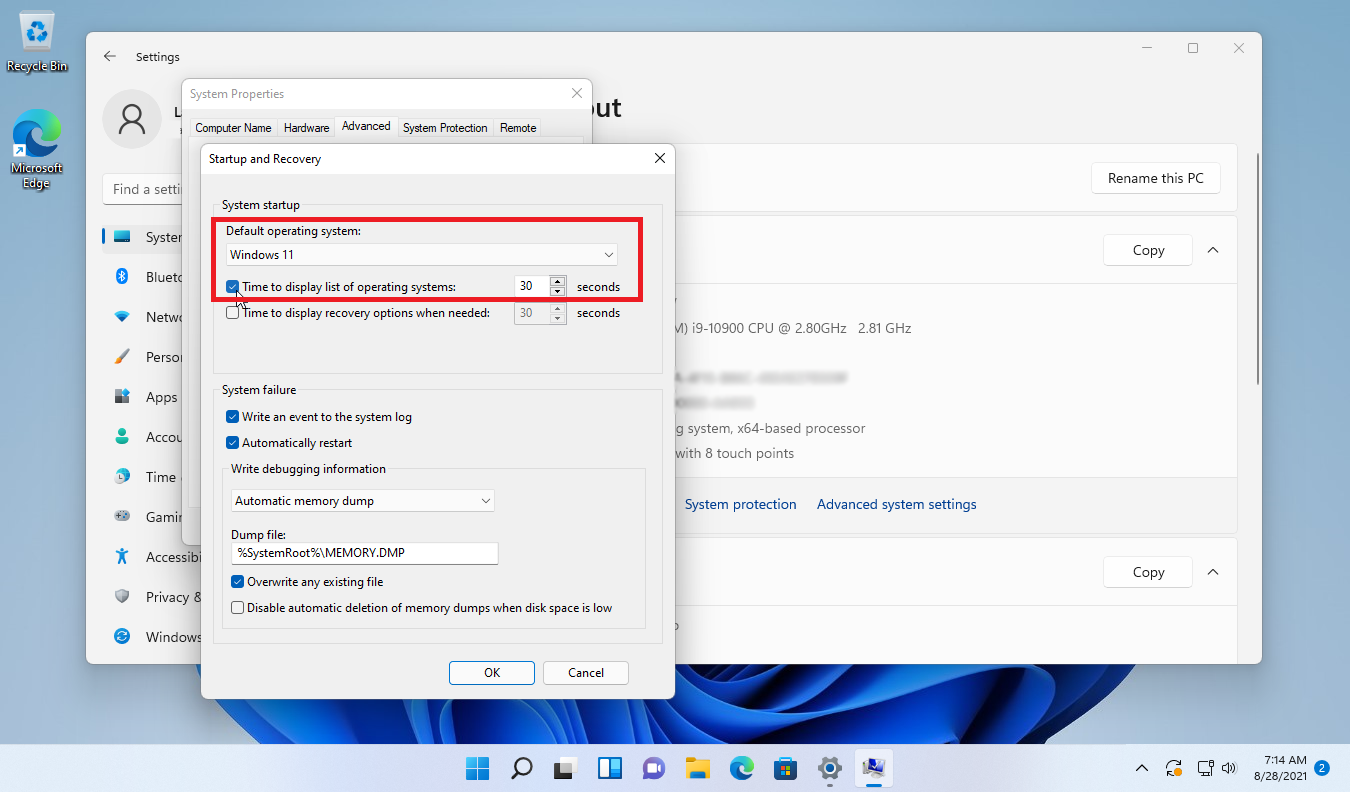
Di jendela Startup and Recovery, klik menu drop-down di bawah Sistem operasi default dan Anda akan melihat Windows 10 dan Windows 11 terdaftar. Pilih salah satu yang ingin Anda muat secara default setiap kali Anda tidak memilih sistem operasi secara manual.
Centang kotak di sebelah Waktu untuk menampilkan daftar sistem operasi dan ketik jumlah detik yang Anda inginkan agar menu boot muncul sehingga Anda dapat memilih OS pilihan Anda. Klik Oke .
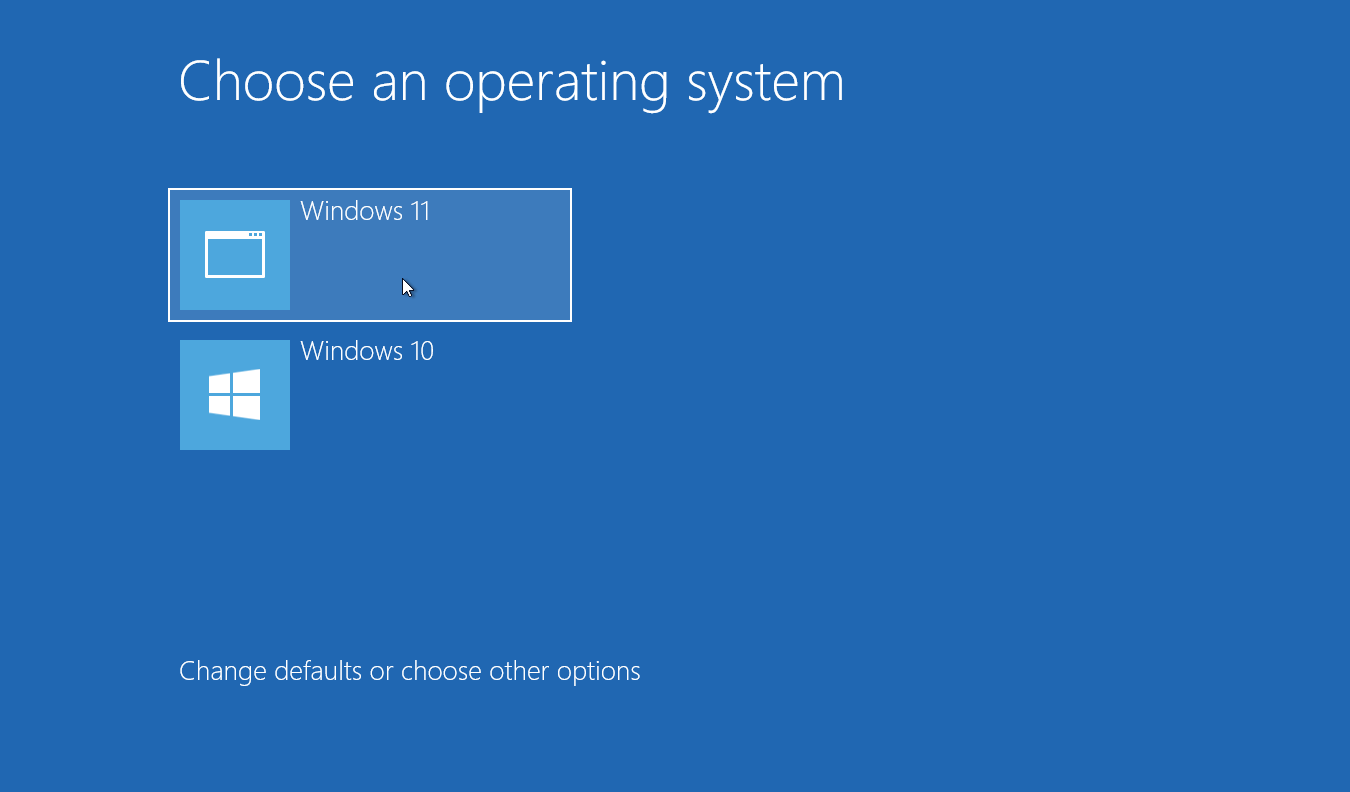
Klik tombol Mulai, pilih tombol Daya , lalu klik Mulai Ulang . Setelah PC Anda reboot, menu boot muncul, memberi Anda pilihan antara Windows 10 dan Windows 11. Klik yang ingin Anda muat. Jika Anda tidak melakukan apa-apa, OS default Anda secara otomatis diluncurkan setelah jumlah detik yang Anda tetapkan.
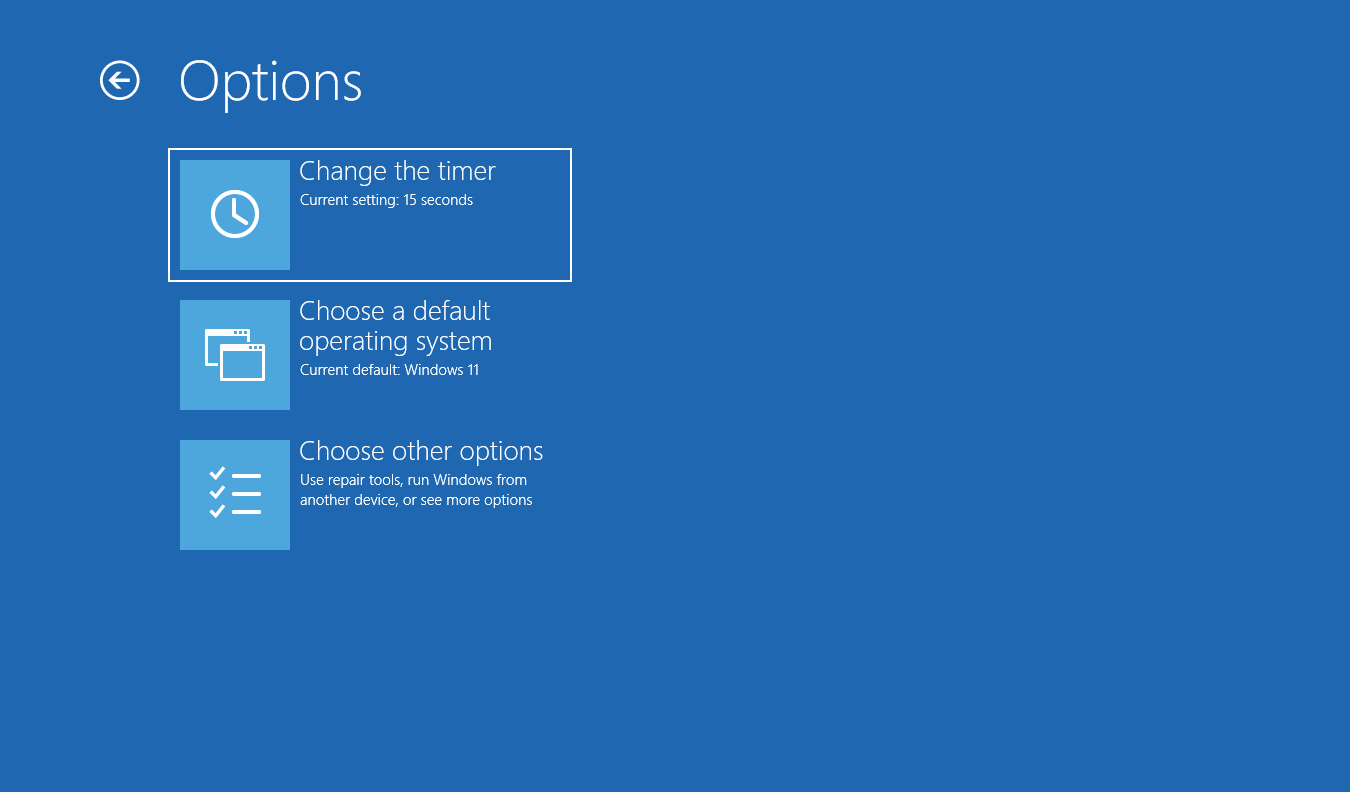
Jika Anda ingin mengubah salah satu opsi untuk menu boot, klik tautan Ubah default atau pilih opsi lain . Di sini, Anda dapat mengubah waktu atau sistem operasi default.