Cara Menggambar Radius di Aplikasi Google Maps
Diterbitkan: 2022-12-08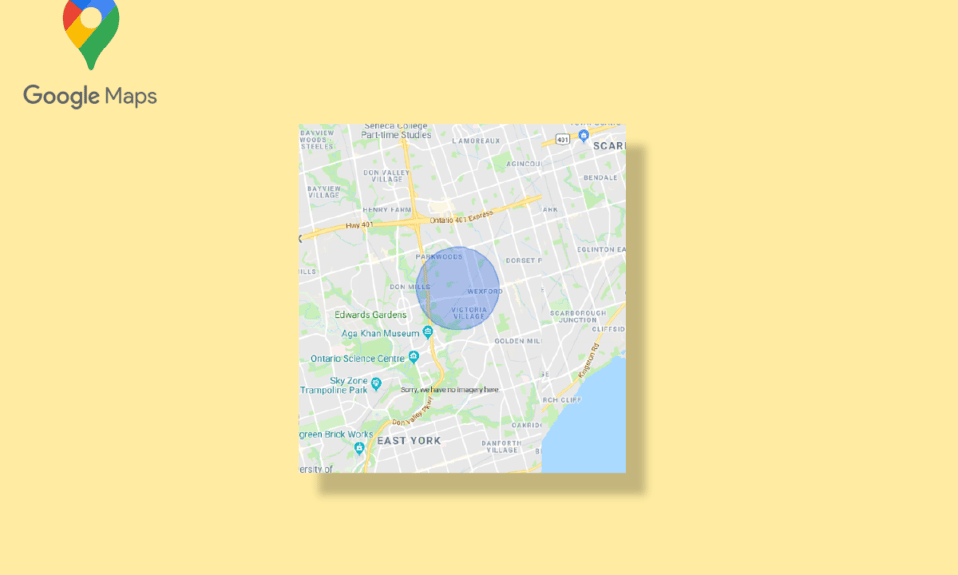
Google Maps telah menjadi salah satu aplikasi paling andal untuk navigasi. Mudah digunakan dan dapat digunakan di desktop dan ponsel. Ini memberi pengguna wilayah geografis dan pemandangan terperinci di seluruh dunia. Selain navigasi, temukan juga tampilan satelit dan udara dari lokasi. Google Maps dianggap sebagai satu-satunya sumber navigasi, tetapi masih memiliki ruang untuk perbaikan karena kekurangan fitur tertentu. Orang sering menemukan cara menggambar radius mengemudi Google Maps. Google Maps tidak memungkinkan Anda menggambar radius pada aplikasi peta Google tetapi Anda dapat mengukur jarak antara dua titik. Namun, Anda dapat menambahkan lingkaran ke Google Maps menggunakan metode lain yang akan Anda baca lebih lanjut di artikel ini.
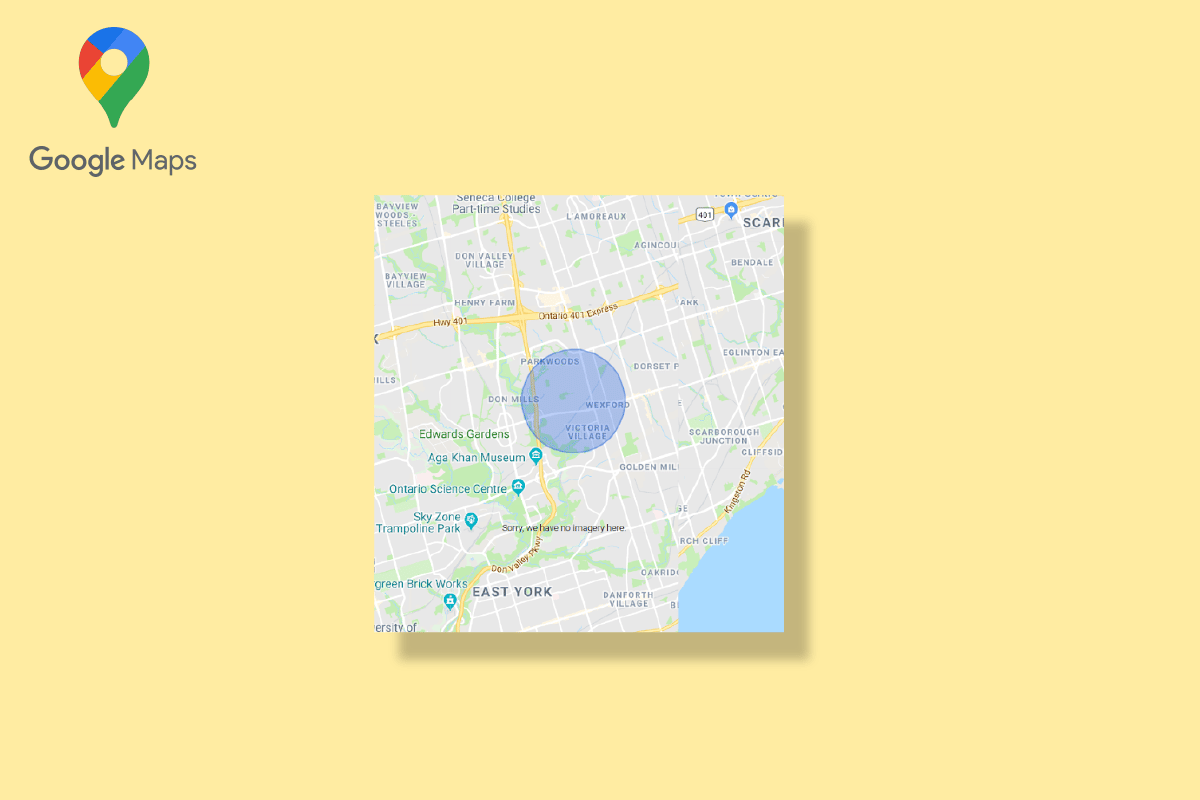
Isi
- Cara Menggambar Radius di Aplikasi Google Maps
- Metode 1: Gunakan Pengembang Peta Google
- Metode 2: Gunakan KML Circle Generator
- Metode 3: Gunakan Google My Maps dan Circle Plot
- Cara Menggambar Radius di Google Earth
Cara Menggambar Radius di Aplikasi Google Maps
Seperti disebutkan di atas, Anda hanya dapat menemukan jarak antara dua titik tertentu yang berarti Google Maps tidak mendukung fitur radius gambar. Tidak hanya Google Maps, Anda juga tidak dapat menggambar radius di Google Earth. Meski demikian, cara lain bisa digunakan untuk menggambar radius mengemudi Google Maps. Metode-metode ini tercantum di bawah ini:
Metode 1: Gunakan Pengembang Peta Google
Menggunakan Pengembang Peta Google adalah salah satu cara termudah untuk menambahkan lingkaran ke Google Maps. Anda dapat mengikuti langkah-langkah yang disebutkan di bawah untuk menambahkan radius ke Google Maps.
1. Kunjungi situs web resmi Google Map Developers .
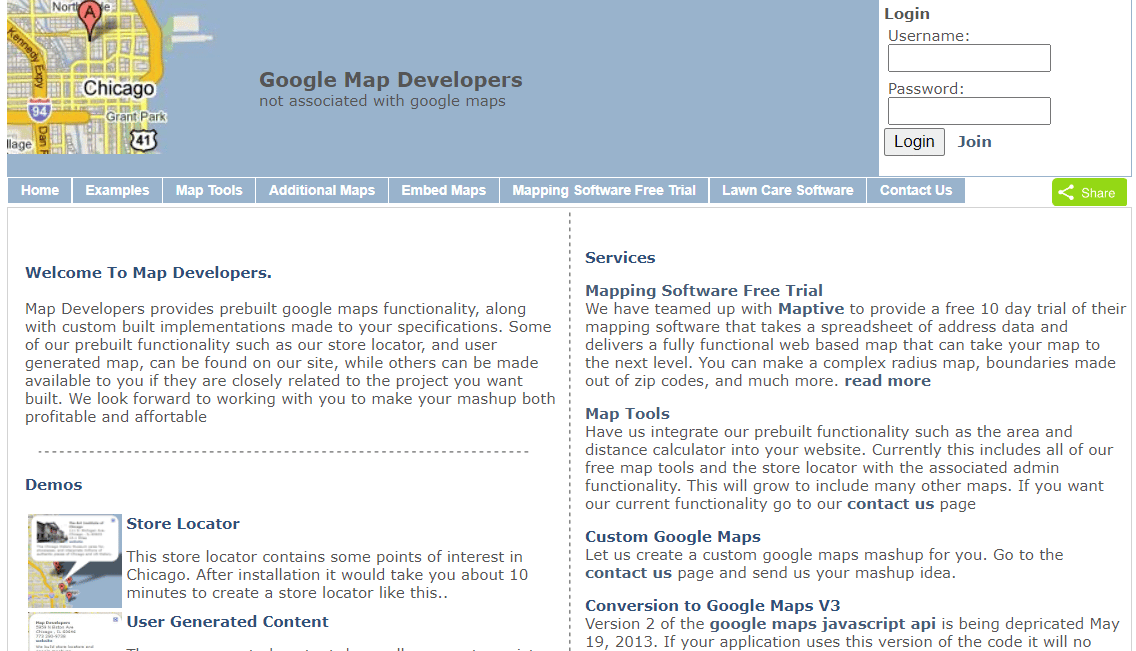
2. Klik Alat Peta .
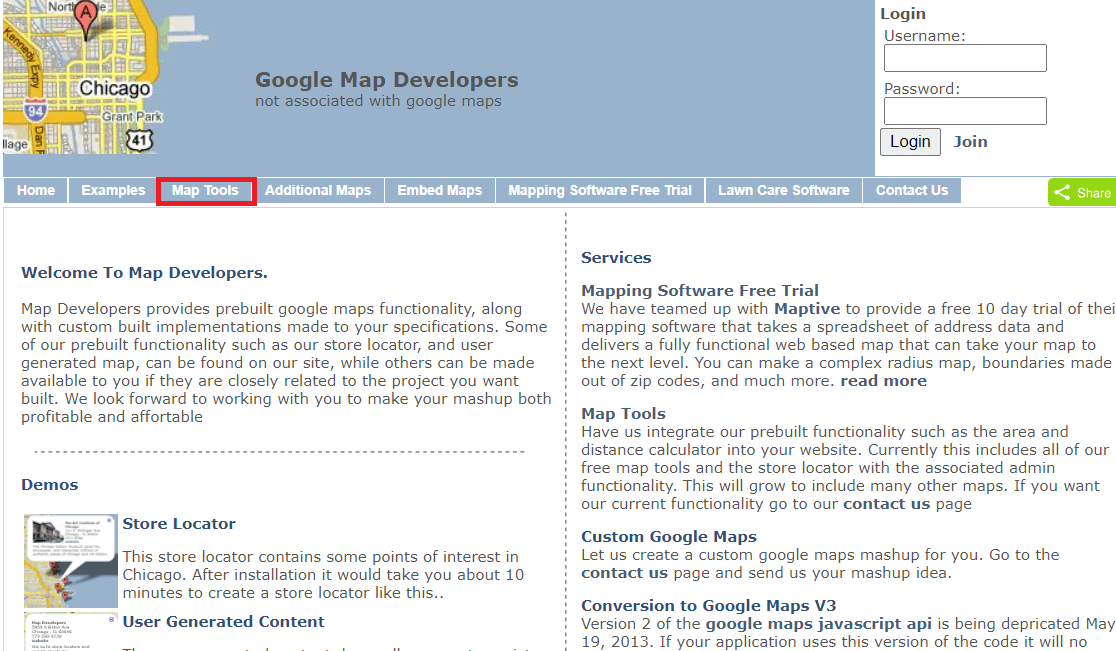
3. Klik Gambar lingkaran .
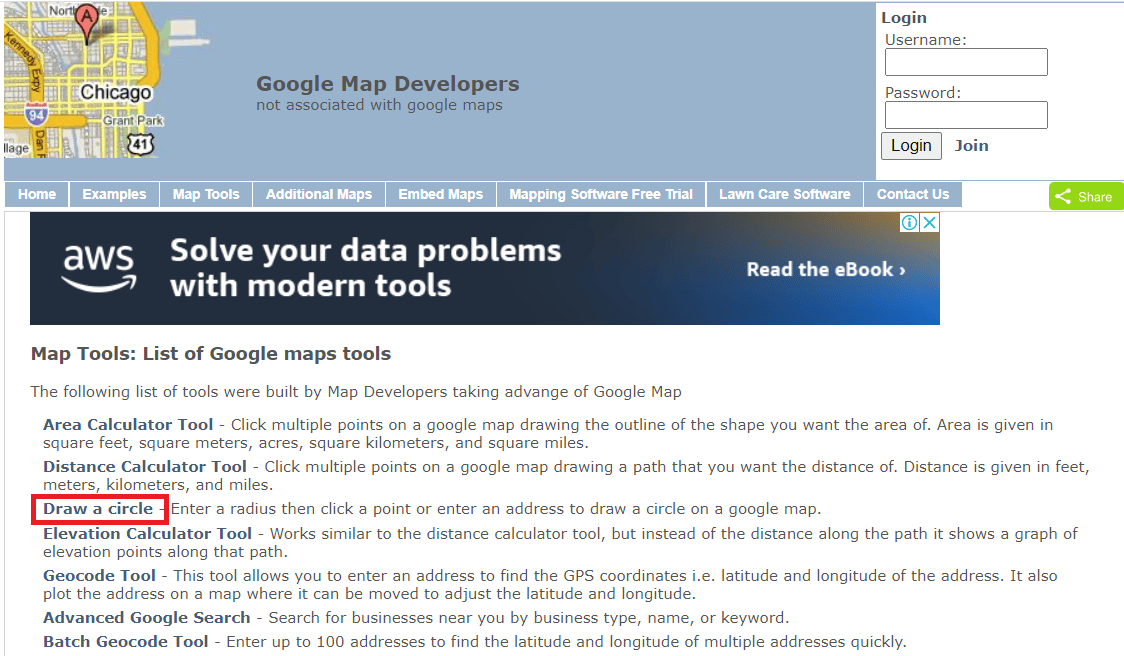
4. Ketik Alamat di ruang yang diberikan. Misalnya, kami telah menulis Yeehaw Junction.
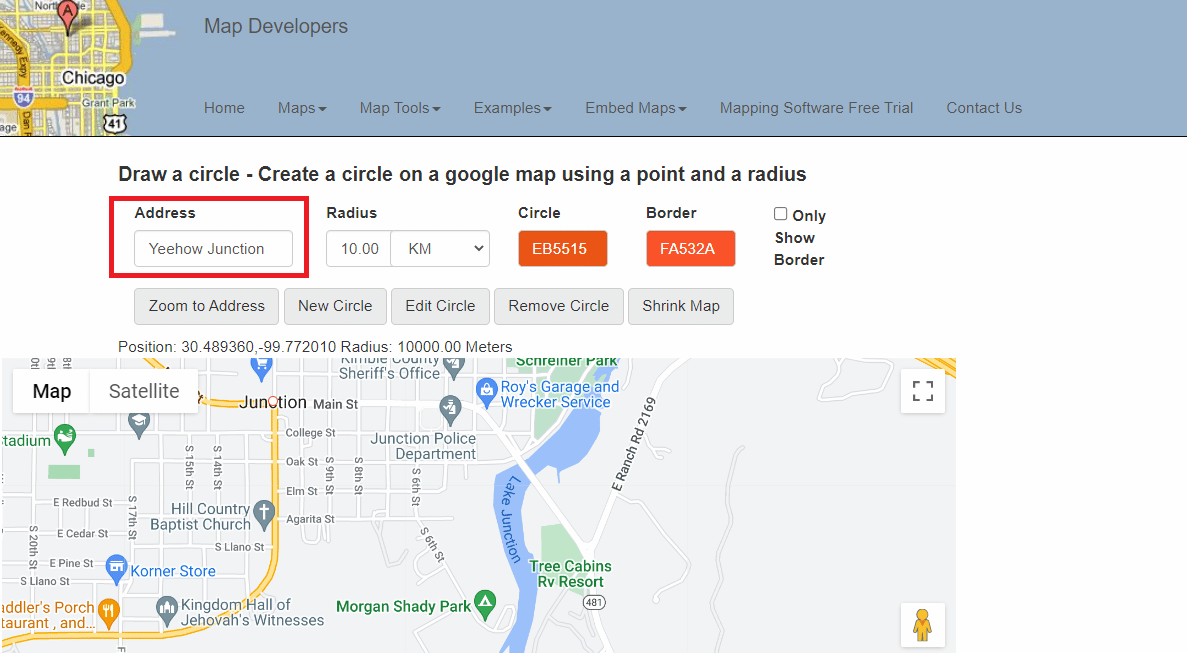
5. Pilih unit pengukuran jarak Radius .
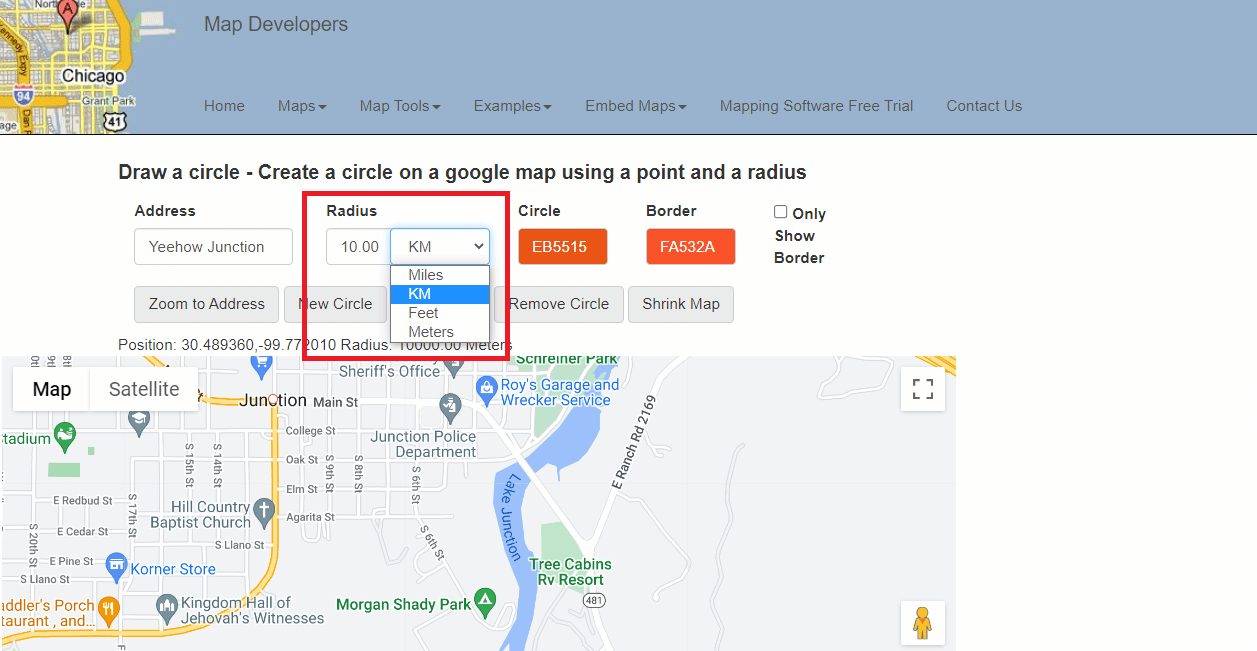
6. Pilih dan Edit warna radius .
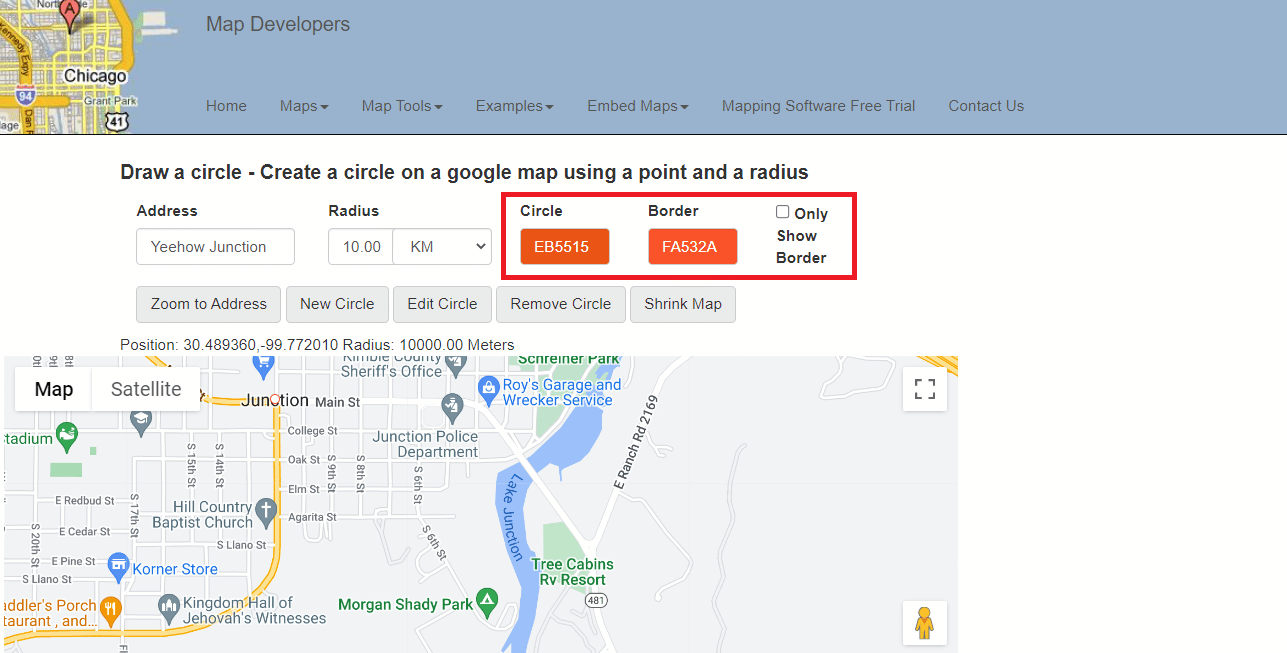
7. Klik pada opsi Perbesar ke Alamat .
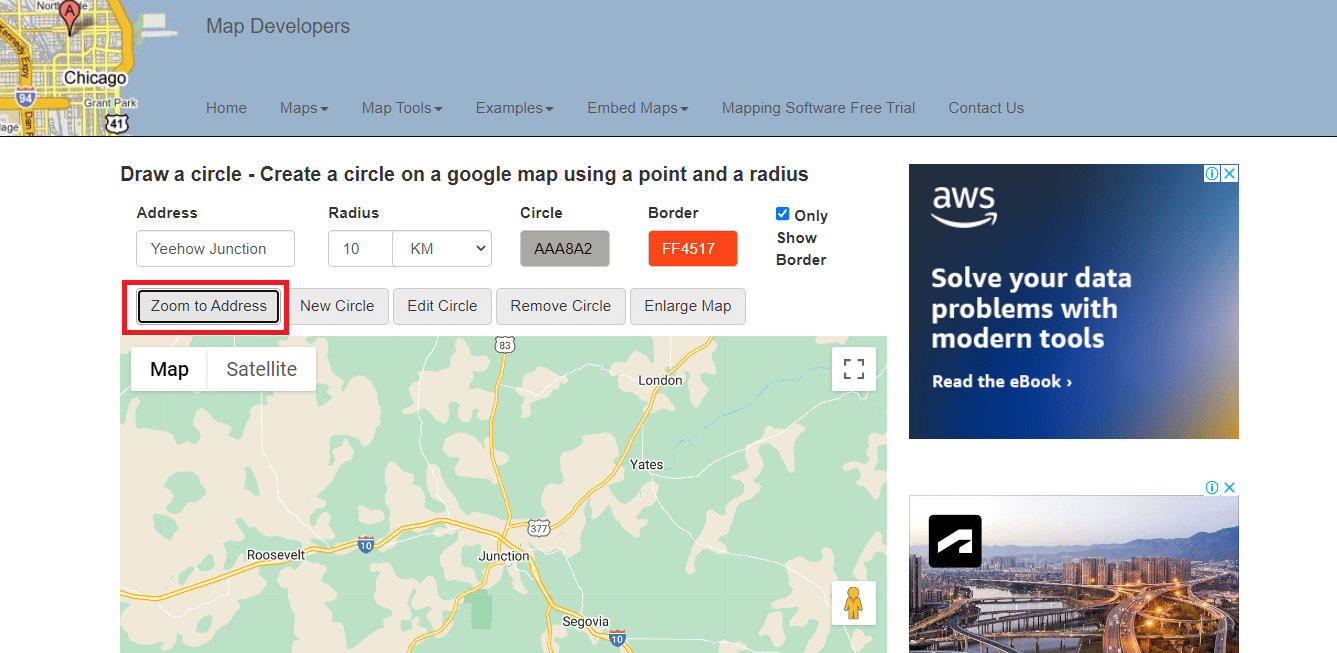
8. Klik opsi Lingkaran Baru untuk menambahkan radius ke peta.
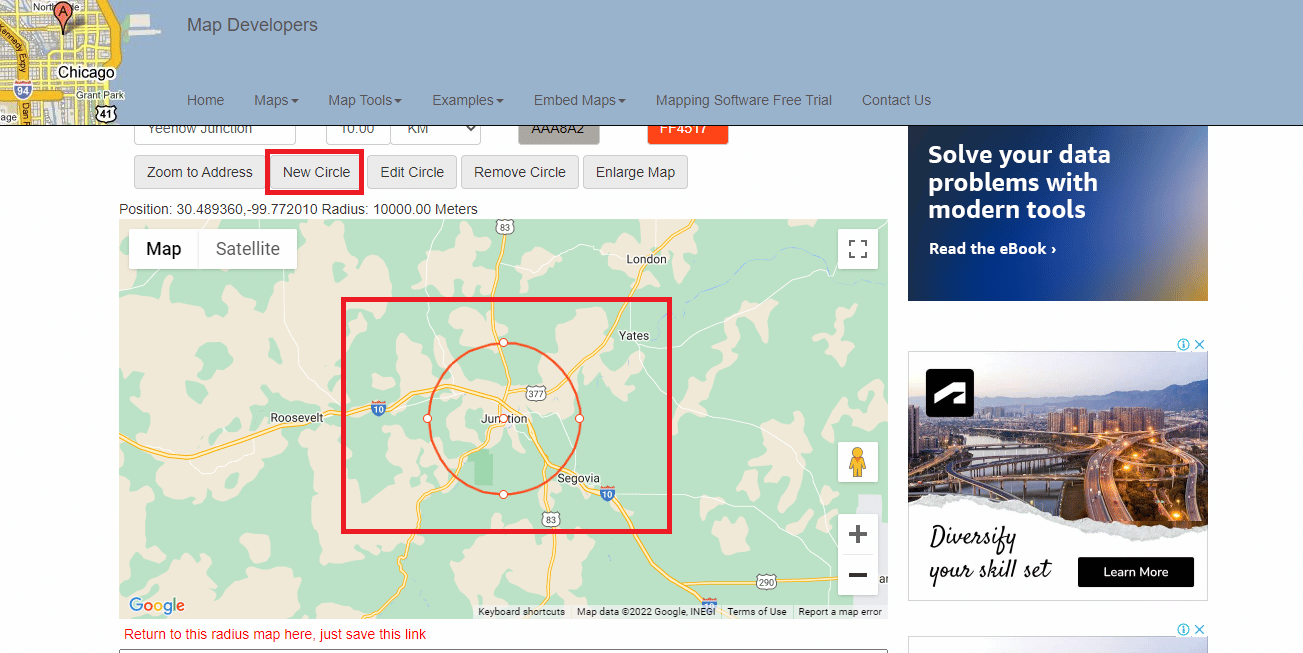
9. Klik ikon Tampilan layar penuh untuk melihat peta dalam layar penuh.
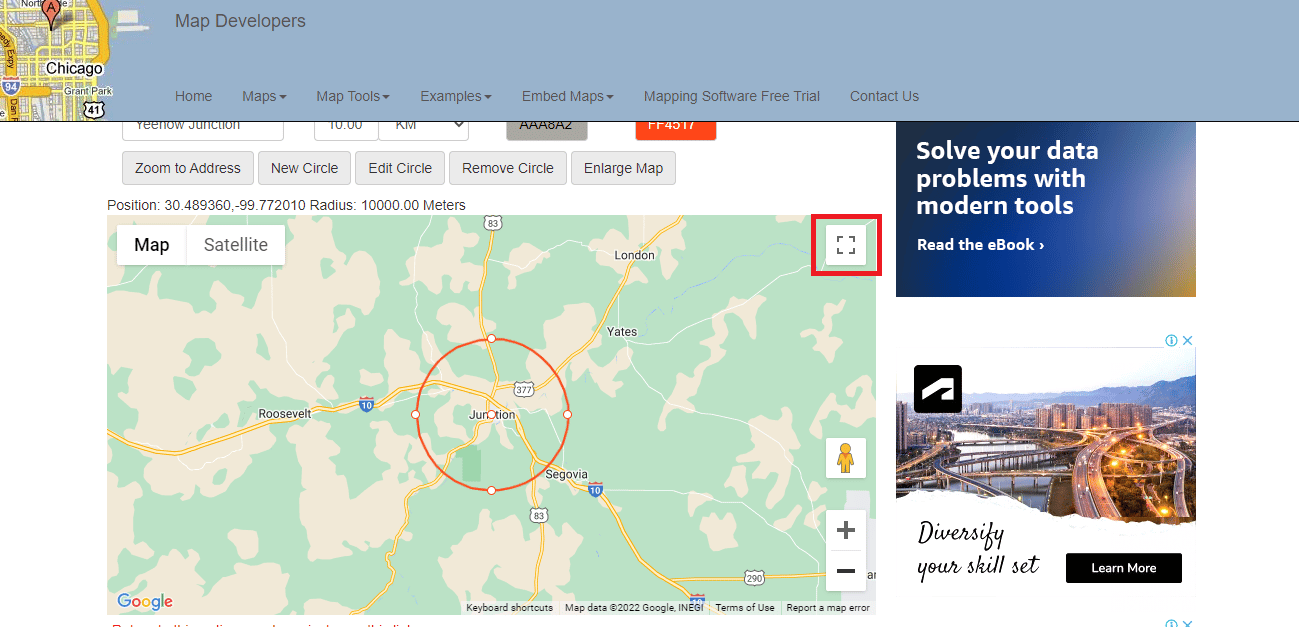
10. Anda dapat mengambil tangkapan layar peta radius dan menggunakannya sesuai kebutuhan.
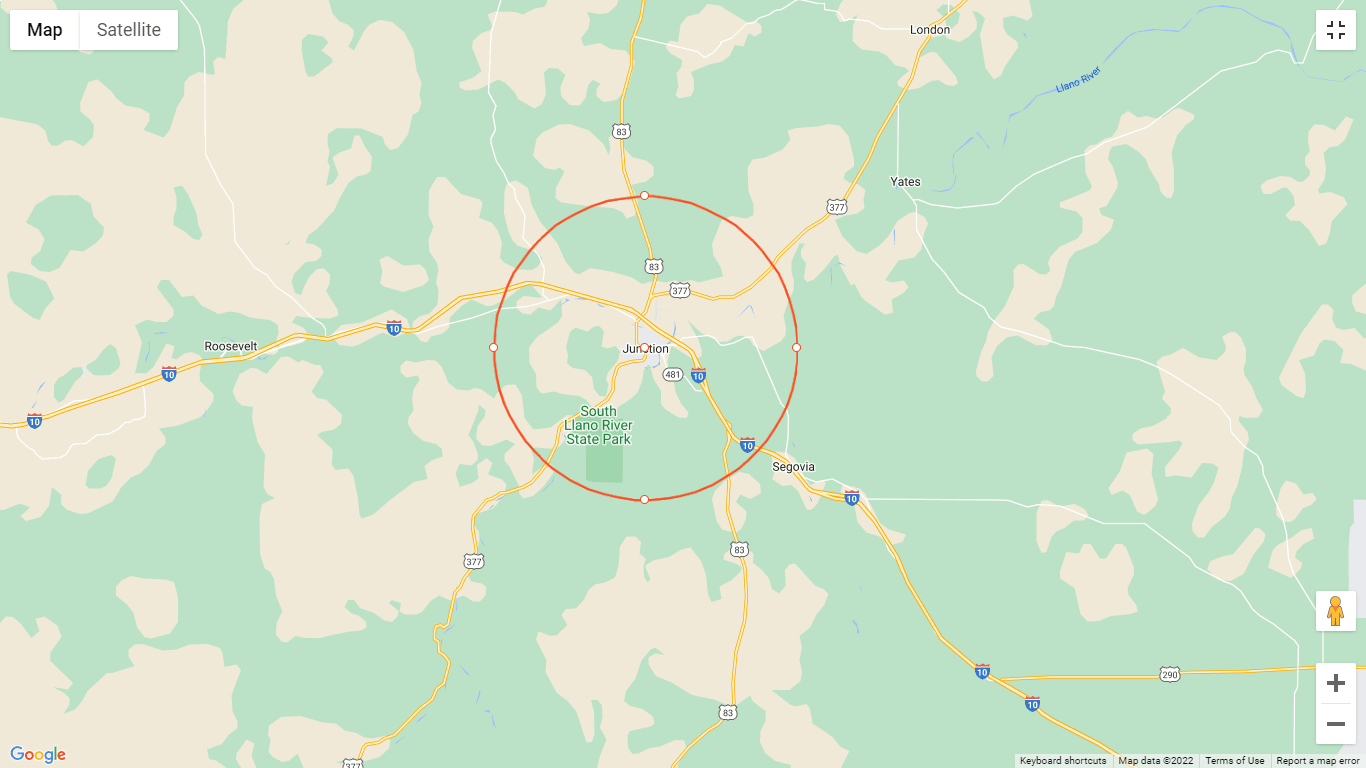
11. Gulir ke bawah untuk menyimpan tautan ini yang memungkinkan Anda kembali ke peta radius.
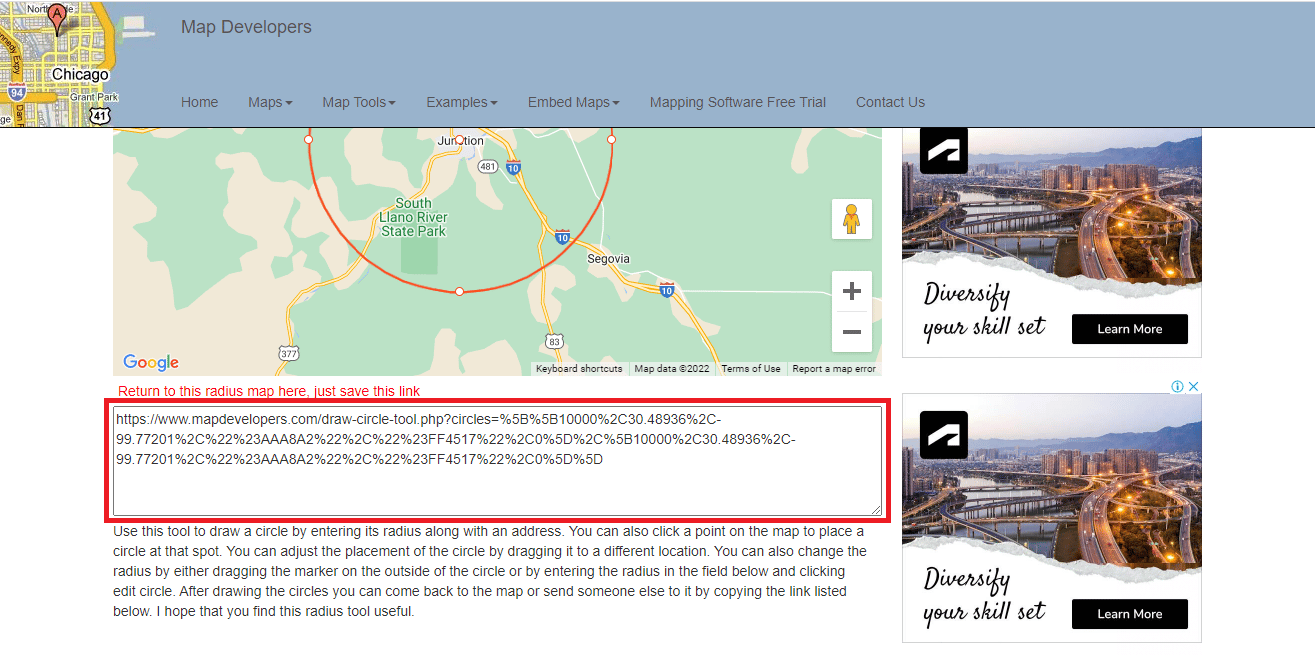
Baca Juga : 7 Cara Mengatasi Google Maps Lambat
Metode 2: Gunakan KML Circle Generator
KML Circle Generator adalah alat peta radius yang dapat digunakan untuk menambahkan lingkaran ke peta Google. Gunakan juga dapat menggunakan alat ini untuk menggambar radius di Google Earth. Ikuti langkah-langkah yang disebutkan di bawah untuk mempelajari cara menggunakan generator lingkaran KML untuk menggambar radius di Google Maps.
1. Buka Google Maps .
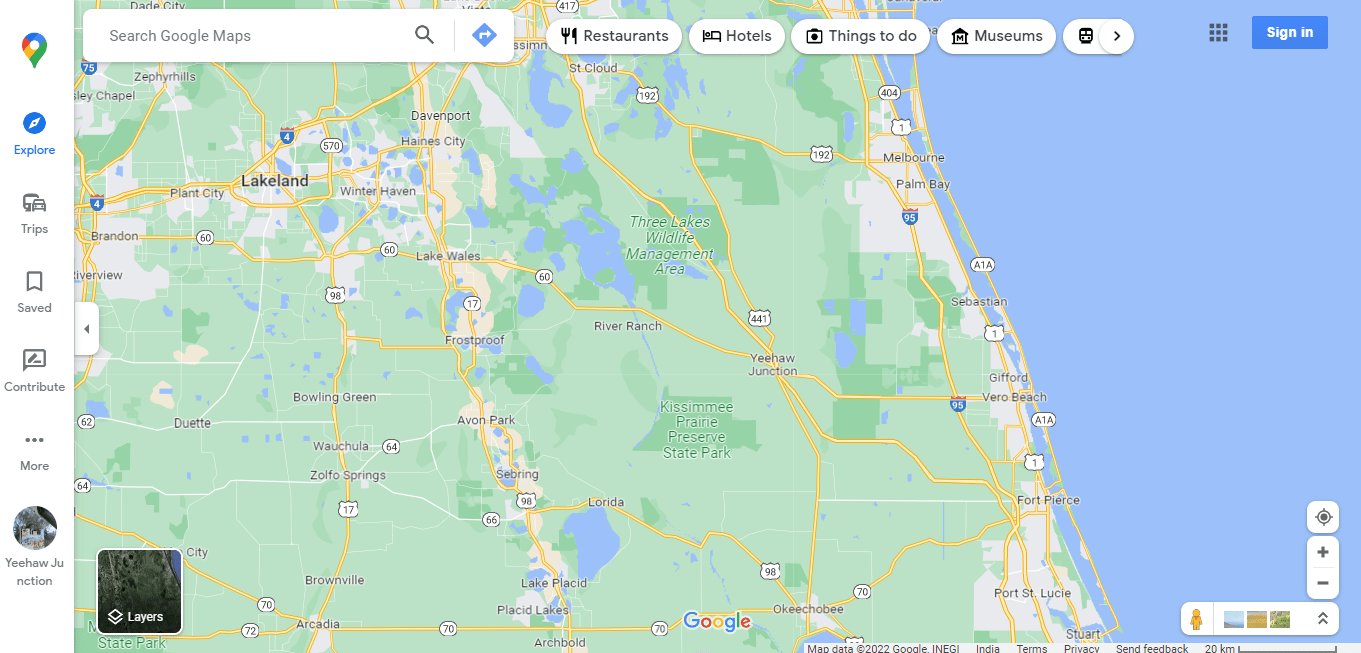
2. Klik opsi Lainnya di sisi kiri layar.
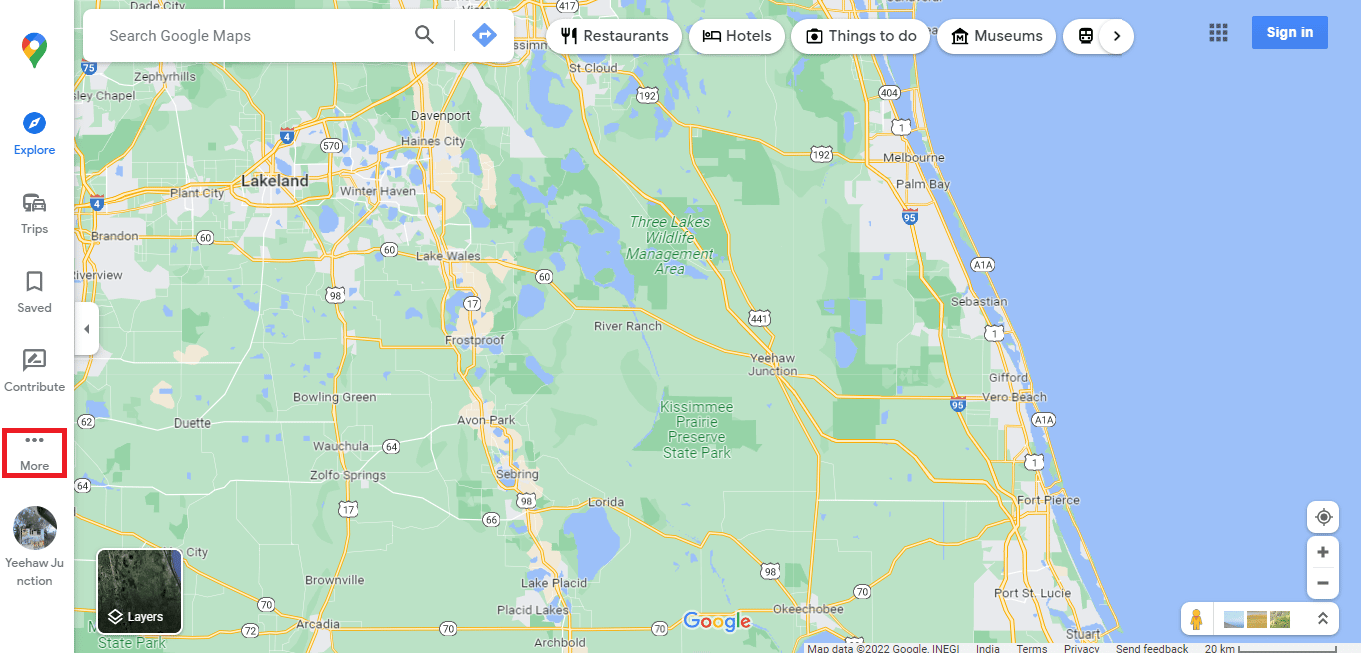
3. Klik Tempat Anda .
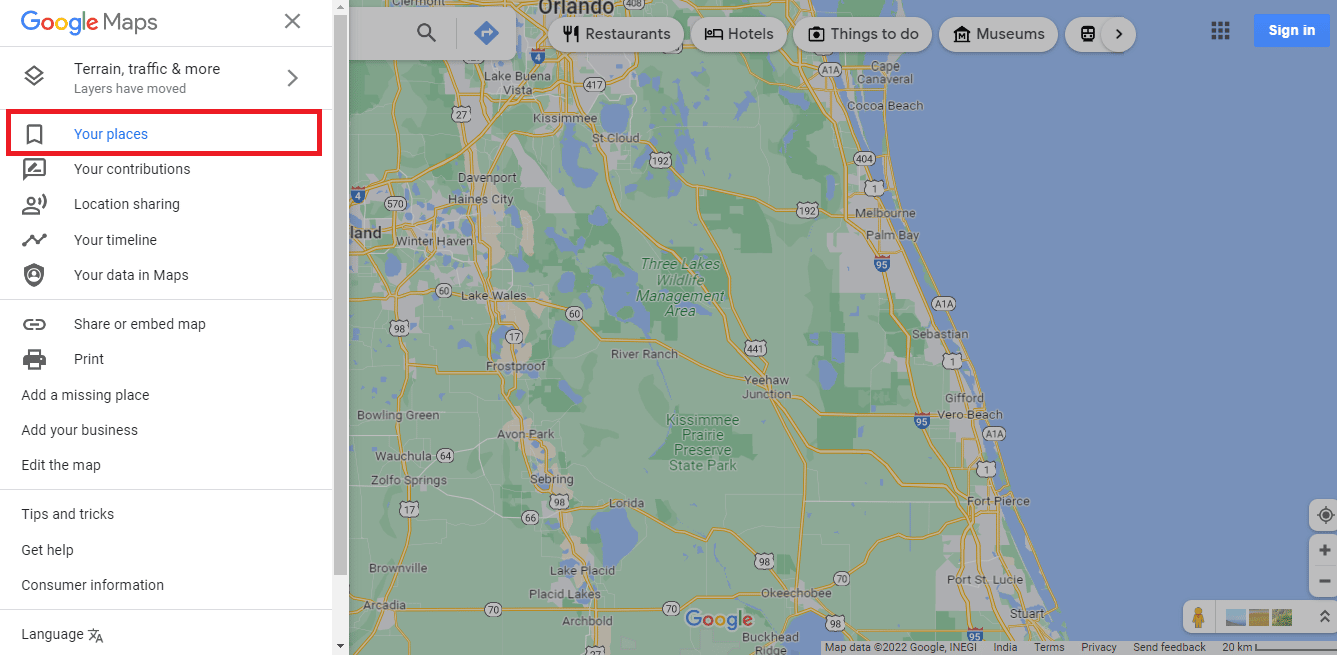
4. Klik PETA .
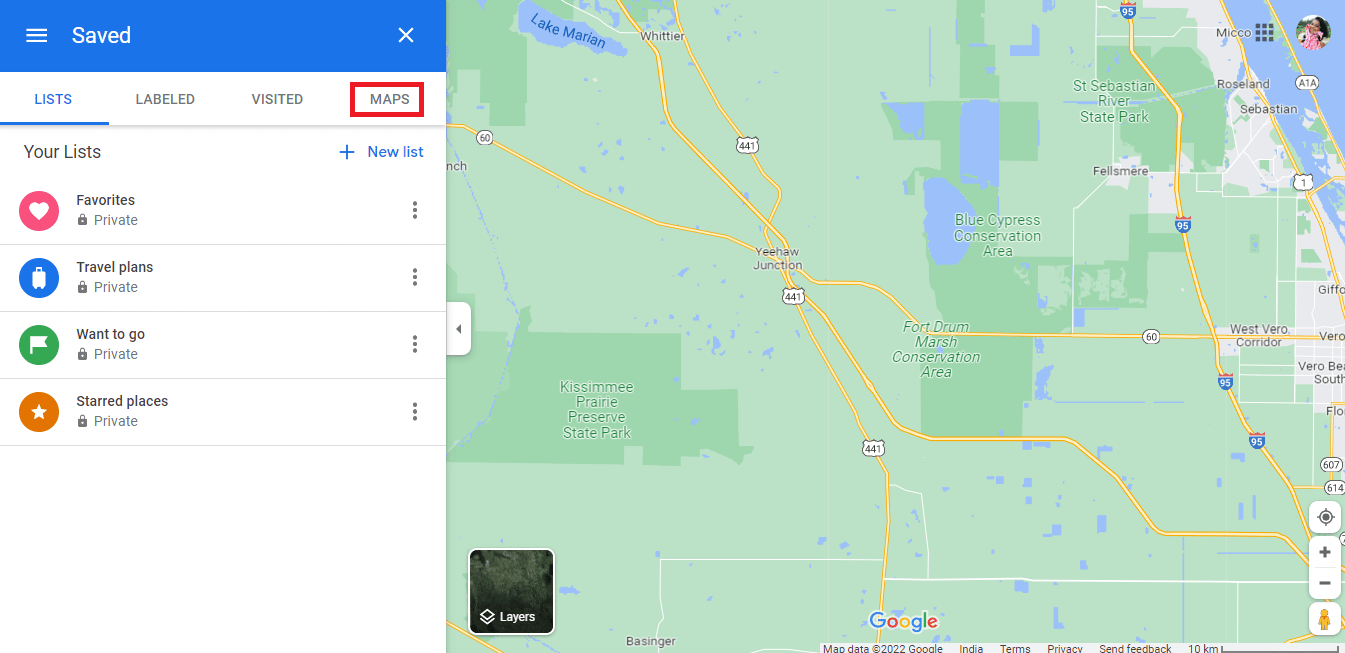
5. Klik BUAT PETA di kiri bawah layar.
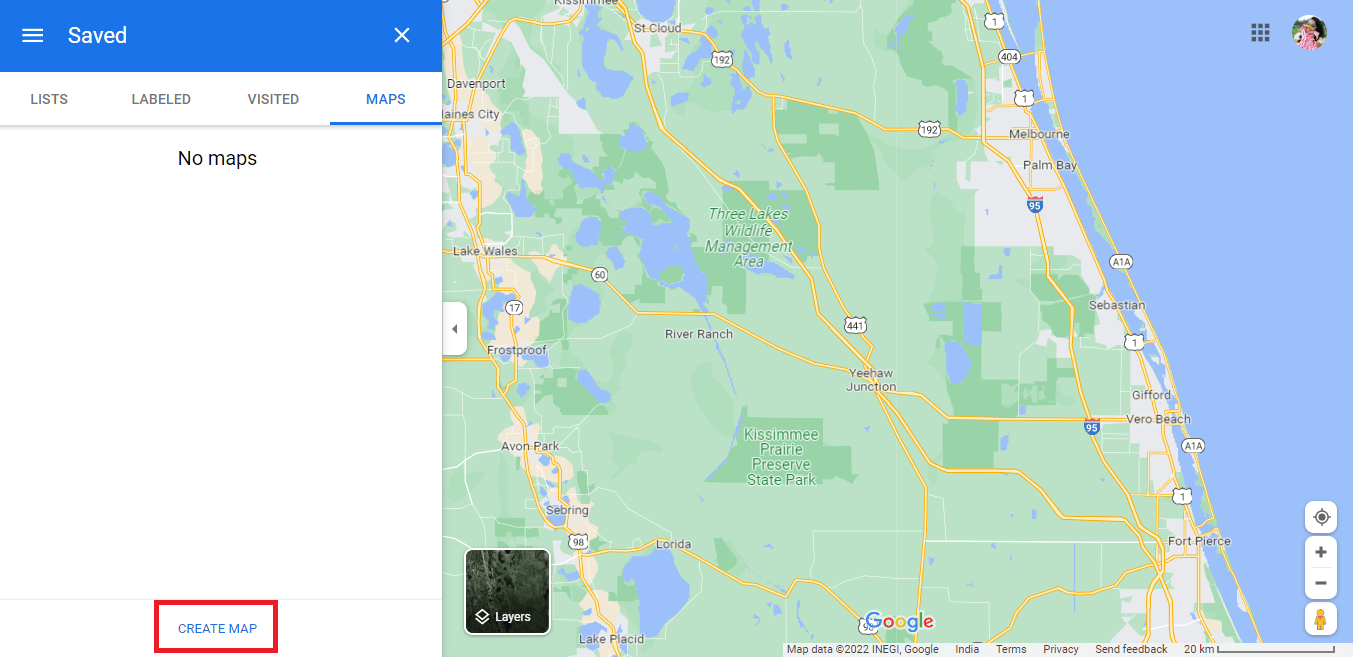
6. Peta Tanpa Judul akan terbuka di tab baru.
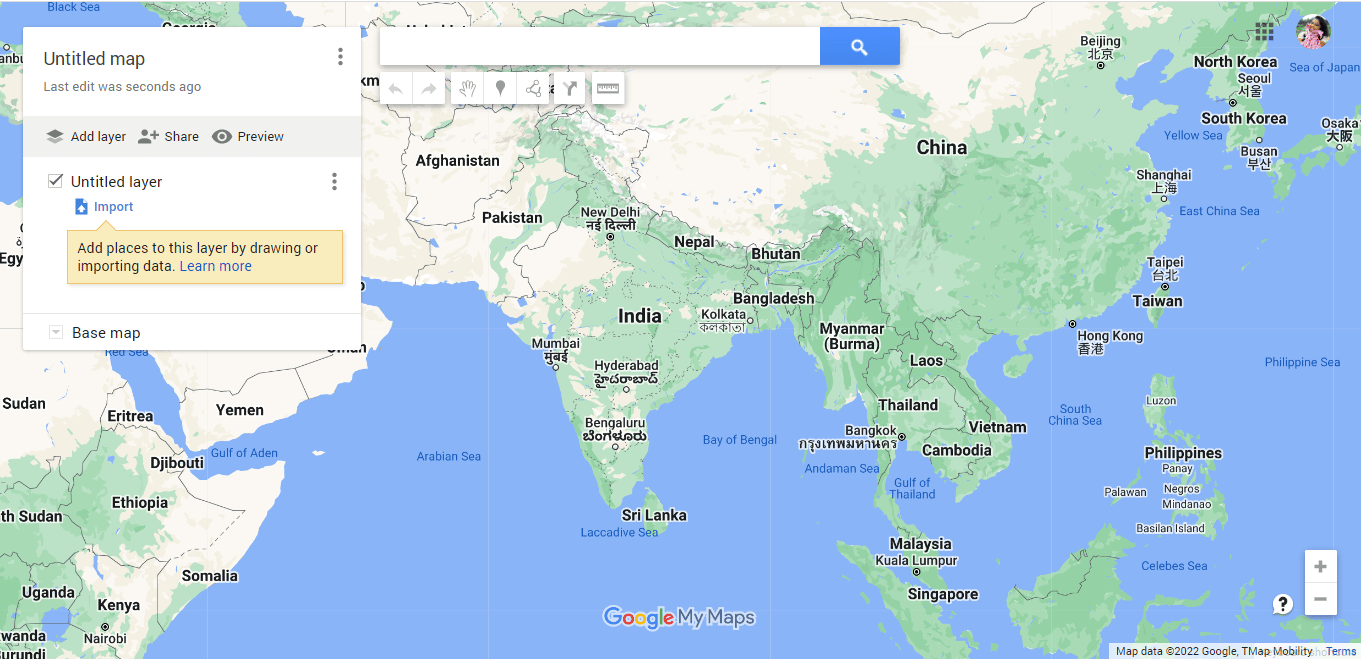
7. Ketikkan alamat yang diinginkan lalu klik ikon pencarian .
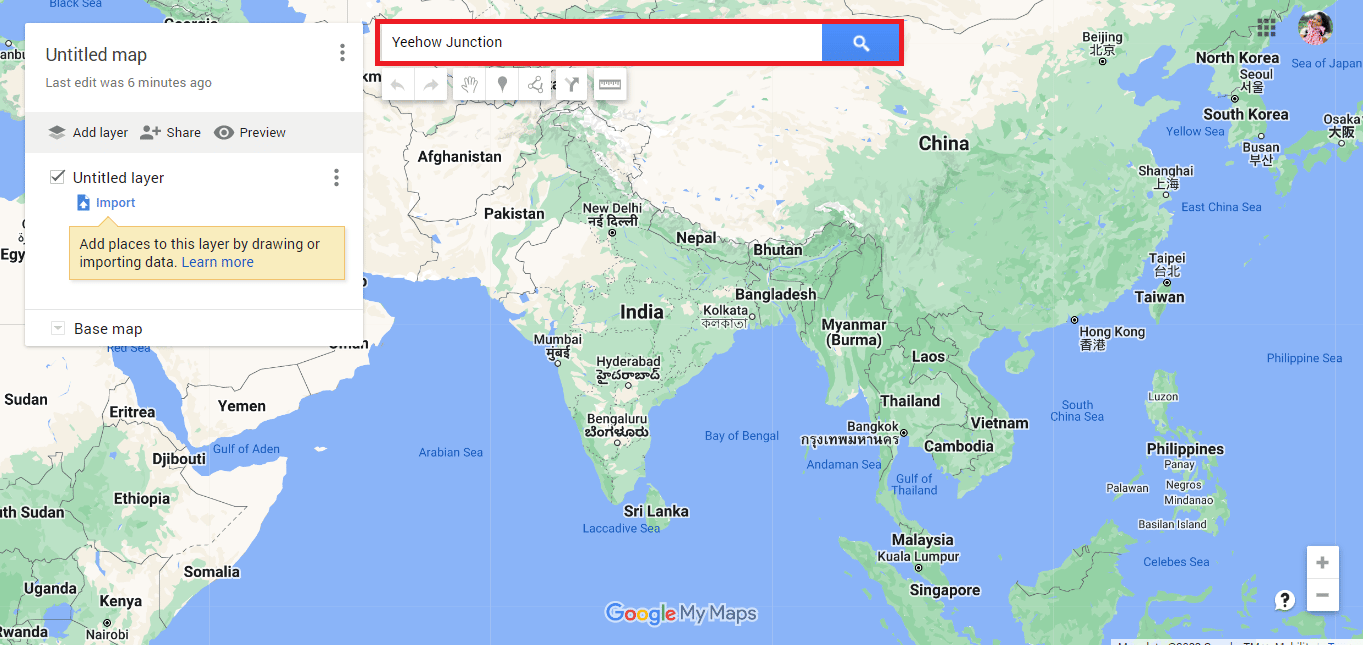
8. Klik Tambahkan ke peta .
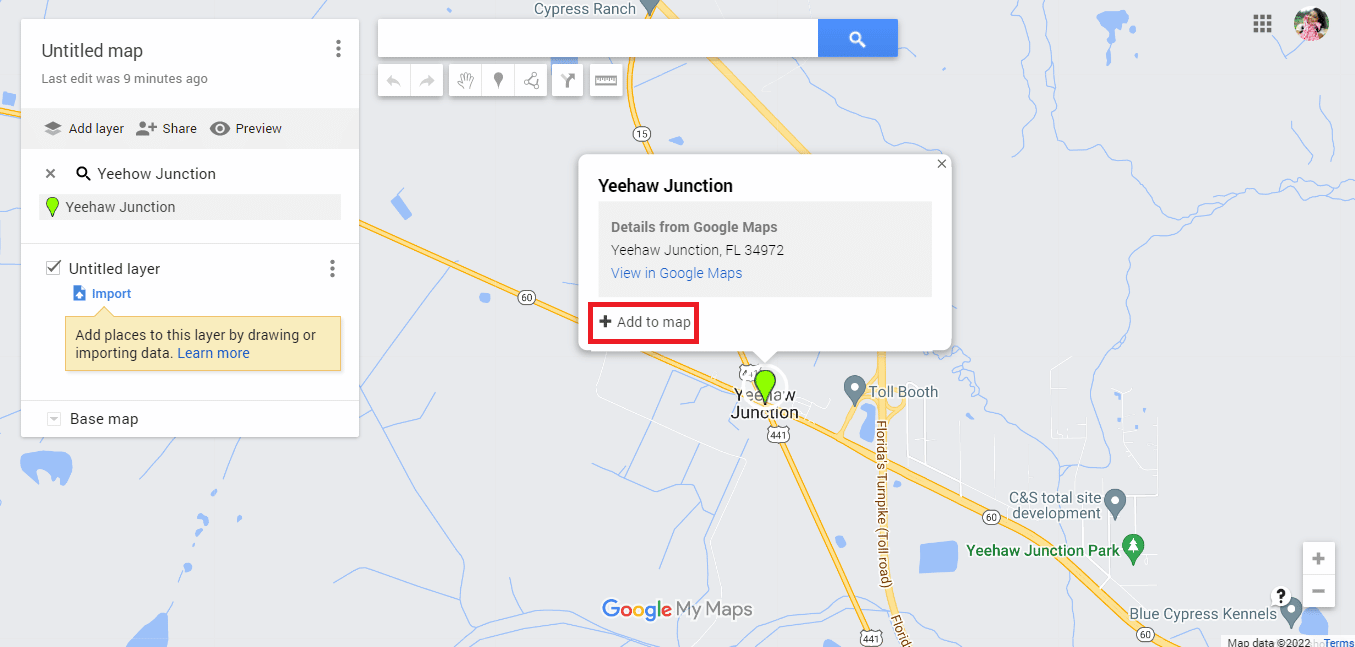
9. Anda akan menemukan lintang dan bujur dari alamat yang diminta.
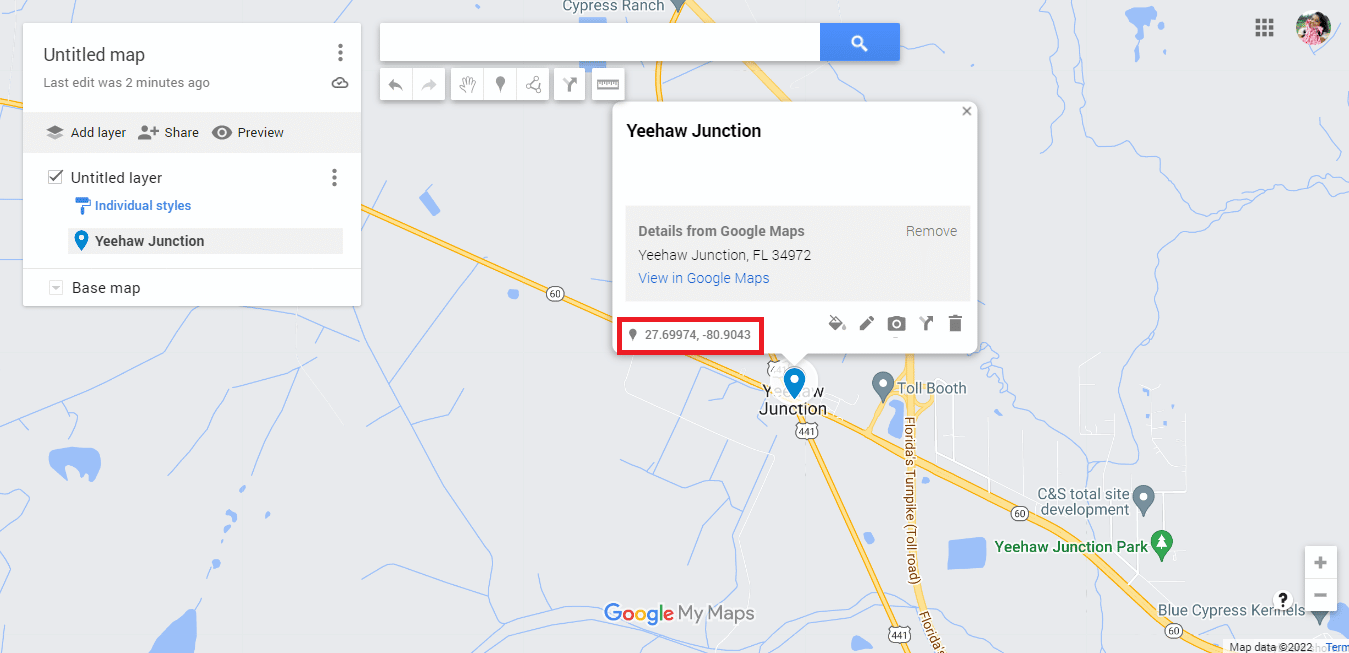
10. Kunjungi situs web resmi KML Circle Generator .
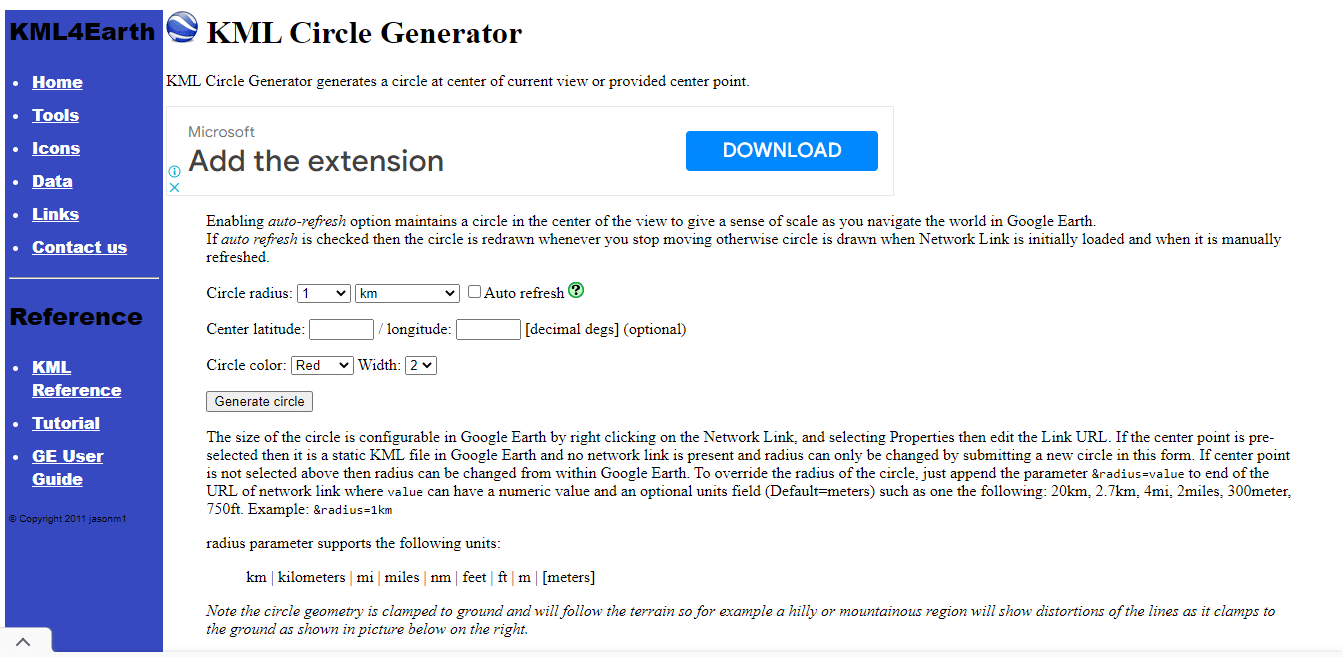
11. Edit detail radius Lingkaran sesuai kebutuhan.
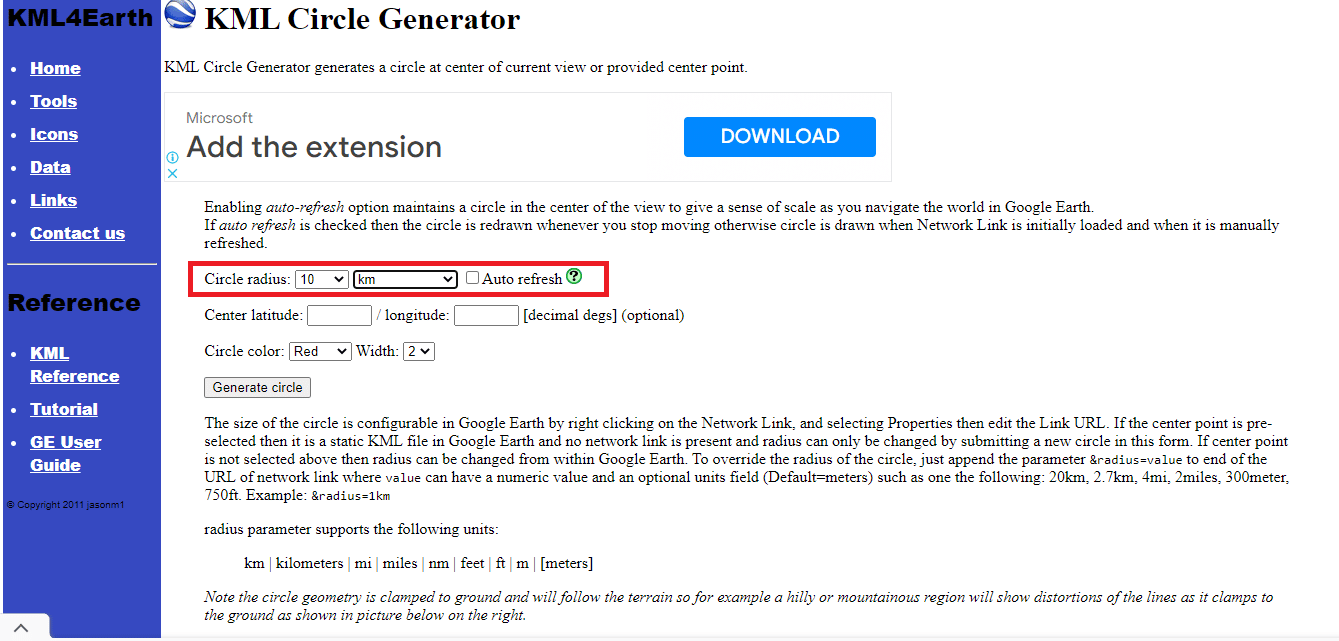
12. Salin dan tempel detail lintang dan bujur dari Google Maps.
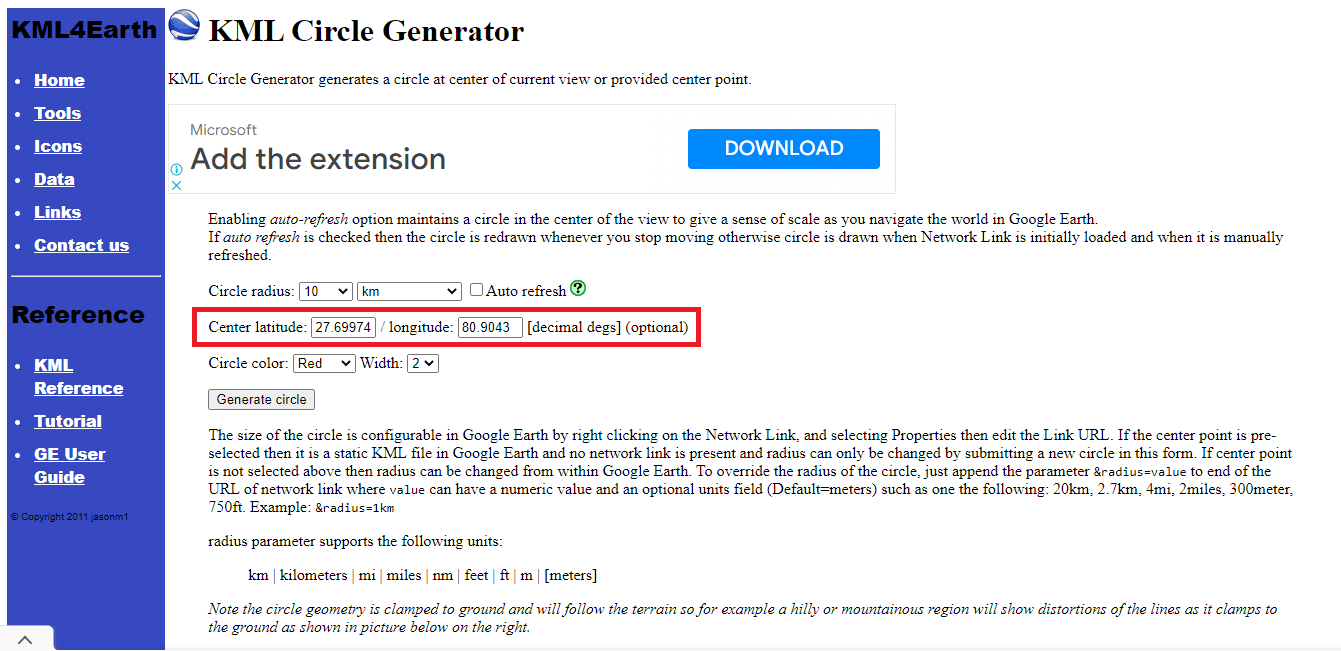
13. Edit detail warna dan lebar lingkaran sesuai keinginan.
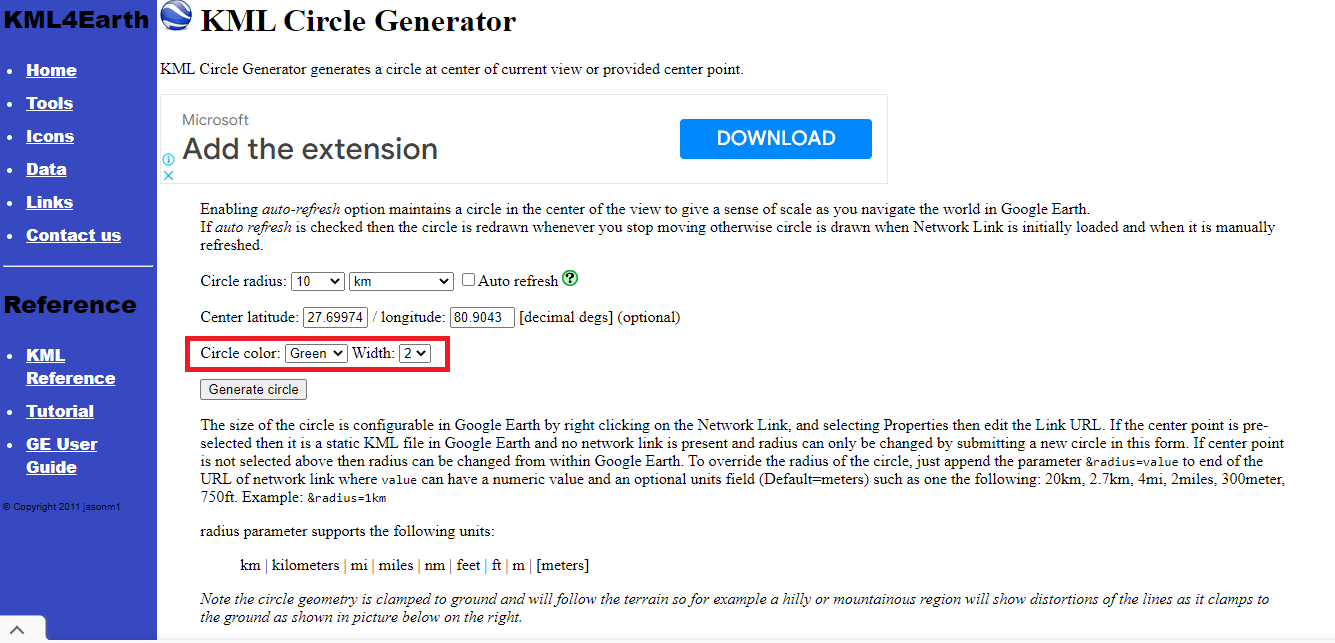
14. Klik Buat Lingkaran .
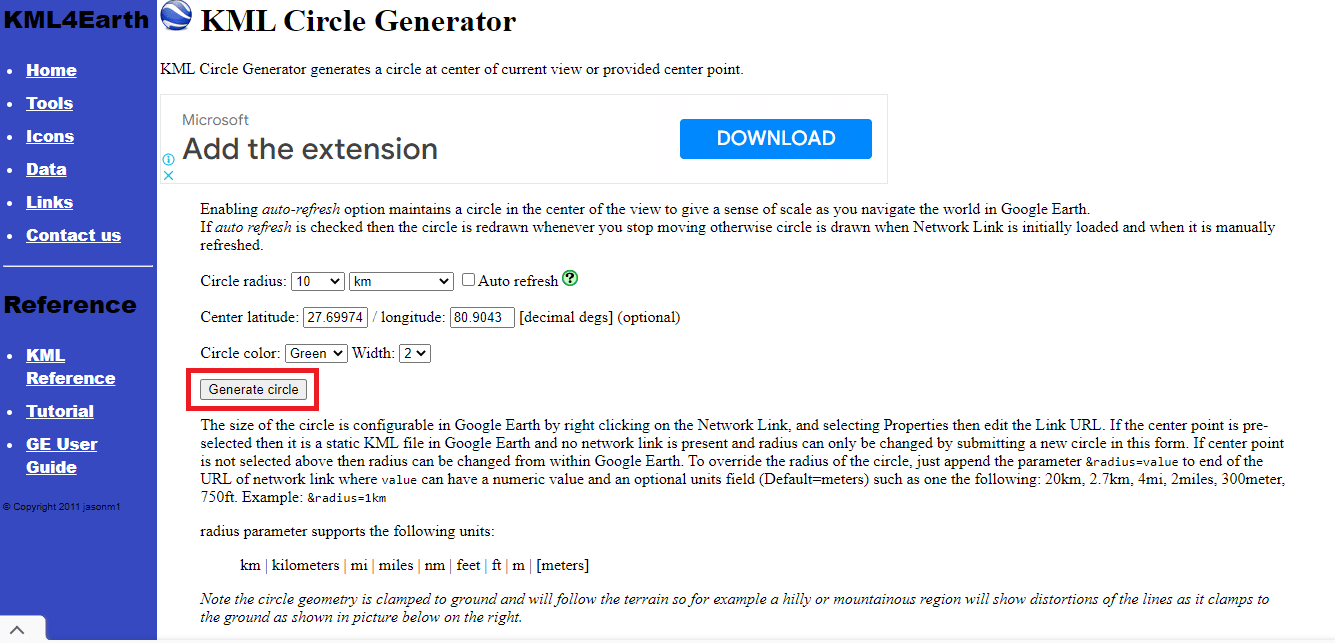
15. File bernama circle.kml akan diunduh.
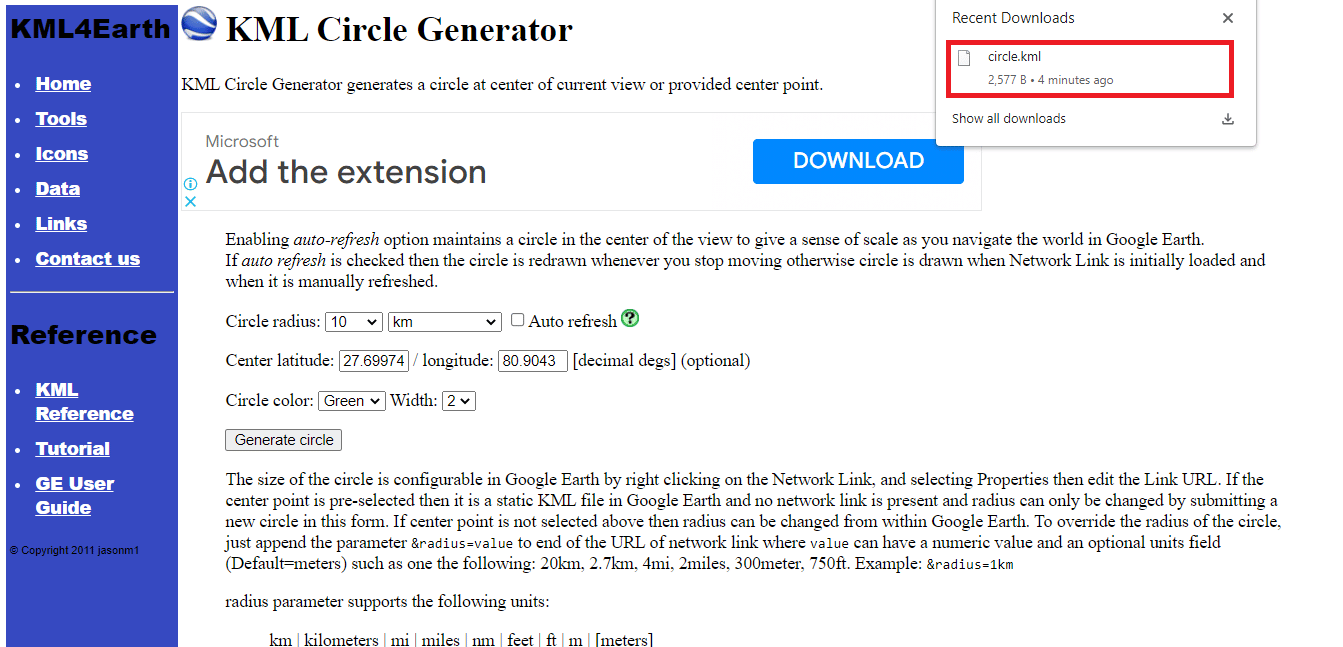
16. Kembali ke Google Map baru tanpa judul dan klik Add layer .
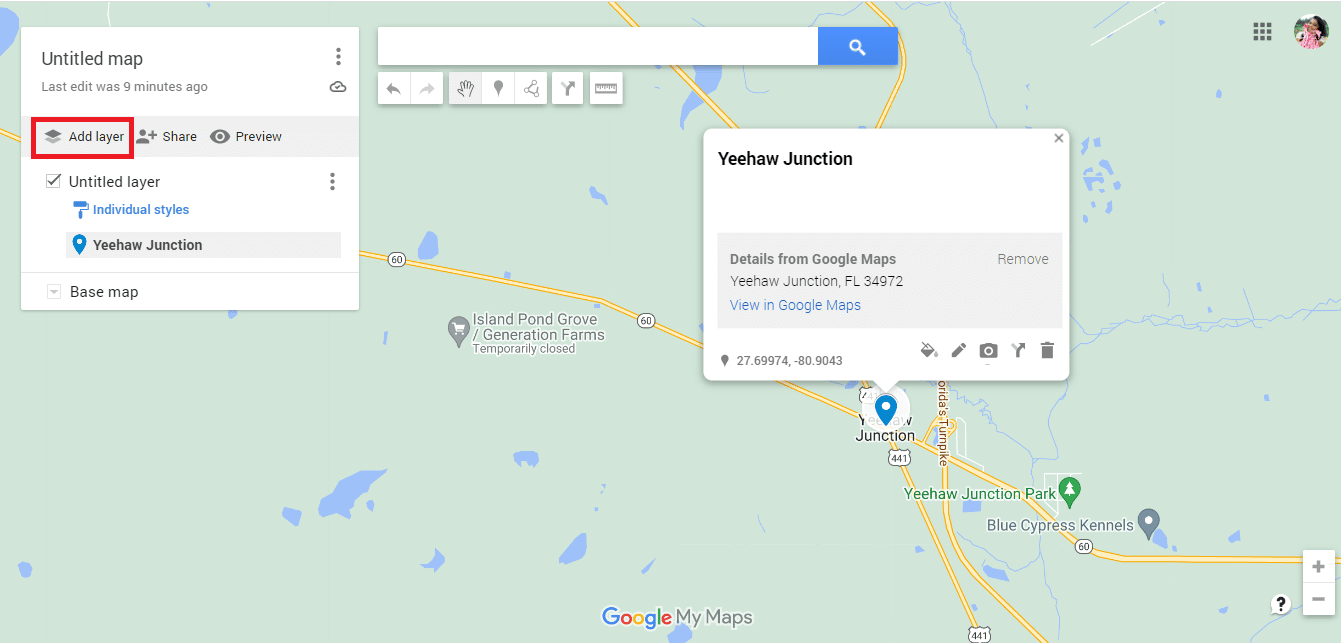
17. Klik pada opsi Impor .
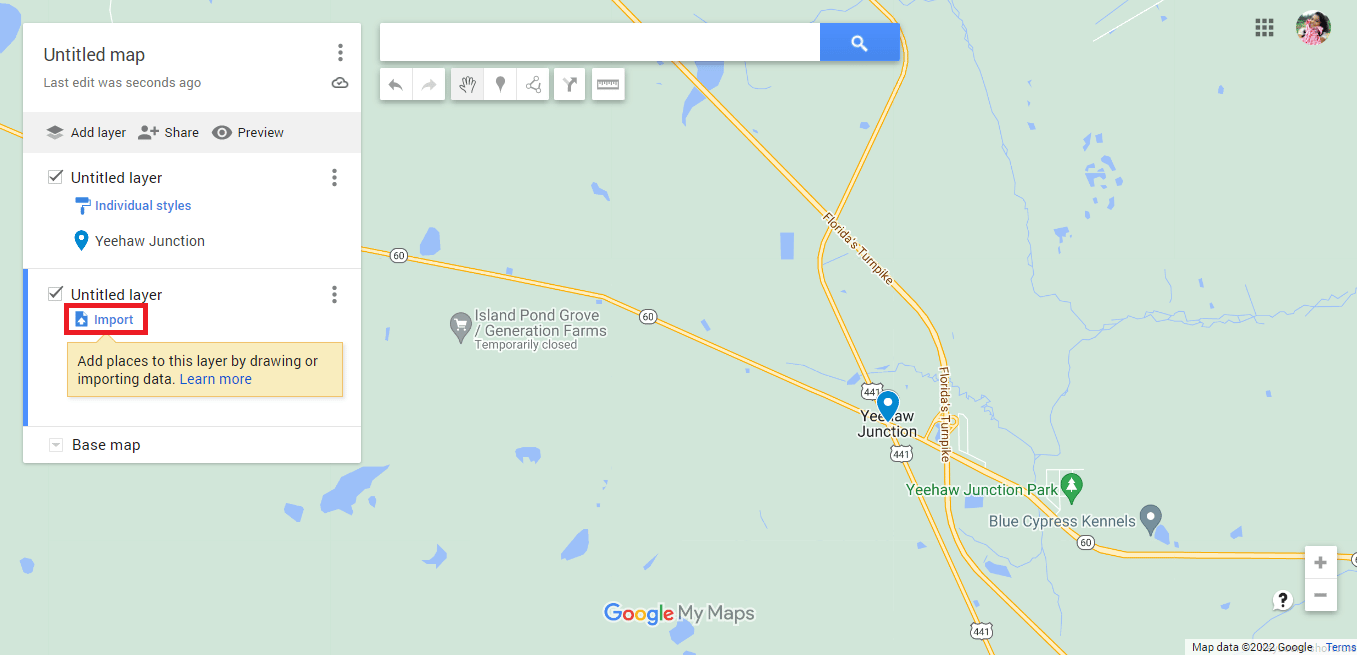
18. Klik pada Pilih file dari opsi perangkat Anda .

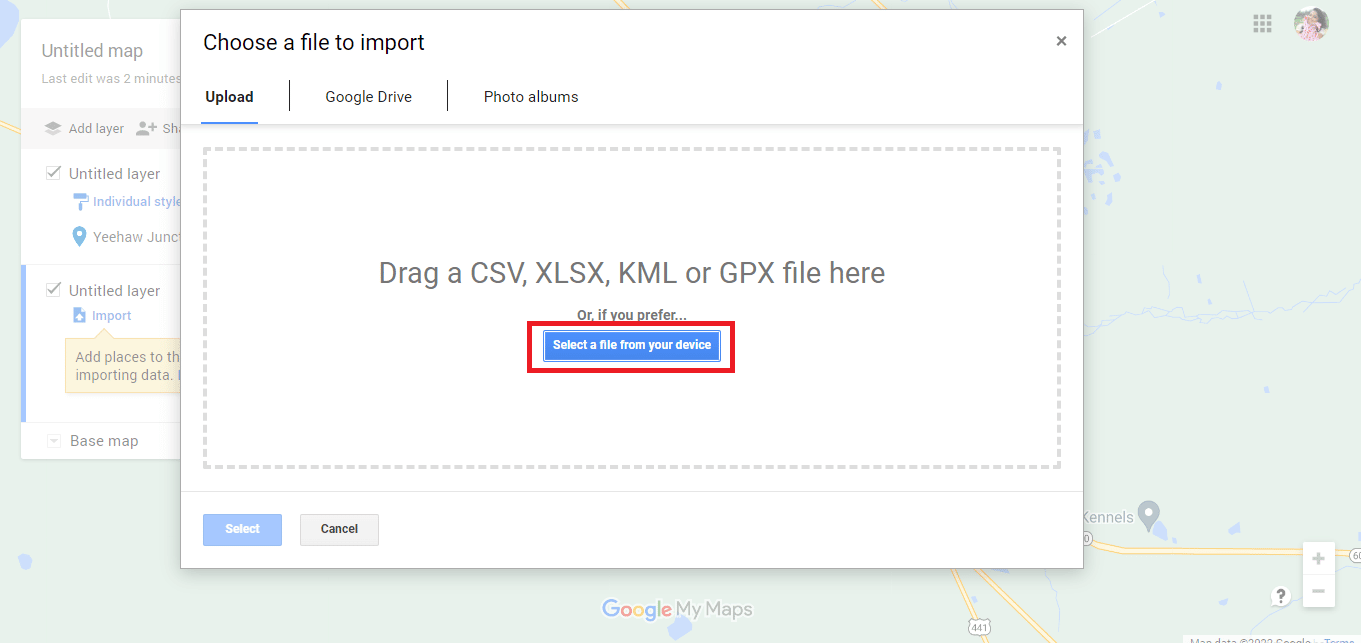
19. Pilih file circle.kml dan klik opsi Open .
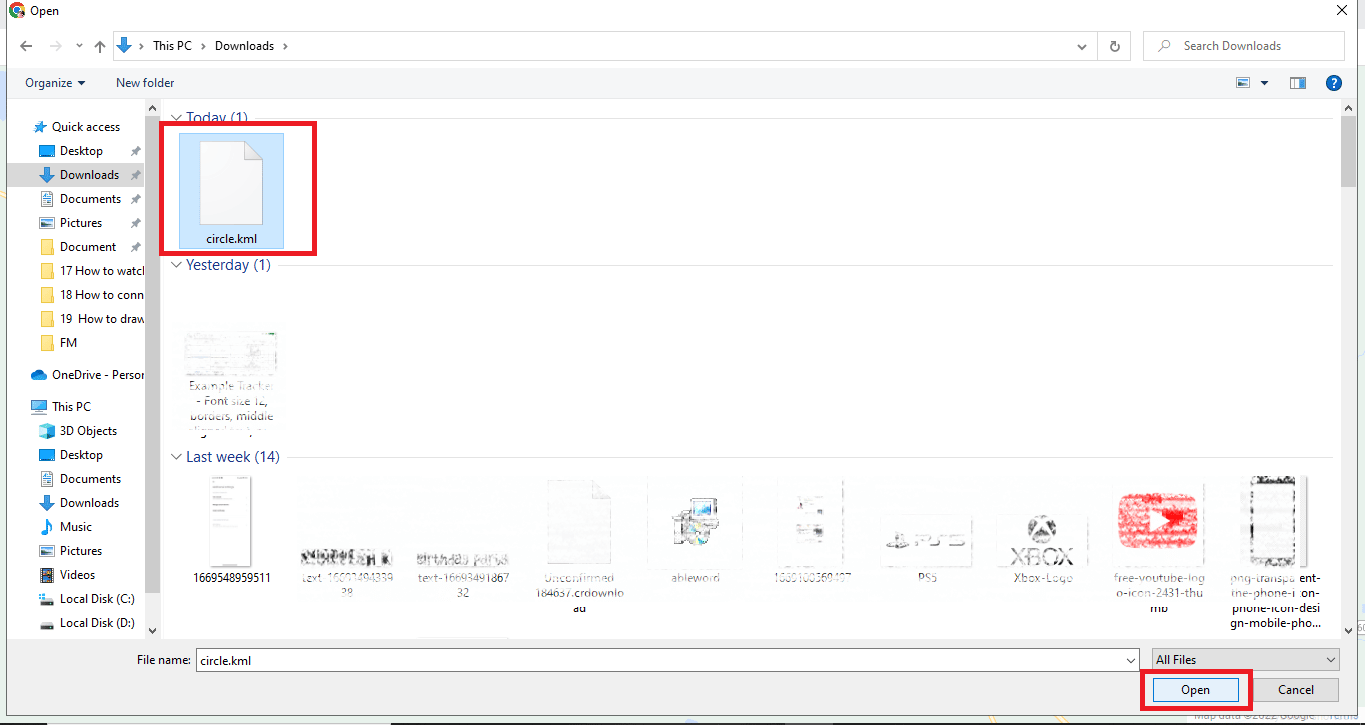
21. Begini cara kami menambahkan radius di Google Maps dengan bantuan KML Circle Generator.
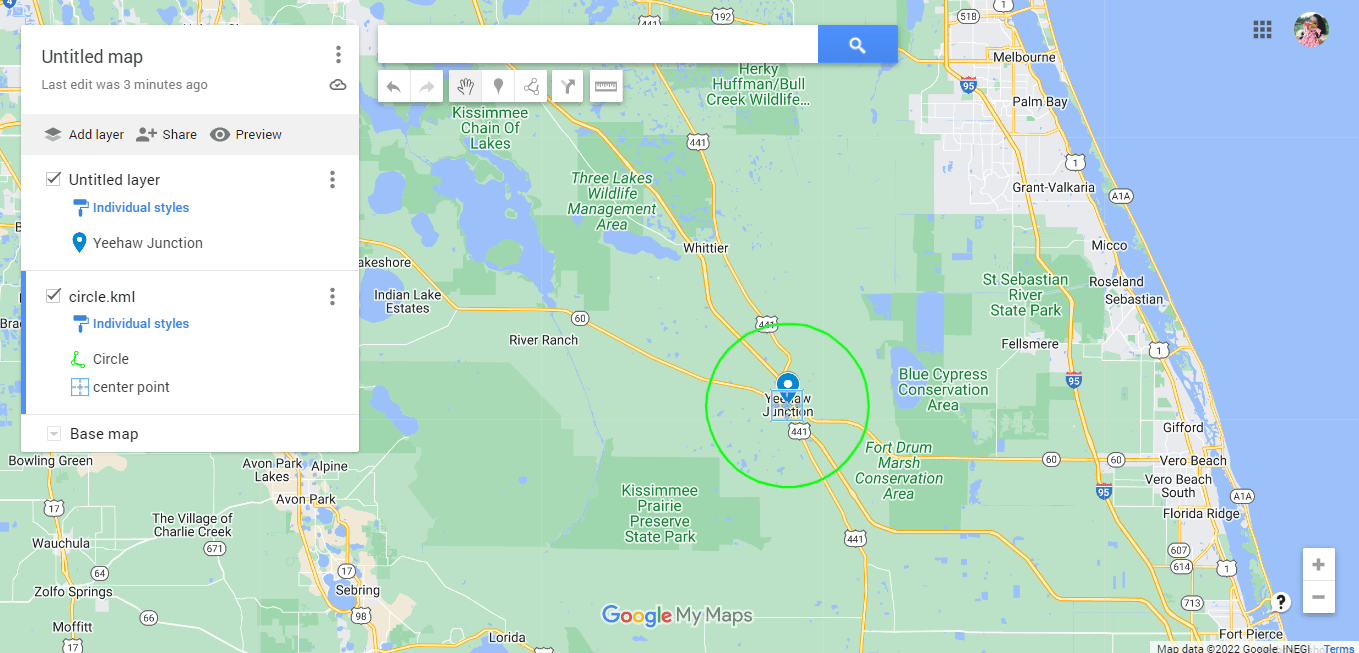
22. Klik pada tiga titik yang disejajarkan secara vertikal .
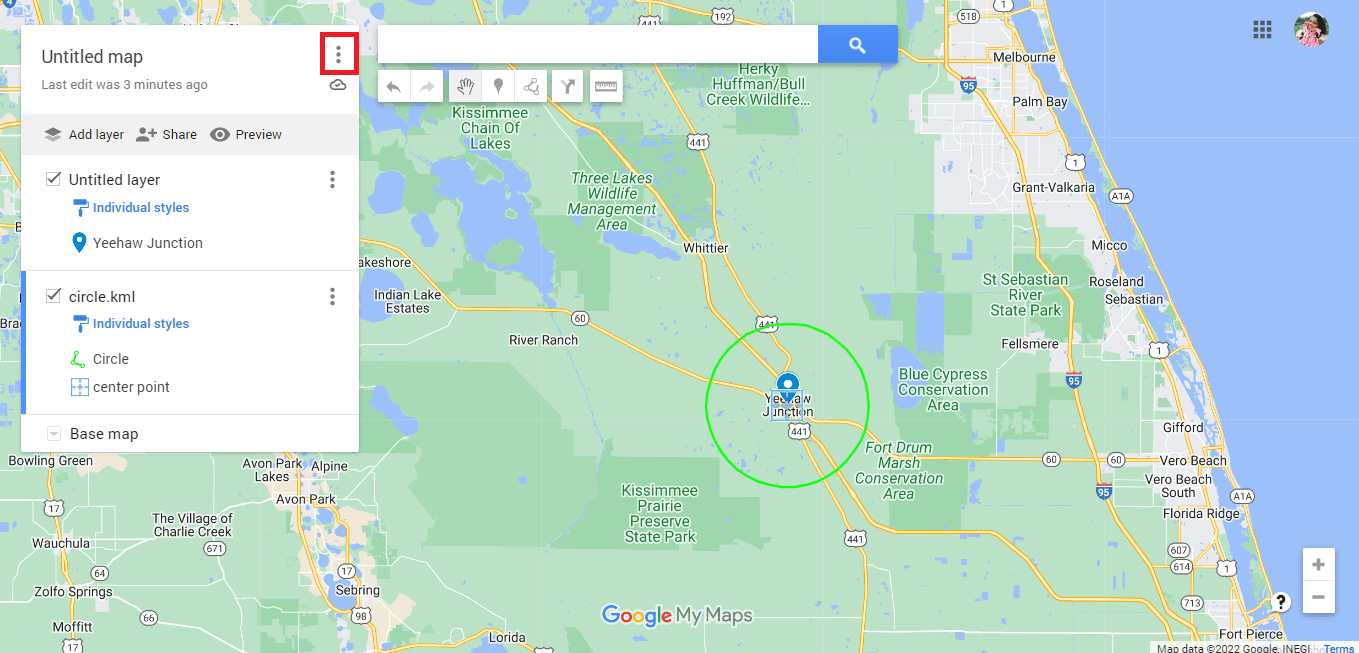
23. Ekspor peta sesuai kebutuhan.
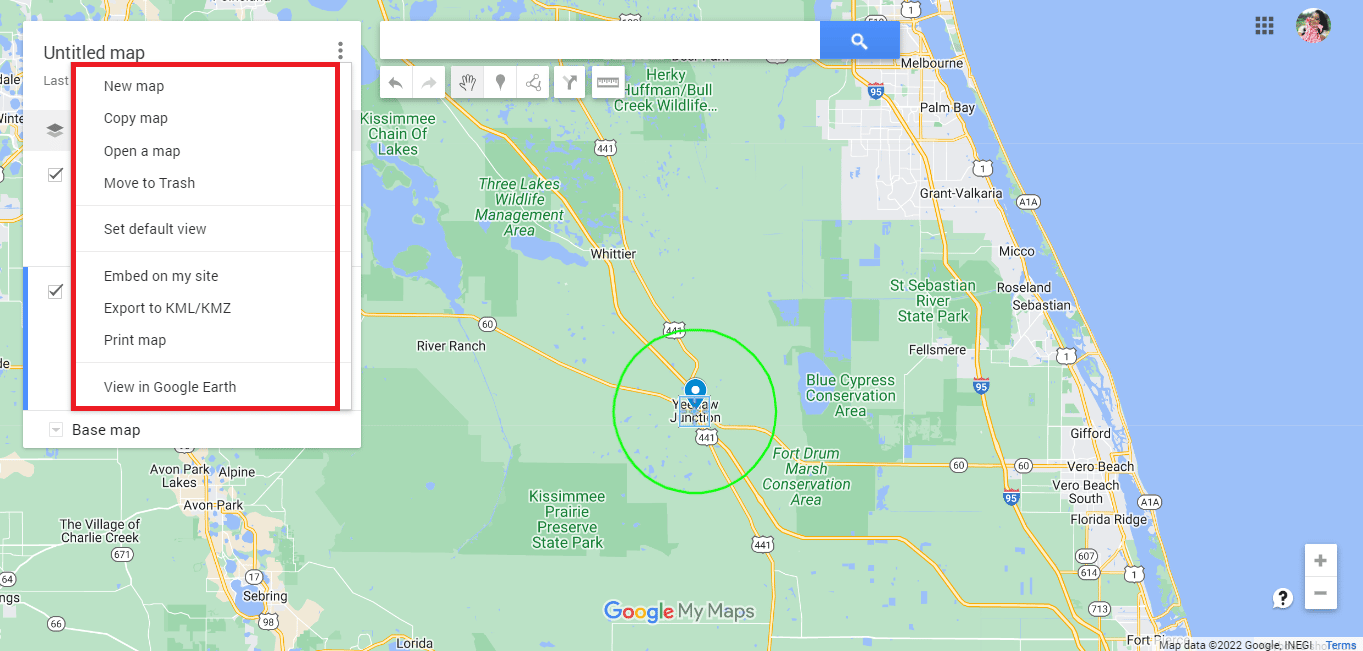
Baca Juga: 10 Perbaikan untuk Berbagi Lokasi Google Maps Tidak Diperbarui
Metode 3: Gunakan Google My Maps dan Circle Plot
Menggunakan Google My Maps adalah cara mudah lainnya untuk menggambar radius di Google Maps. Ikuti langkah-langkah yang tercantum di bawah ini untuk menggambar radius mengemudi di Google Maps:
1. Kunjungi Google My Maps dengan menelusuri google.com/mymaps di bilah alamat.
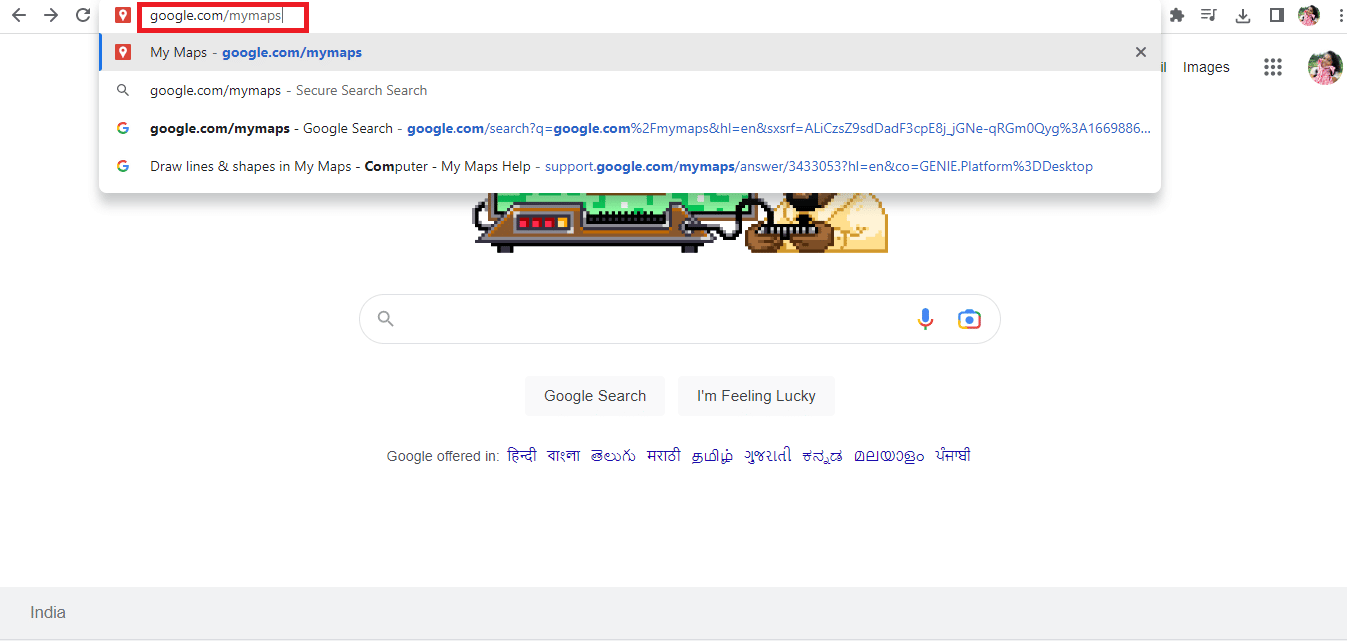
2. Klik opsi + BUAT PETA BARU .
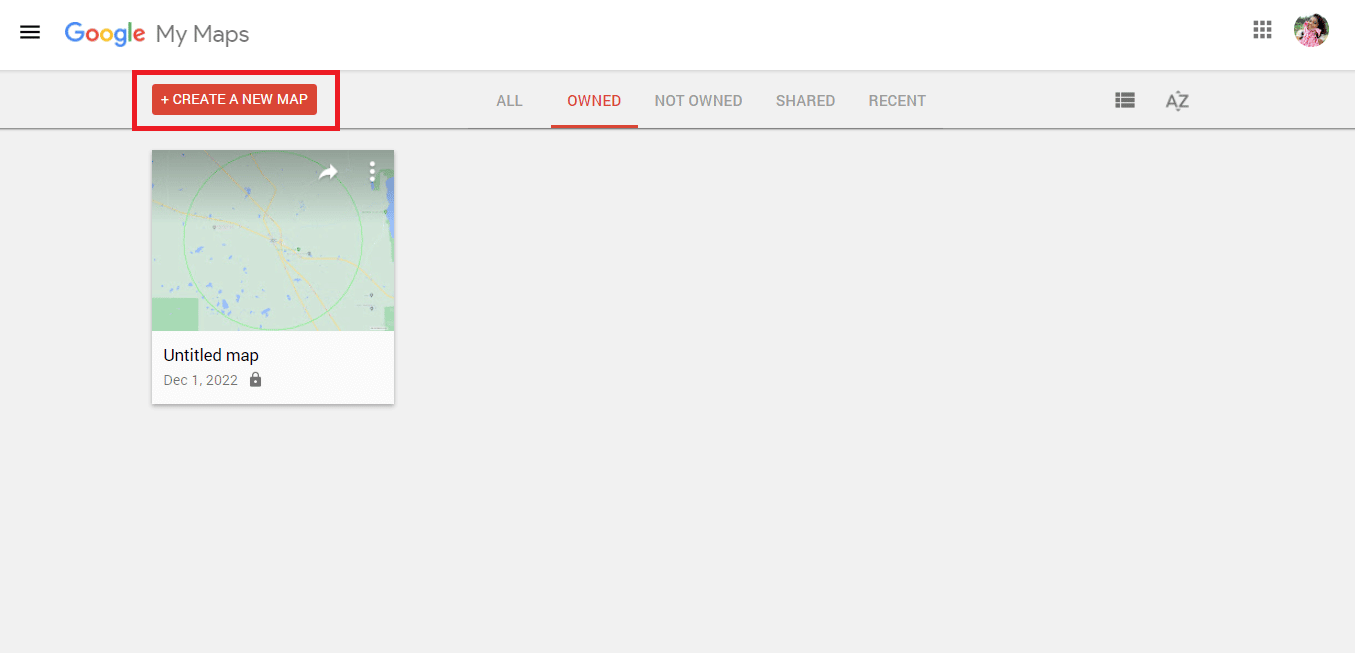
3. Ketikkan alamat yang diperlukan dan klik ikon pencarian .
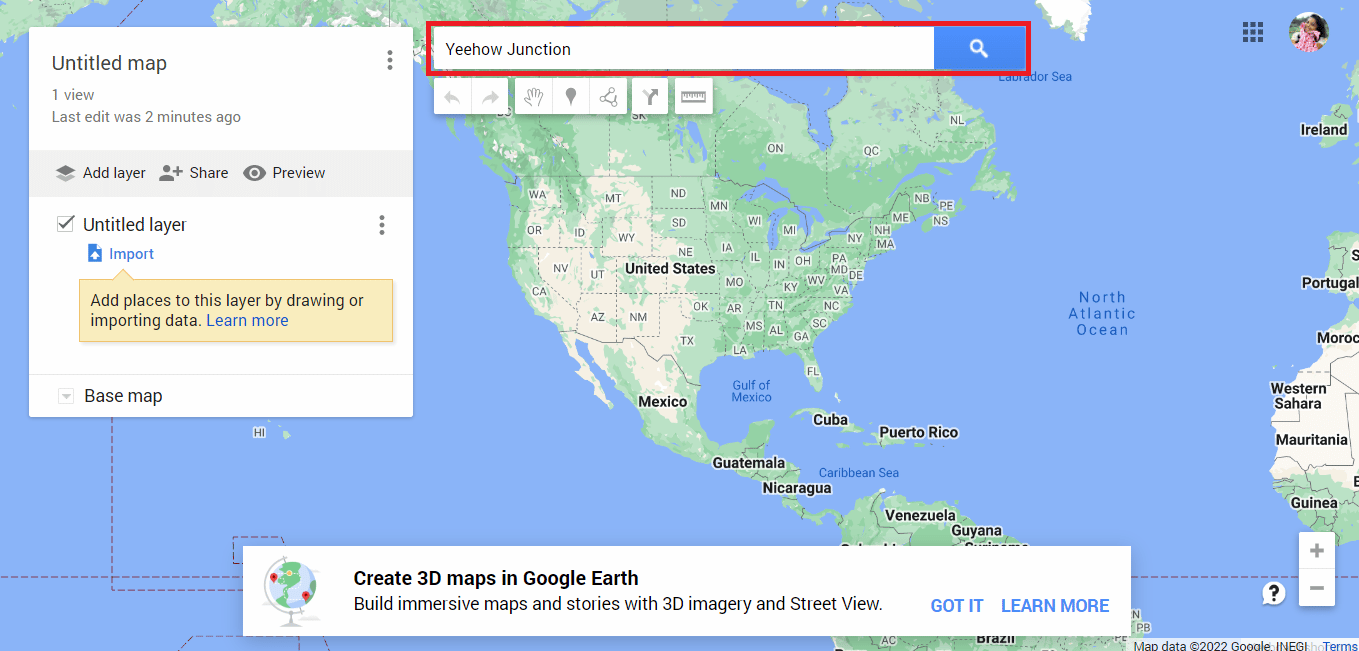
4. Klik opsi Tambahkan ke peta .
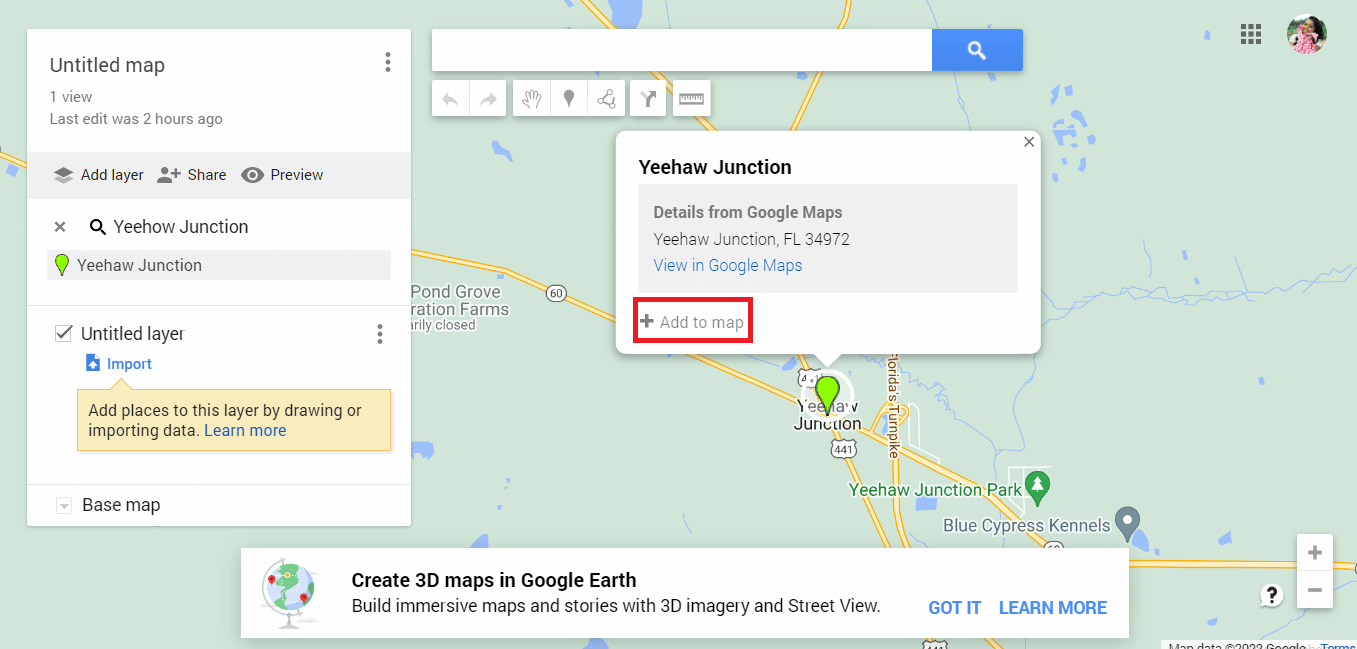
5. Salin detail lintang dan bujur .
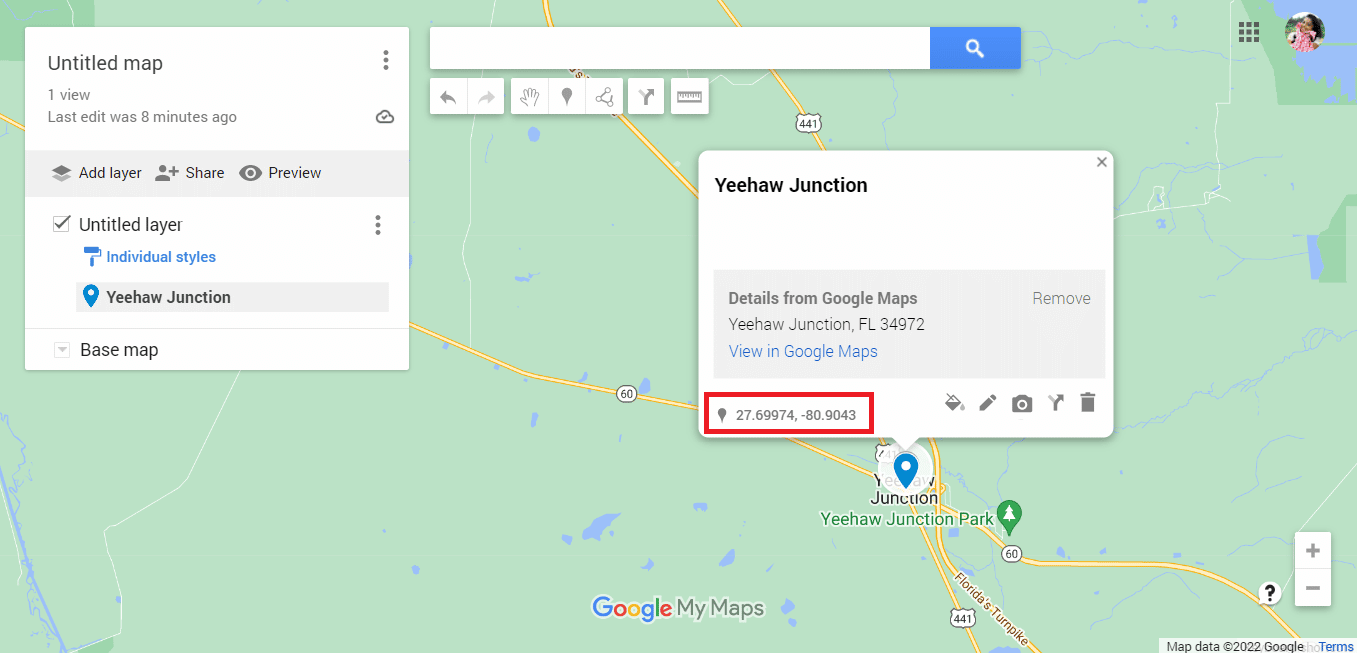
6. Buka situs resmi Circle Plot.
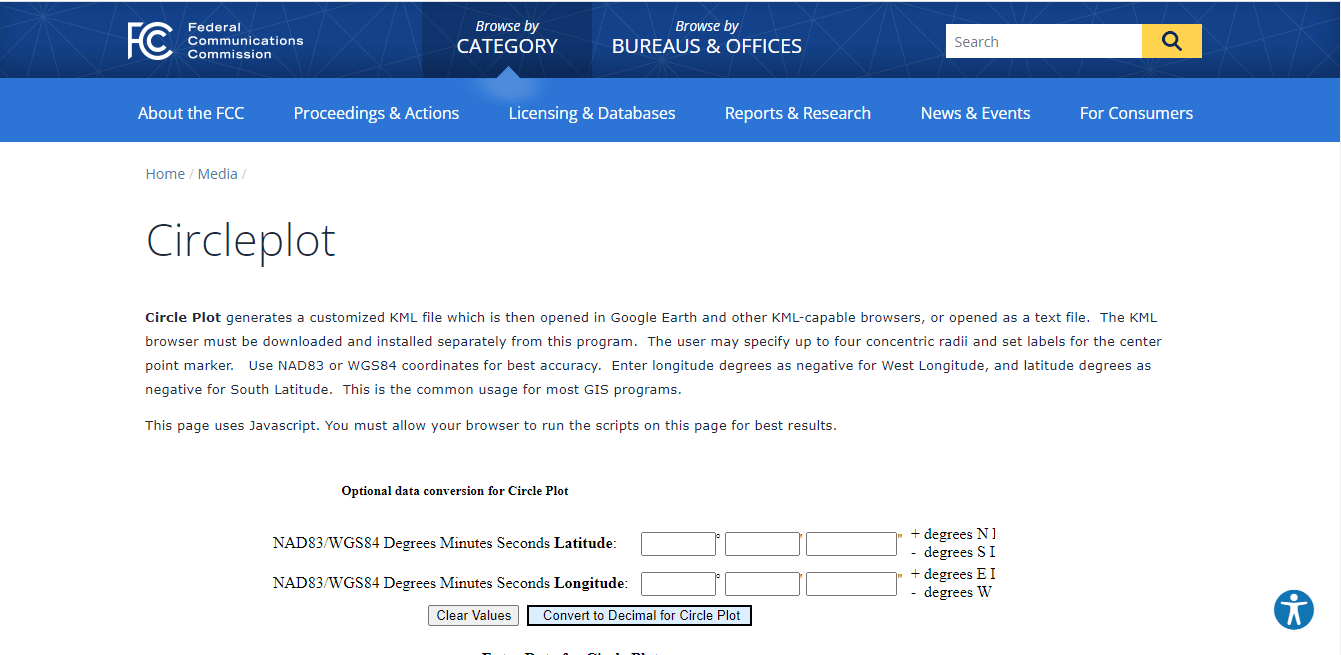
7. Gulir ke bawah situs web untuk menempelkan detail lintang dan bujur .
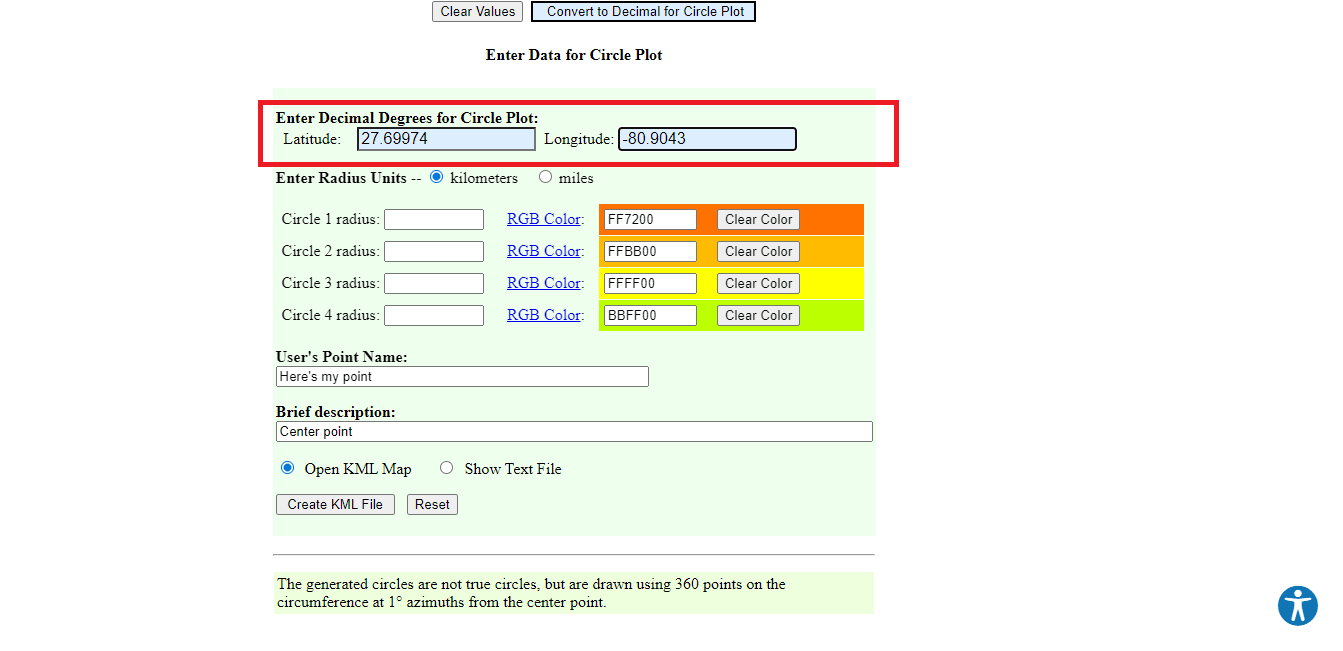
8. Edit detail radius seperti satuan ukuran, warna, dan jumlah lingkaran.
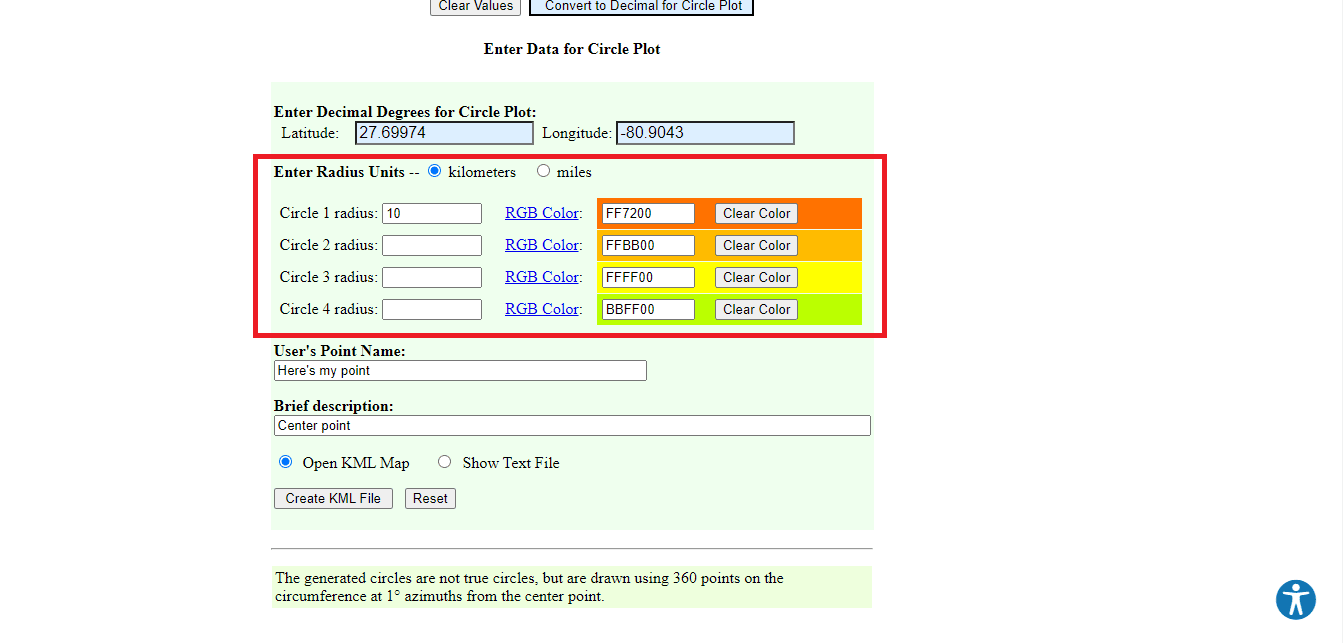
9. Masukkan rincian yang diperlukan .
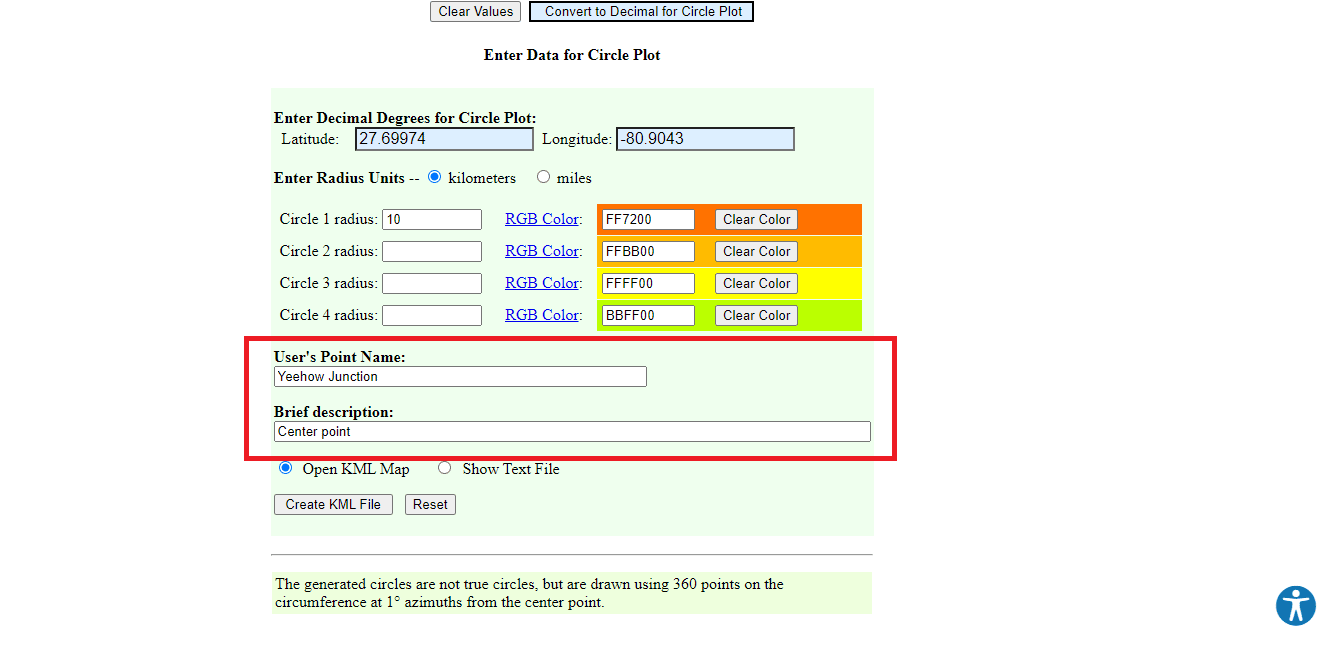
10. Klik opsi Buat File KML .
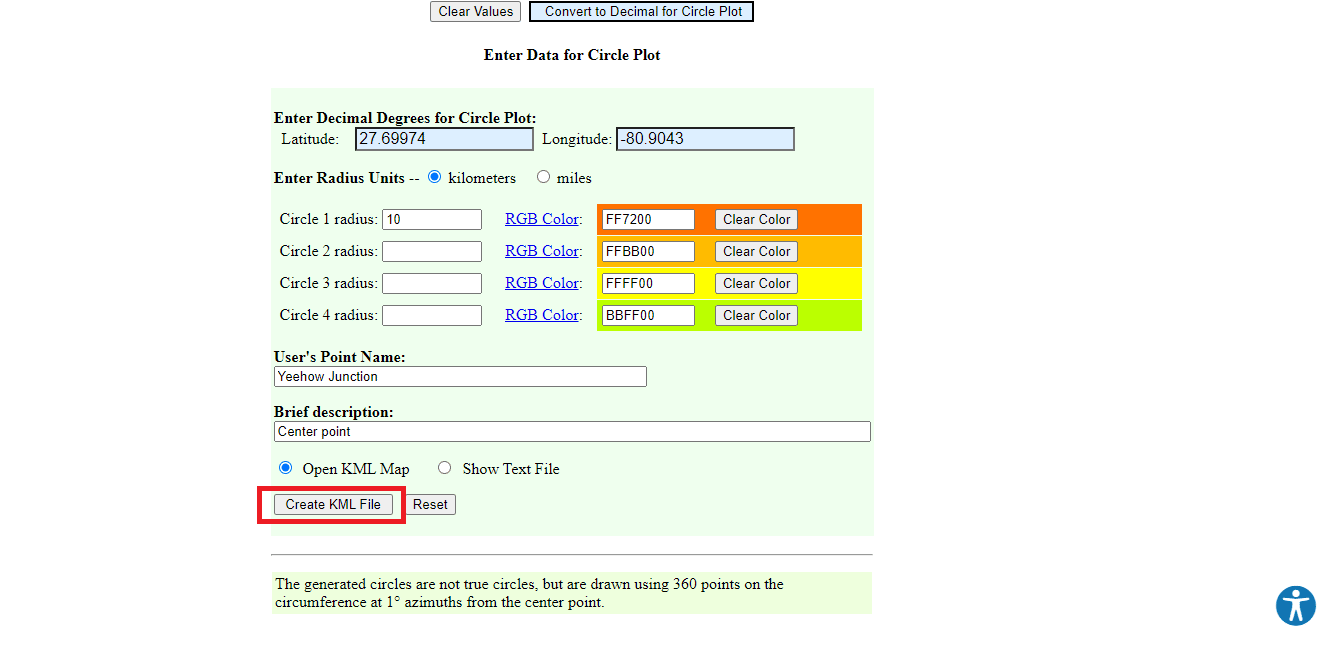
11. File bernama circleplot.kml akan diunduh.
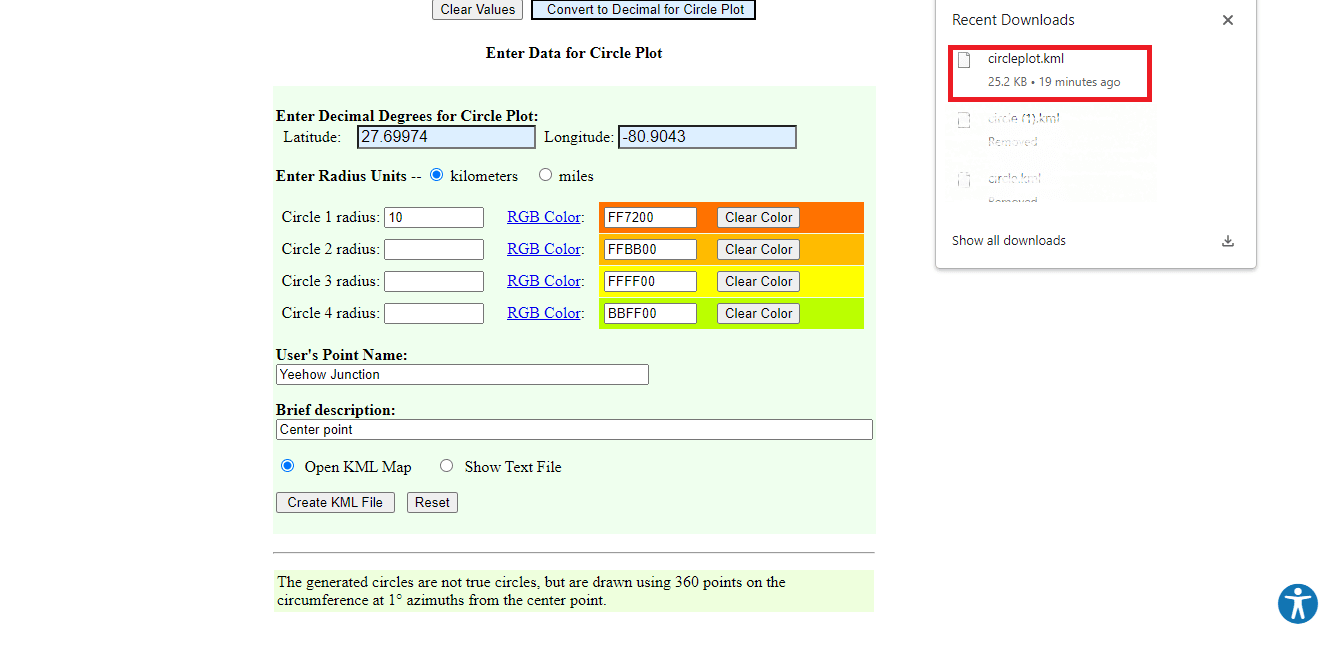
12. Kembali ke halaman peta Google .
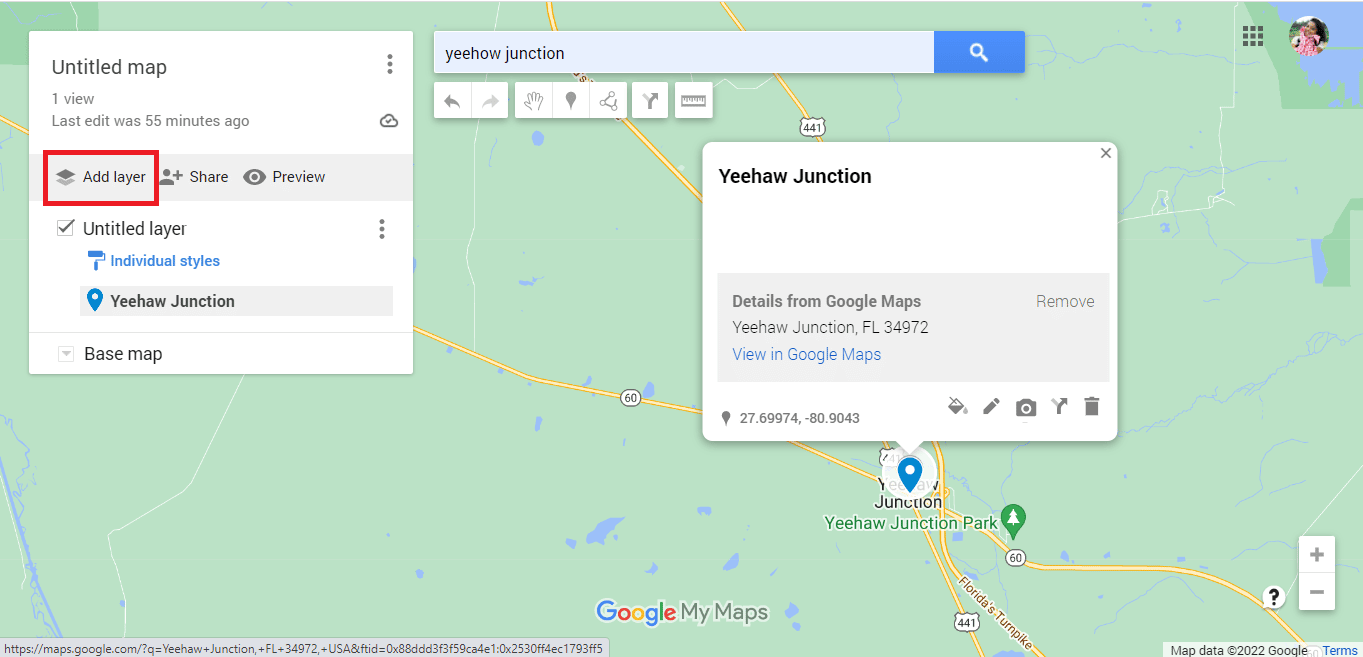
13. Klik pada opsi Impor .
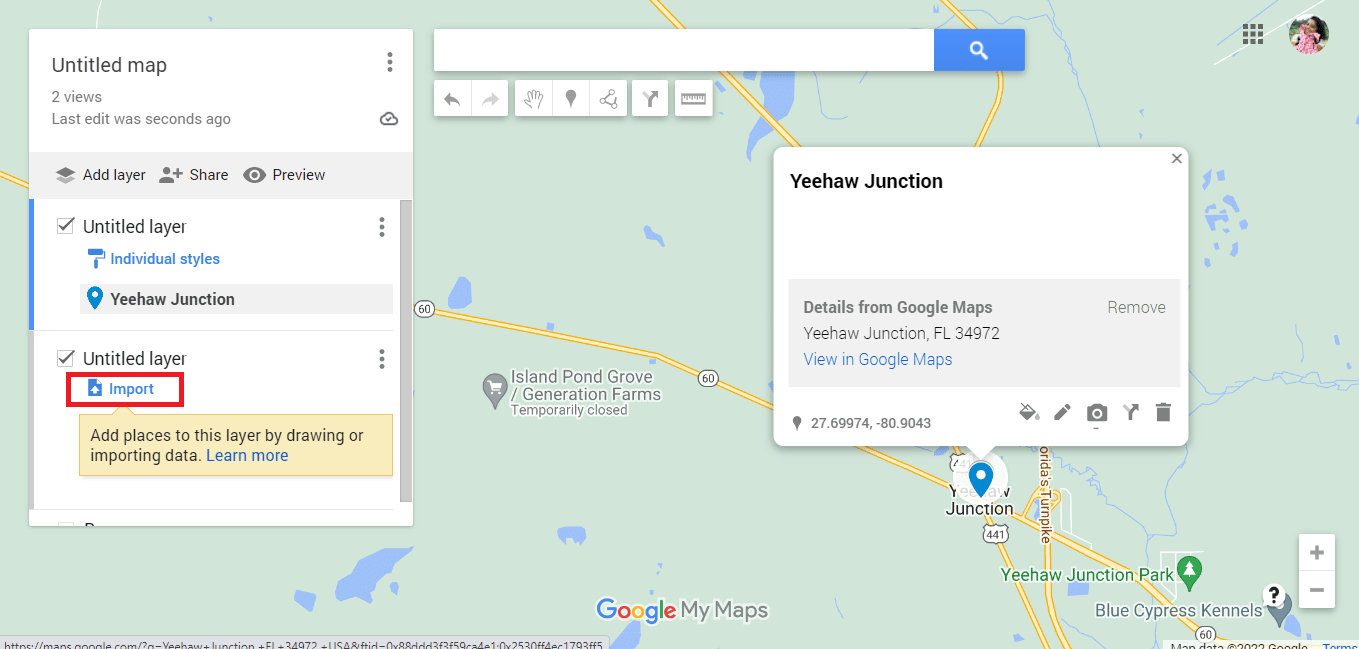
14. Klik pada Pilih file dari opsi perangkat Anda .
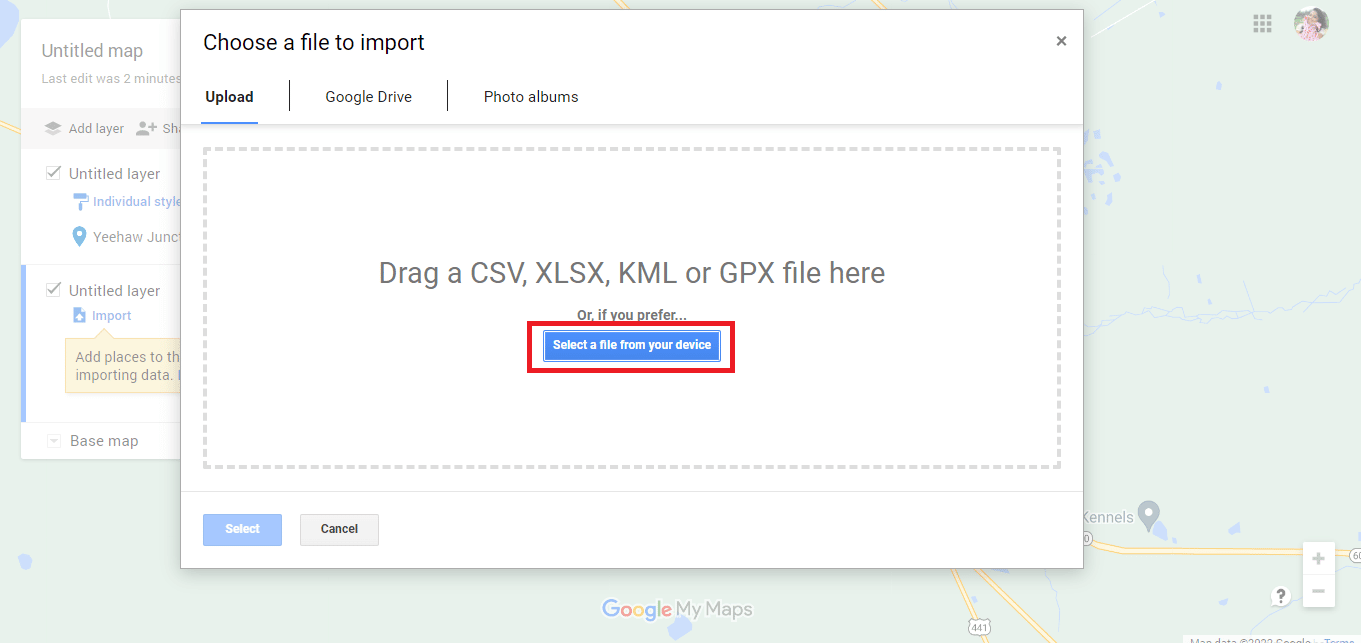
15. Pilih file circleplot.kml dan klik opsi Open .
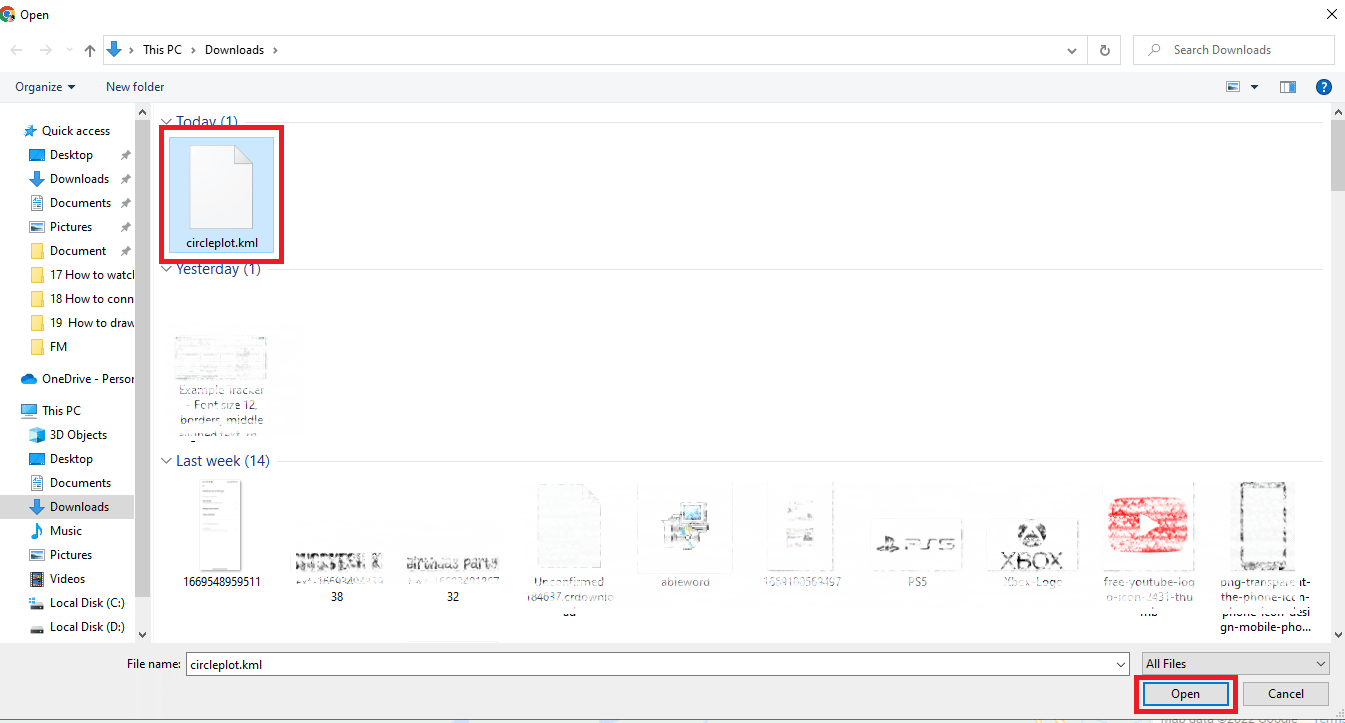
16. Kami memiliki radius alamat yang disebutkan untuk jarak yang diperlukan.
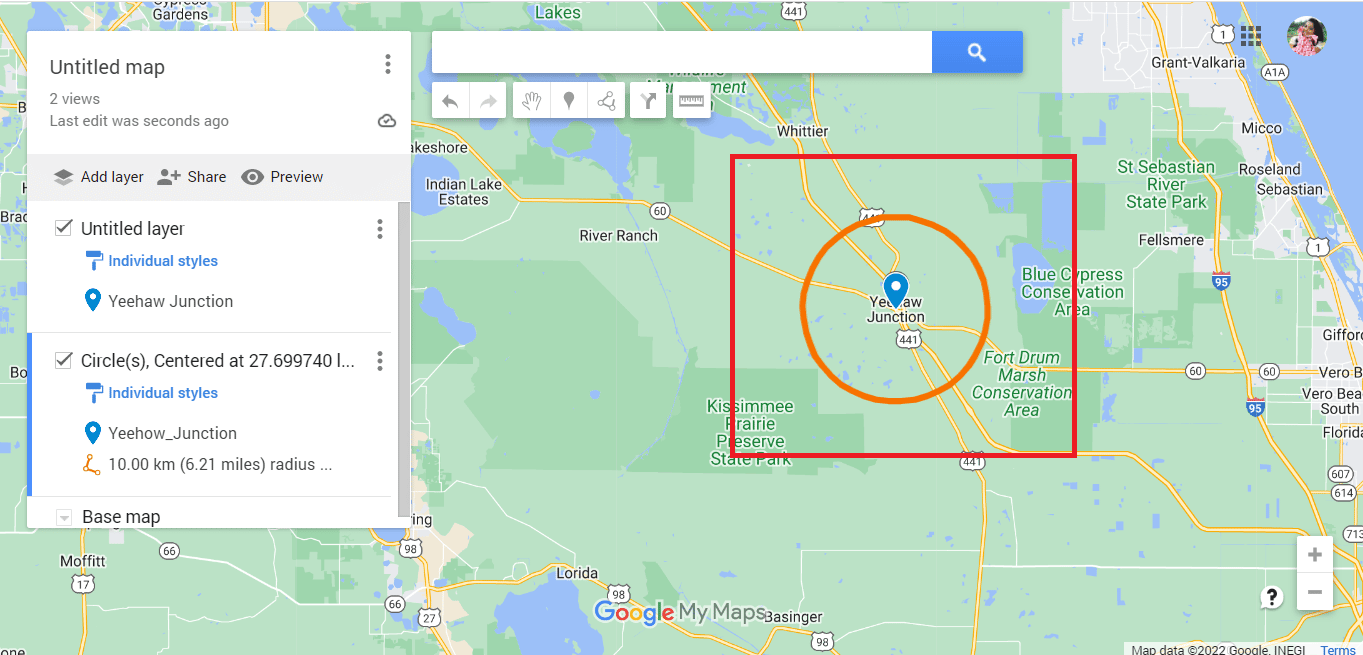
17. Klik pada tiga titik yang sejajar secara vertikal .
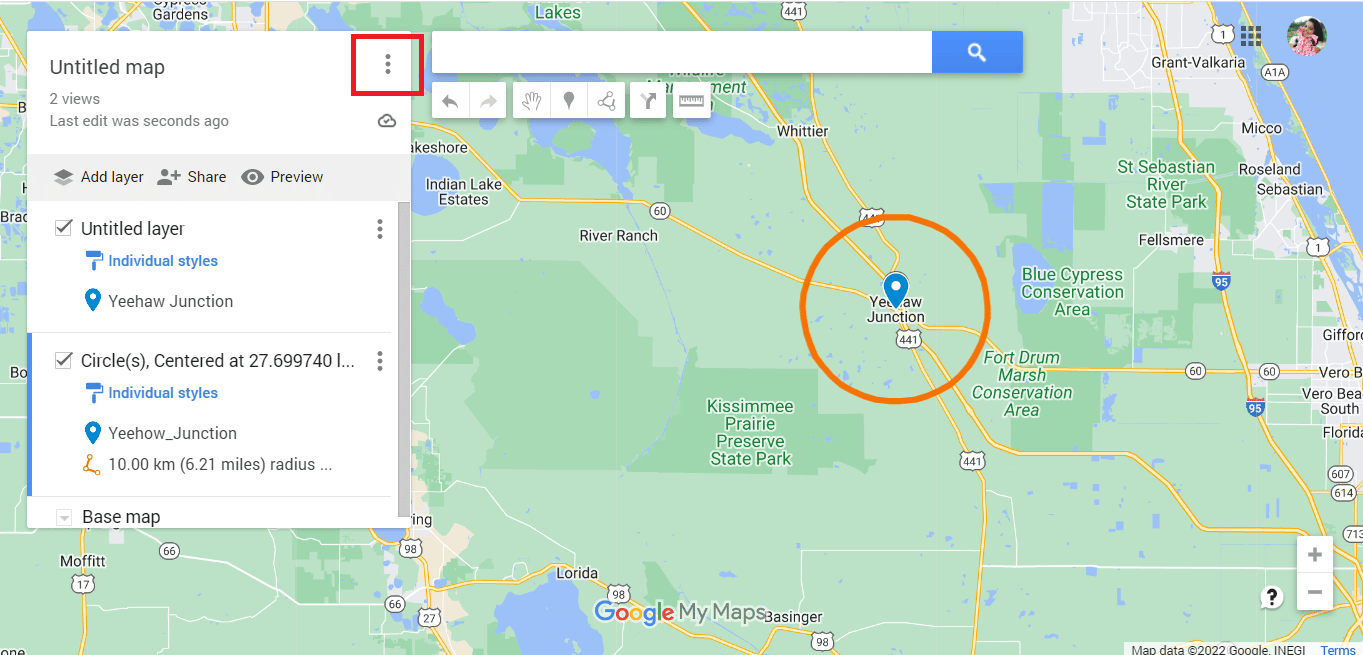
18. Ekspor peta sesuai kebutuhan.
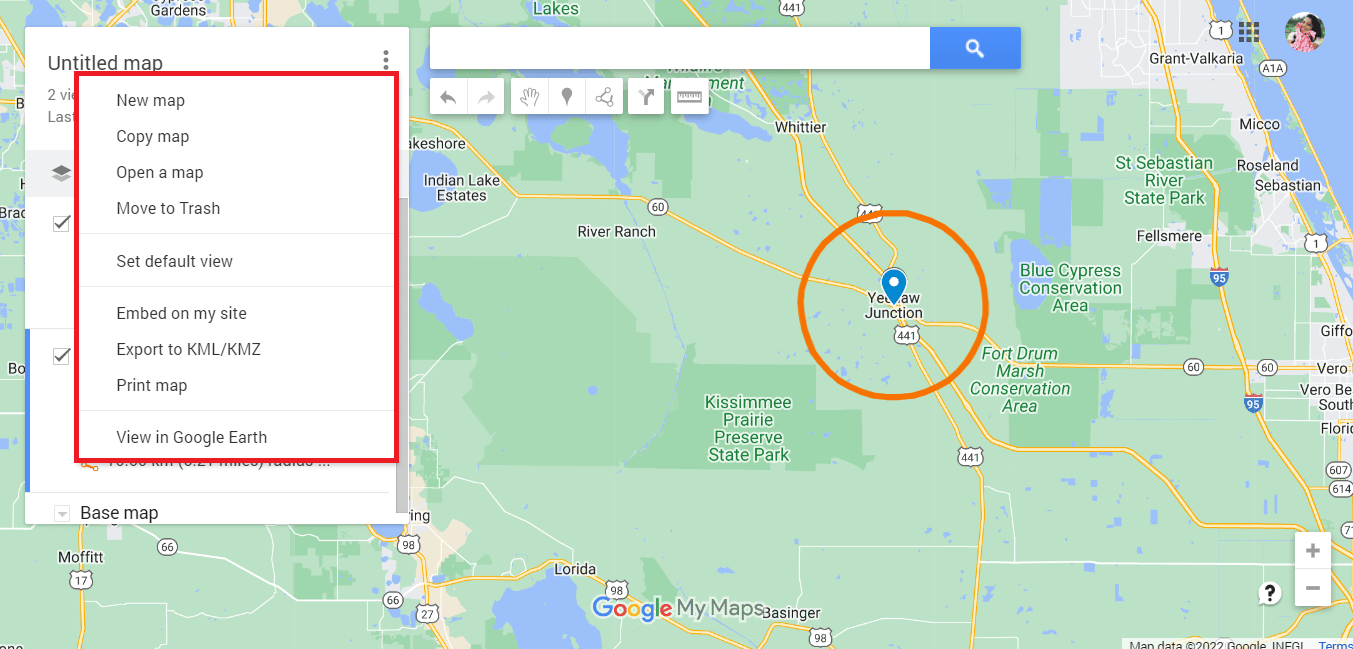
Metode yang disebutkan di atas adalah tentang menggambar radius di Google Maps. Selanjutnya, kita akan melihat apakah mungkin menggambar radius di Google Earth.
Baca Juga: Cara Melacak Seseorang di Google Maps Tanpa Sepengetahuannya
Cara Menggambar Radius di Google Earth
Mirip dengan Google Maps, tidak mungkin menggambar radius di Google Earth. Namun, Anda dapat menggunakan aplikasi pihak ketiga yang sama untuk menggambar radius di Google Earth. Anda harus mengikuti langkah yang sama seperti yang Anda lakukan untuk Google Maps dan kemudian ikuti petunjuk yang disebutkan di bawah ini.
Catatan: Langkah-langkah ini hanya berlaku jika Anda telah mengikuti metode 1 dan 2 yang disebutkan di atas. Setelah Anda mencapai langkah terakhir menggambar lingkaran di Google Maps, Anda dapat melanjutkan dengan langkah-langkah yang disebutkan di bawah ini.
1. Klik opsi Lihat di Google Earth .
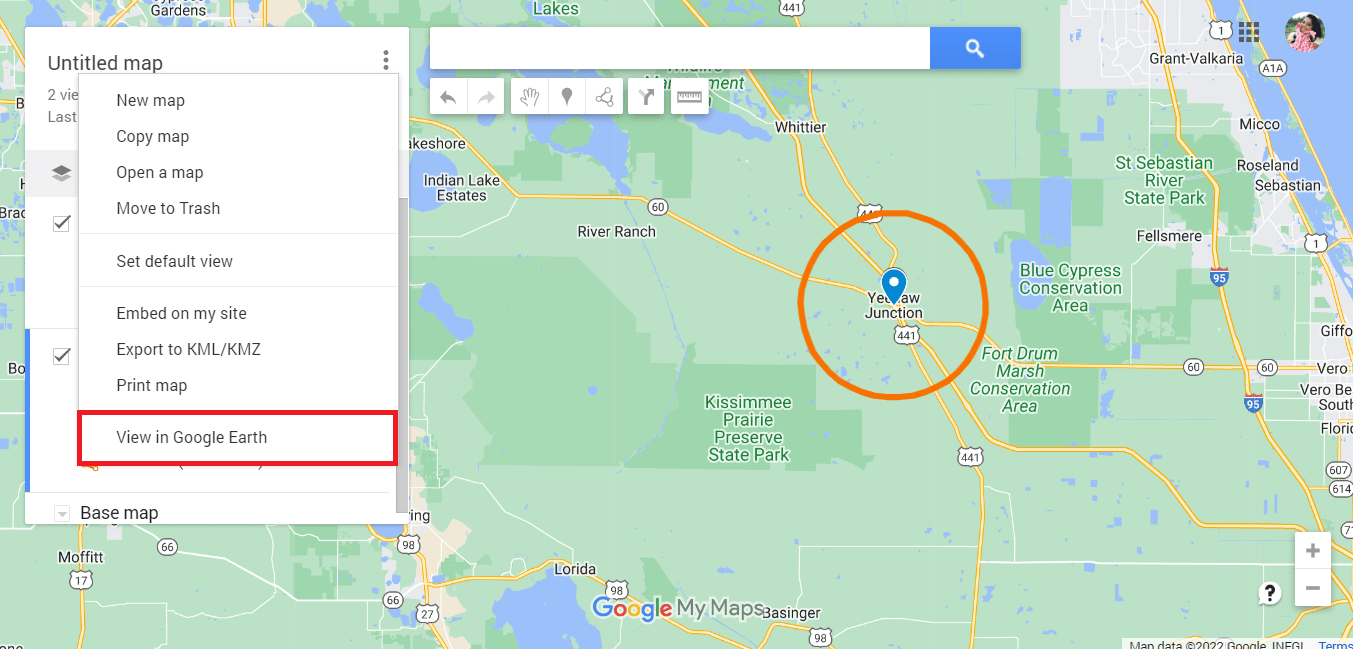
2. Anda akan dialihkan ke Google Earth .
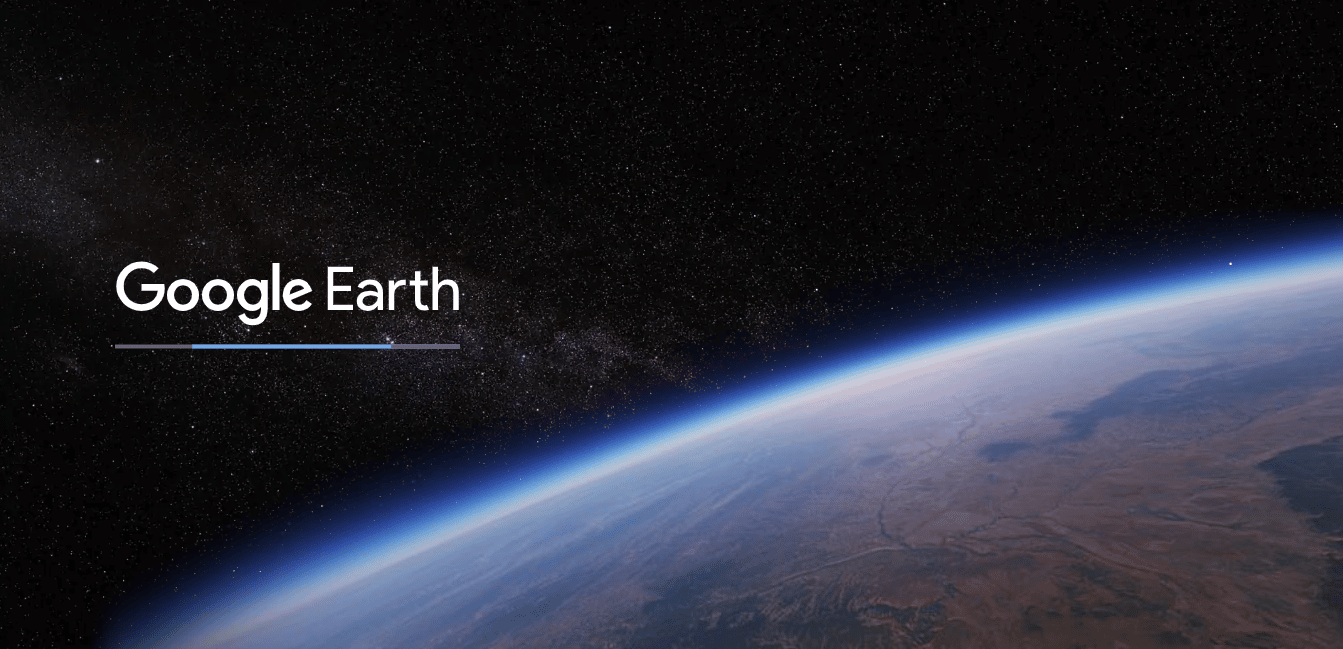
3. Anda akhirnya dapat melihat radius di Google Earth .
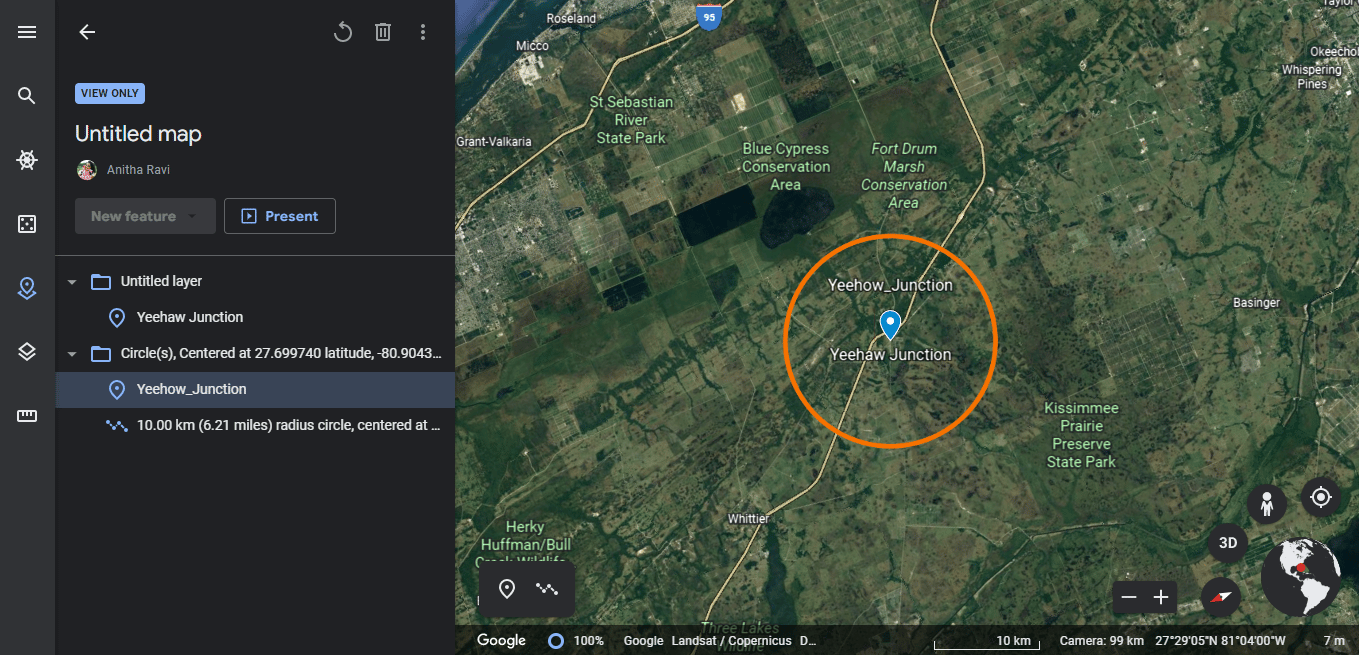
4. Anda juga menggunakan tampilan layar penuh untuk mengambil tangkapan layar radius di Google Earth.
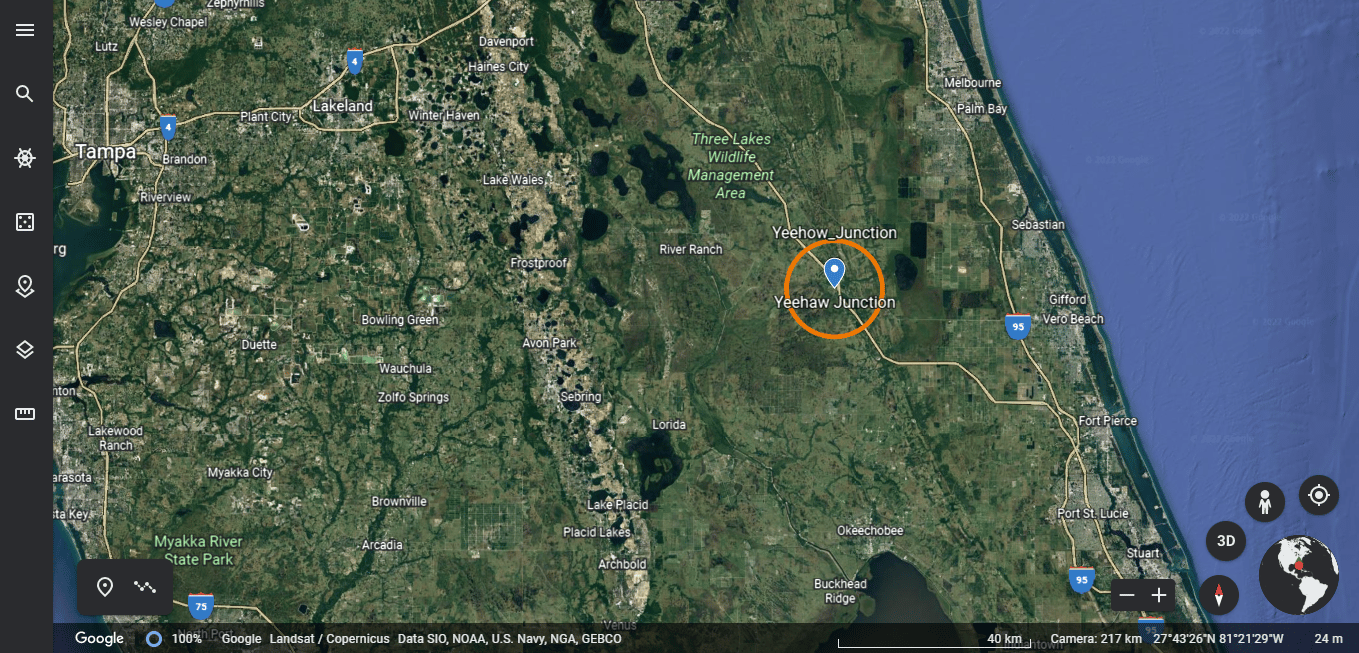
Selain itu, Google Earth juga memungkinkan pengguna menggambar bentuk poligonal untuk menandai tempat dan menyimpannya sebagai peta atau file KML.
Pertanyaan yang Sering Diajukan (FAQ)
Q1. Apakah mungkin mencari dalam radius di Google Maps?
Jwb. Ya, pencarian dalam radius dapat dilakukan di Google Maps. Yang perlu Anda lakukan hanyalah mengetikkan alamat di bilah pencarian dan Anda akan mengetahui apakah area tersebut berada di bawah lingkaran atau tidak.
Q2. Bagaimana saya bisa mengubah warna radius?
Jwb. Anda selalu dapat menyesuaikan detail radius sesuai dengan preferensi Anda saat memasukkan detailnya. Pastikan Anda menandai warna yang diinginkan pada pilihan warna lalu mengunduh file KML.
Q3. Mengapa diperlukan peta radius?
Jwb. Peta radius digunakan untuk bisnis yang cenderung menawarkan layanan pengiriman. Ini membantu mereka untuk menganalisis data lokasi. Mereka dapat digunakan baik untuk penggunaan profesional atau pribadi.
Direkomendasikan:
- Perbaiki Kode Kesalahan Forza Horizon 5 FH301
- Cara Menemukan SPBU Terdekat di Google Maps
- Cara Mematikan Tol di Google Maps
- Cara Mendapatkan Garis Topografi Google Maps
Saya harap Anda menikmati membaca artikel kami dan Anda jelas ragu tentang cara menggambar radius di aplikasi Google Maps. Anda dapat mencoba metode yang disebutkan di atas bila diperlukan. Anda harus memeriksa halaman kami secara teratur untuk pembaruan. Jika Anda memiliki saran atau pertanyaan, jatuhkan di bagian komentar di bawah.
