Cara Mengunduh Google Maps untuk Windows 11
Diterbitkan: 2022-02-28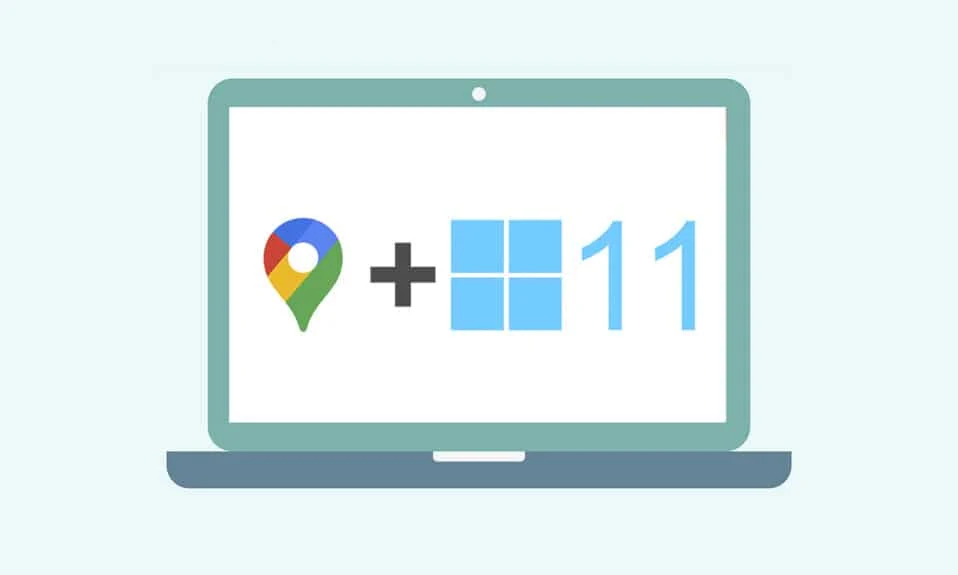
Pencari GPS telah memasuki kehidupan kita dengan kecepatan yang sangat cepat sehingga banyak dari kita akan tersesat tanpa mereka di kota atau tempat lain yang ingin kita jelajahi. Tetapi akan lebih buruk jika Anda tidak tahu cara mengunduh peta Google untuk Windows 10/11. Ketika kita berbicara tentang peta GPS, peta Google adalah hal pertama yang muncul di benak setiap orang. Terlepas dari aplikasi Google Earth yang menguasai komputer kita di tahun 2000-an, ponsel dan tablet modern cukup pintar untuk menggunakan Google Maps dengan aplikasi lain secara efisien. Google memperkenalkan Google Maps untuk meningkatkan utilitas GPS dalam menemukan tempat untuk memfasilitasi perjalanan dengan mudah. Pada artikel ini, Anda akan mempelajari metode untuk memahami cara mengunduh Google Maps di Windows 10 dan juga Windows 11.
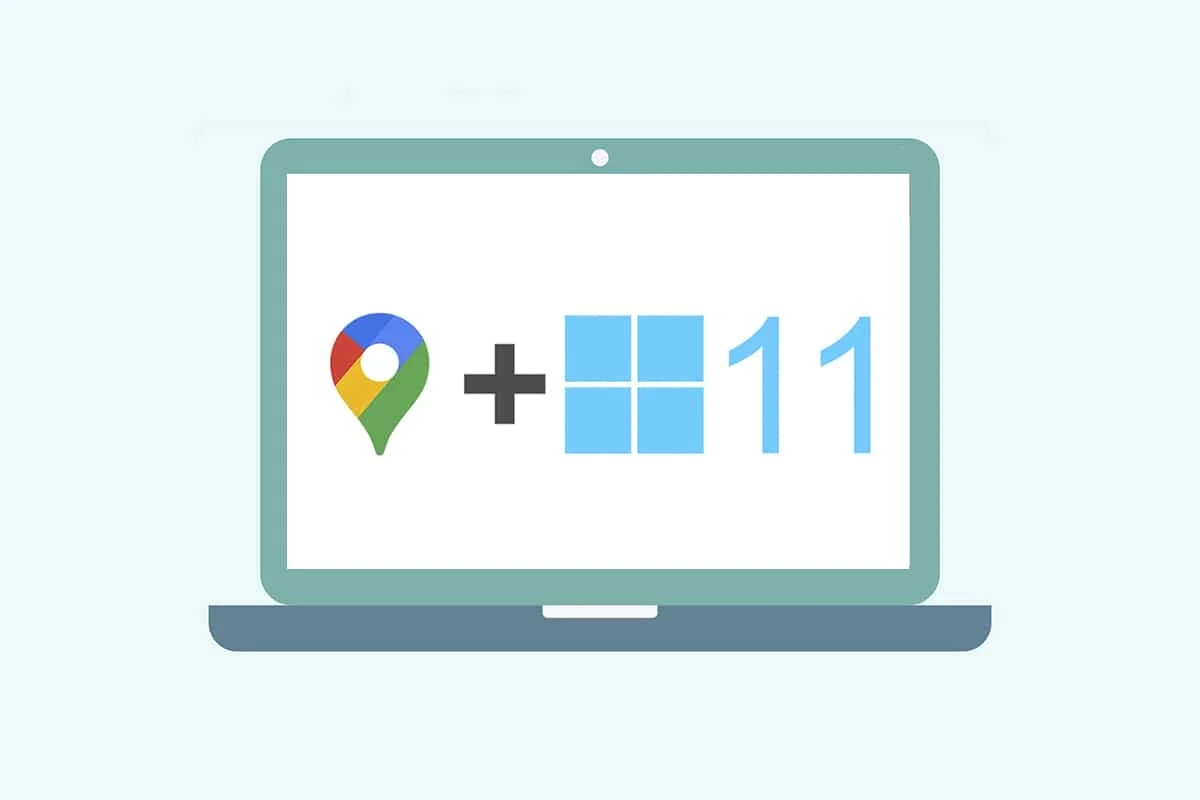
Isi
- Cara Mengunduh Google Maps untuk Windows 10/11
- Metode 1: Melalui Google Chrome
- Metode 2: Dari Emulator Android
- Kiat Pro: Cara Menyesuaikan Pintasan Google Maps di Windows 10/11
- Opsi 1: Tambahkan Pintasan Google Maps ke Desktop
- Opsi 2: Sematkan Pintasan Google Maps ke Menu Mulai
- Opsi 3: Sematkan Pintasan Google Maps ke Bilah Tugas
Cara Mengunduh Google Maps untuk Windows 10/11
Google Maps telah membuat penemuan dan penjelajahan lokasi baru menjadi mudah dan tanpa kerumitan. Sebagai peta saku Anda, ia menawarkan fitur terbaik untuk membuat perjalanan Anda, baik itu pendek atau panjang, menyenangkan dan bebas stres. Beberapa fitur penting lainnya termasuk:
- Pembaruan lalu lintas waktu nyata & pembaruan jadwal bus atau kereta
- Opsi tampilan langsung untuk meningkatkan pengambilan keputusan
- Dapatkan bantuan dari Asisten Google selama perjalanan
- Tempat yang direkomendasikan berdasarkan aktivitas Anda sebelumnya
- Mudah untuk memesan tiket atau reservasi untuk hotel, restoran, dll.
Windows adalah salah satu sistem operasi yang paling kompatibel dan disukai di komputer dan laptop saat ini. Namun, Anda tidak dapat mengakses aplikasi Google untuk Windows langsung dari Google Play Store. Toko Microsoft membuat aplikasi Google tersedia untuk sistem Windows sebagai aplikasi eksternal. Jadi, mari kita lanjutkan dengan metode untuk memahami cara mengunduh Google Maps untuk Windows 10 & 11.
Catatan: Ilustrasi yang digunakan di bawah ini menunjukkan metode yang dilakukan pada sistem Windows 11.
Metode 1: Melalui Google Chrome
Google Maps dapat dipasang sebagai aplikasi host Chrome di sistem Windows Anda. Ikuti langkah-langkah ini untuk mengunduh Google Maps untuk Windows 10/11:
1. Cari browser Google Chrome melalui pencarian menu Start dan klik Open seperti yang digambarkan di bawah ini.
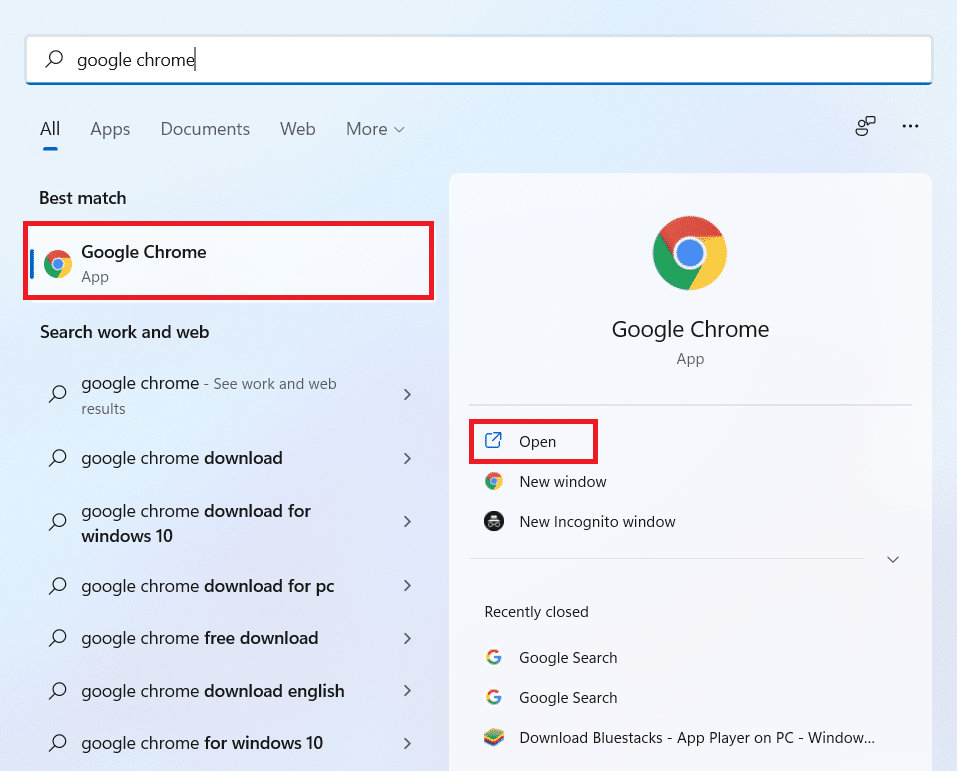
2. Ketik maps.google.com di panel URL dan klik tombol Enter pada keyboard. Halaman Google Maps akan dimuat di browser.
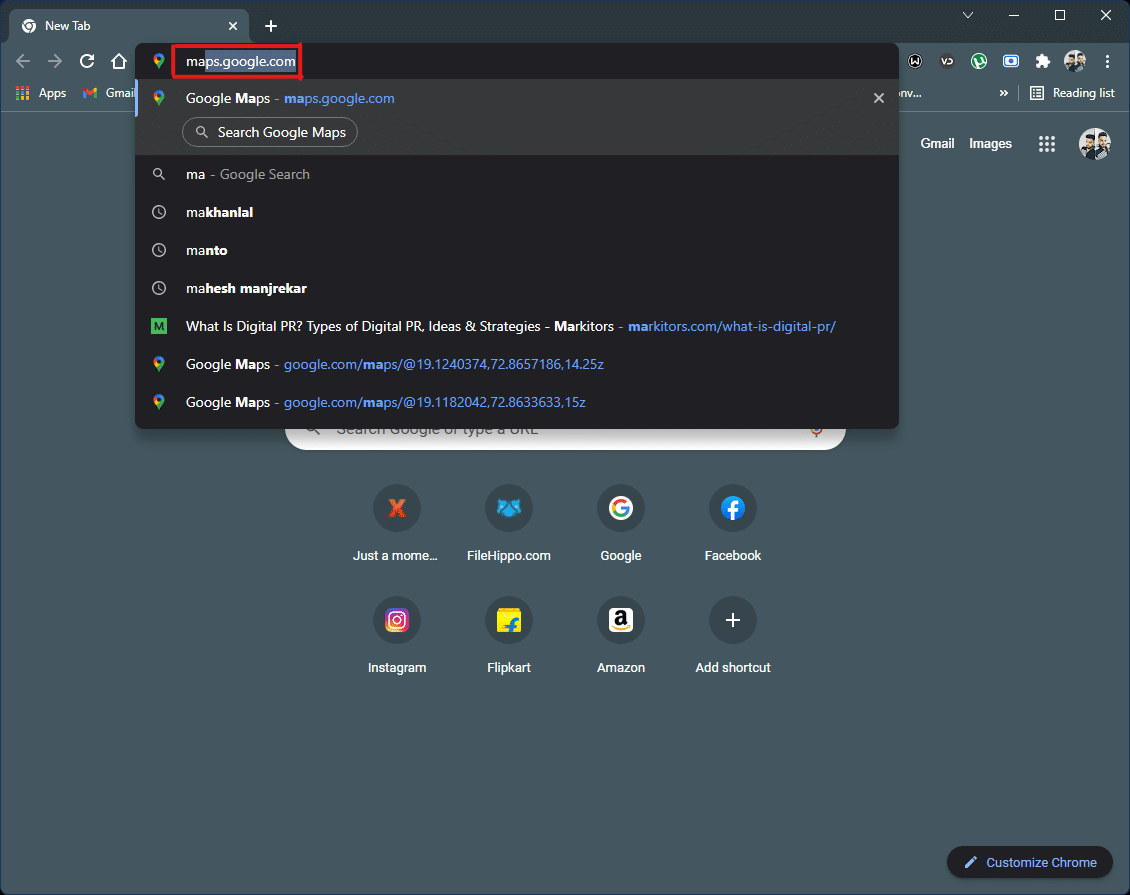
3. Kemudian, klik ikon tiga titik di pojok kanan atas browser. Klik opsi Instal Google Maps… .
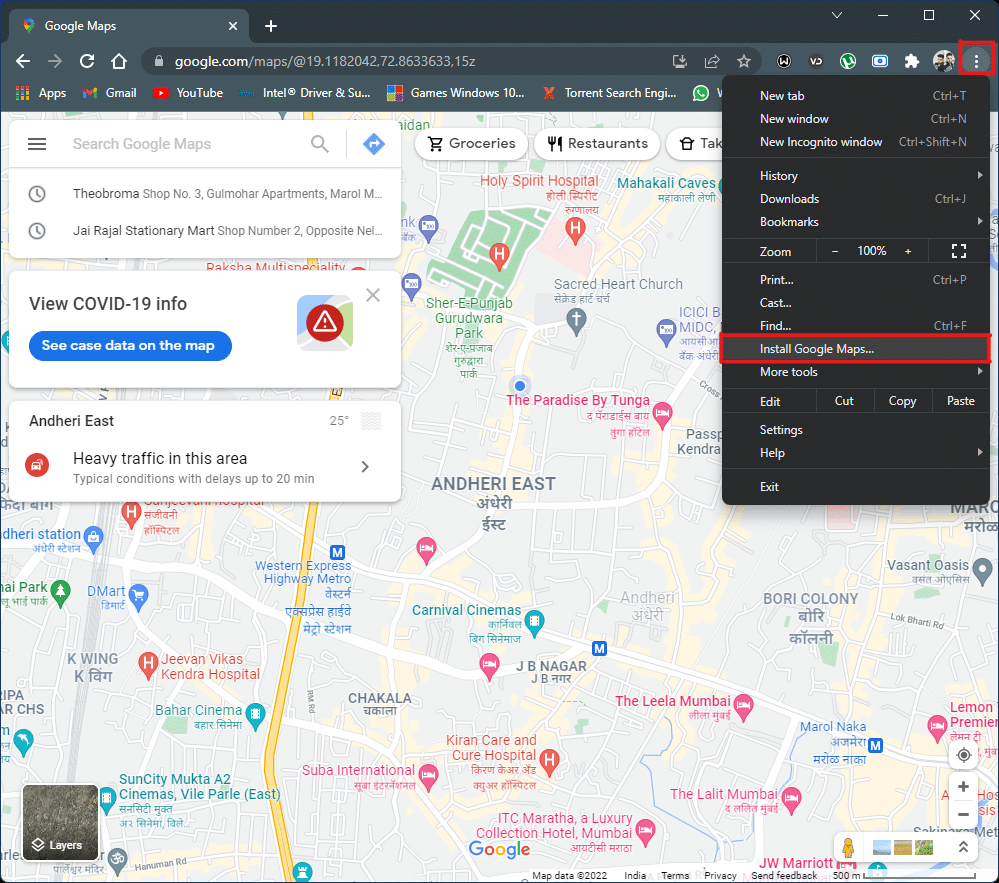
4. Klik Instal dari popup kecil untuk menginstal Google Maps di sistem Anda.
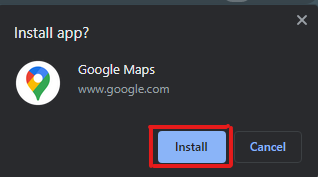
5. Jendela Google Maps akan terbuka secara terpisah untuk berfungsi seperti aplikasi.
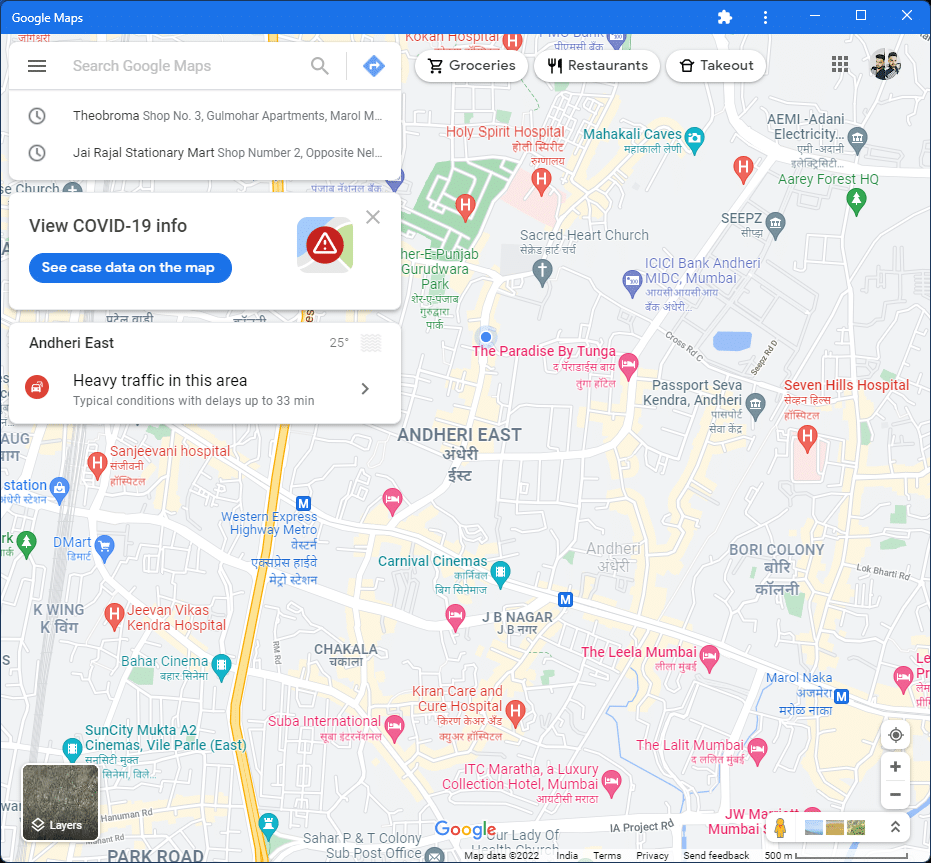
6. Pintasan Google Maps akan muncul di Desktop Anda dan di menu Mulai untuk membuka langsung dari ikon.
Ini adalah cara mengunduh Google Maps untuk Windows 10/11.
Baca Juga: Perbaiki Google Maps tidak berbicara di Android
Metode 2: Dari Emulator Android
Emulator Android adalah pilihan terbaik untuk menggunakan Google Maps di sistem Windows persis seperti yang Anda gunakan di ponsel Anda. Emulator ini bertindak sebagai perangkat Android, tetapi pada Windows.
Catatan: Ilustrasi yang digunakan di bawah ini ditampilkan di Bluestacks Android Emulator . Anda dapat mengunduh dan menggunakan emulator Android lain yang tersedia di internet yang memiliki antarmuka visual serupa.
Berikut cara mengunduh Google Maps untuk Windows 10/11:
1. Download emulator Bluestacks Android seperti gambar di bawah ini.
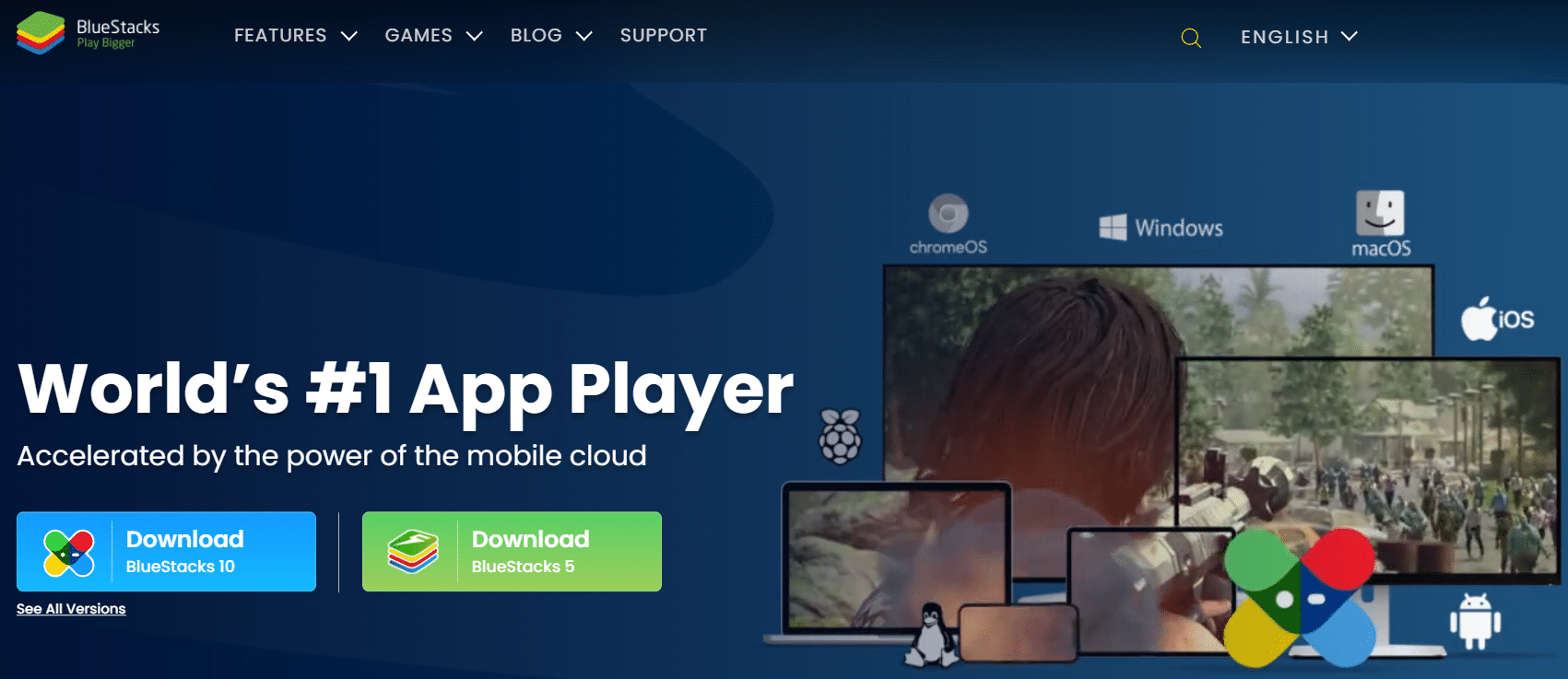
2. Setelah mengunduh dan menginstal Bluestacks, klik aplikasi Play Store dari layar beranda .
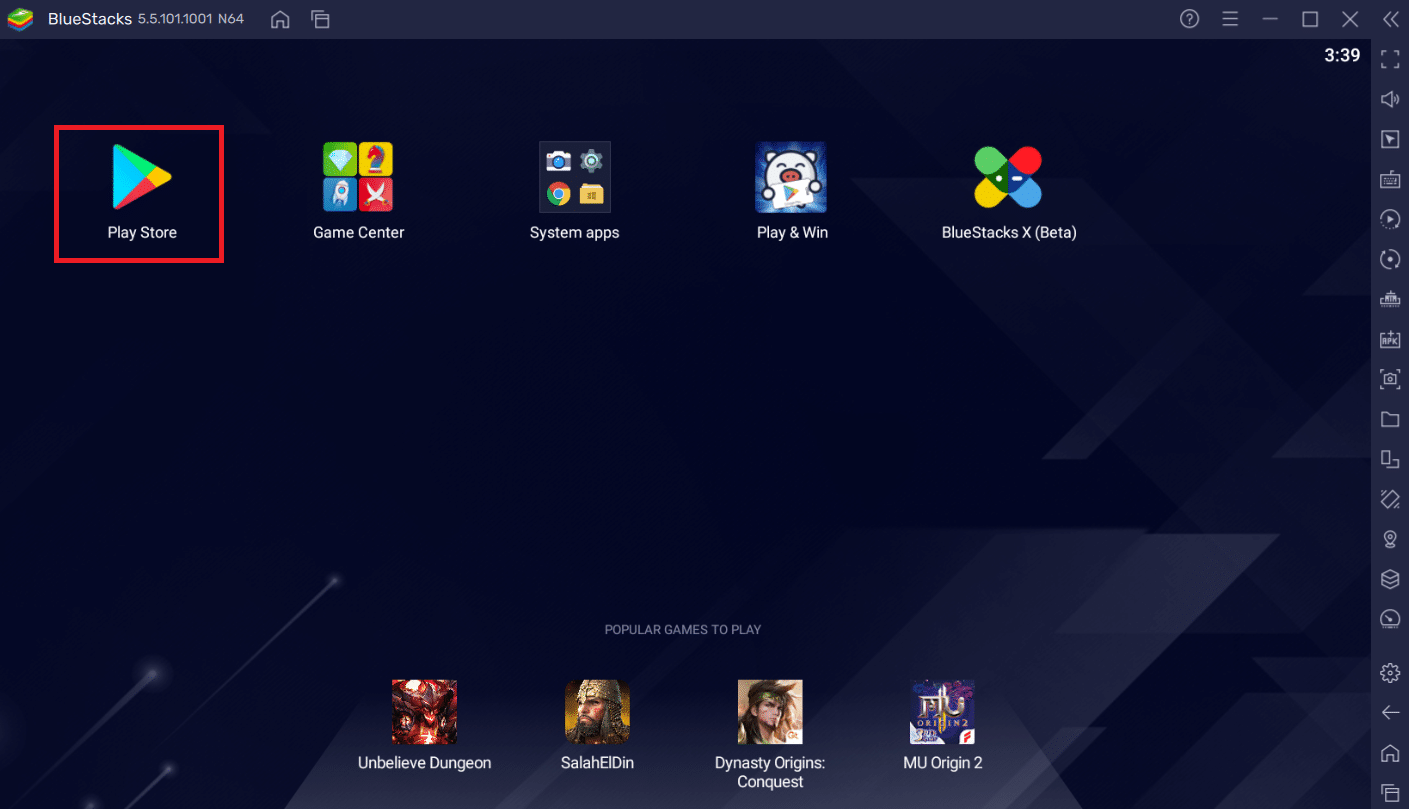

3. Klik opsi Masuk .
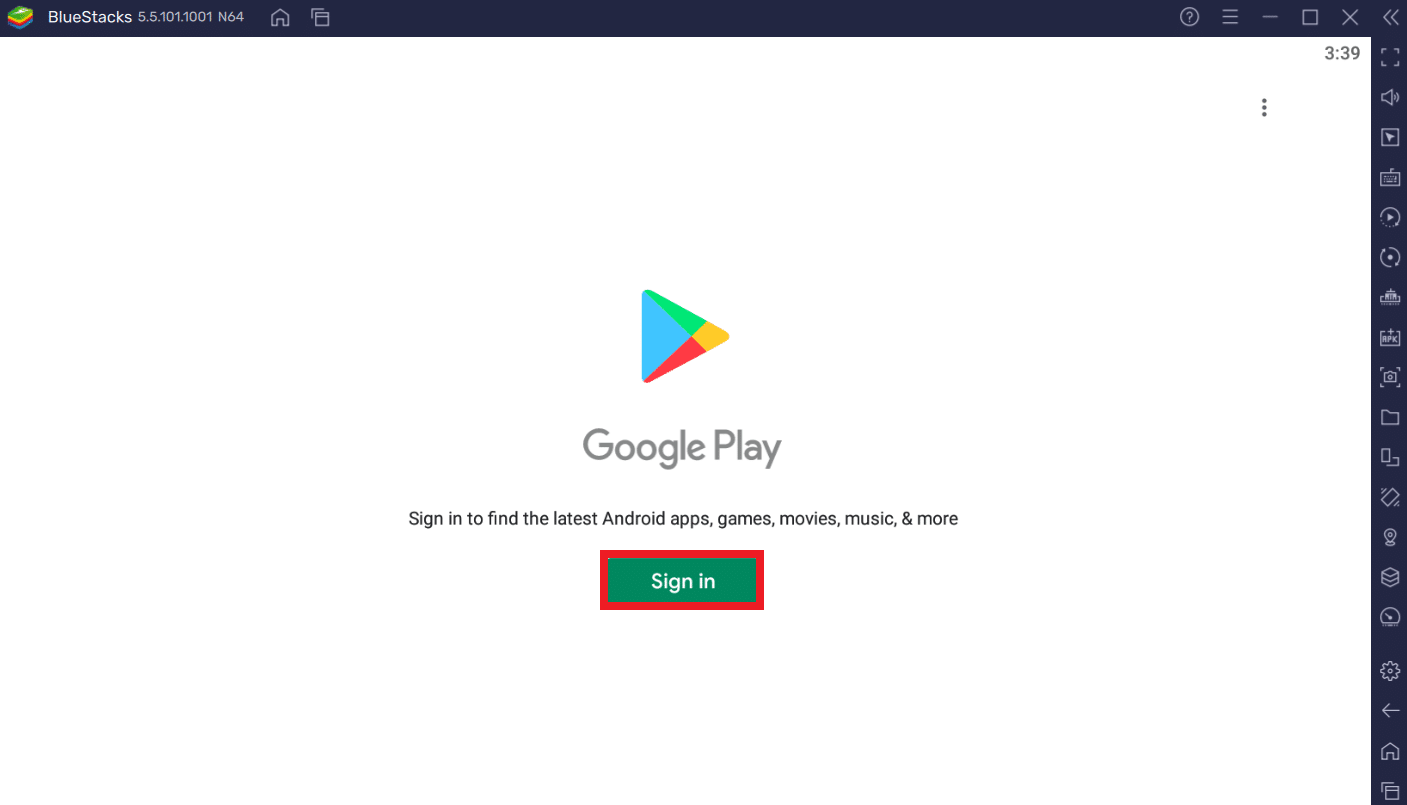
4. Masukkan alamat Email dan Kata Sandi Anda untuk masuk ke akun Google Anda .
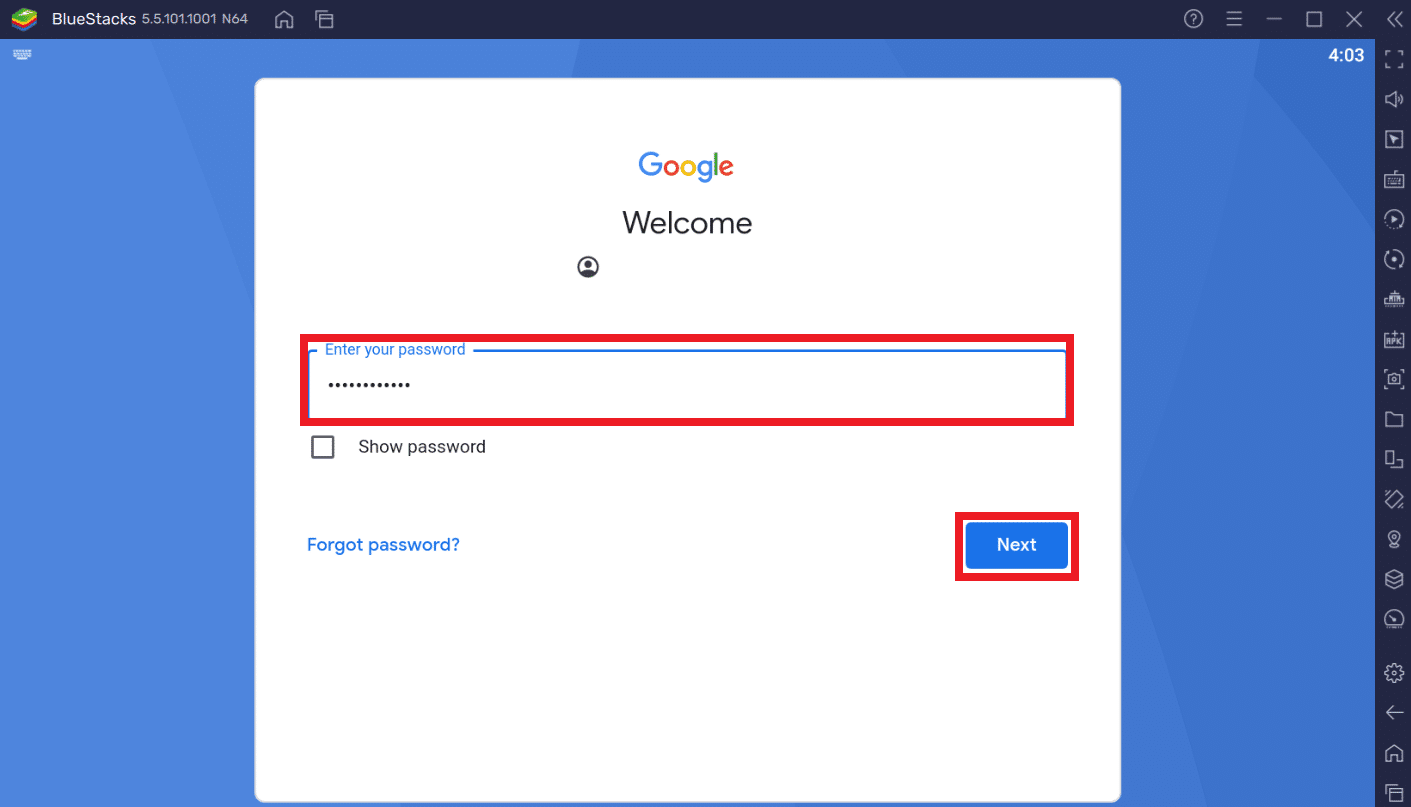
5. Klik pada bilah Pencarian di aplikasi Play Store.
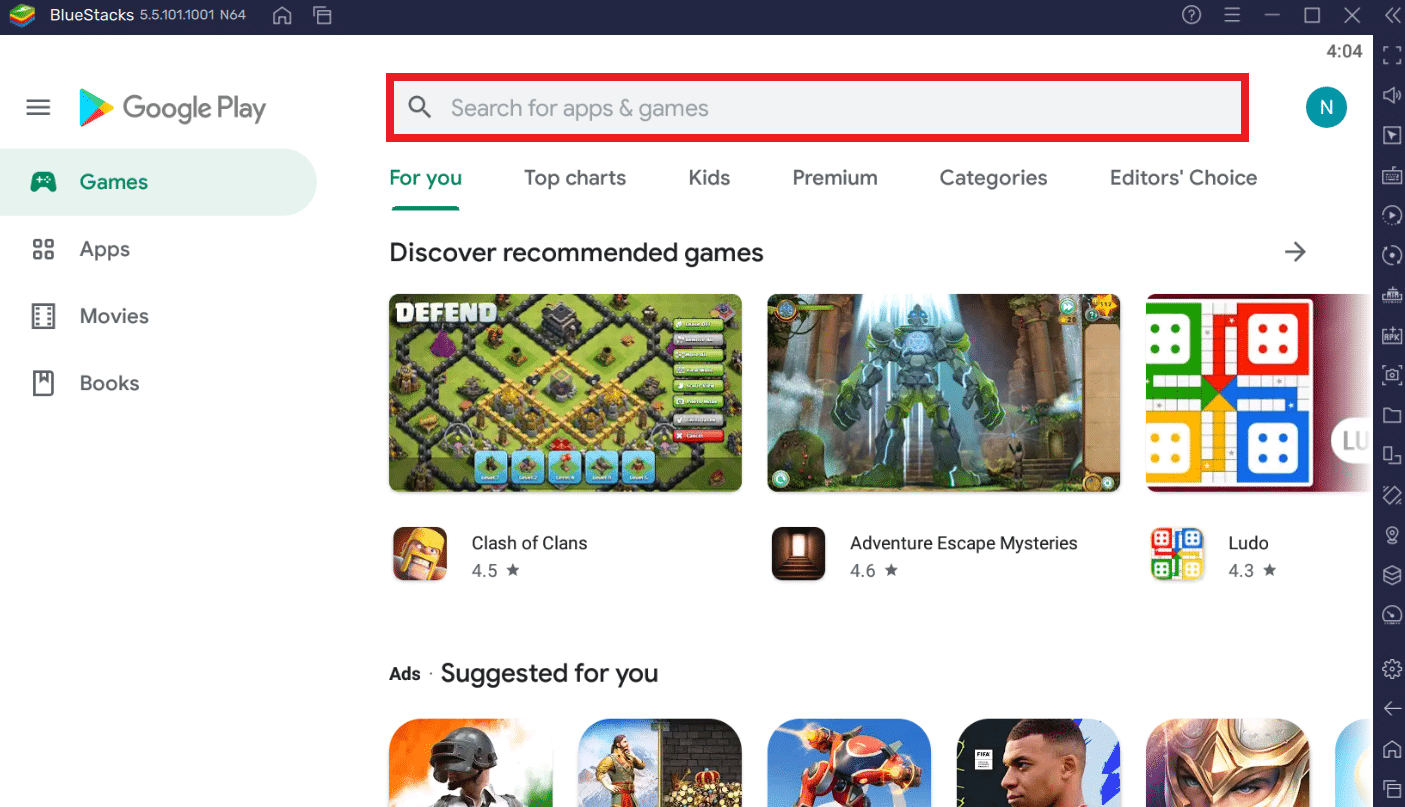
6. Ketik Google Maps dan pilih hasil teratas.
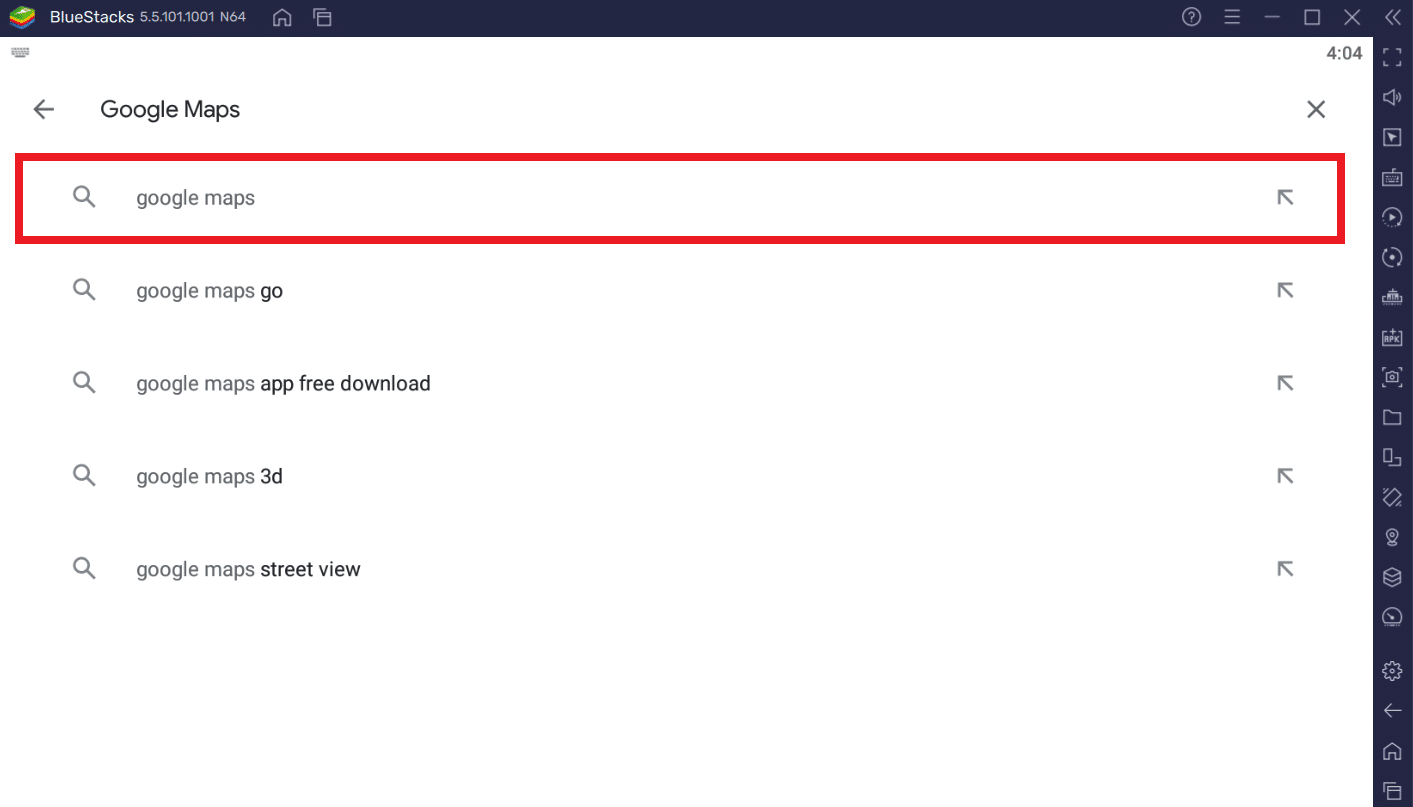
7. Klik opsi Instal untuk memulai proses pengunduhan.
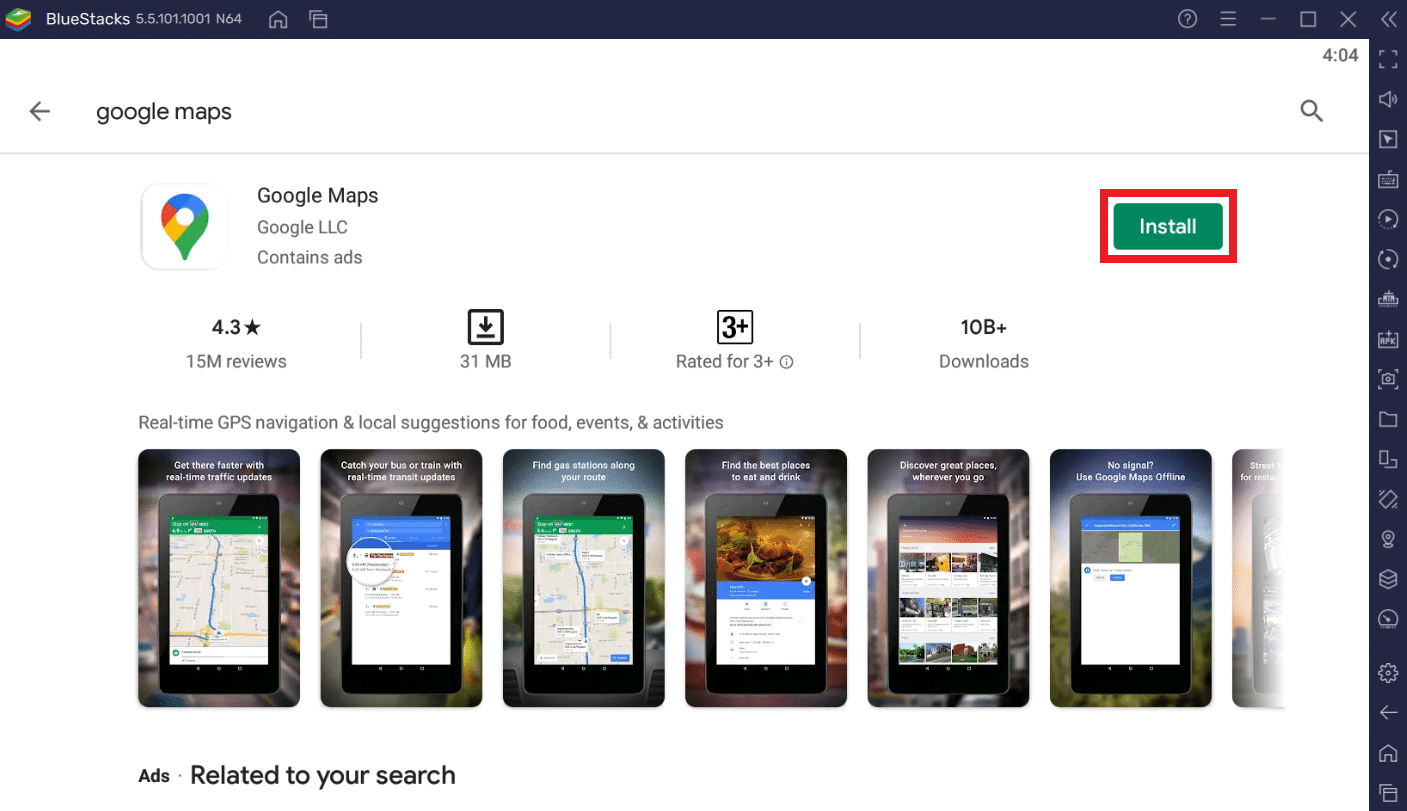
8. Setelah pengunduhan selesai, klik Buka .
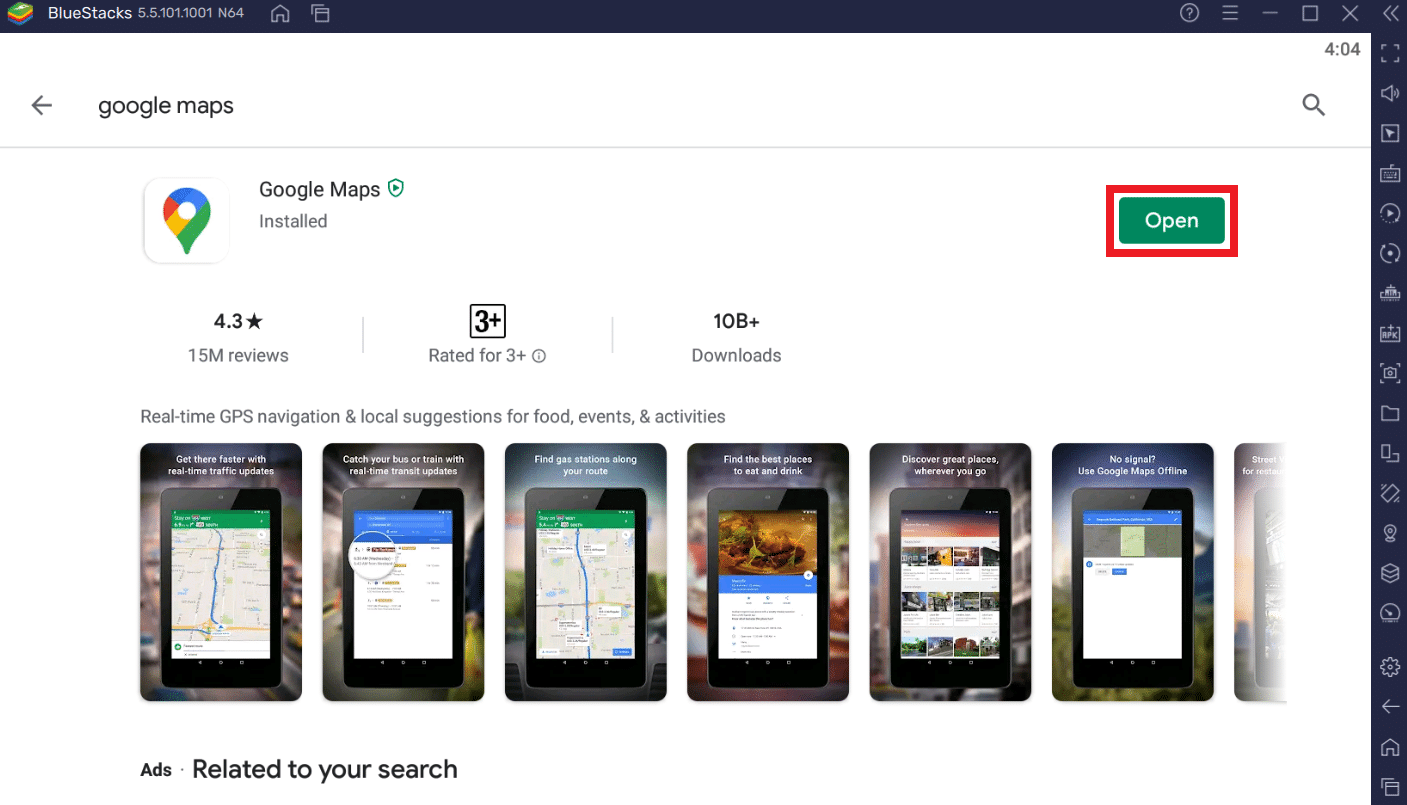
9. Cari atau cukup Jelajahi Google Maps seperti yang Anda lakukan di smartphone.
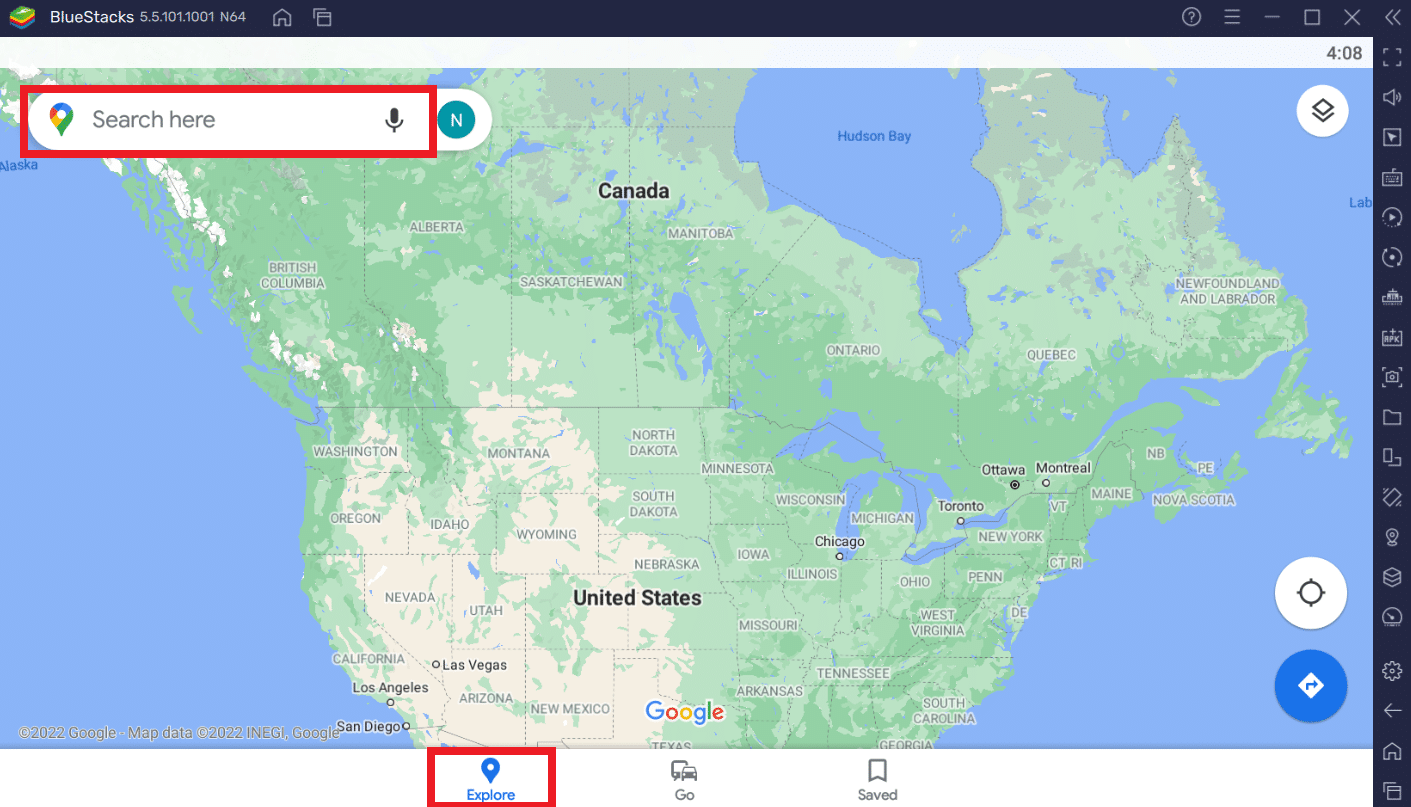
Baca Juga : 5 Cara Mengatasi Bluestacks Engine Tidak Mau Start
Kiat Pro: Cara Menyesuaikan Pintasan Google Maps di Windows 10/11
Opsi 1: Tambahkan Pintasan Google Maps ke Desktop
Dengan mengunduh Google Maps dari kedua metode yang disebutkan di atas, pintasan akan dibuat di Desktop secara otomatis , seperti yang ditunjukkan di bawah ini.
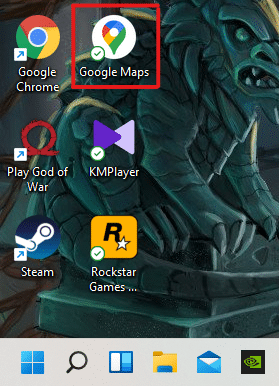
Anda dapat mengakses Google Maps langsung dari Desktop tanpa harus membukanya dari aplikasi Google Chrome atau Bluestacks setiap saat.
Opsi 2: Sematkan Pintasan Google Maps ke Menu Mulai
Anda dapat menyematkan pintasan Google Maps ke menu Mulai di sistem Anda sebagai berikut:
1. Tekan tombol Windows pada keyboard dan ketik Google Maps di bilah pencarian seperti yang digambarkan di bawah ini.

2. Klik opsi Pin to Start untuk menyematkan pintasan di menu Start.
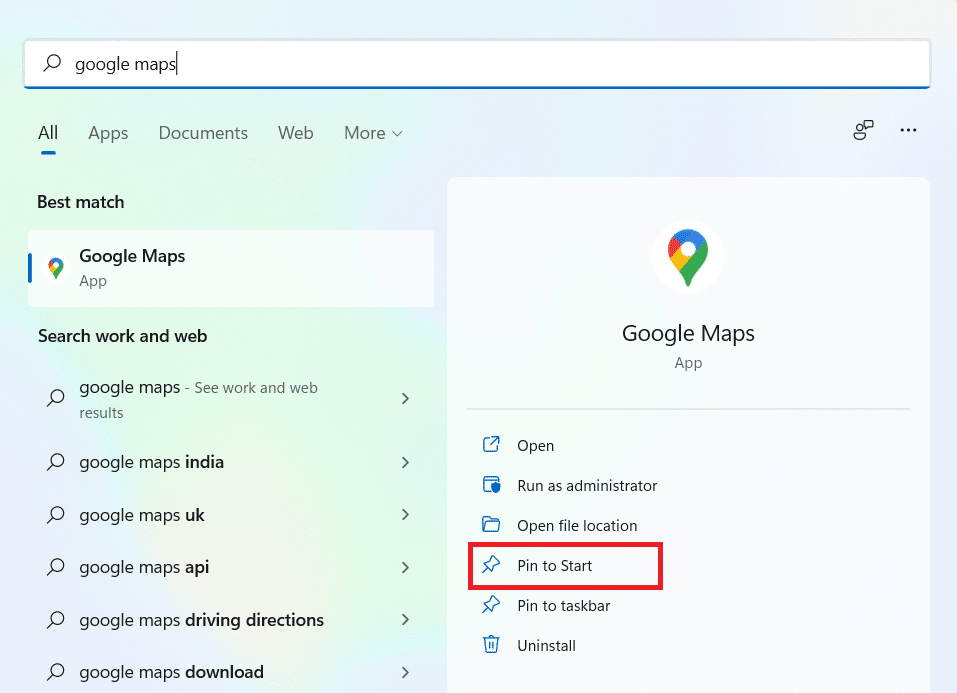
3. Tekan kembali tombol Windows untuk membuka menu mulai. Temukan ikon Google Maps yang disematkan seperti yang ditunjukkan di bawah ini.
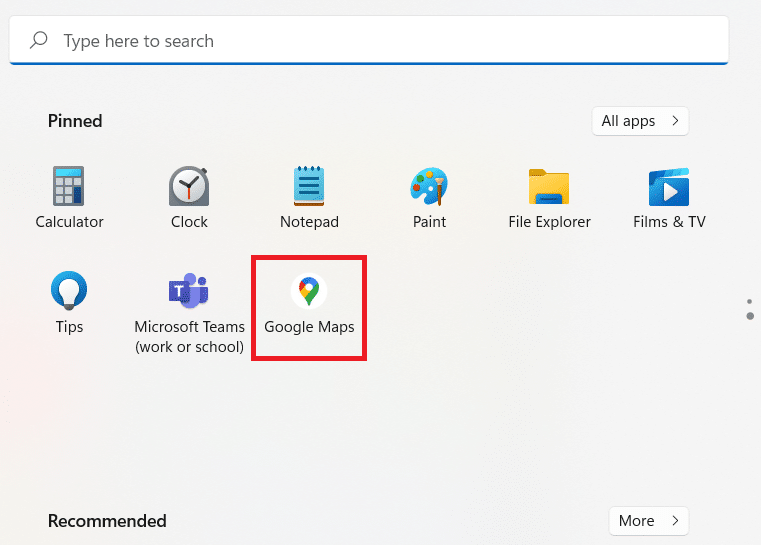
Baca Juga: Tidak Ada Internet? Berikut cara menggunakan Google Maps offline
Opsi 3: Sematkan Pintasan Google Maps ke Bilah Tugas
Tip lainnya adalah menyematkan pintasan Google Maps ke bilah tugas di sistem Anda. Untuk melakukannya, ikuti langkah-langkah yang tercantum di bawah ini:
1. Buka aplikasi Google Maps seperti tadi.

2. Pada Taskbar , klik kanan ikon jendela Google Maps dan klik opsi Pin to taskbar .
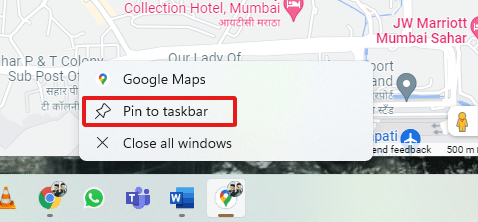
Sekarang, Anda akan memiliki ikon Google Maps yang disematkan ke bilah tugas juga.
Pertanyaan yang Sering Diajukan (FAQ)
Q1. Apakah Google Maps gratis untuk digunakan?
Jawab: Ya , ini sepenuhnya gratis untuk digunakan. Anda dapat mengunduh aplikasi Google Maps dari Play Store atau App Store jika Anda menggunakan smartphone. Untuk mengetahui cara mendownloadnya di PC, ikuti artikel ini dari awal.
Q2. Bagaimana cara memuat lokasi tertentu di Google Maps?
Jawab: Anda dapat menggunakan kotak Pencarian Google Maps untuk mengetikkan nama lokasi yang ingin Anda telusuri dan memilih yang paling cocok untuk kueri Anda dari saran otomatis.
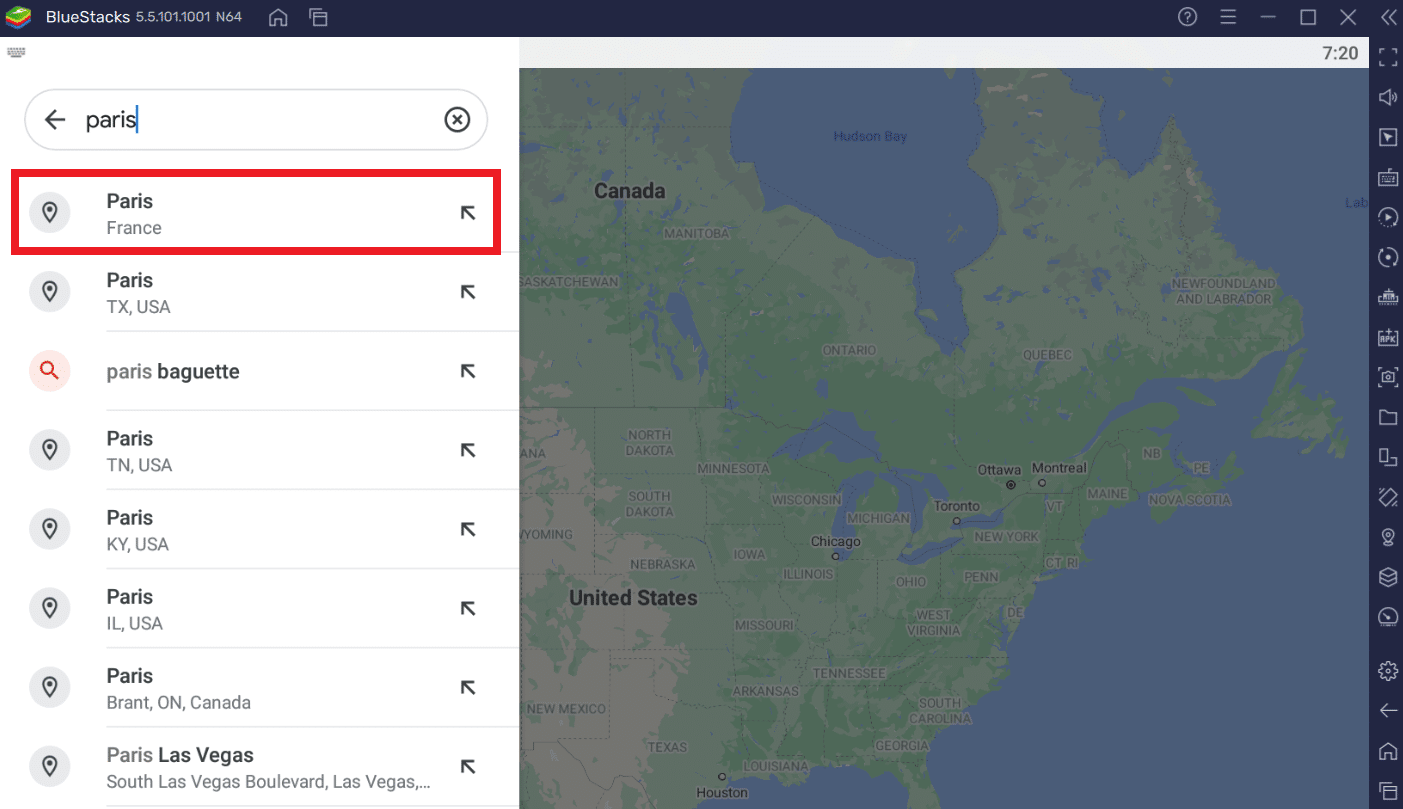
Direkomendasikan:
- Perbaiki RESULT_CODE_HUNG di Chrome dan Edge
- 20 Aplikasi Pelacakan Ponsel Terbaik
- 7 Cara Mengatasi Google Maps Lambat
- Cara Menjatuhkan Pin di Google Maps
Ada alternatif lain selain Google Maps yang bisa Anda coba. Misalnya, Google Earth & Windows Maps. Kami harap artikel ini memberi Anda ide yang adil tentang cara mengunduh Google Maps untuk Windows 10/11. Tuliskan di bagian komentar di bawah tentang pengalaman Anda dengan Google Maps di Windows. Juga, sebutkan pertanyaan atau saran apa pun mengenai artikel ini.
