Bagaimana cara mengunduh dan menginstal Windows 11?
Diterbitkan: 2021-07-16Microsoft membuat gelombang besar setiap kali mengumumkan versi Windows baru. Tidak mengherankan, kasus Windows 11 tidak berbeda.
Microsoft secara resmi memperkenalkan sistem operasi baru pada 24 Juni, tetapi pengguna mungkin harus menunggu hingga Oktober atau sekitar tahun 2022 untuk peluncuran resmi.
Namun, jika Anda siap menghadapi gangguan dan bug, Anda bisa mendapatkan versi pratinjau yang kurang stabil sekarang melalui Program Windows Insider.
Windows 11 adalah perubahan paling signifikan dalam hal peningkatan dalam enam tahun. Meskipun kami telah melihat perubahan besar pada Windows 10 selama bertahun-tahun, nama baru dan antarmuka pengguna yang diubah berada pada level yang berbeda.
Windows terbaru hadir dengan menu Start yang disempurnakan, pengaturan bilah tugas baru, sudut jendela membulat, dialog Pengaturan bergaya, dan kebijakan keamanan baru, di antara perubahan lainnya.
Tidak heran banyak pengguna yang ingin menguji coba OS daripada menunggu hingga akhir tahun ini atau 2022 untuk mendapatkannya. Jika Anda salah satu pengguna tersebut, Anda mungkin mengajukan pertanyaan seperti "Apakah PC saya mendukung Windows 11?" dan “Bisakah Windows 10 ditingkatkan ke Windows 11 sekarang?”
Sementara jawaban untuk pertanyaan kedua adalah YA, Anda harus mengetahui jawaban untuk pertanyaan pertama sebelum melanjutkan untuk meningkatkan ke Windows 11.
Artikel ini akan menunjukkan cara memeriksa kelayakan upgrade komputer Anda dan cara mendapatkan Windows 11 gratis hari ini.
Sebelum Anda melanjutkan
Perlu Anda pahami bahwa build preview tidak stabil, terutama yang dirilis di Dev Channel, seperti Windows 11 saat ini. Oleh karena itu, sebaiknya Anda menginstal sistem operasi di laptop atau komputer cadangan yang tidak Anda gunakan untuk hal-hal penting seperti pekerjaan. Dengan cara ini, Anda akan terhindar dari kehilangan file penting jika terjadi kerusakan.
Apa persyaratan sistem untuk Windows 11?
Microsoft tidak membuat persyaratan sistem Windows 11 mudah dipahami, menyebabkan banyak pengguna terus bertanya, "Apakah laptop saya memenuhi syarat untuk upgrade Windows 11?"
Kami akan menyederhanakan dan membantu Anda memahami semuanya. Dari persyaratan perangkat keras hingga kondisi lain yang tidak jelas, Anda akan mengetahui apa yang dibutuhkan PC Anda untuk menjalankan sistem operasi dan cara memeriksa apakah sudah sesuai.
Mari kita mulai dengan persyaratan perangkat keras.
Anda memerlukan setidaknya 4GB RAM, 64GB ruang penyimpanan gratis, dan Windows Display Driver Model (WDDM) 2.0 dan kartu grafis yang kompatibel dengan DirectX 12.
Microsoft memiliki halaman khusus untuk Intel, AMD, dan Qualcomm, tempat Anda dapat mengonfirmasi kompatibilitas CPU Anda. Jika Anda tidak dapat menemukan model CPU Anda di halaman pabrikannya, itu tidak kompatibel dengan Windows 11.
Anda dapat dengan cepat memeriksa spesifikasi sistem Anda di jendela DirectX Diagnostic Tool. Pertama, tekan pintasan Win + R untuk membuka Run, ketik "dxdiag" setelah Run terbuka, dan tekan tombol Enter.
Setelah jendela DirectX Diagnostic Tool muncul, Anda akan menemukan versi DirectX, model dan model CPU, dan jumlah RAM maksimum di bawah tab System.
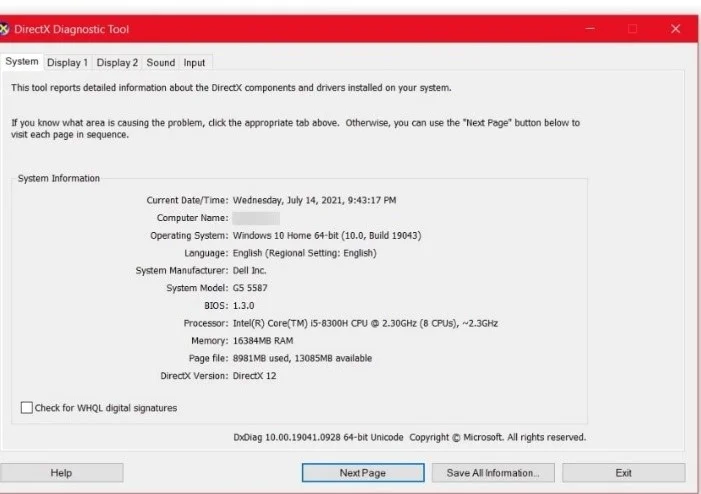
Buka tab Display dan lihat bagian Drivers untuk memeriksa versi Direct3D dan WDDM Anda.
Untuk memeriksa ruang penyimpanan yang tersedia, buka aplikasi Pengaturan (tekan Win + I), klik Sistem, dan klik Penyimpanan. Anda akan melihat drive boot dan ruang kosongnya di antarmuka Penyimpanan.
TPM dan Boot Aman
Windows 11 membutuhkan Boot Aman dan TPM untuk dijalankan.
Persyaratan TPM dan Boot Aman membuat pengguna pusing. Ini adalah teknologi keamanan yang telah ada untuk sementara waktu tetapi belum diwajibkan sampai sekarang. Dengan demikian, sebagian besar pengguna tidak mengetahuinya, terutama TPM.
TPM, yang merupakan kependekan dari Trusted Platform Module, diperkenalkan pada tahun 2014. Ini adalah chip yang berdiri sendiri pada motherboard Anda yang berfungsi sebagai prosesor kriptografi. Ini menyimpan kunci enkripsi yang digunakan untuk mendekripsi data di sistem Anda.
Windows 10 sudah menggunakan TPM untuk BitLocker dan Windows Hello. OS menyimpan enkripsi biometrik Windows Hello pada TPM dan berkonsultasi dengan chip untuk membuka kunci layanan. Hal yang sama akan terjadi di Windows 11, itulah sebabnya Microsoft membuatnya wajib kali ini.
Hal yang baik tentang memiliki TPM adalah bahwa hal itu secara signifikan meningkatkan keamanan sistem Anda. Chip akan memeriksa integritas hard drive Anda sebelum memuat OS Anda, dan program antivirus Anda dapat menggunakannya untuk mendeteksi dan menghapus rootkit yang sering digunakan peretas untuk menyusup ke sistem operasi.
Karena TPM adalah perangkat keras khusus, peretas tidak akan mendapatkan kunci kriptografi, sehingga hampir mustahil untuk mencuri informasi Anda.
Namun, beberapa OEM menerapkan firmware TPM pada motherboard alih-alih chip TPM khusus. Sementara firmware TPM masih merupakan komponen yang berdiri sendiri pada motherboard, ia meminjam sumber daya komputasi dari CPU untuk melakukan tugasnya. Microsoft akan mengizinkan versi firmware selama memenuhi standar TPM yang diperlukan.
Secure Boot memastikan komputer Anda hanya memuat perangkat lunak yang dipercaya oleh Original Equipment Manufacturer (OEM). Saat fitur diaktifkan, fitur tersebut akan memeriksa tanda tangan setiap bagian perangkat lunak boot untuk mengonfirmasi integritasnya sebelum mengizinkannya untuk dijalankan.
Windows 11 membutuhkan TPM 2.0 dan Secure Boot untuk dijalankan. Ikuti langkah-langkah ini untuk memeriksa versi TPM Anda:
- Tekan Win + I untuk membuka Pengaturan.
- Klik Sistem pada layar beranda Pengaturan.
- Pergi ke sisi kiri halaman Sistem, gulir ke bawah, dan klik Tentang.
- Setelah halaman Tentang terbuka, pergi ke sisi kanan dan klik Pengaturan BitLocker di bawah Pengaturan Terkait.
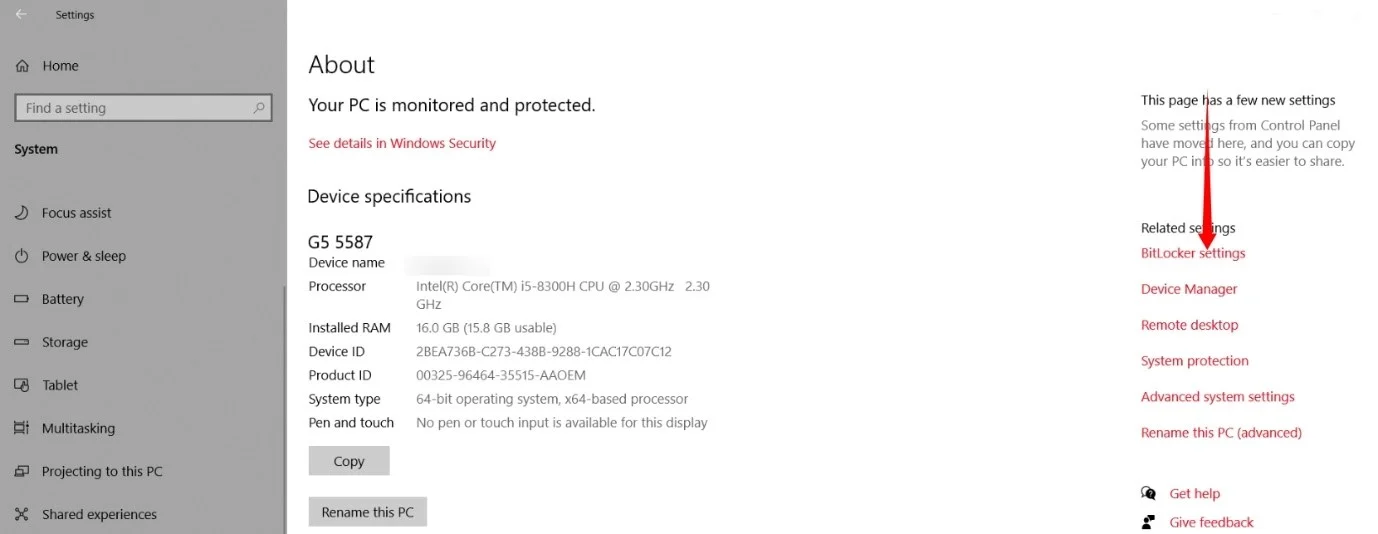
- Buka panel kiri jendela BitLocker Drive Encryption dan klik Administrasi TPM di bawah Lihat Juga.
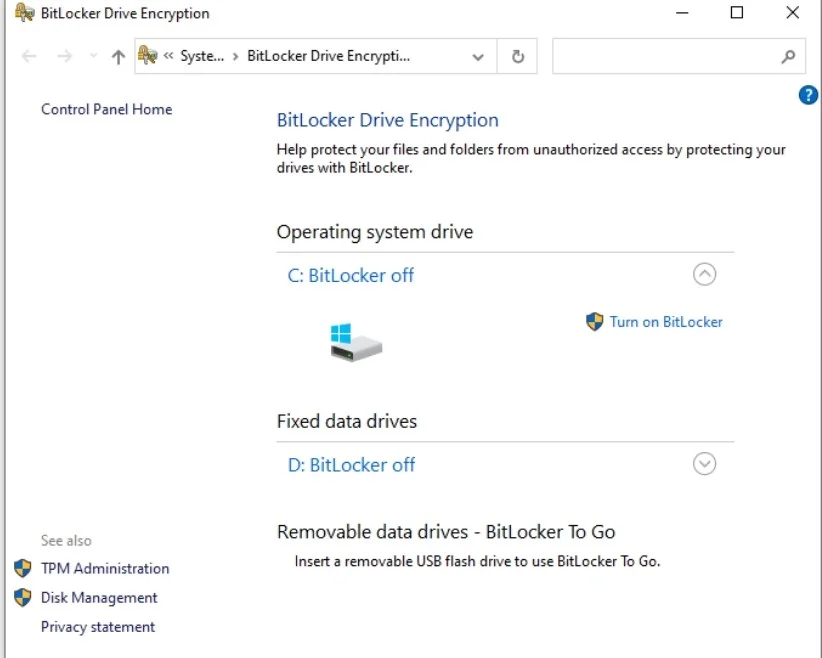
- Jendela Administrasi TPM sekarang akan terbuka, dan Anda akan melihat versi TPM Anda.
- Anda akan melihat pesan “Compatible TPM tidak dapat ditemukan” jika sistem Anda tidak memiliki TPM atau jika tidak diaktifkan di BIOS atau UEFI.
Anda juga dapat melalui Keamanan Windows. Ikuti langkah ini:
- Tekan Win + I untuk membuka Pengaturan.
- Klik Perbarui & Keamanan saat Pengaturan terbuka.
- Beralih ke panel kiri jendela Pembaruan Windows dan klik Keamanan Windows.
- Pergi ke tengah layar dan klik Keamanan Perangkat.
- Anda akan menemukan versi TPM Anda di bawah Spesifikasi.
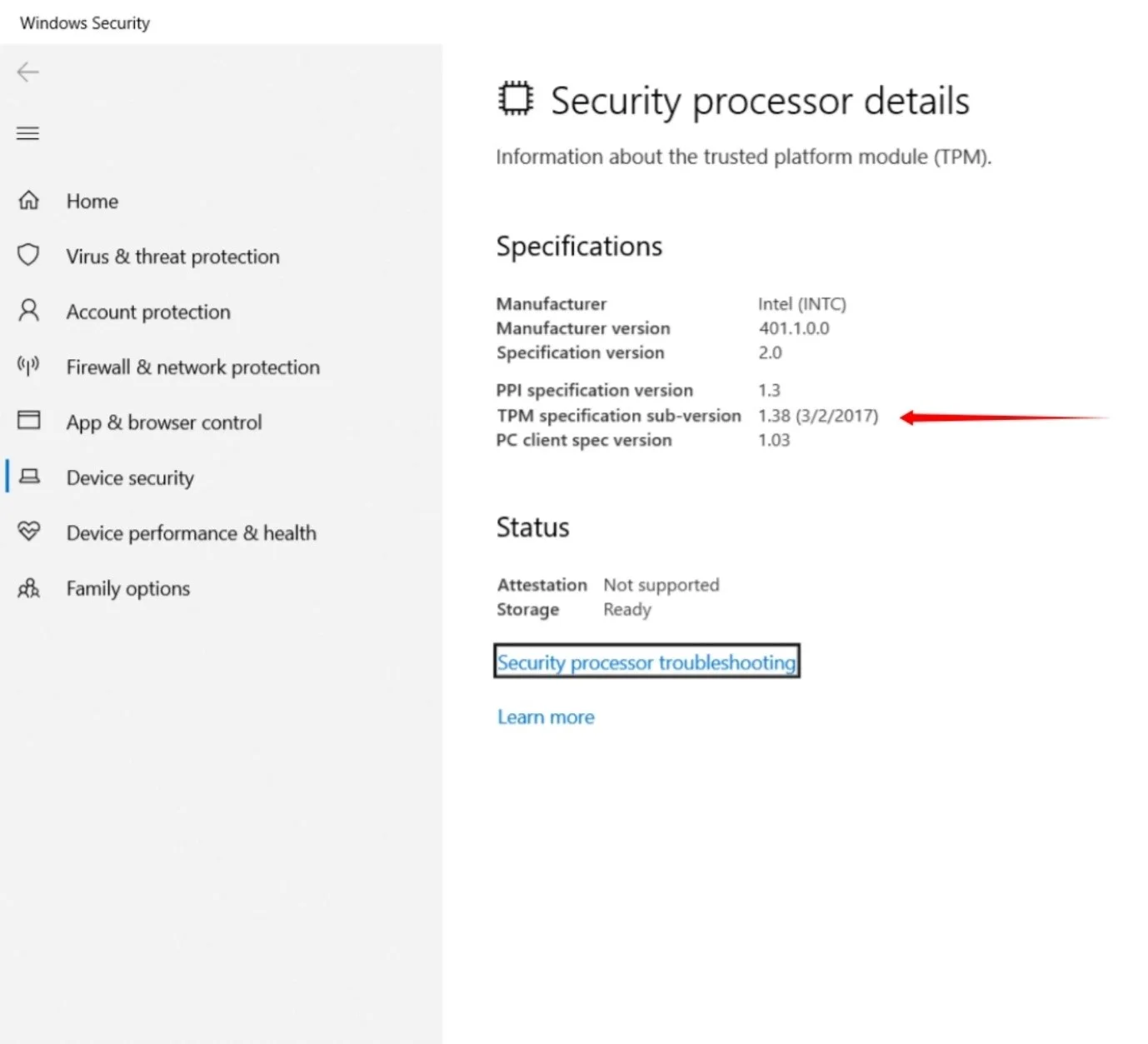
Untuk memeriksa status Boot Aman Anda, buka menu Mulai, ketik "informasi sistem", dan klik hasil pertama. Setelah jendela Informasi Sistem terbuka, pergi ke sisi kanan jendela dan periksa Mode BIOS dan Status Boot Aman.
Mode BIOS harus UEFI, dan Status Boot Aman harus "Aktif."
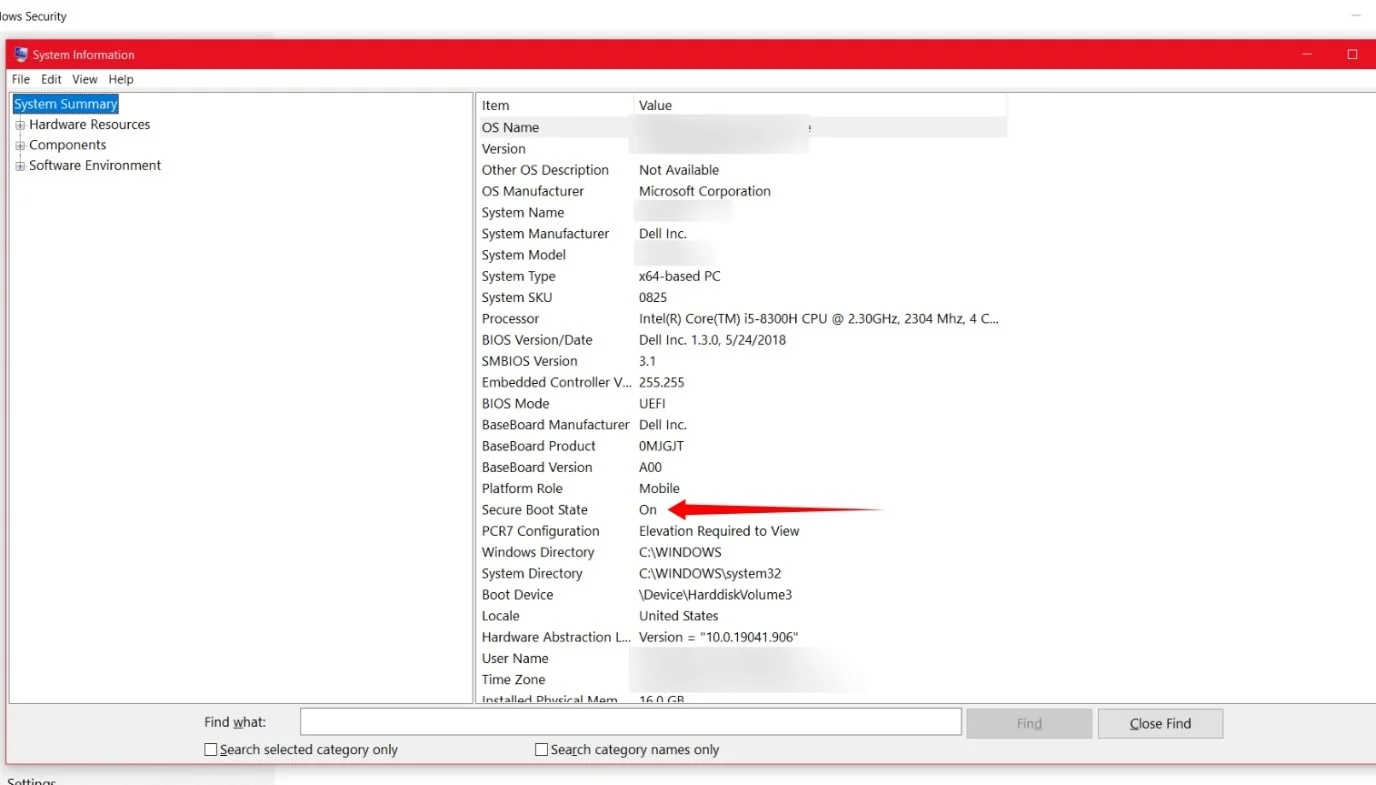
Jika TPM dan Secure Boot dimatikan di komputer Anda, Anda dapat menyalakannya di BIOS. Untuk masuk ke BIOS sistem Anda, matikan komputer Anda, hidupkan kembali, dan tekan salah satu tombol ini segera setelah logo pabrikan muncul:
Lenovo : F2 atau Fn + F2 atau F1
HP : F10
ASUS : F2
DELL : F2 atau F12
Samsung : F2
Acer : F2 atau Hapus
MSI : Hapus
Atau, Anda dapat pergi ke aplikasi Pengaturan (tekan Win + I), arahkan ke Update & Security >> Recovery, dan klik Restart di bawah Advanced Startup.
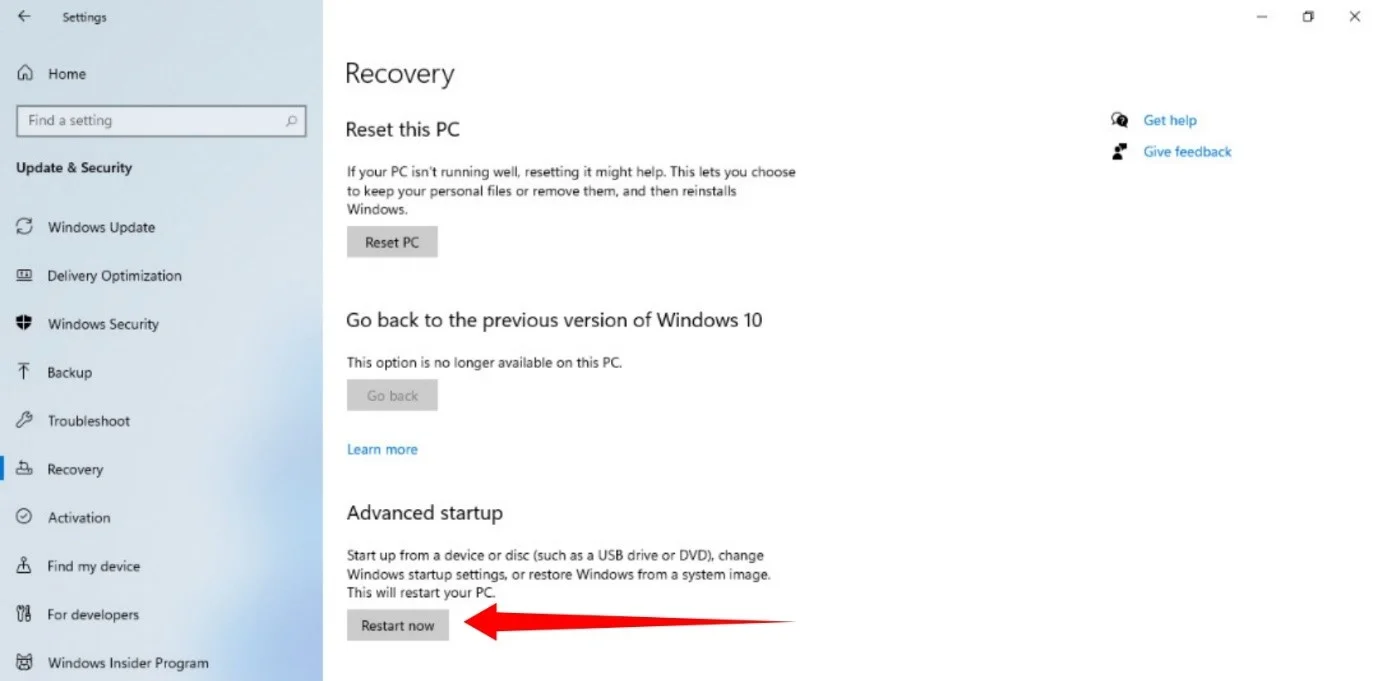
Setelah jendela "Choose an Option" terbuka, buka Troubleshoot >> Advanced Options >> UEFI Firmware Settings.
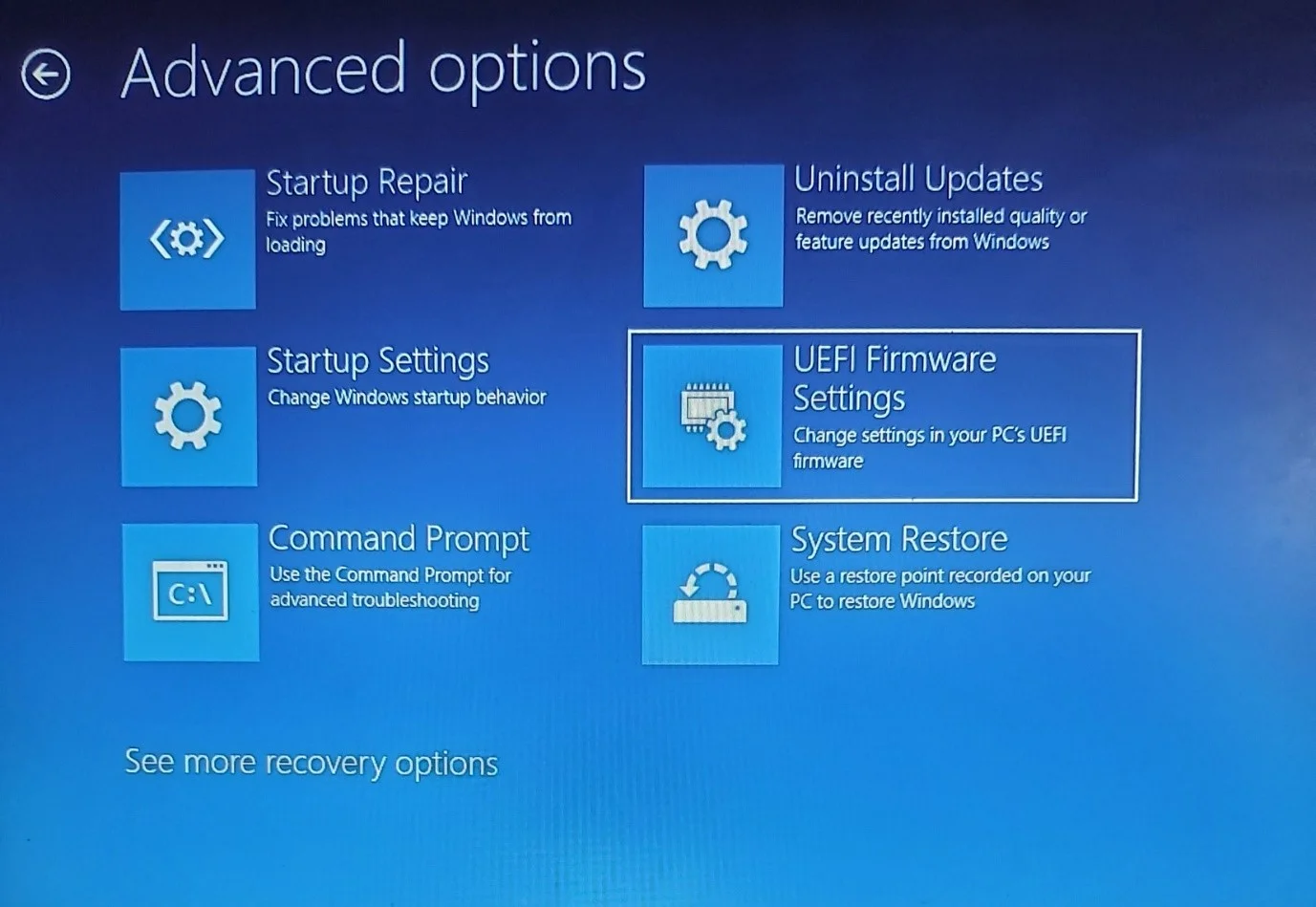
Klik Restart di bawah UEFI Firmware Settings.
Setelah masuk ke BIOS, arahkan ke bagian Keamanan dan aktifkan TPM. Selanjutnya, buka bagian boot dan aktifkan Boot Aman.
Jika PC Anda tidak dilengkapi dengan fungsi TPM atau Boot Aman atau jika tidak memenuhi persyaratan lain, tidak ada alasan untuk khawatir. Windows 10 masih berfungsi penuh dan akan didukung hingga 14 Oktober 2025.
Ada juga kemungkinan bahwa Microsoft akan meninjau persyaratan paling ketat sebelum merilis build Windows 11 resmi.
Yang mengatakan, Anda seharusnya tidak terlalu berharap. Anda mungkin harus menyesuaikan anggaran Anda untuk mengupgrade komputer Anda atau mendapatkan yang baru.
Cara mendapatkan Windows 11 secara gratis
Sekarang setelah Anda mengkonfirmasi spesifikasi komputer Anda, saatnya untuk urusan utama.
Jika Anda memiliki lisensi Windows 10 asli, Anda akan mendapatkan Windows 11 secara gratis. Namun, Anda tidak mendapatkan peningkatan melalui proses Pembaruan Windows tradisional. Anda harus bergabung dengan Program Windows Insider untuk mendapatkan OS karena Microsoft belum merilis versi resminya.
Anda memerlukan akun Microsoft untuk bergabung dengan program ini. Jadi, jika Anda tidak memiliki akun, kunjungi situs web perusahaan untuk membuatnya. Setelah itu, buka halaman web Insider untuk mendaftar.
Perhatikan bahwa Anda harus menunggu sekitar 24 jam setelah mendaftar untuk mulai mendapatkan build pratinjau.
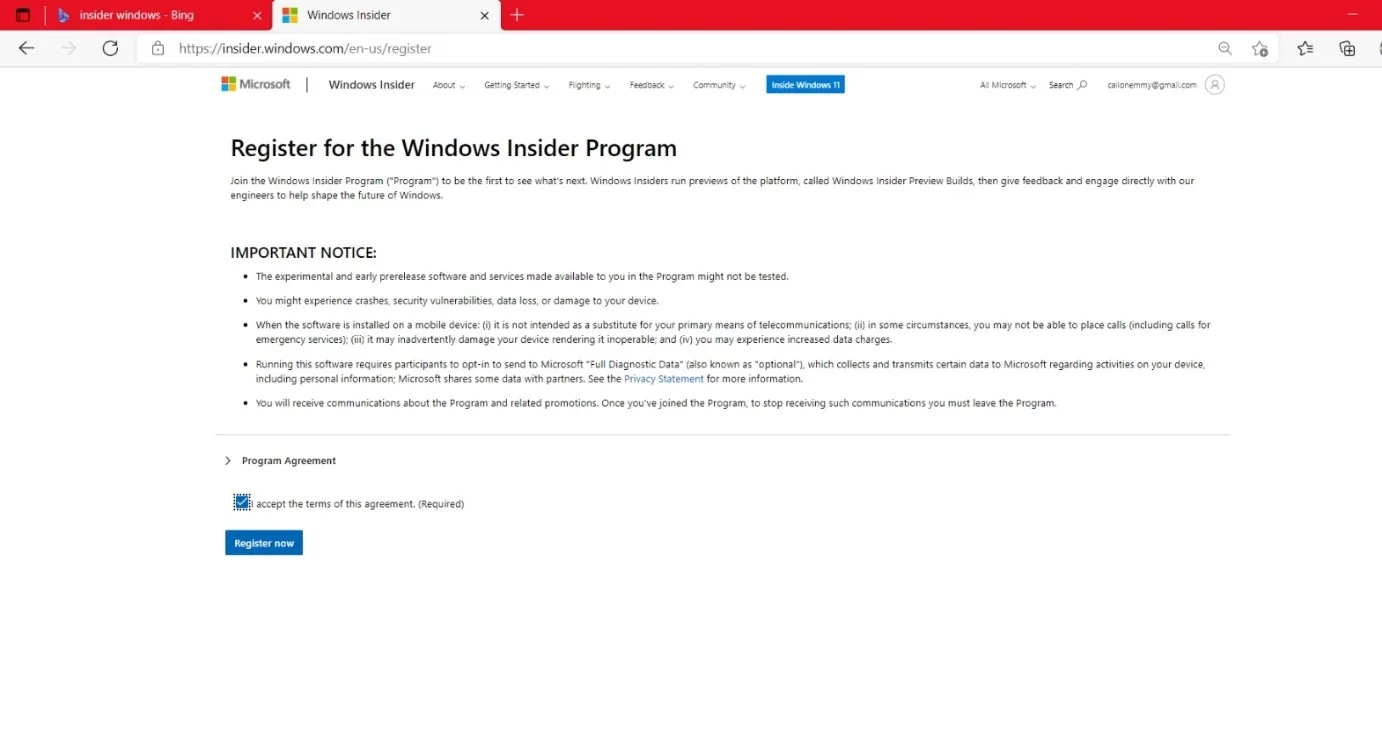
Sekarang, ikuti langkah-langkah ini:
- Langkah 1: Luncurkan aplikasi Pengaturan menggunakan logo Windows + I pintasan keyboard.
- Langkah 2: Klik Perbarui & Keamanan setelah jendela Pengaturan terbuka.
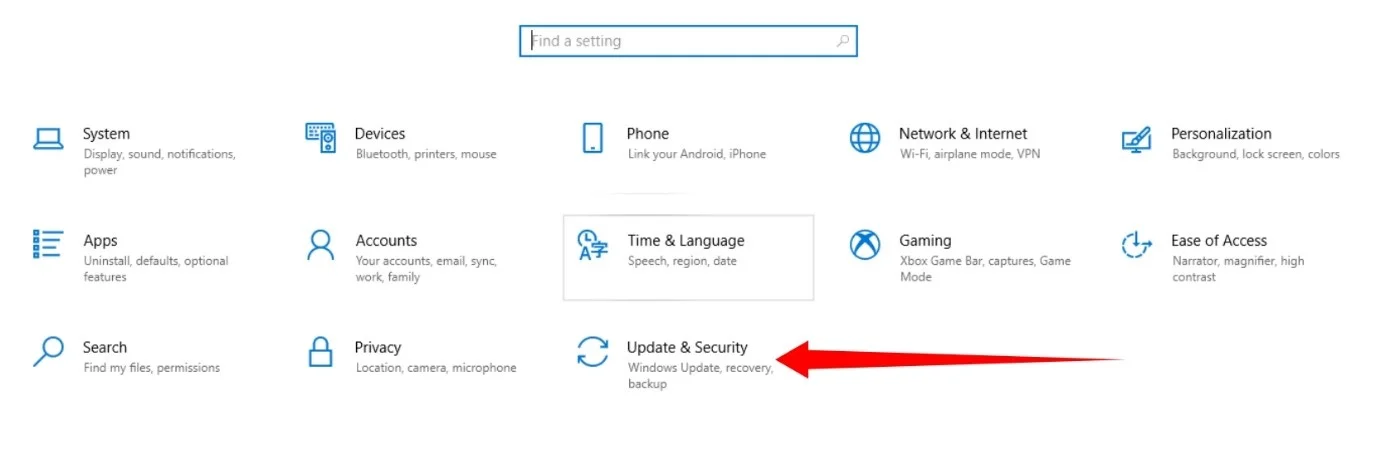
- Langkah 3: Pergi ke sisi kiri halaman Update & Security dan klik Windows Insider Program.
- Langkah 4: Pergi ke sisi kanan dan klik Mulai.
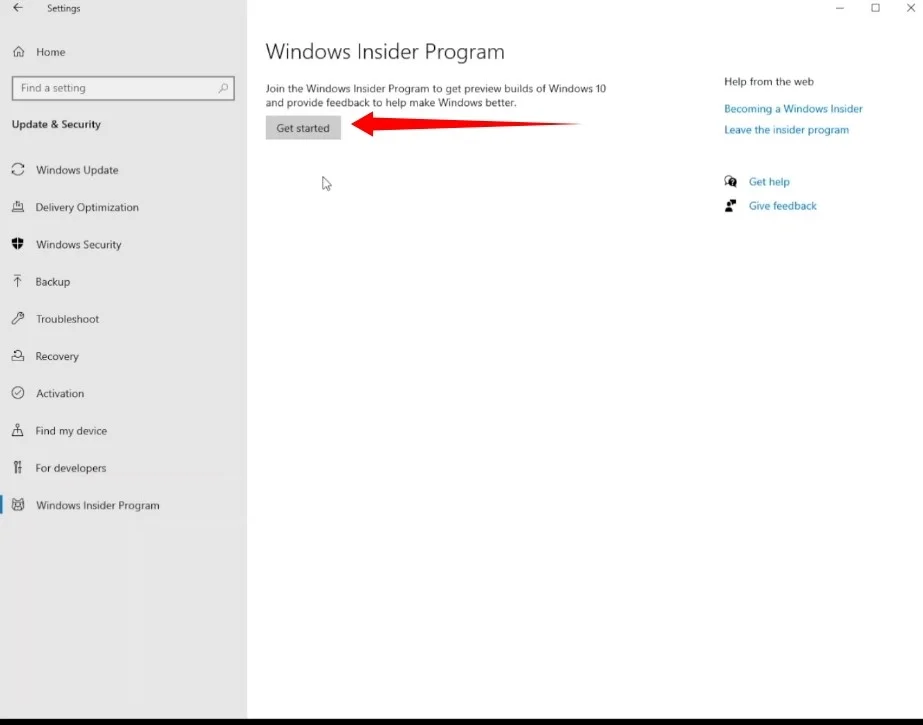
- Langkah 5: Klik "Tautkan Akun".
- Langkah 6: Pilih opsi Akun Microsoft.
Catatan: Jika Anda telah masuk ke akun Anda sebelumnya di sistem Anda, pop-up akan menampilkan email akun Anda sebagai gantinya.
- Langkah 7: Selanjutnya, masukkan detail login Anda.
- Langkah 8: Pilih Dev Channel di jendela "Pick your Insider settings" dan klik Konfirmasi.
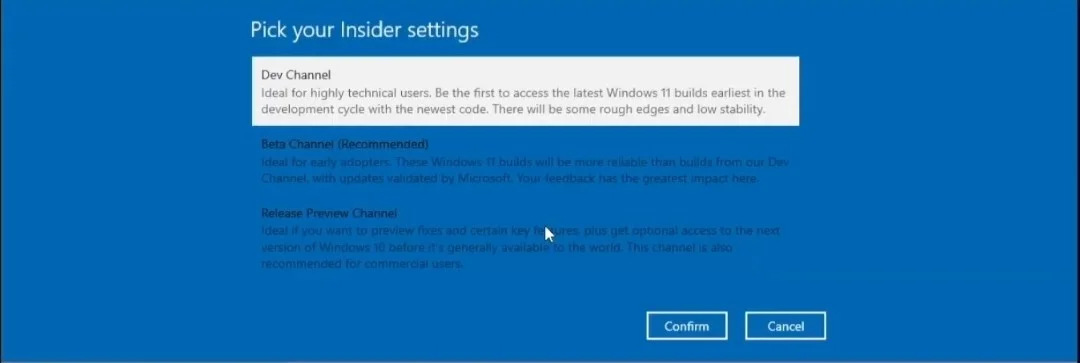
- Langkah 9: Klik Konfirmasi lagi.
- Langkah 10: Klik "Mulai Ulang Sekarang".
- Langkah 11: Setelah PC Anda restart, buka aplikasi Pengaturan dan klik Perbarui & Keamanan.
- Langkah 12: Klik "Periksa Pembaruan" pada halaman Pembaruan Windows.
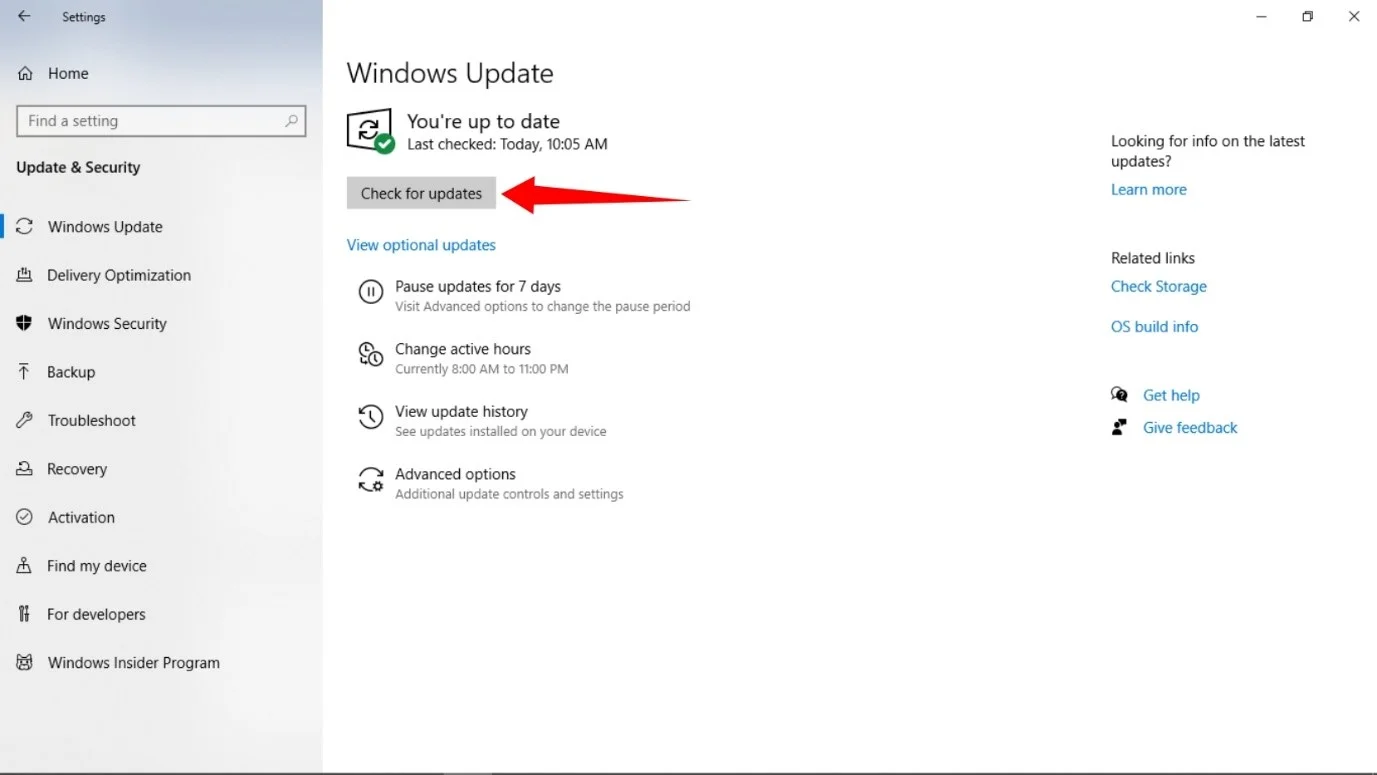
- Langkah 13: Build Windows 11 Insider Preview sekarang akan diunduh.
- Langkah 14: Klik "Restart Now" setelah unduhan selesai.
- Langkah 15: Komputer Anda sekarang akan boot ke lingkungan instalasi.
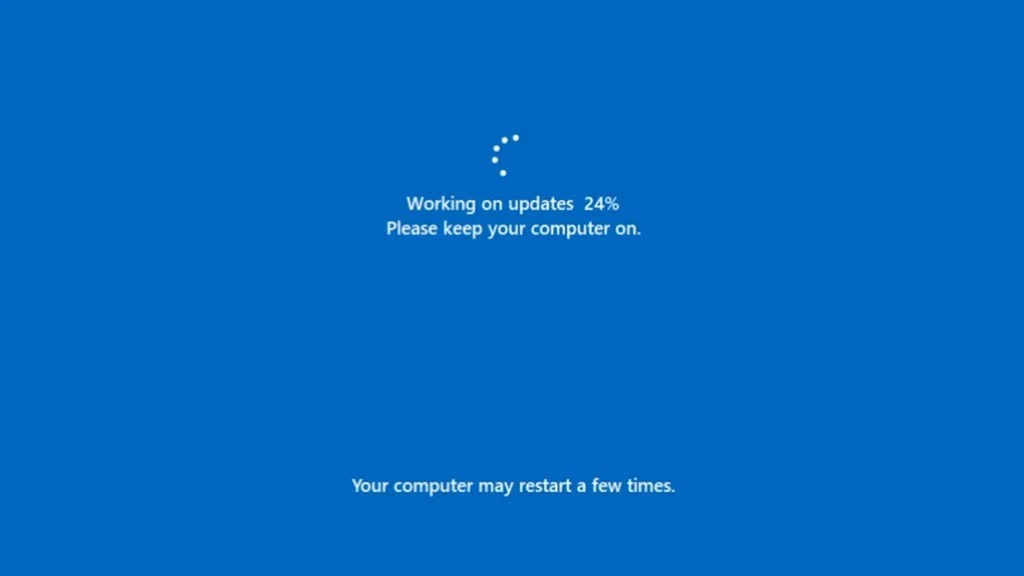
Ini akan reboot ke desktop setelah proses selesai.
Anda sekarang berada di build pratinjau Windows 11.
Segera, Anda akan melihat pengaturan menu Start dan taskbar yang dirubah. Ada juga perubahan UI lainnya. Jendela Pengaturan sekarang lebih ramping, dan setiap jendela dilengkapi dengan sudut membulat. Anda dapat menggali untuk menyesuaikan tampilan sistem.
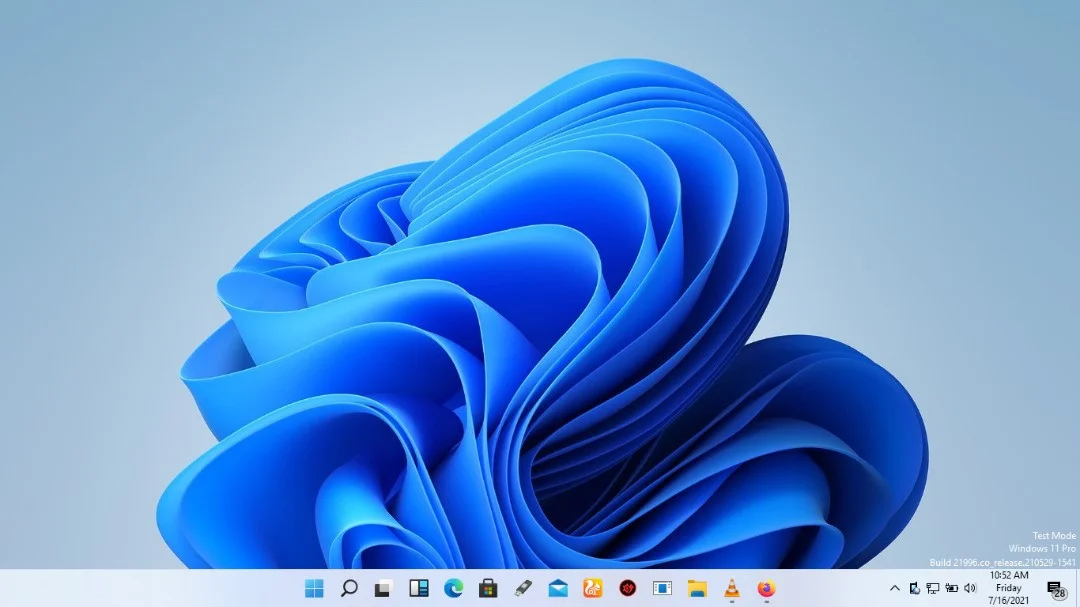
Anda harus ingat bahwa gangguan yang mungkin Anda alami mungkin bukan sepenuhnya kesalahan sistem operasi. Beberapa masalah yang mengganggu pengaturan Windows 10 lama Anda, seperti akumulasi file sampah dan kunci registri yang salah, juga dapat memperlambat Windows 11. Anda dapat menggunakan Auslogics BoostSpeed untuk menghilangkan elemen-elemen ini.
Program memeriksa file-file sementara dan sisa kunci registri yang rusak dan secara otomatis menghapusnya. Ini juga memberikan keamanan yang ditingkatkan untuk hard drive Anda, dan dilengkapi dengan alat lain yang dapat Anda gunakan untuk mengoptimalkan PC Anda.

Atasi Masalah PC dengan Auslogics BoostSpeed
Selain membersihkan dan mengoptimalkan PC Anda, BoostSpeed melindungi privasi, mendiagnosis masalah perangkat keras, menawarkan kiat untuk meningkatkan kecepatan, dan menyediakan 20+ alat untuk memenuhi sebagian besar kebutuhan pemeliharaan dan layanan PC.

Kami telah menguji Auslogics BoostSpeed di Windows 11 dan sejauh ini tidak menemukan masalah kompatibilitas. Yang mengatakan, berada dalam fase pengujian, tidak ada yang tahu bagaimana Windows 11 dapat berinteraksi dengan aplikasi di masa mendatang.
Pengembang mengawasi sistem operasi dan berkolaborasi dengan Microsoft untuk memastikan semuanya berjalan lancar sebelum rilis resmi.
Mendapatkan file ISO Windows 11
Seperti yang kami sebutkan, program dan komponen perangkat lunak, termasuk sistem operasi, yang Anda instal melalui program Insider bersifat eksperimental, dan Windows 11 bahkan belum dalam tahap Beta-nya. Itu berarti Anda mendaftar untuk bug dan gangguan.
Beberapa situasi bahkan dapat memaksa Anda untuk menginstal ulang seluruh OS. Di sinilah memiliki drive USB atau DVD bootable Windows 11 dapat menghemat hari. Tetapi Anda memerlukan file ISO sistem operasi untuk mendapatkan media yang dapat di-boot Windows 11.
Selain itu, karena Anda diharuskan menjalankan Insider Preview build di komputer yang menjalankan versi berlisensi Windows 10, Anda mungkin mengalami dilema jika tidak ingin mengambil risiko menginstal sistem operasi pada PC utama Anda.
Dalam hal ini, Anda memerlukan file ISO untuk menjalankan instalasi lama dan melewatkan bagian di mana Anda memasukkan kunci produk. Dengan cara ini, Anda akan menggunakan Windows 11 secara gratis untuk saat ini.
Microsoft belum merilis file ISO yang diperlukan untuk membuat drive USB bootable Windows 11 seperti yang telah dilakukan untuk Windows 10. Selain itu, Media Creation Tool-nya, yang digunakan untuk membuat drive USB yang dapat di-boot, juga belum diperbarui.
Karena itu, Anda dapat mengunduh file di PC menggunakan alat pihak ketiga. Anda juga dapat menggunakan ISO untuk menginstal build pratinjau Windows 11 alih-alih melalui program Insider.
Penting: Kami akan menunjukkan cara mengunduh alat melalui situs web pihak ketiga, yang kemudian akan digunakan untuk mengunduh file ISO ke komputer Anda. Misalkan Anda tidak nyaman mengunduh paket perangkat lunak – atau seluruh sistem operasi dalam hal ini – melalui situs yang tidak dikenal. Dalam hal ini, kami menyarankan Anda melakukan penelitian sebelum melanjutkan. Jika Anda masih merasa tidak nyaman dengan ide tersebut, Anda harus diam dan menunggu hingga Microsoft merilis ISO resmi atau memperbarui Media Creation Tool.
Apa yang Anda butuhkan untuk membuat drive USB yang dapat di-boot
Ini adalah alat yang Anda butuhkan untuk membuat drive USB yang dapat di-boot:
- Flash drive kosong 8GB (atau lebih besar)
- File ISO Windows 11
- Rufus (freeware kecil pihak ketiga)
Pastikan USB flash drive kosong dan tidak berisi file penting apa pun karena akan diformat selama proses.
Mari kita mulai dengan ISO.
Buka situs web UUP Dump. Setelah situs terbuka, klik tombol x64 (jika Anda menggunakan komputer yang didukung Intel) di samping “Pembuatan Saluran Dev Terbaru.” Anda akan membangun Saluran Dev karena Windows 11 saat ini hanya tersedia di Saluran Dev dari program Pratinjau Orang Dalam. Anda harus memilih opsi ARM64 jika Anda menggunakan perangkat berbasis ARM seperti Surface Pro X.
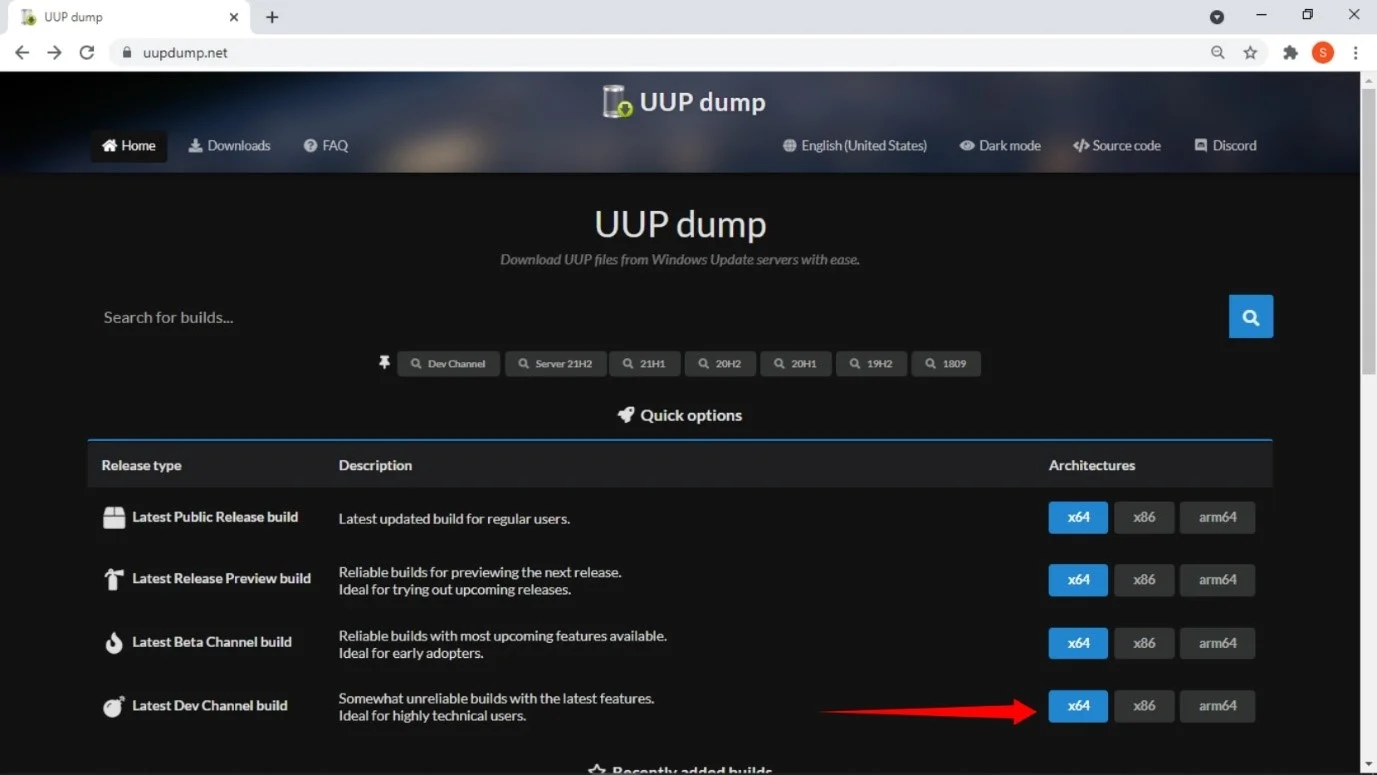
Klik "Pembaruan Kumulatif untuk Windows 11 ..." setelah halaman berikutnya muncul.
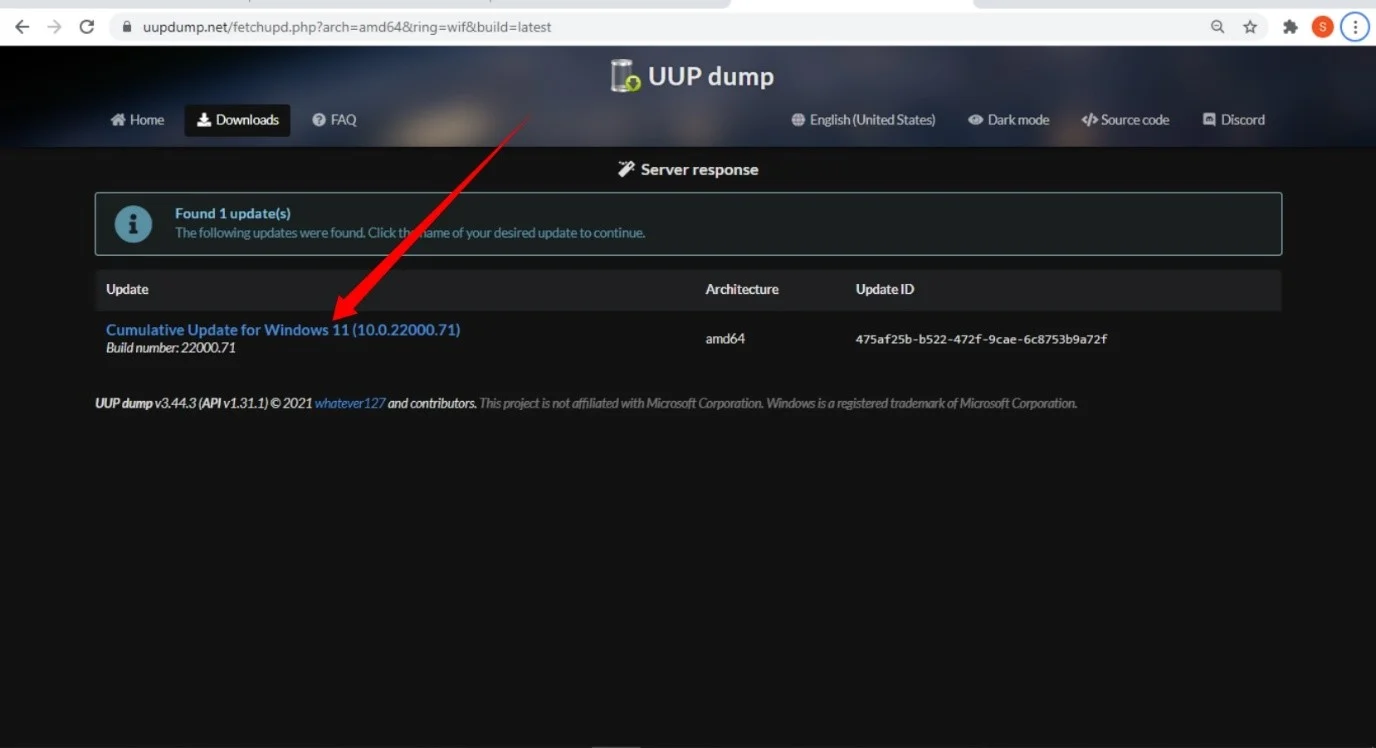
Selanjutnya, pilih bahasa dan klik tombol Next.
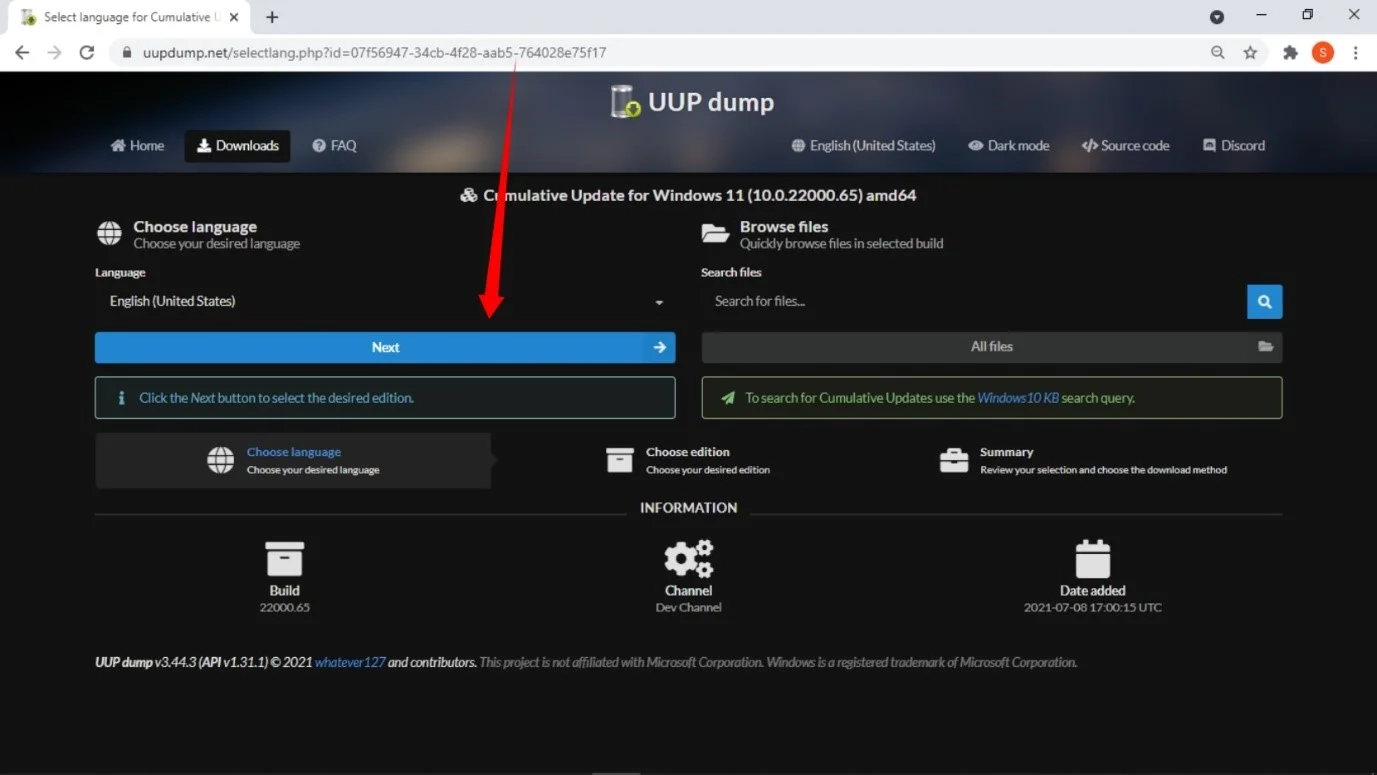
Setelah itu, pilih versi Windows Anda (Home, Pro, atau N). Kemudian, hapus centang pada opsi lain dan klik Berikutnya.
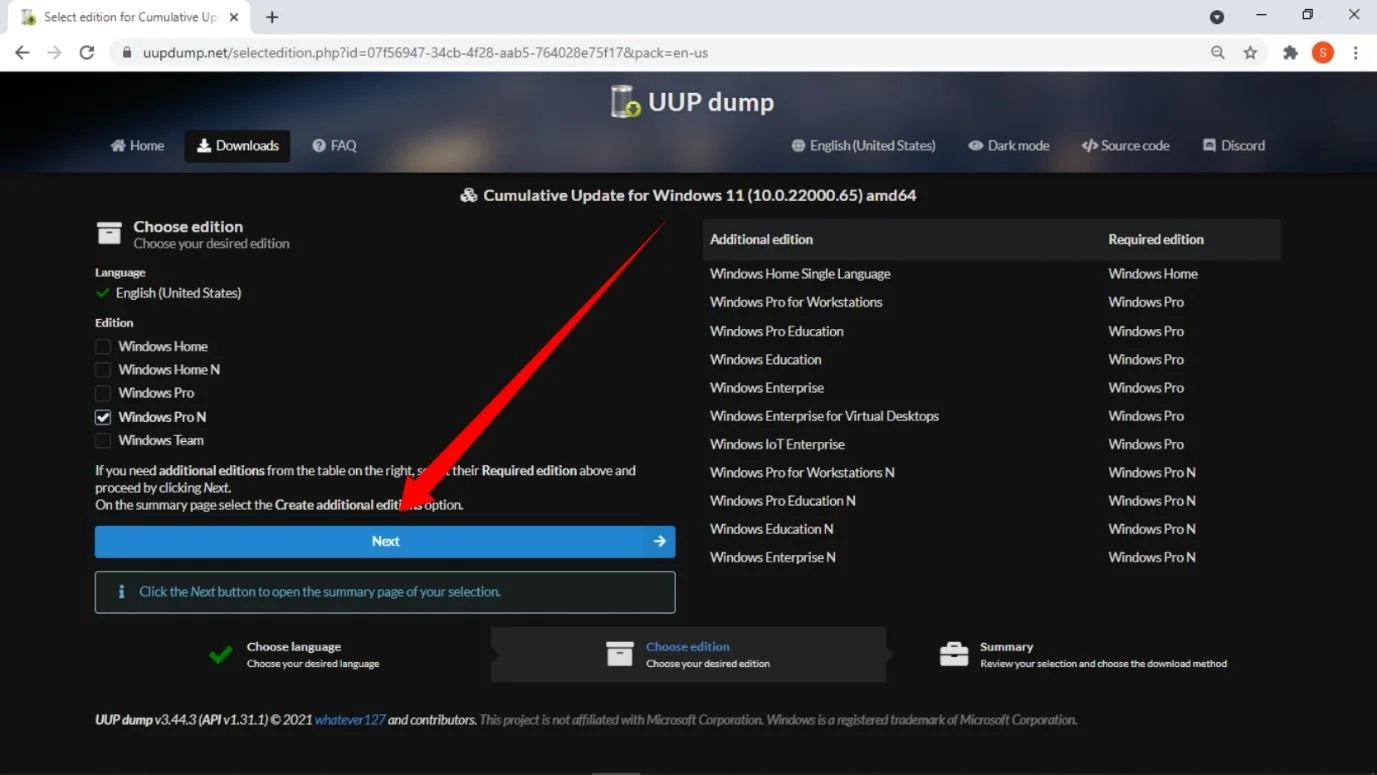
Terakhir, klik tombol "Buat paket unduhan".
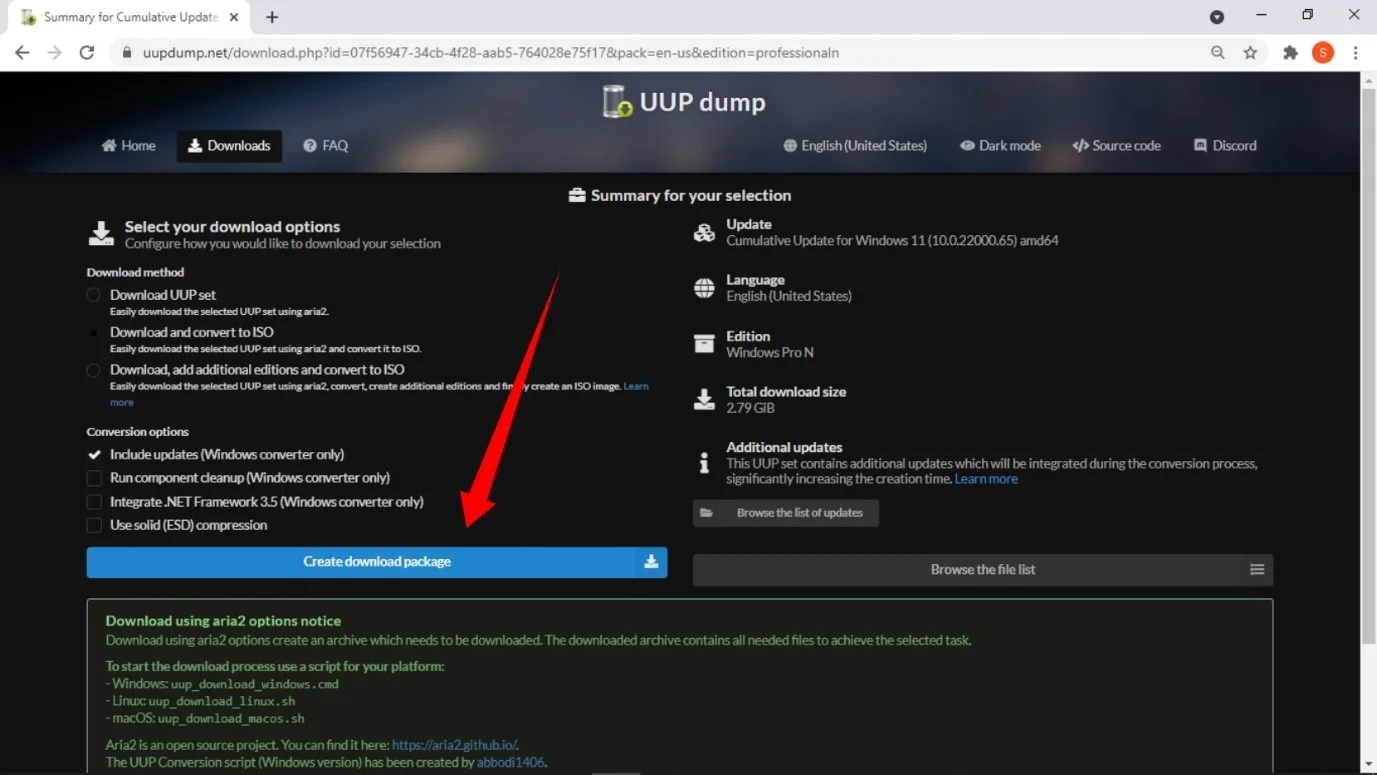
Browser Anda sekarang akan mengunduh file zip sekitar 4MB. Buka folder Unduhan Anda atau di mana pun browser Anda menyimpan unduhan dan ekstrak file. Buka folder hasil ekstrak, klik kanan pada “uup_download_windows.cmd” dan klik “Run as Administrator”. Setelah Anda melihat pop-up "Windows protected your PC", klik "More Info" dan klik "Run anyway."
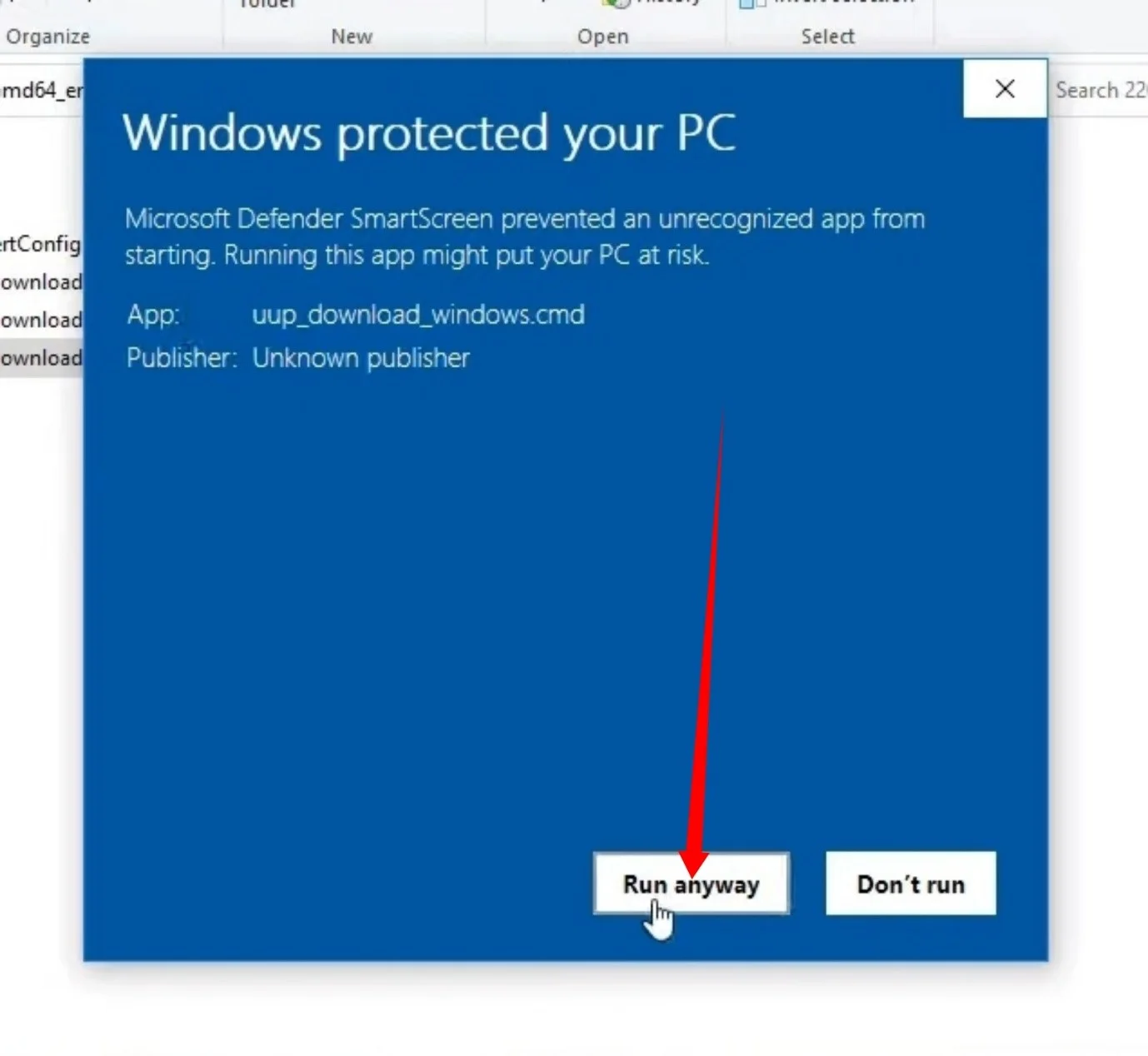
Selanjutnya, klik Ya di pop-up Kontrol Akun Pengguna.
Anda sekarang akan melihat jendela Command Prompt, yang akan menampilkan detail proses pengunduhan. Sekelompok teks akan mengisi jendela, dan Anda mungkin akan melihat beberapa pesan kesalahan berwarna merah. Anda harus mengizinkan perintah untuk dieksekusi tanpa gangguan.
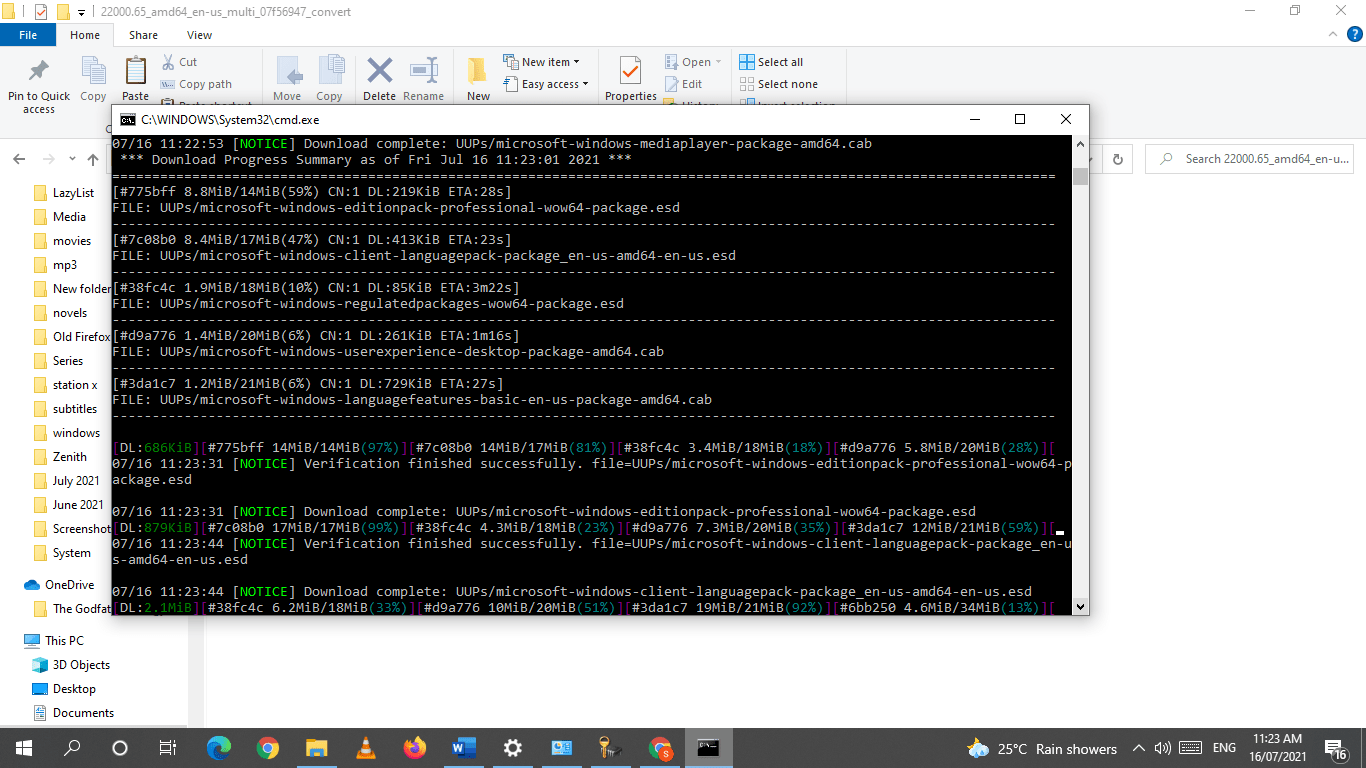
Kecepatan sistem dan koneksi internet Anda akan menentukan durasi proses pengunduhan. Anda dapat berjalan-jalan atau melakukan hal lain saat komputer Anda mengunduh file.
Jika proses gagal dijalankan dengan sukses, tekan tombol apa saja seperti yang diberitahukan oleh jendela Command Prompt dan kemudian jalankan file “uup_download_windows.cmd” lagi.
Alat akan memberitahu Anda untuk menekan 0 untuk keluar setelah berhasil mengunduh file ISO. Anda akan melihat file di folder yang sama dengan file “uup_download_windows.cmd”.
Setelah unduhan selesai, buka situs web Rufus untuk mengunduh alat. Akan lebih baik untuk menggunakan versi terbaru. File harus sekitar 1MB.
Setelah program diunduh, sambungkan USB flash drive kosong Anda dan buka Rufus. Setelah program terbuka, buka drop-down Perangkat dan pilih USB flash drive Anda. Selanjutnya, buka drop-down Boot Selection dan pilih "Disk or ISO image". Setelah itu, pergi ke kanan drop-down Boot Selection dan klik tombol Select. Selanjutnya, telusuri ke folder tempat Anda mengunduh file ISO dan pilih.
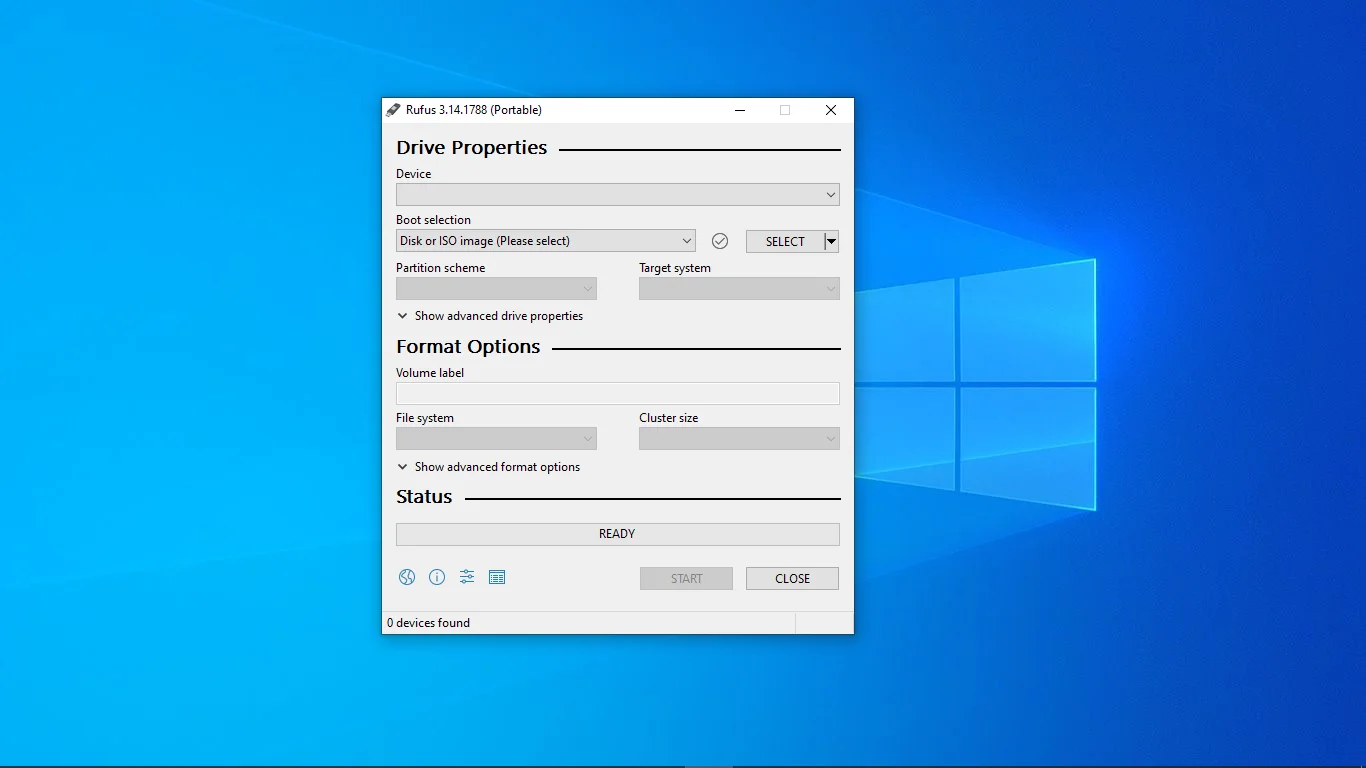
Kecuali jika Anda ingin mengganti nama USB flash drive, yang dapat Anda lakukan di kotak teks Volume Label di bawah bagian Format Options, biarkan setiap pengaturan lain di Rufus sebagai default dan klik tombol Start. Kemudian, duduk dan biarkan Rufus menyelesaikan prosesnya.
Itulah cara mendownload file ISO Windows 11 dan membuat bootable USB drive.
Perhatikan bahwa Rufus memformat drive USB menggunakan Sistem File Teknologi Baru (NTFS). Anda harus menonaktifkan Boot Aman untuk drive NTFS untuk boot. Akibatnya, pengaturan mungkin memunculkan kesalahan "PC ini tidak dapat menjalankan Windows 11" karena persyaratan Boot Aman OS.
Memperbaiki masalah melibatkan penggunaan sistem FAT32. Masalahnya di sini adalah bahwa file pengaturan lebih besar dari kapasitas maksimum 4GB untuk partisi FAT32. Itu berarti Anda harus membuang Rufus dan membuat drive USB menggunakan metode lain.
Metode ini juga melibatkan pemformatan USB flash drive.
Hubungkan drive Anda ke sistem dan ikuti langkah-langkah ini:
- Buka bilah tugas Anda, klik kanan tombol Mulai, dan klik Manajemen Disk.
- Klik kiri flash drive di bawah Volume.
- Pergi ke bagian bawah layar dan hapus partisi drive dengan mengklik kanan masing-masing dan memilih Hapus Volume.
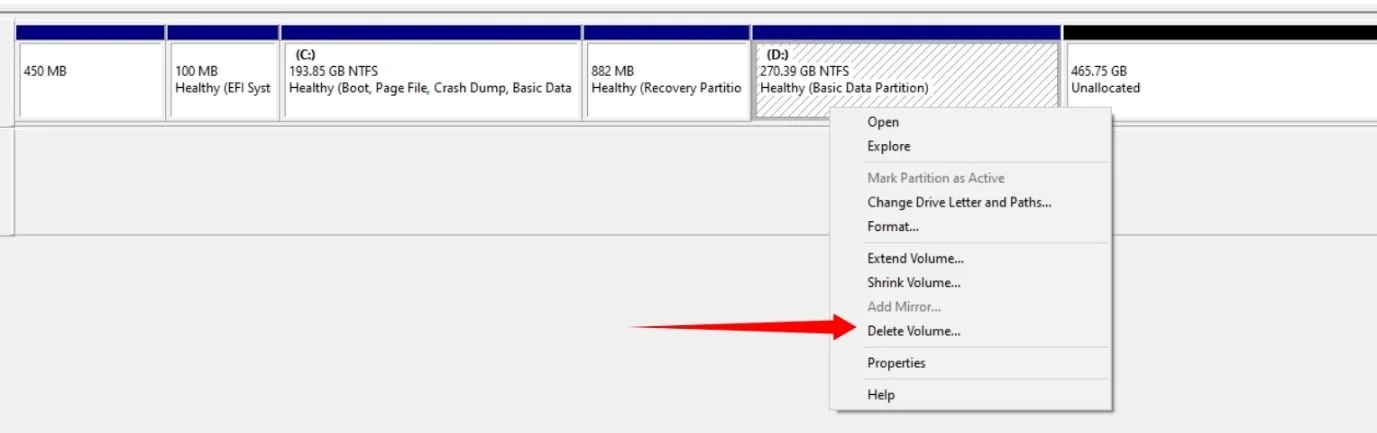
- Klik kanan pada area yang tidak terisi dan pilih New Simple Volume dari menu konteks.
- Klik Next setelah wizard terbuka.
- Atur ukuran partisi menjadi 1GB.
- Dari dialog Format Partition, pilih "Format this partition with the following settings" dan pilih FAT32 dari drop-down File System.
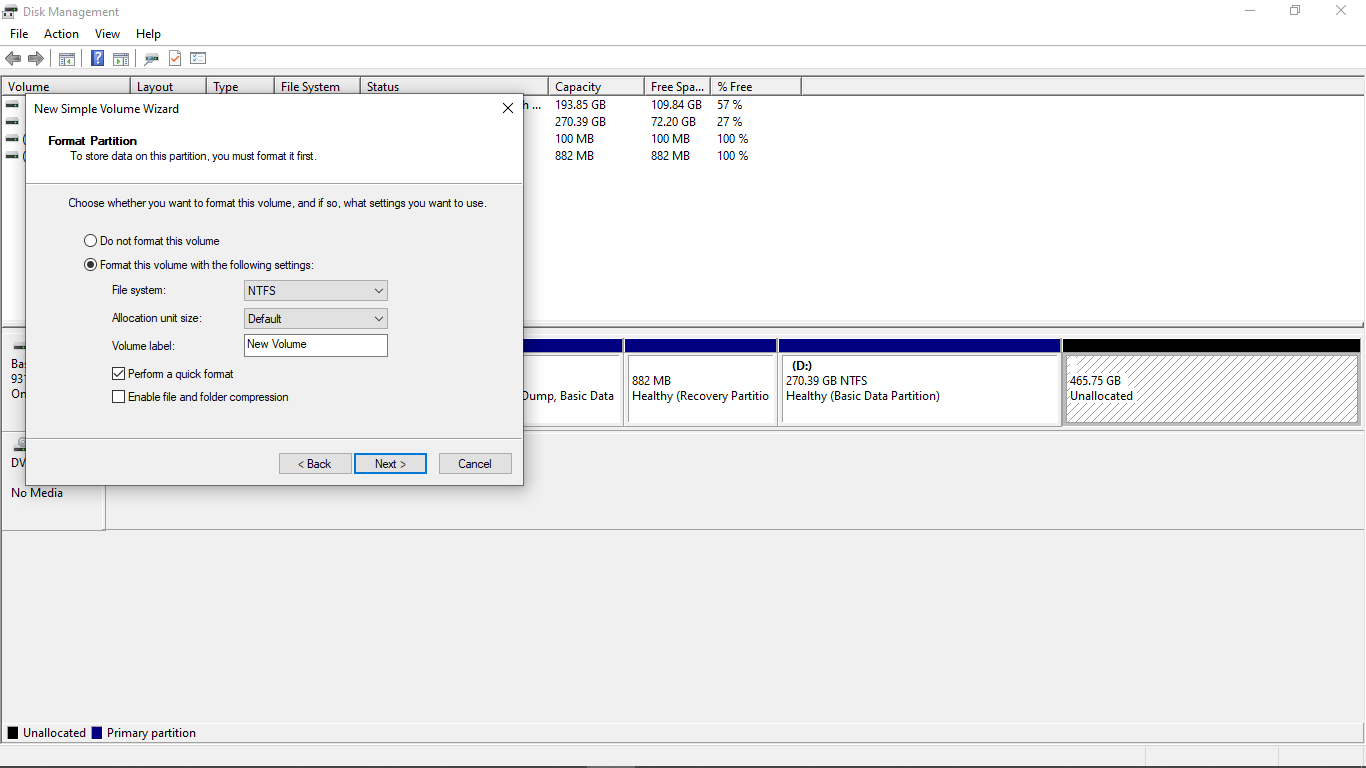
- Pilih label volume dan klik Berikutnya.
- Selanjutnya, alokasikan ruang penyimpanan yang tersisa ke partisi NTFS baru. Gunakan metode dari Langkah 4 hingga Langkah 8. Pastikan Anda memberikan nama yang berbeda.
- Sekarang, buka file ISO, klik kanan, dan klik Mount.
- Setelah memasang file sebagai DVD virtual, salin semuanya kecuali folder Sumber ke partisi FAT32 drive USB.
- Pada partisi FAT32 yang sama, buat folder baru dan beri nama Sources.
- Sekarang, buka folder Sources di file ISO yang Anda pasang, cari folder "boot.wim", dan salin ke folder Sources baru yang Anda buat di partisi FAT32 drive USB.
- Kembali ke folder ISO yang Anda pasang, tekan CTRL + A untuk memilih setiap file dan folder pada disk virtual, terlepas dari apakah Anda telah menyalinnya sebelumnya atau belum, dan tekan CTRL + C untuk menyalinnya.
- Sekarang, buka partisi NTFS drive USB dan rekatkan file.
- Anda sekarang telah membuat drive USB yang dapat di-boot yang mendukung Boot Aman.
Untuk menginstal Windows menggunakan USB flash drive, matikan komputer Anda, buka BIOS sistem Anda, dan jadikan USB drive sebagai perangkat boot pertama Anda. Kemudian, keluar dari BIOS dan restart PC Anda.
Saat Anda masuk ke jendela Setup, pilih bahasa dan tata letak keyboard dan klik Next.
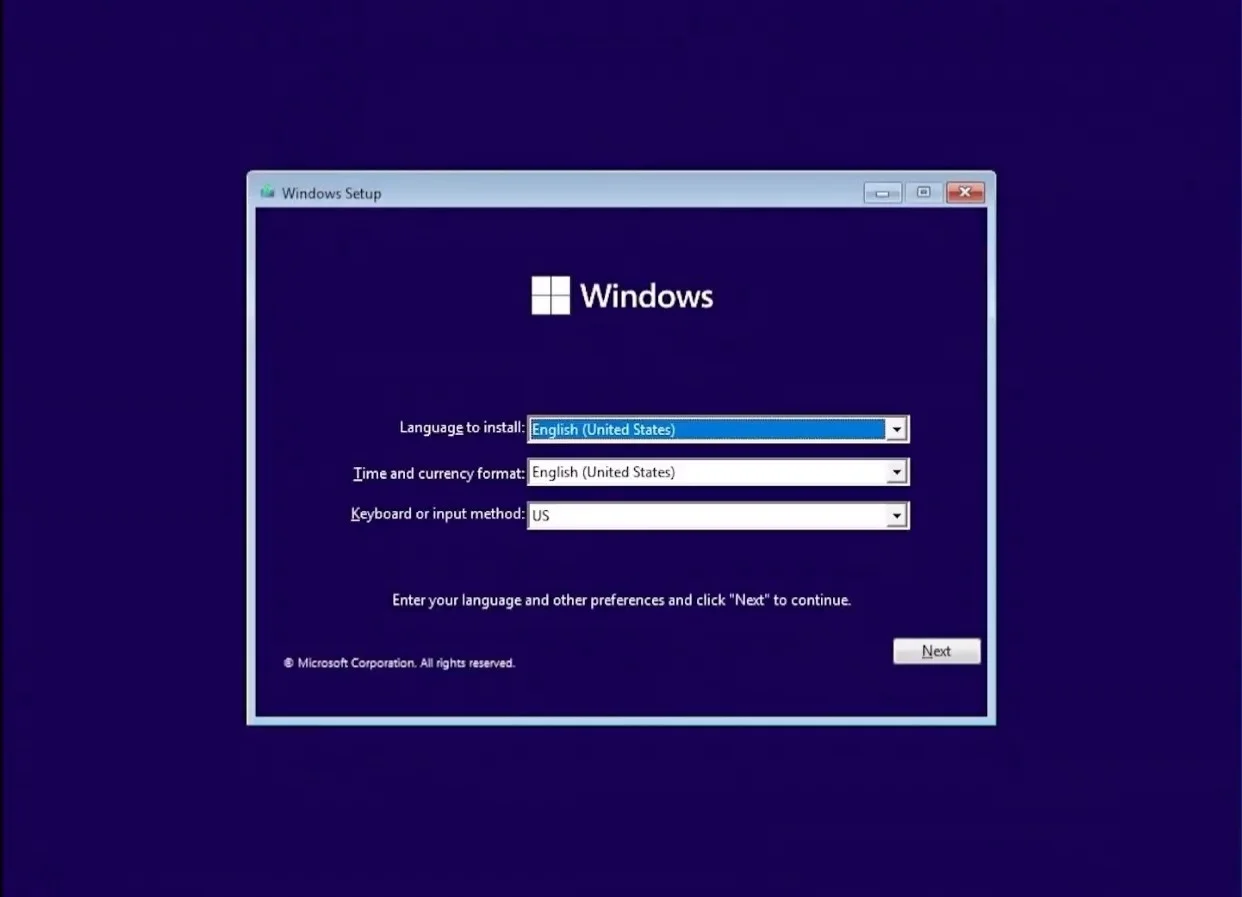
Masukkan kunci produk Anda di halaman berikutnya. Jika Anda tidak memilikinya, klik "Saya tidak memiliki kunci produk".
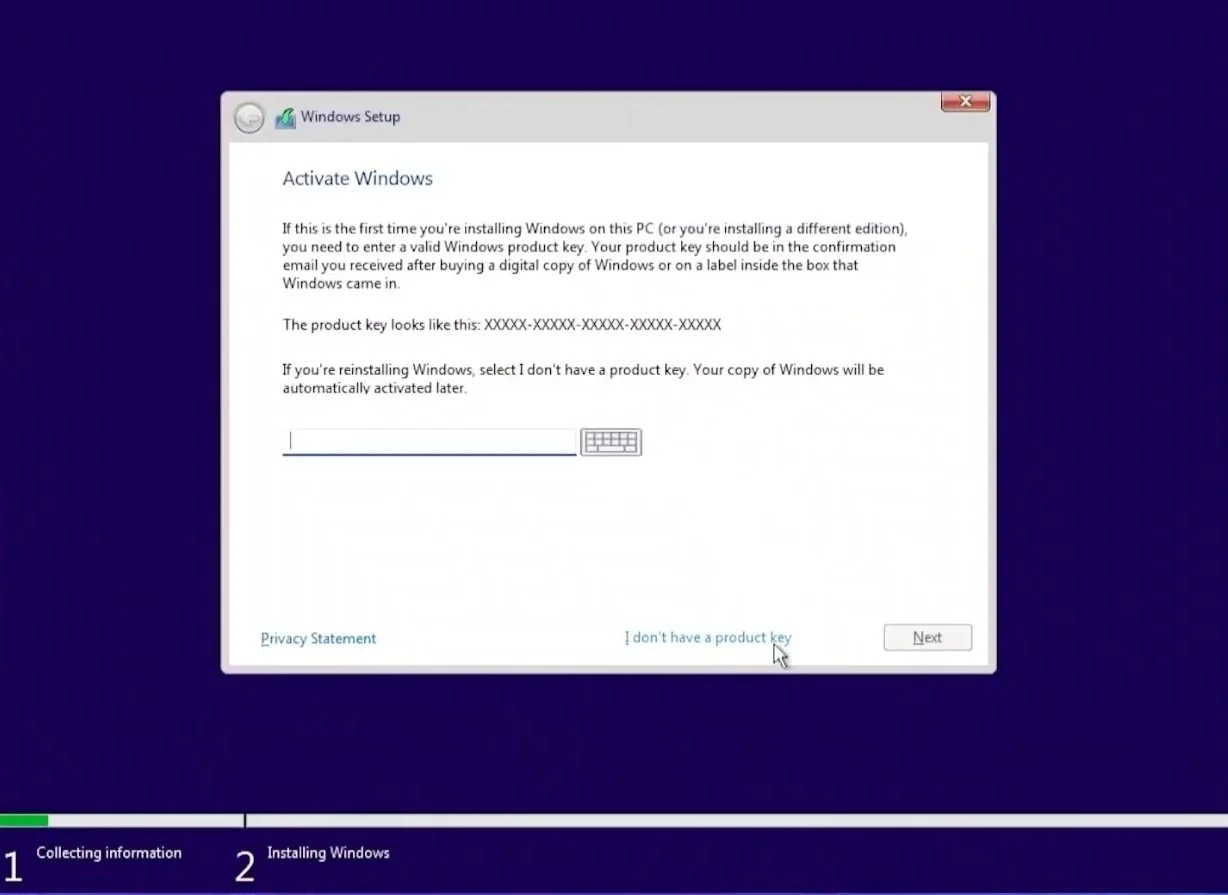
Pilih versi Windows 11 Anda pada layar "Pilih sistem operasi yang ingin Anda instal".
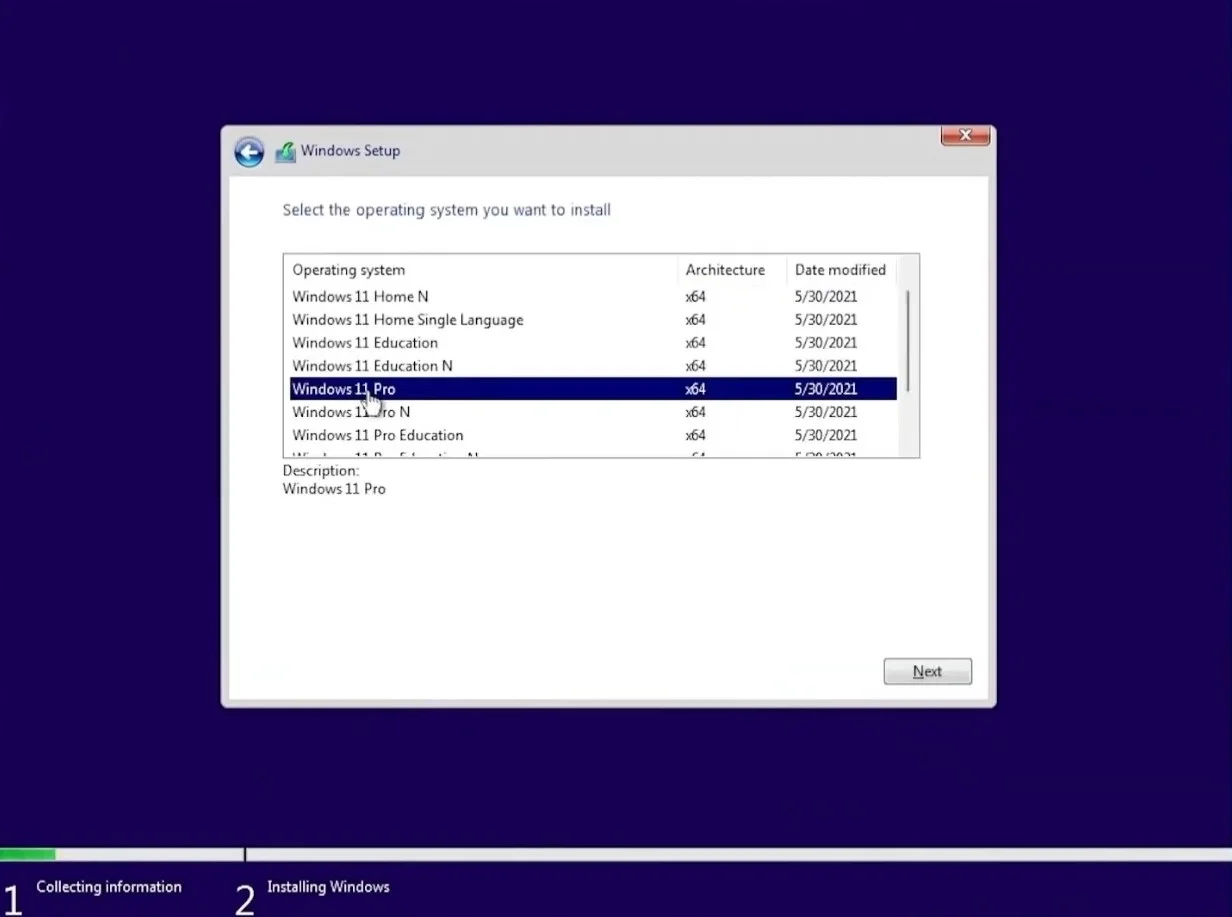
Terima persyaratan lisensi Microsoft dan klik Berikutnya. Setelah itu, pilih antara opsi Upgrade dan Custom. Memilih opsi Upgrade memungkinkan Anda menyimpan file dan aplikasi Anda. Opsi Kustom memungkinkan Anda membuat perubahan lanjutan, seperti memformat hard drive Anda dan membuat partisi baru untuk penginstalan.
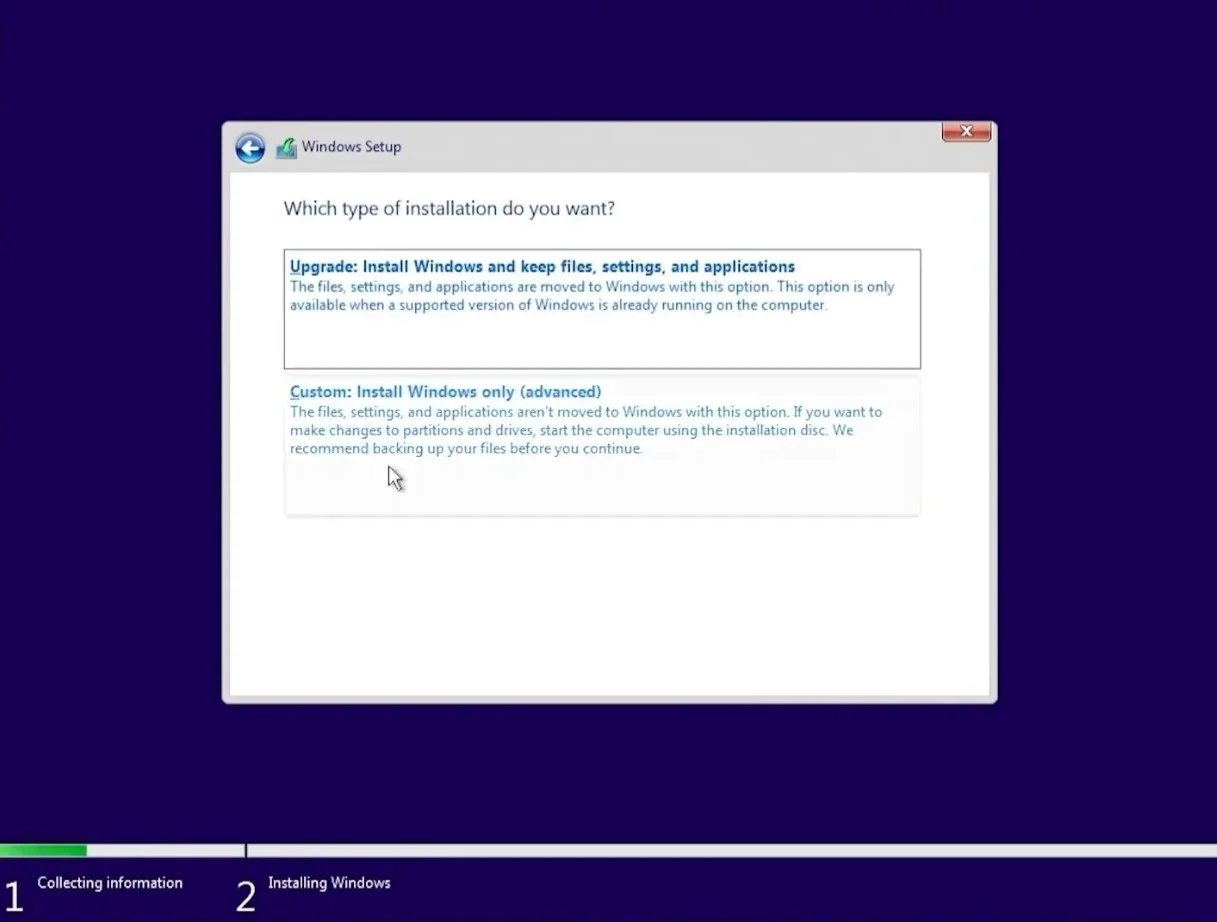
Perhatikan bahwa menggunakan metode Kustom berarti Anda membuang aplikasi bahkan jika Anda menyimpan file Anda.
Windows sekarang akan memulai proses instalasi setelah Anda memasukkan preferensi Anda. Durasi proses instalasi tergantung pada sumber daya sistem Anda. Pada PC yang lebih cepat, prosesnya akan memakan waktu lebih sedikit.
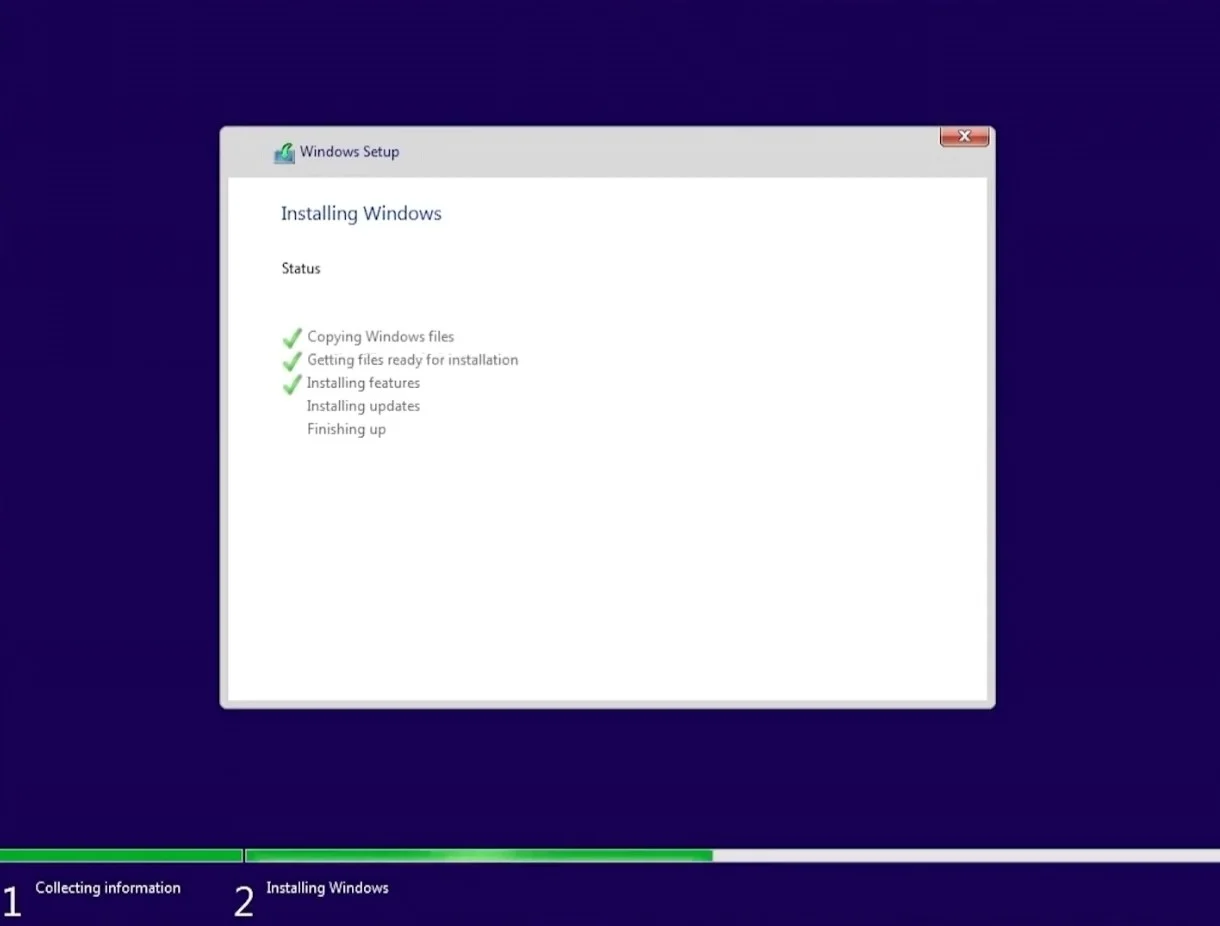
Setelah instalasi selesai, Anda akan melihat desktop Anda jika Anda memilih opsi Upgrade. Namun, misalkan Anda memilih rute Kustom. Dalam hal ini, Anda harus menyiapkan sistem operasi baru dengan memasukkan bahasa dan tata letak keyboard, masuk ke akun Microsoft atau memilih akun offline, dan menyetel kata sandi.
Bisakah saya memutar kembali ke Windows 10?
Anda dapat dengan mudah kembali ke Windows 10 jika bug pada Windows 11 eksperimental terlalu banyak untuk Anda.
Buka aplikasi Pengaturan dengan membuka menu Mulai dan mengklik ikon roda gigi Pengaturan. Menggunakan opsi pencarian untuk menemukan Pengaturan adalah cara lain untuk membuka aplikasi.
Setelah jendela Pengaturan terbuka, buka panel kiri dan klik Pembaruan Windows.
Pergi ke sisi kanan jendela dan klik Opsi Lanjutan. Selanjutnya, gulir ke bawah dan klik menu Pemulihan. Setelah halaman Pemulihan terbuka, klik tombol Kembali di sebelah "Versi Windows sebelumnya."
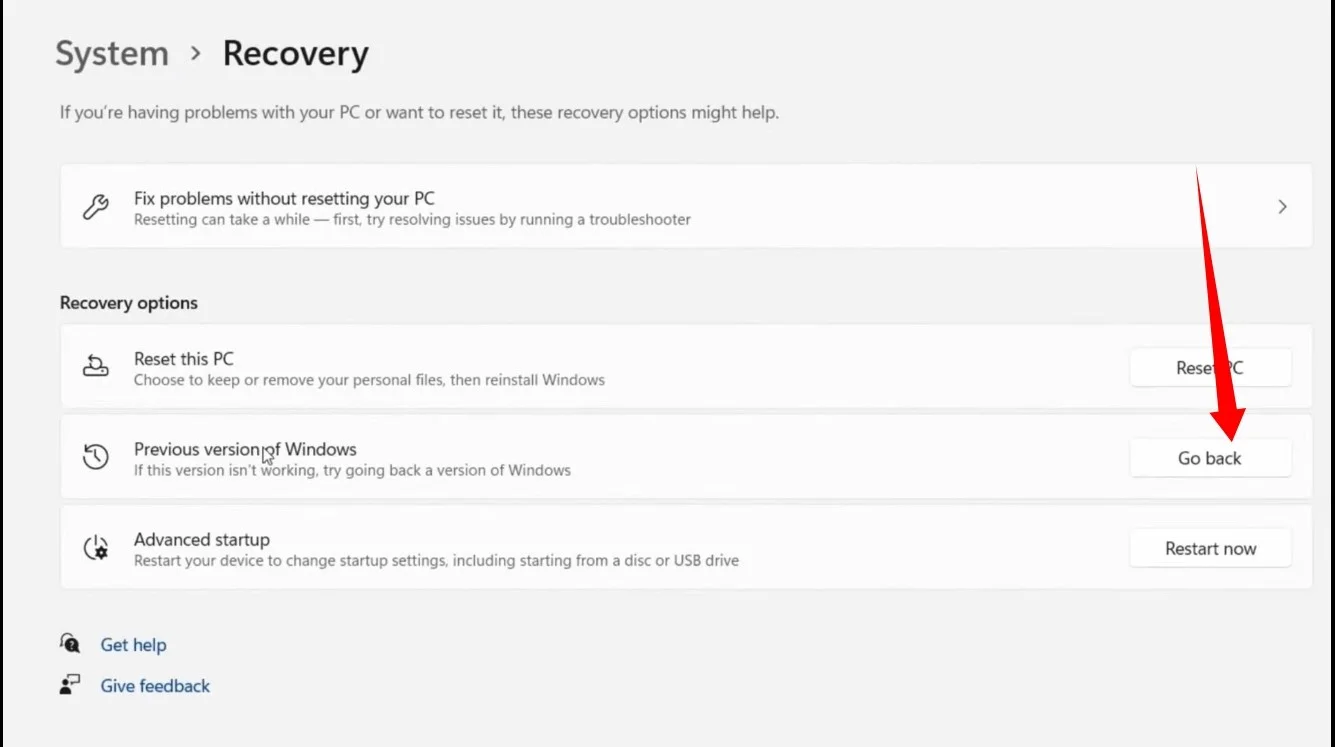
Jendela pengaturan sekarang akan muncul. Masukkan alasan downgrade Anda di halaman pertama dan klik Next. Anda dapat mengklik No Thanks pada layar “Check for Updates” jika Anda tidak ingin melalui proses tersebut.
Izinkan Windows untuk menyelesaikan proses instalasi.
Tombol Kembali akan berwarna abu-abu jika Anda telah menggunakan Windows 11 selama lebih dari sepuluh hari. Ini karena Windows secara otomatis menghapus file instalasi OS lama setelah sepuluh hari untuk menghemat ruang.
Namun, itu tidak berarti Anda terjebak di Windows 11 selamanya. Anda dapat menuju ke situs web Microsoft untuk mengunduh file ISO Windows 10 terbaru. Setelah Anda mengunduh file, klik dua kali atau klik kanan dan pilih Mount. Selanjutnya, klik dua kali file Setup untuk memulai proses dan ikuti petunjuk yang muncul di wizard untuk menyelesaikan downgrade.
Anda juga dapat menggunakan metode Rufus yang kami jelaskan di atas untuk membuat drive USB yang dapat di-boot dengan Windows 10 ISO. Anda tidak perlu khawatir tentang masalah Boot Aman karena Boot Aman tidak wajib di Windows 10.
Kesimpulan
Windows 11 tidak diragukan lagi dikemas dengan banyak fitur baru dan menarik. Artikel ini menunjukkan kepada Anda perbedaan utama antara OS baru dan Windows 10. Pastikan untuk mengikuti kami karena kami akan terus memperbarui Anda setiap kali Microsoft melakukan langkah apa pun pada Windows 11.
