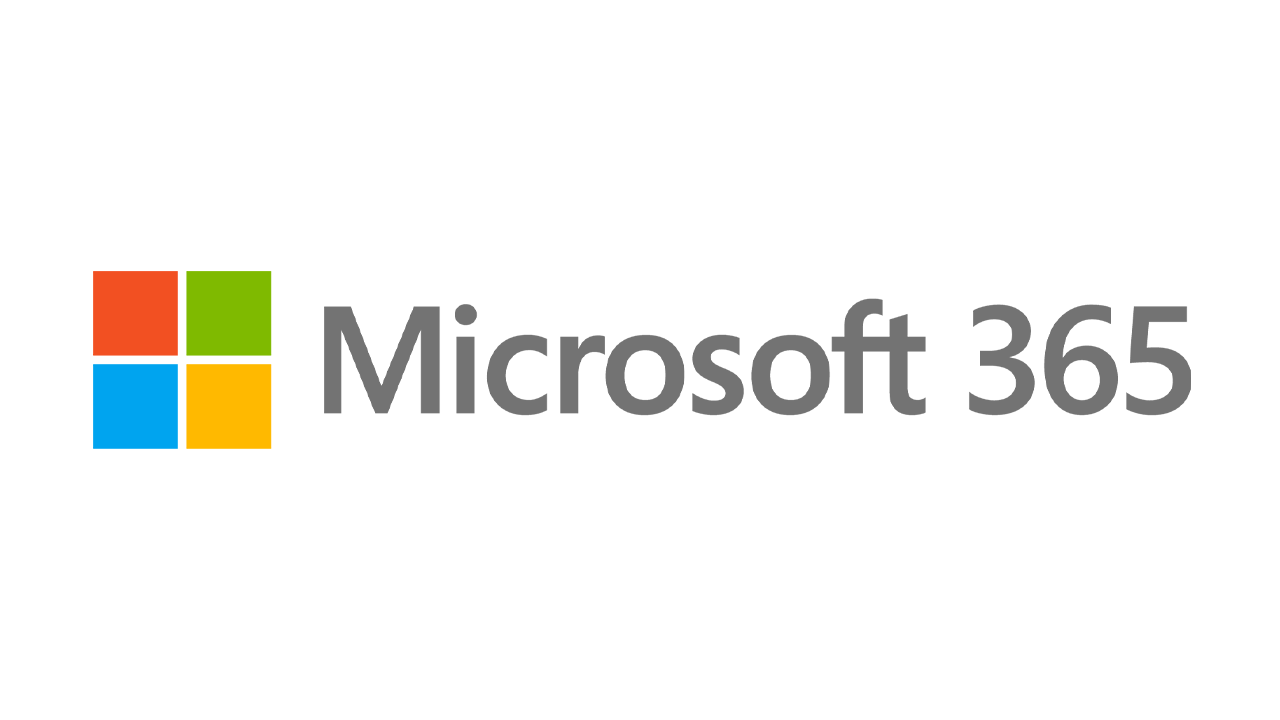Cara Mengunduh dan Menginstal Windows 11 Dari File ISO
Diterbitkan: 2022-01-29Bagi Anda yang tertarik untuk mengambil edisi pratinjau Insiders saat ini dari Windows 11 untuk test drive dapat dengan mudah bekerja dengan sistem operasi baru melalui file ISO. Memiliki file seperti itu memberi Anda fleksibilitas untuk menginstal OS di mana pun Anda suka—PC khusus, sistem dual-boot, atau mesin virtual. Sekarang Microsoft akhirnya merilis file ISO untuk Windows 11 Insiders Preview, Anda dapat mengunduh dan menyimpannya sehingga mudah diakses. Begini caranya.
Jika Anda mengalami masalah saat mencoba menginstal atau menjalankan Windows 11, ketahuilah bahwa persyaratan sistem Microsoft telah meningkat. Anda sekarang memerlukan chip TPM yang terpasang di komputer Anda untuk menjalankan sistem operasi baru, yang mungkin mengharuskan Anda atau tidak perlu menggali BIOS PC Anda untuk menghidupkannya.
Daftar Untuk Program Windows Insider
Mendapatkan akses ke file ISO Windows 11 mengharuskan Anda menjadi bagian dari program Microsoft Windows Insider, jadi Anda harus mendaftar untuk ini jika Anda belum melakukannya. Untuk bergabung dengan program ini, Anda harus menggunakan akun Microsoft. Buka halaman Windows Insider dan masuk dengan akun Microsoft yang ingin Anda gunakan.
Pada halaman pendaftaran, centang kotak untuk menerima persyaratan perjanjian ini dan klik Daftar sekarang . Di halaman berikutnya, klik tombol Terbang sekarang untuk mempelajari lebih lanjut tentang program Orang Dalam.
Unduh File ISO
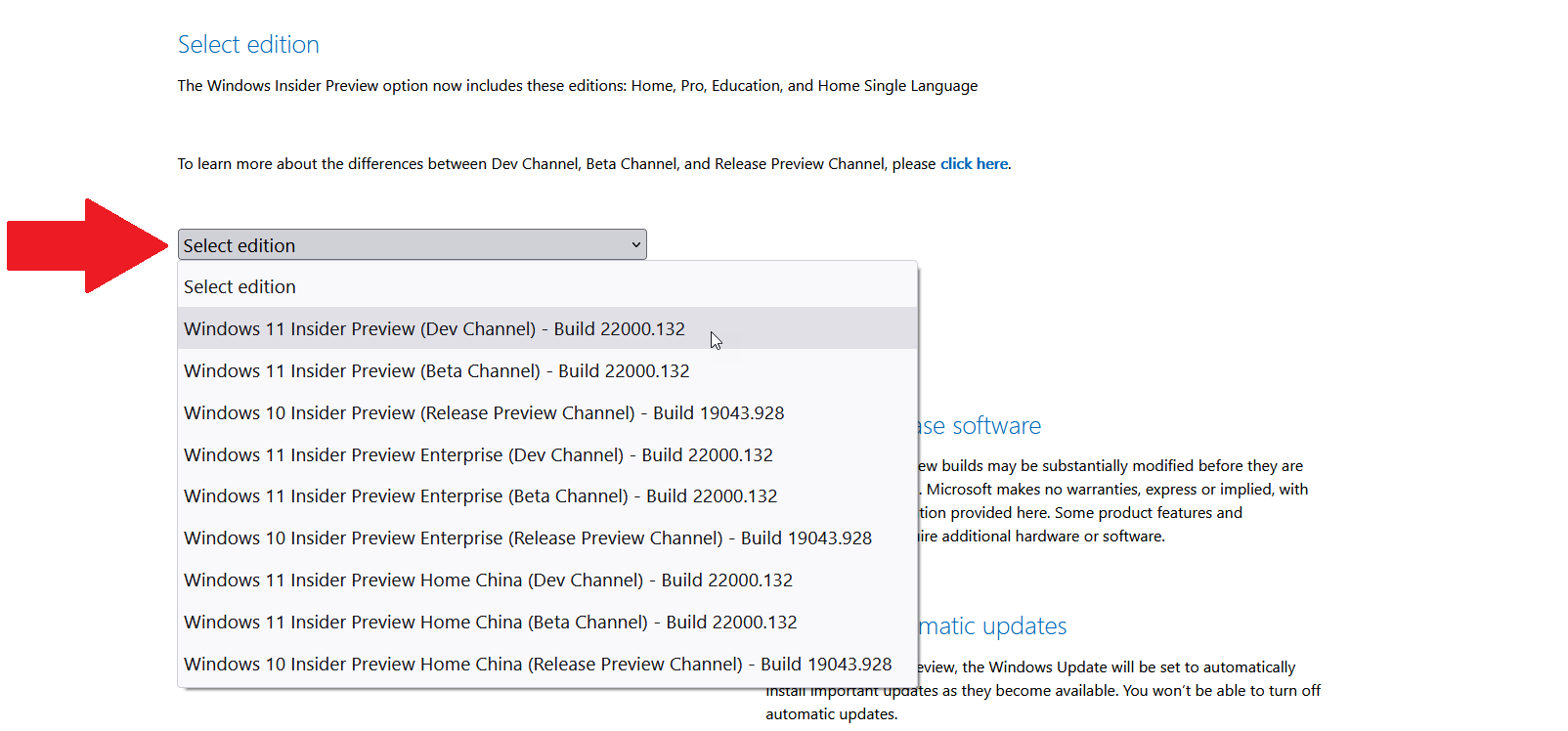
Langkah Anda selanjutnya adalah mengunduh file ISO yang sebenarnya. Jelajahi halaman Unduhan Pratinjau Orang Dalam Windows dan masuk dengan akun Microsoft yang Anda gunakan untuk program Orang Dalam. Gulir ke bawah ke bagian Pilih edisi . Klik menu tarik-turun untuk Pilih edisi .
Di sini, Anda dapat memilih Windows 11 Insider Preview (Dev Channel) atau Windows 11 Insider Preview (Beta Channel). Saluran Dev berisi fitur dan pembaruan terbaru untuk Windows 11 tetapi mungkin lebih tidak stabil. Saluran Beta berisi fitur dan pembaruan yang telah dipoles oleh Microsoft dan lebih stabil.
Jika Anda berencana untuk menggunakan Windows 11 dalam lingkungan pengujian, ingin mendapatkan fitur terbaru, dan tidak keberatan dengan beberapa bug, saluran Dev adalah cara yang tepat. Jika tidak, saluran Beta mungkin lebih sesuai. (Anda juga dapat mengunduh dua salinan file ISO, satu untuk saluran Dev dan satu lagi untuk saluran Beta jika Anda ingin mencoba keduanya di lingkungan yang berbeda.) Pilih saluran yang Anda inginkan, lalu klik Konfirmasi .
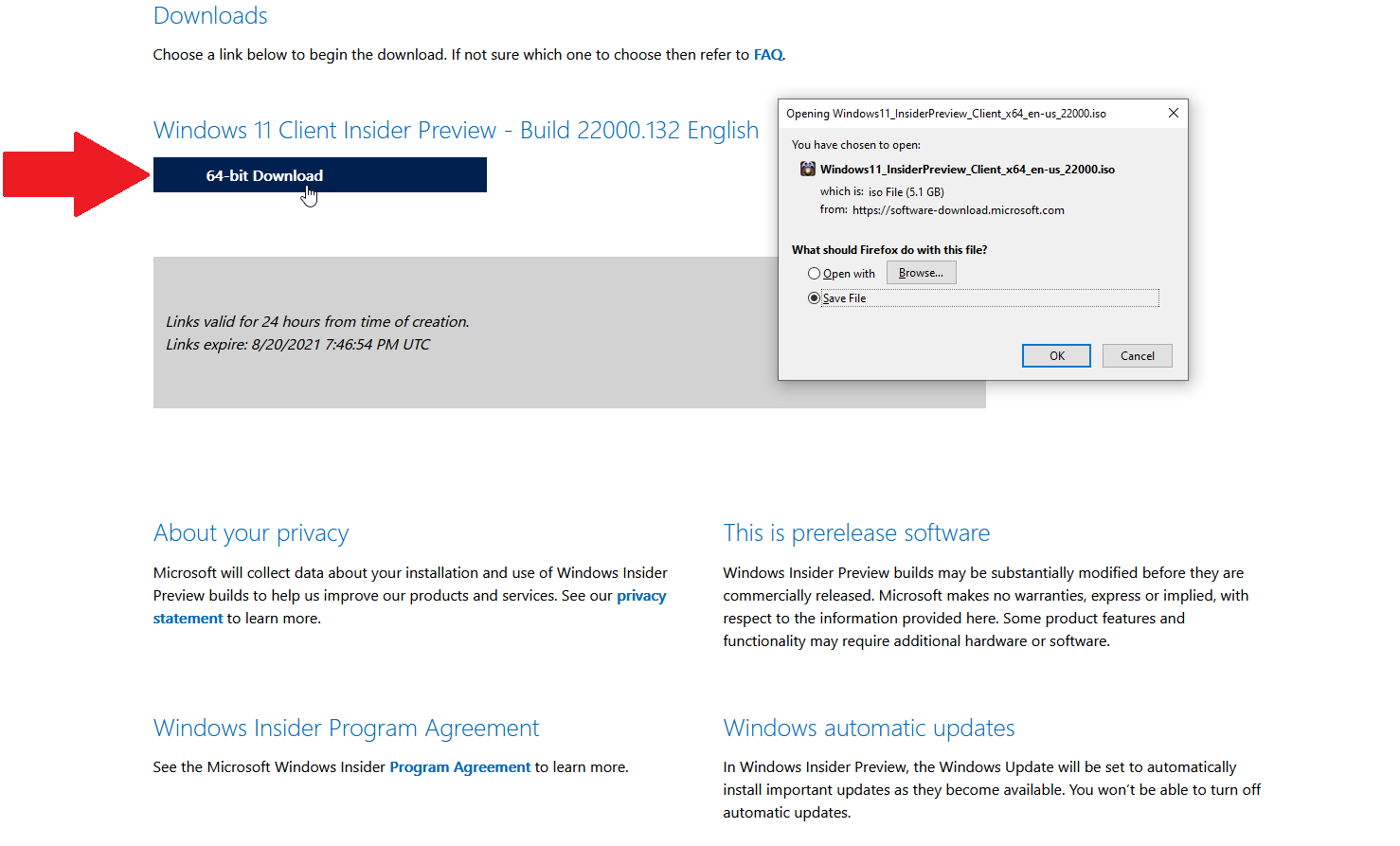
Selanjutnya, pilih bahasa produk lalu klik Konfirmasi . Klik tombol Unduh untuk build dan bahasa yang Anda pilih dan simpan file ke PC Anda. Setelah file diunduh, Anda kemudian dapat bekerja dengan file ISO dengan beberapa cara berbeda.
Aksesori Windows 11 yang Direkomendasikan PCMag
Opsi 1: Siapkan Mesin Virtual
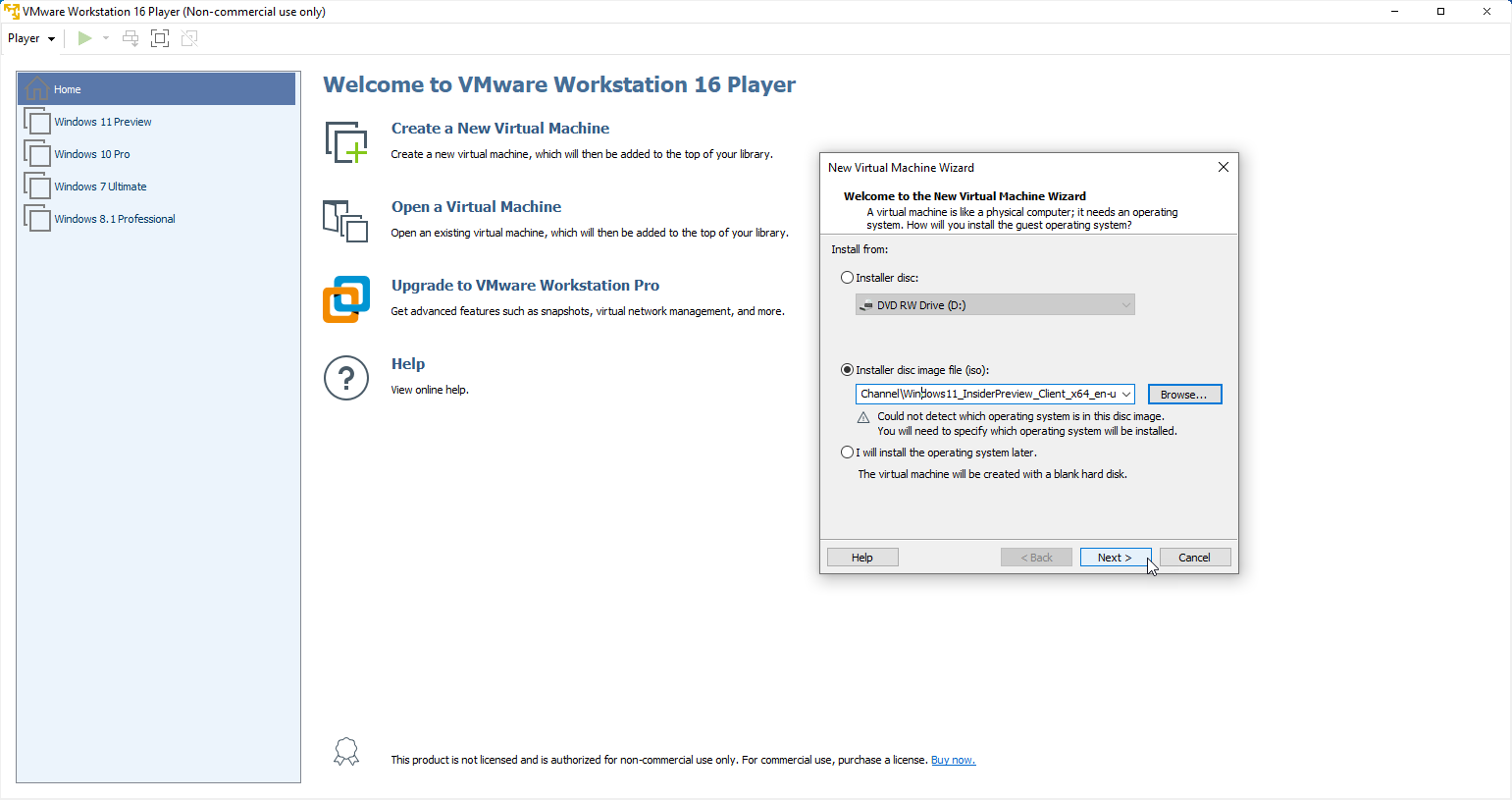
Jika Anda berencana untuk menginstal Windows 11 di mesin virtual, Anda dapat menggunakan file ISO secara langsung. Saya telah mencoba dua produk VM gratis dengan Windows 11—VMware Workstation Player dan Oracle VM VirtualBox. VMware Workstation menerima edisi Pratinjau Windows 11 tanpa masalah; Oracle VM VirtualBox mengalami beberapa masalah, meskipun saya dapat membuatnya bekerja dengan beberapa penyesuaian. Untuk alasan itu, Anda mungkin akan memiliki pengalaman yang lebih mudah menggunakan VMware Workstation Player.

Saat Anda membuat mesin virtual, VMware Workstation Player menanyakan lokasi dan nama file image disk penginstal Anda. Jelajahi dan pilih file ISO Windows 11 yang Anda unduh. Klik Berikutnya dan kemudian ikuti langkah-langkah untuk mengatur VM dan menginstal Windows 11.
Opsi 2: Instal File Secara Langsung
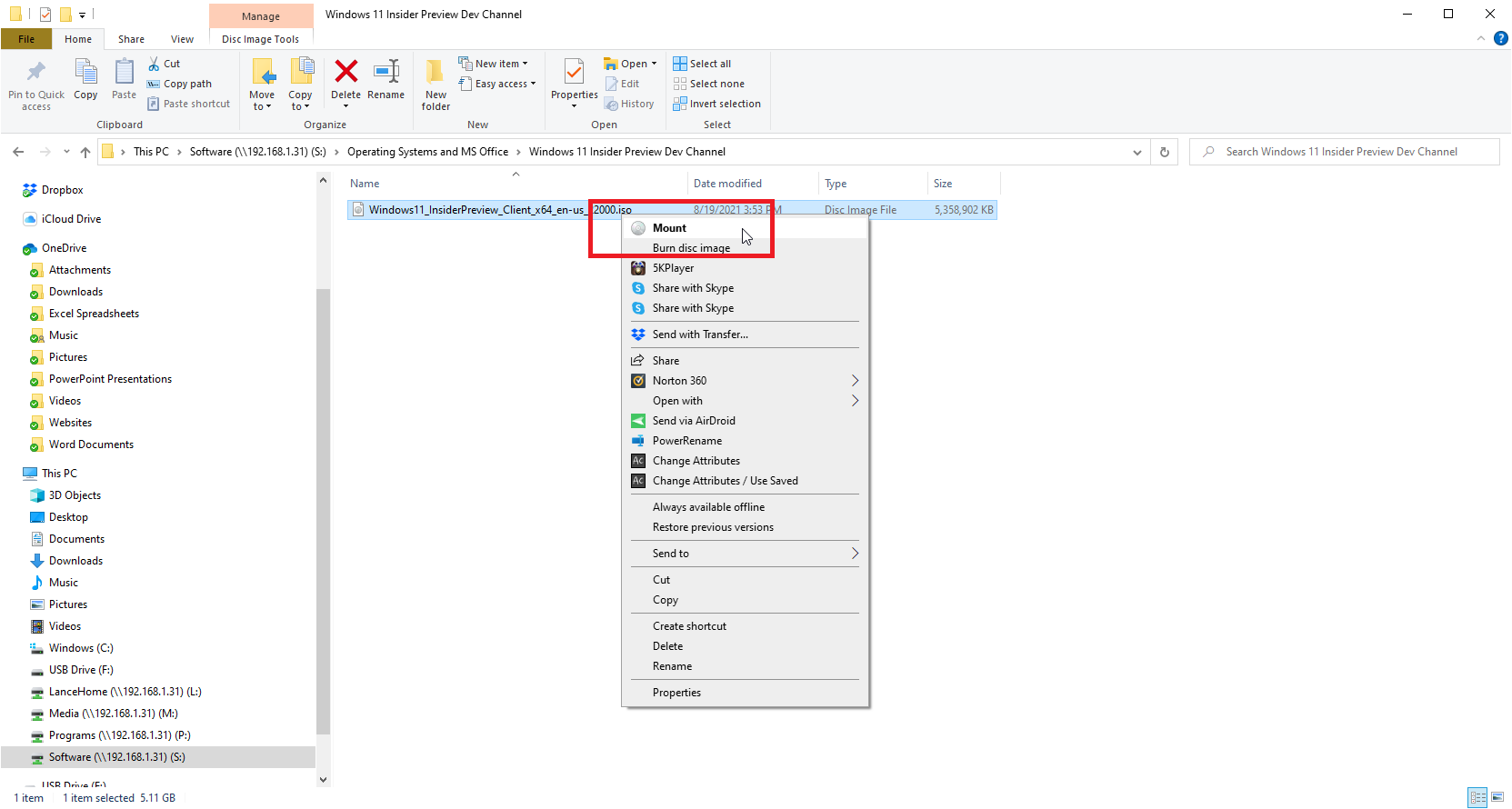
Jika Anda ingin menginstal Windows 11 langsung ke PC Anda saat ini dari file ISO, Anda harus terlebih dahulu memasang file untuk mengakses perintah setup. Buka File Explorer di Windows 10 atau 8.1, klik kanan pada file ISO Windows 11, dan pilih Mount dari menu pop-up.
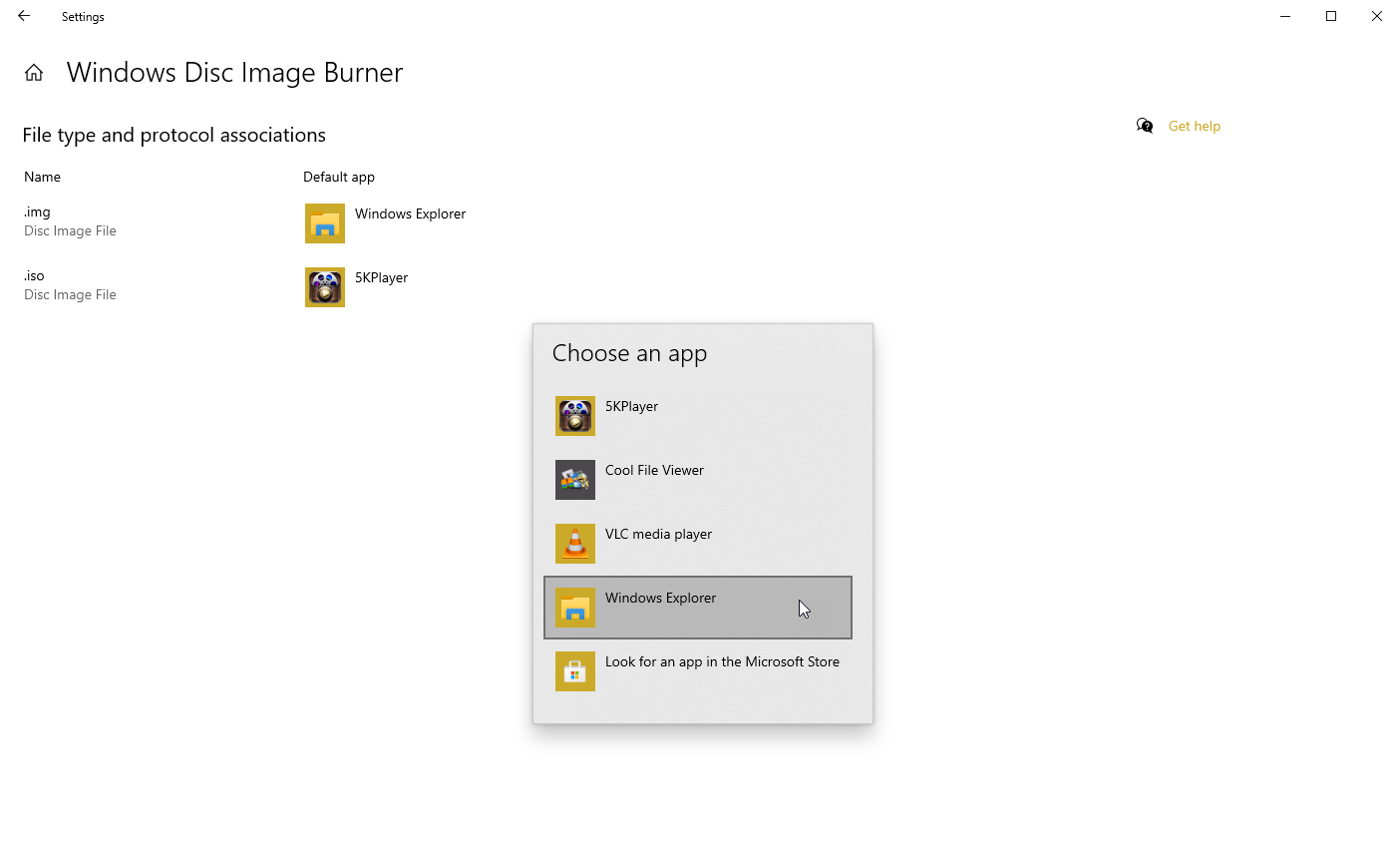
Terkadang program pihak ketiga menonaktifkan perintah Mount bawaan sehingga tidak muncul di menu. Dalam hal itu, Anda harus mengatur ulang program default Anda untuk menghidupkan kembali perintah. Di Windows 10, buka Pengaturan > Aplikasi > Aplikasi Default dan gulir ke bagian bawah halaman. Klik tautan Setel default menurut aplikasi . Dari daftar aplikasi, klik satu untuk Windows Disc Image Burner dan klik Kelola .
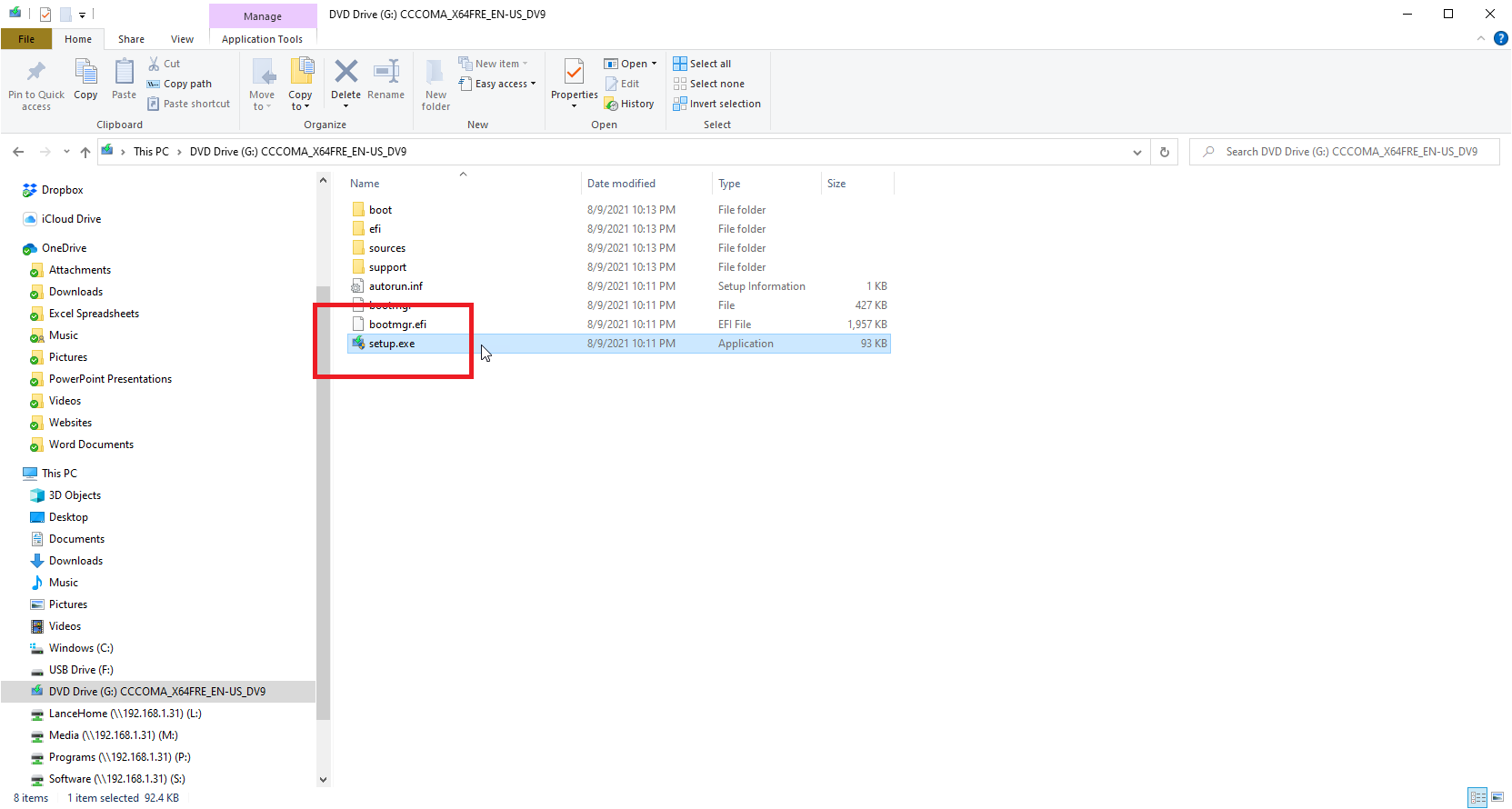
Kembali ke File Explorer dan klik kanan file ISO lagi. Perintah Mount sekarang akan muncul di menu. Menjalankan perintah Mount akan membuka drive virtual yang terlihat di sidebar File Explorer, tempat Anda dapat menginstal perangkat lunak. Drive virtual itu berisi file setup.exe.
Klik dua kali file tersebut untuk menginstal Windows 11. Setelah selesai, klik kanan pada drive virtual dan pilih perintah Eject . Itu menghapus drive virtual, meskipun file ISO Anda tetap utuh. Klik aplikasi default saat ini untuk .iso dan ubah ke Windows Explorer.
Opsi 3: Bakar File ISO ke Disk atau Drive USB
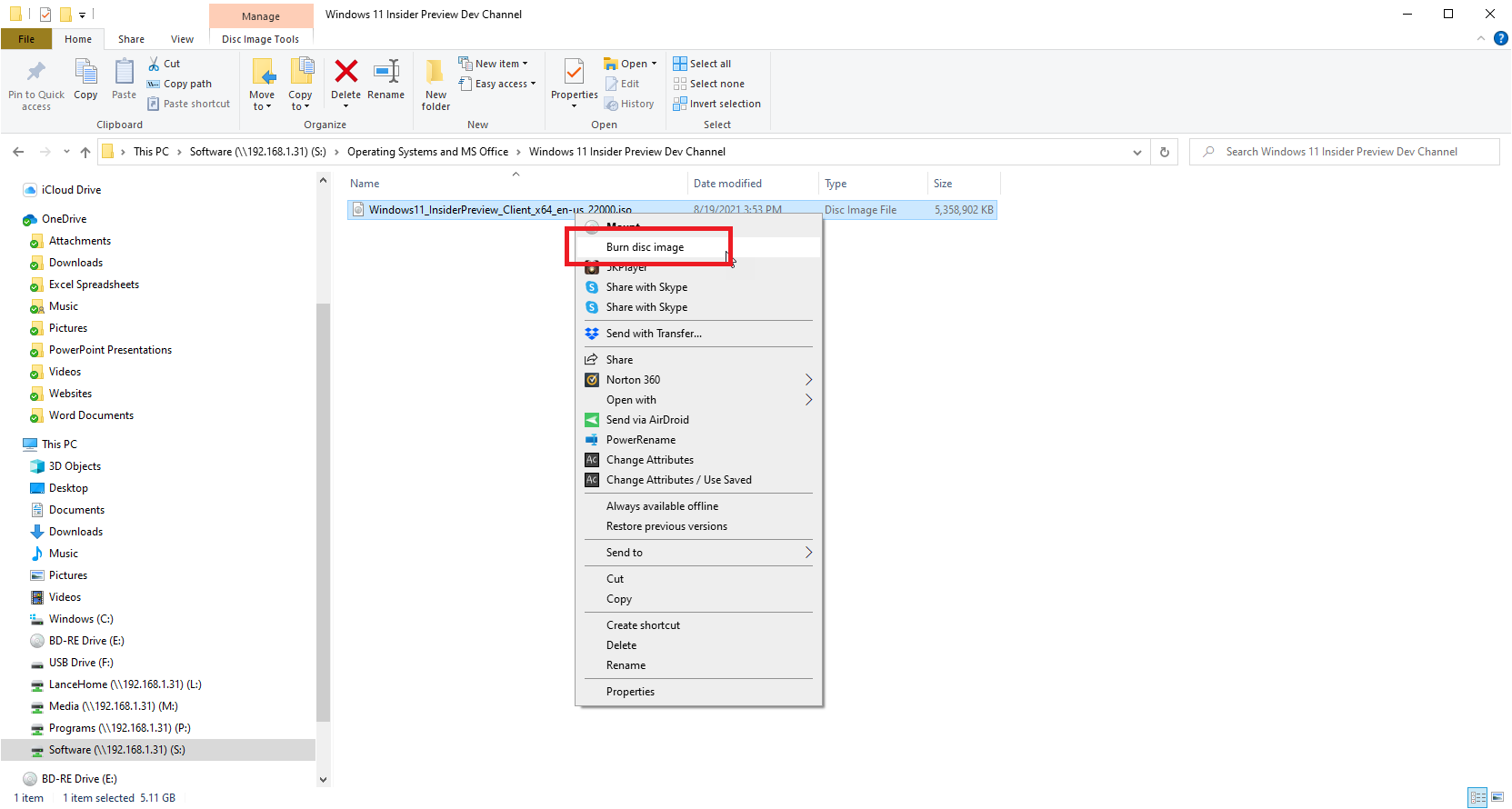
Pilihan lain adalah untuk membakar file ISO ke disk untuk menginstal Windows 11 di komputer manapun. Namun, file ISO Windows 11 berukuran lebih dari 5GB, yang berarti tidak akan muat pada DVD standar. Sebagai gantinya, Anda harus menggunakan DVD lapisan ganda atau lapisan ganda (DL), yang dapat menyimpan data sebesar 8,5 GB, selama drive Anda mendukung jenis cakram ini. Pilihan lainnya adalah menggunakan disk Blu-ray, jika PC Anda dilengkapi dengan drive Blu-ray.
Direkomendasikan oleh Editor Kami
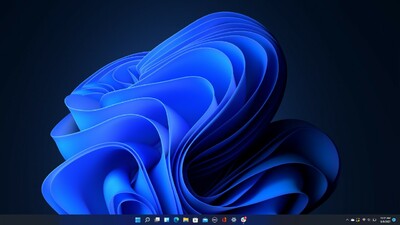
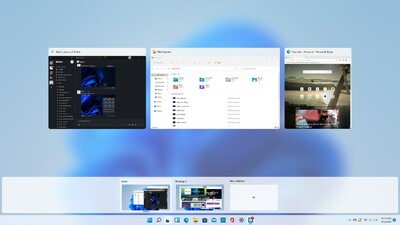
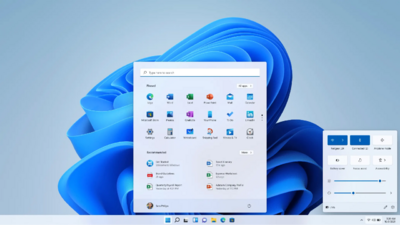
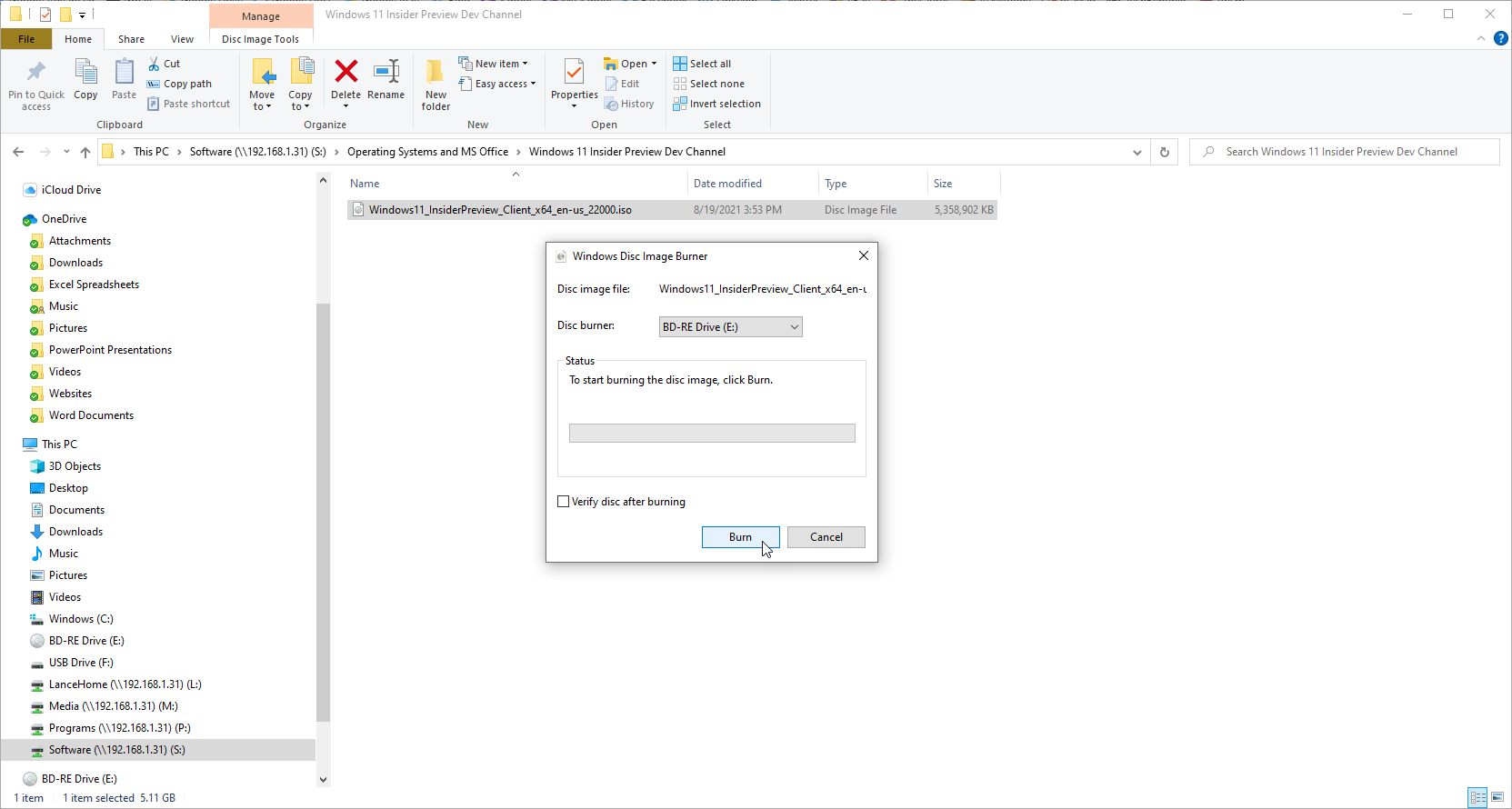
Masukkan DVD kosong atau disk Blu-ray ke dalam drive disk PC Anda. Buka File Explorer dan klik kanan pada file ISO. Dari menu pop-up, pilih perintah Burn disc image . Alat Windows Disc Image Burner muncul dan harus mengarah ke DVD atau drive Blu-ray Anda. Klik Bakar .
Tergantung pada pengaturan instalasi Anda, Anda kemudian dapat menginstal program Anda dari disk secara otomatis dengan menempatkannya di drive PC atau dengan mengklik dua kali file setup pada disk seperti yang ditampilkan di File Explorer.
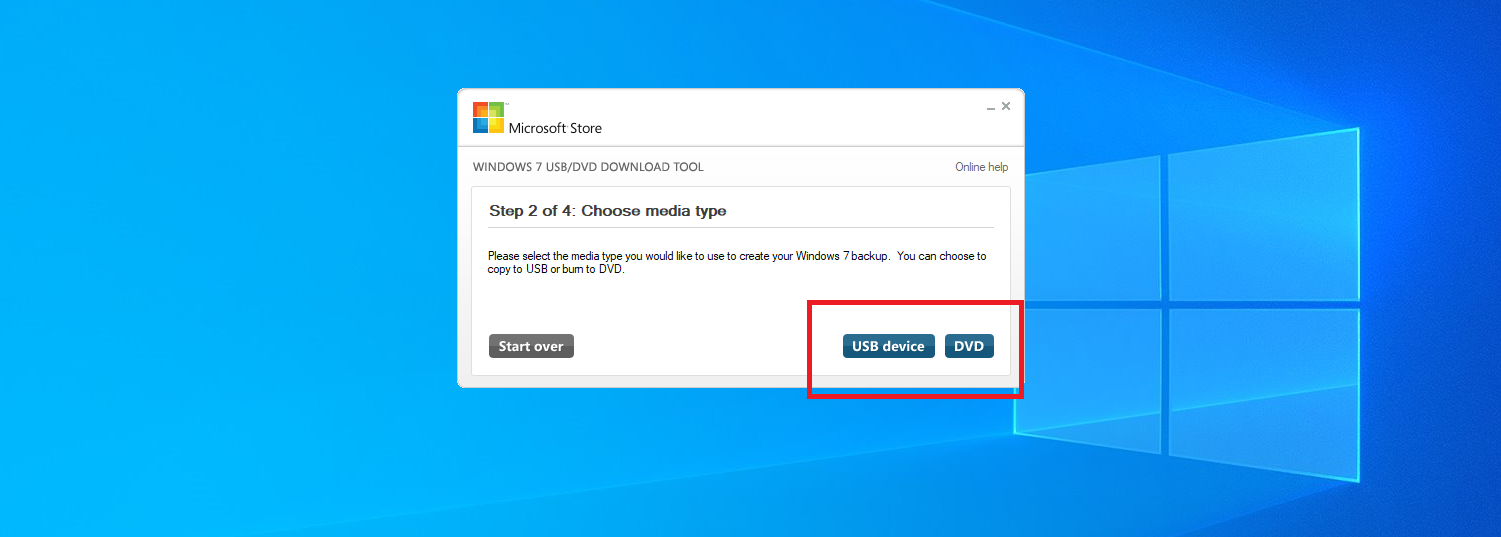
Cara efektif untuk membakar ISO ke disk atau menyalinnya ke USB adalah melalui alat Microsoft gratis yang disebut Windows USB/DVD Download Tool. Program ini menyalin konten file ISO ke disk atau drive USB, yang kemudian dapat di-boot. Metode ini berguna jika Anda ingin menginstal Windows 11 pada komputer yang bersih atau sebagai bagian dari pengaturan dual-boot. Microsoft tidak lagi menawarkan utilitas ini di situs webnya, tetapi Anda masih dapat menemukannya di situs lain, seperti FileHippo dan Major Geeks.
Setelah Anda mengunduh file Windows7-USB-DVD-Download-Tool-Installer.exe, klik kanan padanya dan pilih opsi Run as Administrator . Setelah penginstalan selesai, luncurkan alat lalu telusuri dan pilih file ISO yang ingin Anda bakar atau salin. Klik Berikutnya , lalu pilih perangkat USB atau DVD .
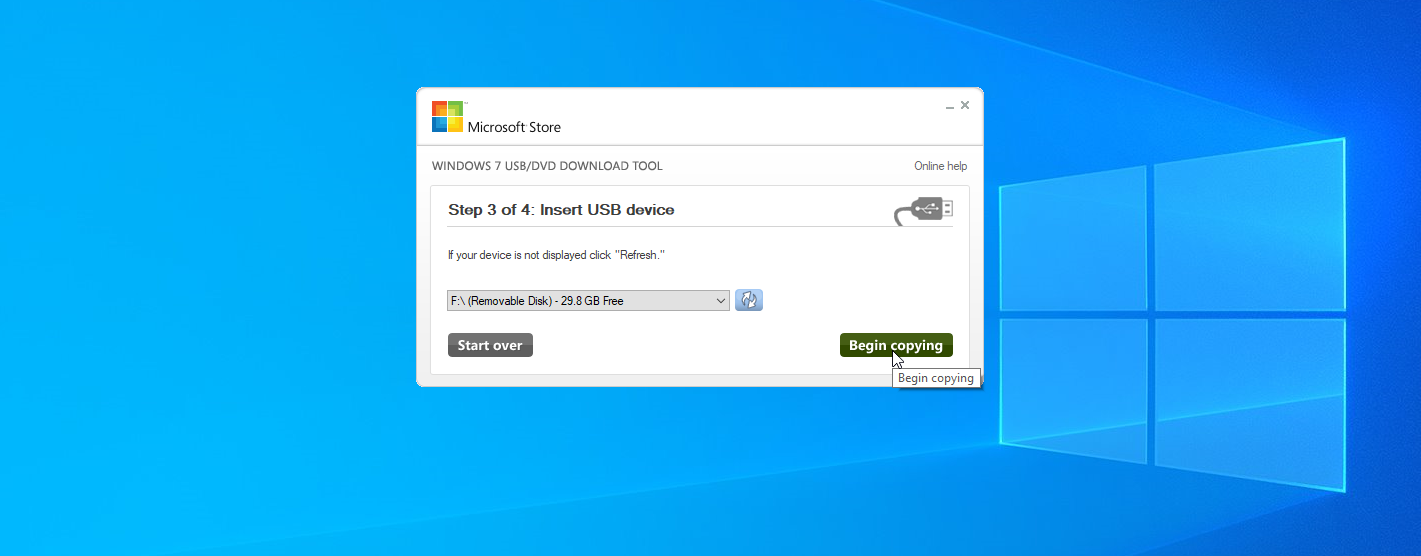
Jika Anda memilih USB, layar berikutnya meminta Anda untuk memasukkan media USB. Jika Anda memiliki lebih dari satu drive USB yang dicolokkan ke PC Anda, pastikan untuk memilih yang benar. Klik Mulai menyalin untuk menyalin file ke drive.
Jika drive USB masih berisi data, itu akan dihapus. Klik Hapus Drive USB untuk memberi ruang bagi file Windows. Setelah file disalin, alat akan memberi tahu Anda bahwa perangkat USB yang Dapat Di-boot telah berhasil dibuat. Anda kemudian dapat menggunakan perangkat USB Anda untuk menginstal program.
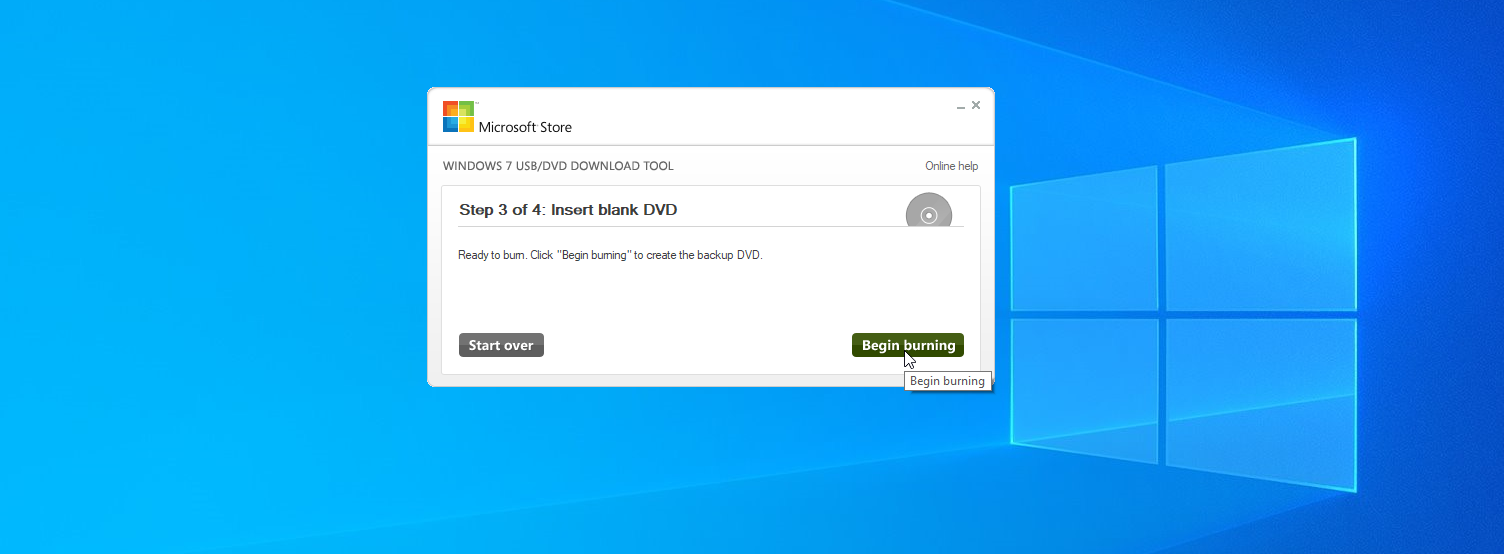
Jika Anda memilih DVD, masukkan DVD dua lapis/lapisan ganda kosong atau disk Blu-ray ke dalam drive Anda dan klik Mulai membakar . Alat ini akan memberi tahu Anda setelah DVD berhasil dibakar. Sekarang Anda dapat menggunakan DVD bootable Anda untuk menginstal program.