Cara Melakukan Penginstalan Bersih Windows 11
Diterbitkan: 2023-03-08
- Unduh Alat Pembuatan Media dari situs web Microsoft.
- Jalankan mediacreationtool.exe dan pilih bahasa dan edisi yang Anda inginkan.
- Pilih opsi "USB Flash Drive" dan biarkan menulis Windows 11 ke drive 8GB atau lebih besar.
- Masuk ke BIOS pada PC target dan ubah urutan boot sehingga Perangkat yang Dapat Dilepas didahulukan.
- Boot dengan flash drive yang terhubung dan ikuti petunjuk pengaturan Windows 11.
Mengetahui cara melakukan penginstalan bersih Windows 11 berguna dalam sejumlah situasi, paling tidak untuk menghindari potensi kesalahan dan konflik saat memutakhirkan dari versi OS yang lebih lama. Itu bahkan dapat menghidupkan kembali PC yang diganggu oleh crash atau bloatware pabrikan.
Ada beberapa metode yang tersedia untuk penginstalan bersih Windows 11, tetapi tidak semua cocok untuk setiap situasi. Metode pemasangan bersih di bawah ini harus mencakup sebagian besar, jika tidak semua, kemungkinan titik awal. Dari jumlah tersebut, membuat media yang dapat di-boot pada flash drive USB adalah yang paling rumit, tetapi juga yang paling mungkin berfungsi untuk berbagai pengaturan.
Mempersiapkan PC Anda untuk Instalasi Bersih Windows 11
Opsi 1: Bersihkan Instal Windows 11 Dari Drive USB
Opsi 2: Bersihkan Instal Windows 11 Menggunakan File ISO
Opsi 3: Bersihkan Instal Windows 11 Menggunakan Reset PC Ini
Opsi 4: Instal Ulang Windows 11 Dengan Bersih Dari Startup Tingkat Lanjut
Mempersiapkan PC Anda untuk Instalasi Bersih Windows 11
Jika Anda memiliki persiapan yang tepat dan memiliki semua yang Anda butuhkan, melakukan penginstalan Windows 11 yang bersih biasanya bebas stres. Seluruh proses telah disederhanakan secara bertahap selama bertahun-tahun, jadi meskipun Anda belum pernah menginstal OS Windows sebelumnya, masalah seharusnya minimal.
Periksa Kompatibilitas PC
Dengan Windows 11, Microsoft memberlakukan beberapa spesifikasi minimum yang cukup ketat untuk perangkat yang dapat diinstal. Ini mengakibatkan banyak komputer lama diblokir untuk mengakses pembaruan.
Anda dapat menggunakan aplikasi PC Health gratis untuk memeriksa apakah PC Anda kompatibel dengan Windows 11. Aplikasi ini disertakan dengan pembaruan KB5005463 untuk Windows 10 pada Mei 2022, jadi Anda mungkin dapat menemukannya di Menu Mulai. Jika tidak, Anda dapat mengunduhnya dari halaman Pemeriksaan Kesehatan PC.
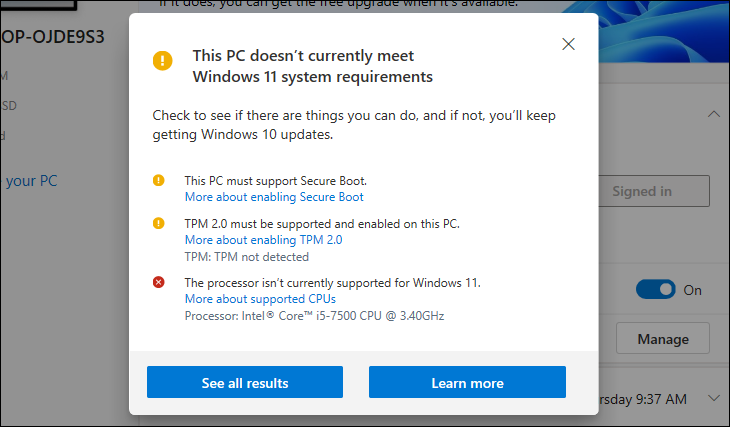
Aplikasi ini mudah digunakan, tetapi jika Anda memerlukan bantuan, panduan kami untuk memeriksa apakah PC Anda dapat menjalankan Windows 11 menjelaskannya secara mendetail. Masalah paling umum yang akan Anda temui, yang biasanya mudah diperbaiki, adalah TPM 2.0 dan Secure Boot tidak diaktifkan.
Cadangkan File Anda
Jika ada satu aturan yang harus diikuti oleh lebih banyak pengguna PC, itu adalah: selalu cadangkan. Dan jika Anda tidak melakukan pencadangan penuh secara teratur, setidaknya pastikan Anda melindungi file penting Anda sebelum pembaruan besar atau perubahan sistem apa pun. Dan itu jelas termasuk sebelum penginstalan bersih Windows 11.
Gudang penyimpanan cloud bisa menjadi teman Anda di sini, tetapi menyalin semua yang ingin Anda simpan ke flash drive USB yang dapat dilepas juga akan berfungsi. Ketika file penting Anda disimpan dengan aman di tempat lain, Anda siap memilih metode penginstalan bersih untuk Windows 11.
Opsi 1: Bersihkan Instal Windows 11 Dari Drive USB
Menginstal Windows 11 dari drive USB yang dapat dilepas adalah metode terbaik jika Anda memiliki PC yang baru dibuat atau yang tidak memiliki sistem operasi (OS) yang dapat digunakan. Itu juga dapat digunakan untuk menginstal Windows 11 pada PC yang sudah aktif dan berjalan dengan OS tersebut.
Anda mungkin memerlukan akses ke komputer lain untuk membuat media yang dapat di-boot pada drive USB (jika tidak ada OS yang dapat digunakan) dan dapat mengakses BIOS untuk mengubah urutan perangkat boot.
Membuat Media yang Dapat Di-boot Windows 11
Ada beberapa metode untuk membuat media yang dapat di-boot pada drive USB, termasuk Microsoft Media Creation Tool, Rufus, dan, jika Anda ingin membuatnya rumit, Command Prompt. Di sini kita akan menggunakan Media Creation Tool.
Unduh alat dari situs web Microsoft. Anda akan menemukannya di bawah tajuk "Buat Media Instalasi Windows 11". Setelah mengunduh, buka folder unduhan Anda dan klik dua kali file "mediacreationtool.exe" untuk membukanya. Terima perjanjian lisensi saat diminta, dengan asumsi Anda menyetujui persyaratannya.
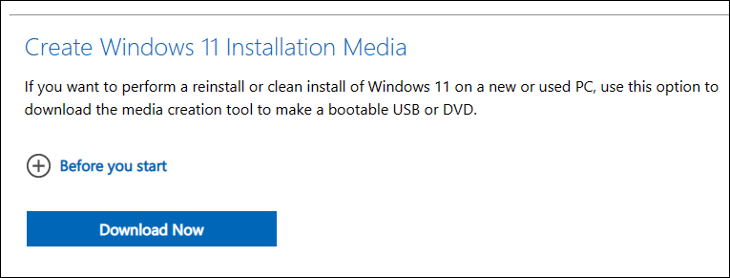
Pilih bahasa dan edisi Windows yang ingin Anda gunakan. Di layar pilihan media, pilih "USB Flash Drive." Masukkan flash drive kosong dengan kapasitas minimal 8GB ke port USB di PC Anda, dan klik "Berikutnya".
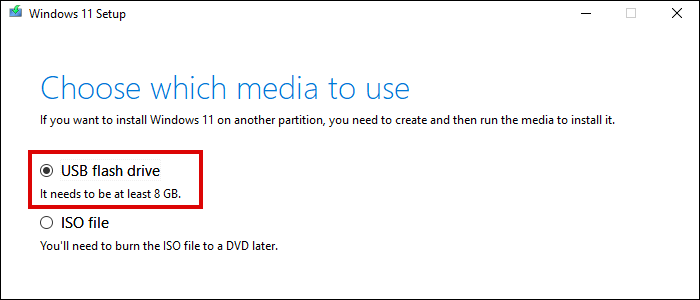
Pilih flash drive Anda dari daftar dan klik "Berikutnya." Tunggu alat mengunduh Windows 11 dan selesaikan penyiapan media yang dapat di-boot.
Booting Dari Drive USB
Sebelum memasukkan media yang dapat di-boot, Anda perlu mengedit pengaturan BIOS agar komputer Anda melakukan booting dari USB, bukan dari partisi OS. Ini mungkin tidak diperlukan dengan PC yang baru dibuat karena USB seharusnya menjadi satu-satunya perangkat yang dapat di-boot yang ditemukan.
Anda dapat mengakses BIOS dengan menekan tombol tertentu saat boot, umumnya F1, F2, atau F10. Periksa situs web pabrikan PC atau motherboard Anda jika tidak ada yang berfungsi.
Di pengaturan BIOS, navigasikan ke "Pengaturan boot" untuk menemukan prioritas boot atau daftar urutan boot. Anda mungkin harus mencari di "Opsi Lanjutan" jika Anda tidak dapat melihat menu pengaturan boot khusus.
Pilih "Removable Devices" dalam daftar dan pindahkan ke posisi teratas. Ini akan membuat PC Anda mencoba untuk boot dari drive USB sebelum hard drive.
Simpan perubahan dan keluar. Anda kemudian dapat mematikan PC Anda, memasukkan drive USB Anda ke port USB yang tersedia, dan memulai ulang. Tekan tombol apa saja saat diminta, dan komputer Anda akan boot ke alat penyiapan Windows 11.
Catatan: Ingatlah untuk membalikkan perubahan ini ke BIOS saat instalasi bersih Windows 11 selesai. Jika tidak, PC Anda akan mencoba mem-boot dari drive USB mana pun yang dimasukkan saat dinyalakan.
Menginstal Windows 11 Dari Drive USB
Pilih pengaturan geografis pilihan Anda untuk bahasa, mata uang/waktu, dan tata letak keyboard. Klik "Selanjutnya" dan kemudian klik "Instal Sekarang."
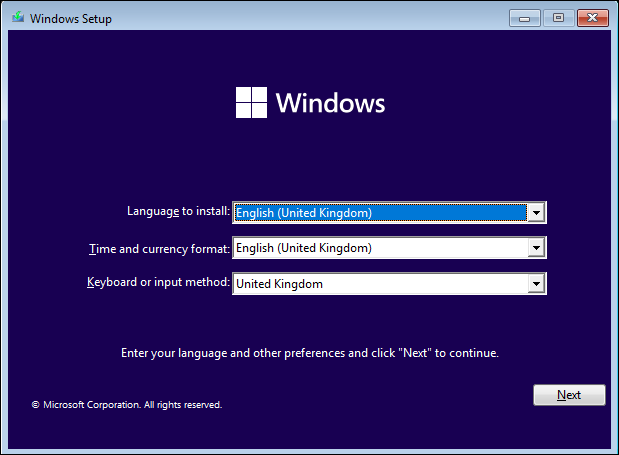
Jika ini adalah penginstalan Windows 11 yang benar-benar baru, Anda harus mengaktifkan perangkat lunak dengan memasukkan kunci produk yang valid. Jika Anda menginstal melalui salinan Windows 11 yang sebelumnya diaktifkan, klik "Saya tidak memiliki kunci produk." Reaktivasi akan dilakukan secara otomatis setelah penginstalan selesai.
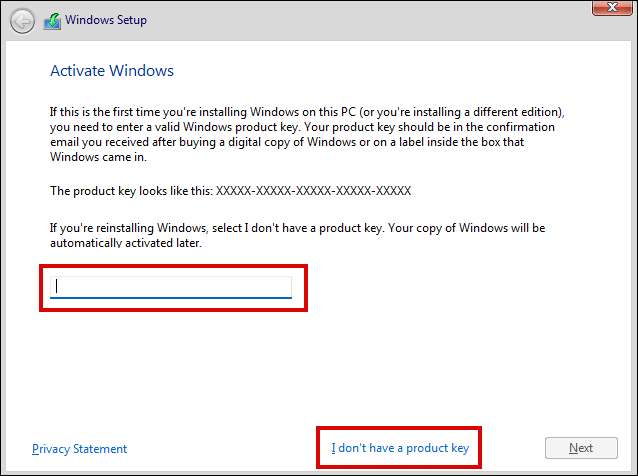
Pilih versi Windows 11 yang ingin Anda instal dari daftar yang berisi Home, Pro, Education, dan Enterprise. Klik Berikutnya dan terima perjanjian lisensi.
Pada layar berikutnya pilih opsi "Kustom: Instal Windows saja (lanjutan)". Ini menginstal Windows 11 saja, mengabaikan file, pengaturan, dan aplikasi, yang Anda perlukan untuk instalasi yang benar-benar bersih.
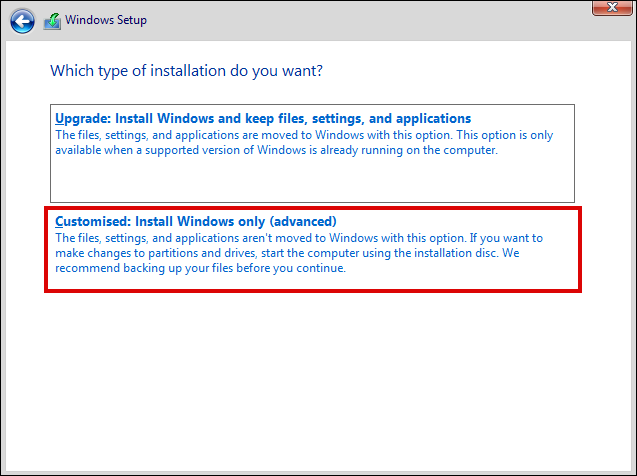
Terakhir, pilih di mana Anda ingin menginstal Windows 11. File Windows paling sering dipasang di Drive 0 Ruang Tidak Terisi. Jika hard drive Anda berisi banyak partisi, Anda akan melihat semuanya tercantum di sini. Hapus semua yang tidak lagi Anda perlukan sebelum memilih lokasi pemasangan.
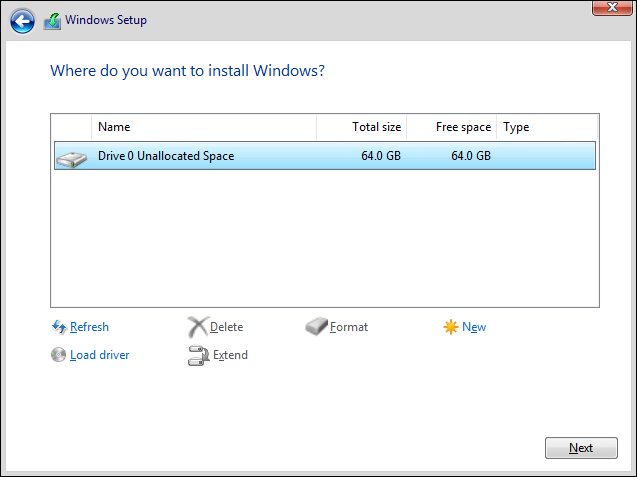
Instalasi sekarang akan dimulai. Setelah file sistem diinstal, Anda harus melalui Out-of-the-box Experience (OOBE) untuk memilih hal-hal seperti nama perangkat, bahasa, dan opsi login. Anda juga harus masuk ke akun Microsoft Anda (walaupun terkadang Anda dapat melewati login akun).
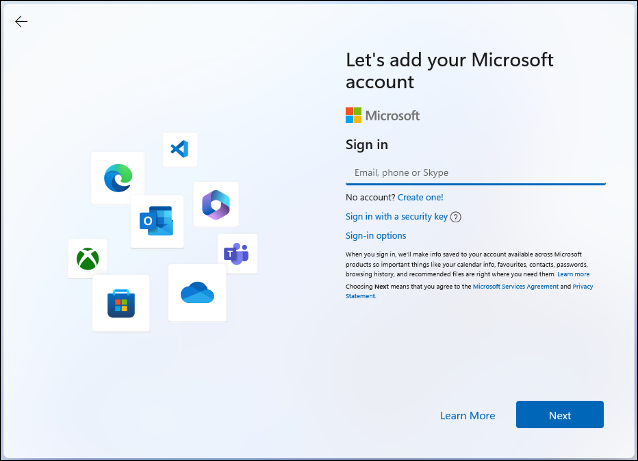
Setelah ini selesai, Anda harus menjalankan dan menjalankan instalasi Windows 11 yang bersih dan segar.
Opsi 2: Bersihkan Instal Windows 11 Menggunakan File ISO
Jika Anda sudah menginstal Windows 10 atau 11 dan bekerja di komputer Anda, menggunakan file ISO bisa menjadi alternatif yang lebih baik untuk menginstalnya dari drive USB. Ini menghindari keharusan membuat media yang dapat di-boot pada USB, dan Anda tidak perlu mengubah urutan boot di BIOS.
Metode ini dapat digunakan pada komputer yang menjalankan Windows 7 atau 8/8.1 karena merupakan instalasi yang bersih dan bukan pemutakhiran di tempat. Tetapi Anda harus memeriksa ulang kompatibilitas perangkat keras, dan lebih berhati-hati untuk menghapus semua aplikasi dan file untuk menghindari kemungkinan konflik perangkat lunak.
Mengunduh File ISO Windows 11
Anda dapat mengunduh Windows 11 Disk Image (ISO) dari situs web Microsoft. Di situs, gunakan menu drop-down untuk memilih "Windows 11 (Multi-edition ISO)" dan klik "Download". Pilih bahasa yang Anda inginkan dan klik "Konfirmasi."

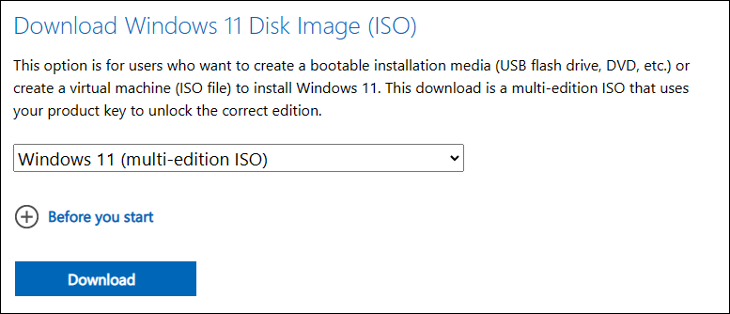
Klik tombol "Unduh 64-bit" untuk mulai mengunduh file ISO. Meskipun ukuran file ISO bervariasi antar versi, setidaknya akan berukuran 4 hingga 5GB.
Menginstal Windows 11 Dari File ISO
Buka File Explorer dan arahkan ke lokasi pengunduhan file ISO. Klik kanan pada file dan pilih "Mount" dari menu konteks.
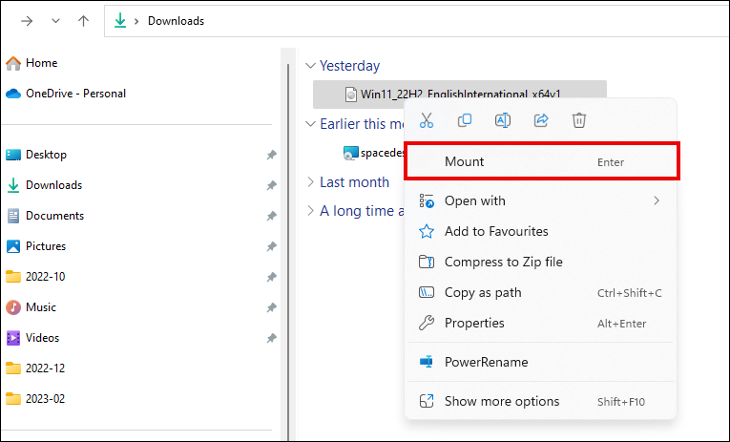
Itu akan membuat drive virtual untuk image disk, yang akan muncul di panel navigasi File Explorer. Pilih drive virtual dan kemudian klik dua kali "Setup.exe" untuk memulai proses.
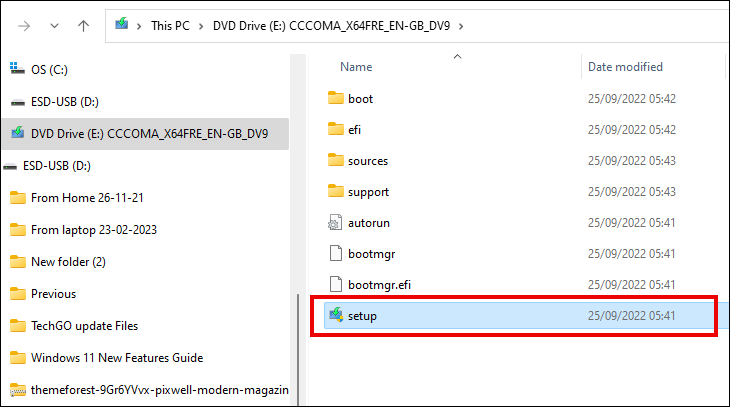
Secara default, pengaturan Windows 11 akan online untuk mendapatkan pembaruan, driver, dan beberapa fitur opsional. Ini dapat membantu penginstalan ulang berjalan lebih lancar, tetapi akan memakan waktu lebih lama. Jika Anda ingin menunda penambahan pembaruan, dll., hingga setelah OS diinstal, klik "Ubah cara Setup mengunduh pembaruan", lalu pilih "Tidak sekarang".
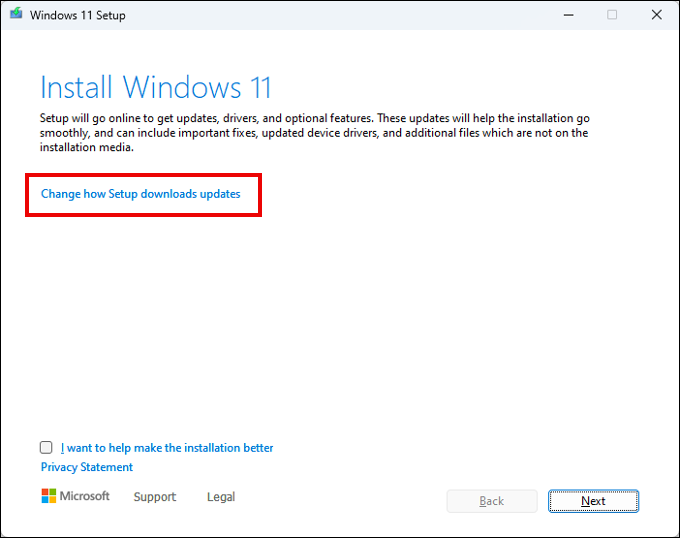
Ikuti langkah-langkah penyiapan hingga Anda mencapai layar Ready to Install. Di sini, klik "Ubah apa yang akan disimpan" dan pilih "Tidak Ada".
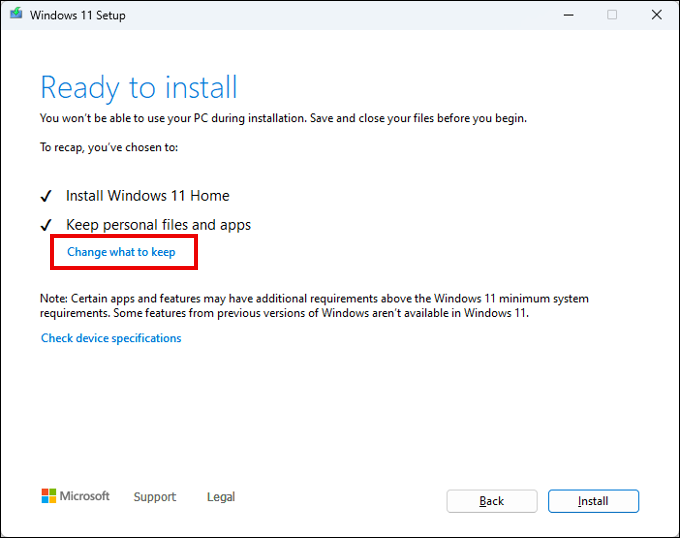
Setelah itu selesai, klik "Berikutnya" dan kemudian "Instal." Ketika file sistem telah diinstal, Anda akan melihat Pengalaman Out-of-the-box. Klik melalui berbagai layar opsi, pilih preferensi Windows 11 yang Anda inginkan.
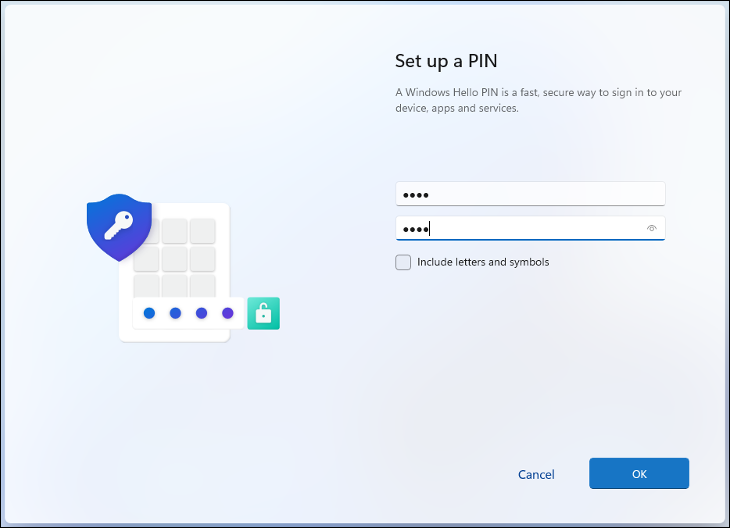
Opsi 3: Bersihkan Instal Windows 11 Menggunakan Reset PC Ini
Anda juga dapat memulai penginstalan baru Windows 11 menggunakan opsi Atur Ulang PC Ini, juga dikenal sebagai pengaturan ulang pabrik. Metode ini berbeda dari menginstal dari USB atau file ISO, karena hanya dapat digunakan untuk menginstal ulang Windows 11 dengan bersih pada PC yang sudah menjalankan OS yang sama. Namun, ini lebih sederhana daripada solusi lain karena yang Anda butuhkan hanyalah menu Pengaturan.
Arahkan ke Pengaturan> Sistem> Pemulihan, dan cari bagian Opsi Pemulihan. Klik tombol "Reset PC" untuk memulai proses instal ulang.
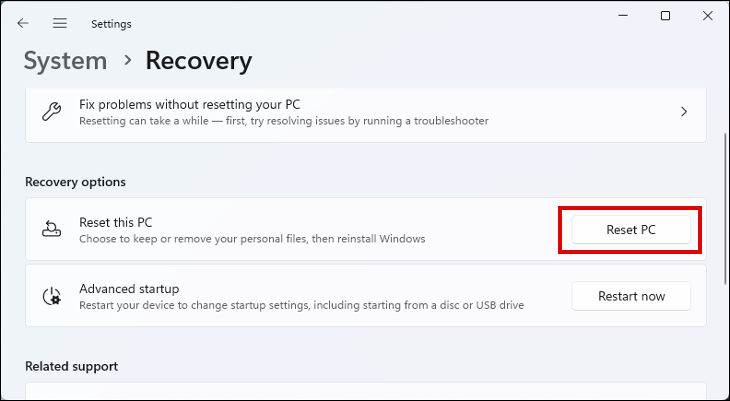
Anda sekarang memiliki opsi untuk "Simpan File Saya", tetapi untuk menginstal ulang dengan bersih, pilih opsi kedua, "Hapus Semua". Ini akan menghapus file apa pun, aplikasi yang diinstal, dan pengaturan yang diubah sebelumnya.
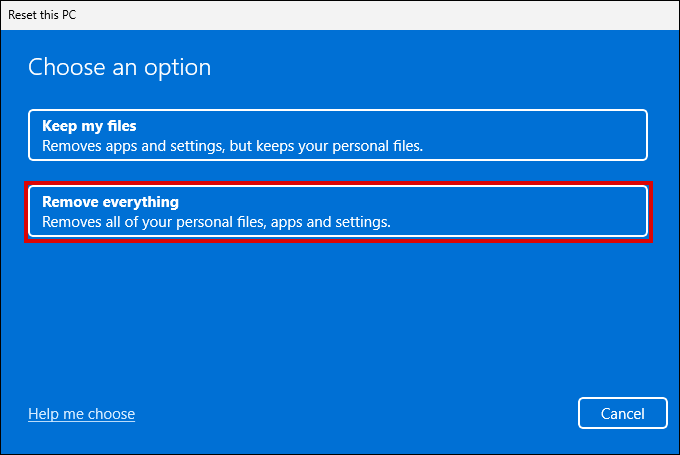
Ada dua opsi untuk menginstal ulang Windows 11 di sini. Instal Ulang Lokal menggunakan kembali file instalasi Windows 11 asli yang sudah ada di komputer Anda. Unduhan Cloud akan mendapatkan file instalasi yang diperlukan dari server Microsoft. Ada pro dan kontra untuk memilih setiap metode.
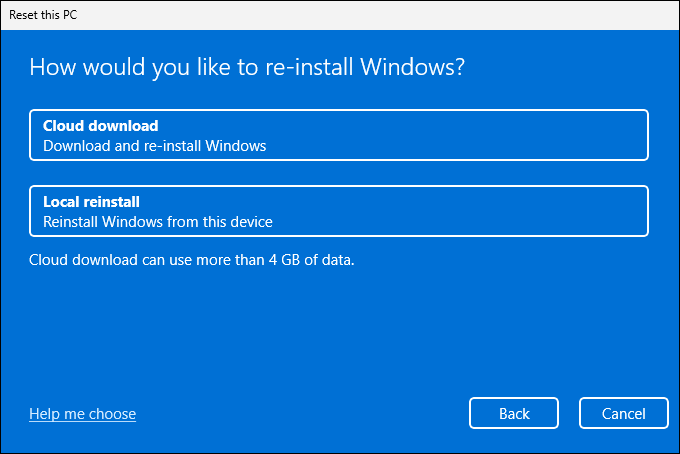
Haruskah Anda Menggunakan Instal Ulang Lokal?
Instal Ulang Lokal dapat menjadi pilihan yang paling nyaman, terutama jika Anda memiliki koneksi Internet yang lambat. Ini masih dapat memakan waktu cukup lama, karena perlu menemukan semua file yang diperlukan dan memasangnya kembali ke instalasi Windows yang baru.
Jika Anda menginstal ulang Windows karena Anda mengalami kesalahan sistem, crash, dan BSOD, menggunakan kembali file yang sama dapat mendaur ulang masalah yang sama dan gagal memperbaiki masalah. Penginstalan ulang lokal bahkan mungkin tidak dapat dilakukan jika file yang ada rusak dalam beberapa cara.
Haruskah Anda Menggunakan Unduhan Cloud?
Cloud Download seringkali merupakan pilihan yang lebih baik jika Anda memiliki koneksi Internet yang baik. Ini membantu untuk memastikan instalasi yang bersih dilakukan. File instalasi bisa berukuran sekitar 4GB, yang patut diketahui jika Anda memiliki koneksi terukur.
Kelemahan dari memilih opsi Cloud adalah perangkat lunak Microsoft tambahan dapat disertakan. Itu seharusnya tidak menjadi pemecah masalah bagi kebanyakan orang, tetapi bisa membuat frustasi karena tambahan yang tidak Anda inginkan atau butuhkan ditambahkan.
Bersiaplah untuk Mengatur Ulang
Setelah memilih opsi yang terbaik untuk Anda, Anda akan melihat ringkasan pengaturan ulang saat ini. Di bawah ini adalah tautan ke Ubah Pengaturan. Klik ini dan ubah pengaturan sesuai kebutuhan.
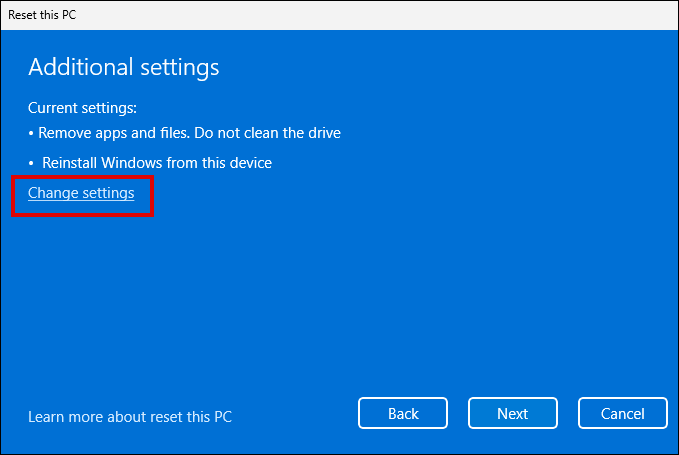
- Jika "Bersihkan Data" diaktifkan, penghapusan drive yang lebih aman akan terjadi. Ini bisa memakan waktu lama tetapi berguna saat menyetel ulang perangkat yang Anda rencanakan untuk dijual atau diberikan.
- Jika Anda mengaktifkan "Unduh Windows", file akan diunduh dari server Microsoft, bahkan jika Anda memilih Instal Ulang Lokal di langkah sebelumnya.
- Jika ada lebih dari satu hard drive di komputer Anda, Anda juga akan melihat opsi untuk "Hapus file dari semua drive." Jika Anda mengaktifkan ini, semua drive yang diinstal akan dihapus, tidak hanya drive instalasi.
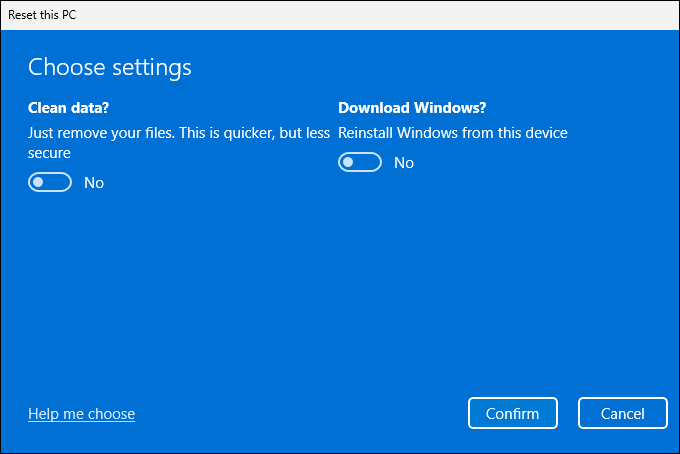
Anda sekarang dapat mengklik "Konfirmasi" dan menunggu proses reset selesai. Anda kemudian akan melihat Pengalaman Out-of-the-box, di mana Anda dapat mengatur berbagai parameter instalasi bersih Windows 11 Anda.
Opsi 4: Instal Ulang Windows 11 Dengan Bersih Dari Startup Tingkat Lanjut
Opsi Advanced Startup adalah bagian dari apa yang pada dasarnya adalah menu boot yang berisi beberapa opsi pemulihan, perbaikan, dan instalasi. Salah satu opsi tersebut adalah reset dan clean install OS.
Anda hanya dapat menggunakan metode ini untuk menginstal Windows 11 dengan bersih jika Anda sudah menggunakan Windows 11. Gunakan salah satu metode di atas jika Anda menginstal dari versi lama seperti Windows 7, 8, atau 10.
Mengakses Opsi Startup Tingkat Lanjut
Anda dapat mengakses opsi Advanced Startup, yang secara teknis disebut Windows Recovery Environment atau WinRE, dengan beberapa cara berbeda di Windows 11.
Cara termudah untuk mengakses menu adalah melalui Pengaturan > Pemulihan. Di bawah judul Opsi Pemulihan, klik tombol "Restart Now" di sebelah Advanced Startup. PC Anda harus memulai ulang langsung ke menu WinRE.
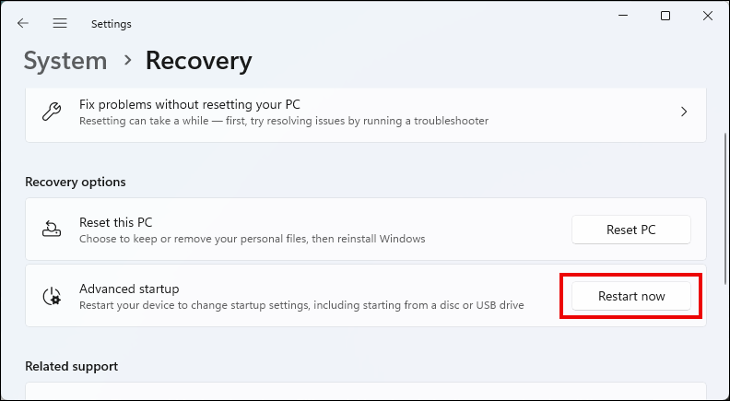
Jika Anda tidak dapat mengakses pengaturan karena alasan apa pun, Anda dapat memaksa PC Anda untuk boot ke WinRE. Matikan PC dan tekan tombol daya. Segera setelah Anda mendengar bunyi bip POST, tekan kembali tombol daya untuk mematikan PC. Ulangi ini tiga kali. Setelah restart ketiga, komputer Anda harus boot ke WinRE.
Menginstal ulang Windows 11 Dari Advanced Startup
Sekarang Anda berada di menu Advanced Startup, Anda dapat memulai proses instalasi bersih.
Pilih opsi "Troubleshoot" dan kemudian "Reset This PC." Anda kemudian memiliki dua opsi: "Simpan File Saya" atau "Hapus Semua". Karena ini adalah instalasi bersih, pilih opsi kedua.
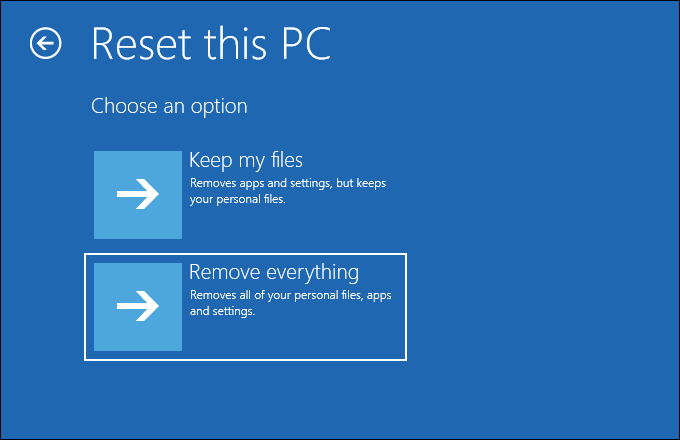
Anda kemudian akan diminta untuk memilih lokasi file instalasi. Memilih "Cloud Download" akan mengambil ISO Windows 11 dari server Microsoft, dan "Local Reinstall" akan mencari file yang diperlukan di komputer Anda.
Jika Anda memiliki koneksi Internet yang cukup cepat, lebih baik memilih Cloud Download. Itu terutama benar jika Anda melakukan instalasi bersih untuk memperbaiki masalah dengan file sistem Windows 11.
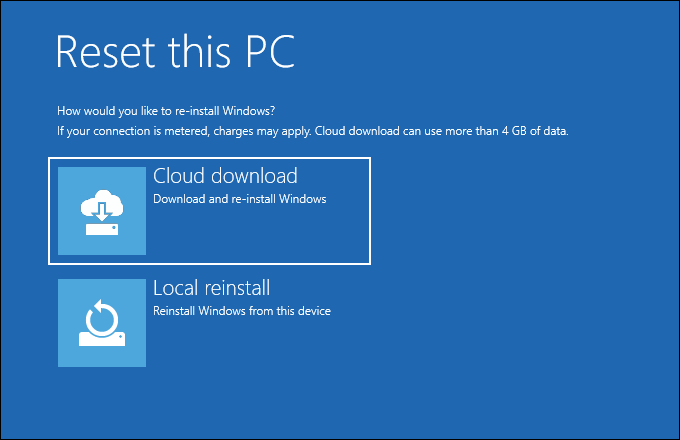
Selanjutnya, putuskan apakah Anda ingin semua drive yang diinstal dihapus atau hanya drive tempat OS diinstal. Biasanya tidak perlu menghapus semua drive jika Anda akan menggunakan PC setelah menginstal ulang Windows 11. Anda tidak akan melihat langkah ini jika komputer Anda hanya memiliki satu hard drive.
Langkah terakhir adalah memutuskan apakah Anda ingin "Membersihkan Drive Sepenuhnya". Ini adalah opsi terbaik jika Anda berencana untuk menjual atau memberikan PC Anda kepada orang lain setelah penginstalan bersih. Jika tidak, cukup pilih "Hapus File Saya".
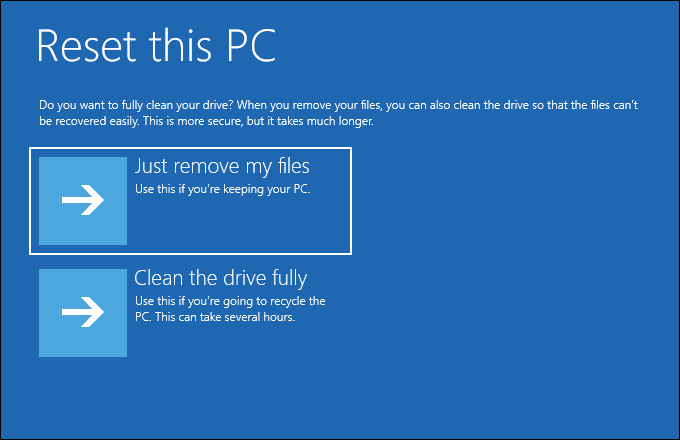
Terakhir, klik tombol "Reset" dan tunggu instalasi selesai. Bersabarlah, ini bisa memakan waktu cukup lama. Karena ini adalah instalasi yang bersih, Anda harus melalui Pengalaman Out-of-the-box (OOBE) untuk mengatur bahasa, keyboard, tata letak, akun MS, dll.
Dengan penginstalan Windows 11 Anda yang baru, saatnya untuk mulai memanfaatkan semua yang ditawarkan Windows 11. Pelajari fitur Windows 11 terbaik, atau cara memanfaatkan taskbar Windows 11 secara maksimal. Lihat juga alternatif favorit kami untuk aplikasi bawaan Windows.
