Cara Menonaktifkan Pembaruan Paksa Windows 10 – 5 Metode Berbeda
Diterbitkan: 2021-10-18Setiap minggu kami disajikan dengan nomor baru yang mengklaim bahwa semakin banyak pengguna yang melompat ke kereta Windows 10. Ini dimungkinkan karena proses pemutakhiran yang sederhana dan lancar oleh Microsoft. Jika Anda masih belum mendapatkan pemutakhiran Windows 10, Anda dapat merujuk ke tutorial pemutakhiran Windows 10 kami yang sederhana dan bermanfaat.
Namun, kontroversi pasti akan menjadi pusat perhatian di tengah semua fitur baru dan peningkatan yang mulus. Daftarnya panjang- mulai dari pembaruan paksa hingga kebijakan privasi yang tidak jelas. Redmond mengutak-atik gagasan Windows 10 yang memaksa pembaruan untuk membuat Sistem Operasi lebih stabil dan efisien. Pengguna Windows 10 Pro memiliki opsi untuk menunda pembaruan paksa Windows 10, tetapi jika Anda menggunakan Windows 10 Home, Anda tidak dapat berbuat banyak.
Namun, niat baik, pembaruan tidak berjalan seperti ini dan telah menyebabkan masalah bagi pengguna.
Jadi, pertanyaannya tetap: Bagaimana cara menonaktifkan pembaruan paksa Windows 10?
Dalam panduan ini, kami memberi tahu Anda jawaban atas pertanyaan ini dengan lima metode efektif. Metode untuk menonaktifkan pembaruan Windows 10 paksa ini memberi Anda lebih banyak kontrol sebagai pengguna.
Cara Menonaktifkan Pembaruan Paksa Windows 10
- 1. Tandai Koneksi WiFi Anda sebagai “Diukur”
- 2. Nonaktifkan Pembaruan Otomatis Dari Pengaturan
- 3. Ubah Pengaturan Instalasi Perangkat untuk Menghentikan Pembaruan Driver Otomatis
- 4. Hentikan Layanan Pembaruan Windows 10 Dari Mulai Secara Otomatis
- 5. Nonaktifkan Pembaruan Otomatis Menggunakan Editor Kebijakan Grup Lokal
- Sebutan Terhormat: Alat Nonaktifkan Pembaruan Windows 10
- FAQ
1. Tandai Koneksi WiFi Anda sebagai “Diukur”
Saya sudah menulis tentang metode ini secara rinci di artikel sebelumnya. Kunjungi tautan ini untuk menonaktifkan pembaruan paksa Windows 10 dengan menandai koneksi WiFi Anda sebagai terukur.
2. Nonaktifkan Pembaruan Otomatis Dari Pengaturan
Bagi mereka yang ingin mencegah mengunduh pembaruan untuk waktu yang singkat, ada cara untuk menonaktifkan Pembaruan Windows untuk sementara. Dengan menggunakan metode ini, Anda dapat menghentikan pembaruan hingga 35 hari pada edisi Windows 10 Home dan Pro. Hanya melalui langkah-langkah ini:
- Tekan tombol Windows + "I" secara bersamaan untuk membuka "Pengaturan."
- Klik pada "Perbarui & Keamanan."
- Di "Pembaruan Windows," klik "Opsi Lanjutan."
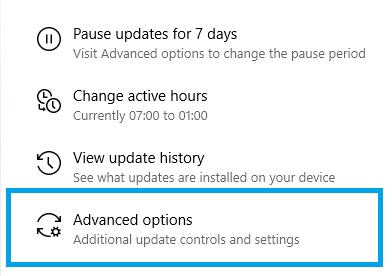
4. Gulir ke bawah ke “Jeda pembaruan” dan pilih tanggal pilihan Anda dari menu tarik-turun di bawah “Jeda hingga.”
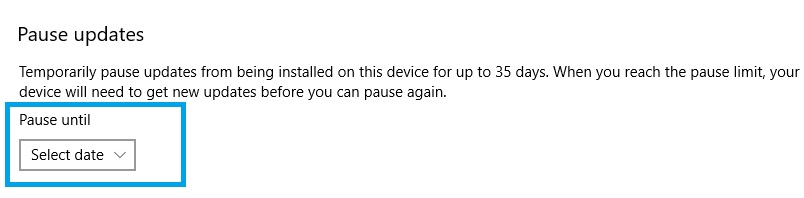
3. Ubah Pengaturan Instalasi Perangkat untuk Menghentikan Pembaruan Driver Otomatis
Windows 10 secara proaktif memeriksa driver terbaru untuk perangkat keras Anda dan mengunduhnya secara otomatis. Jika Anda ingin mengubah perilaku default ini, Anda dapat mengubah Pengaturan Instalasi Perangkat dan menghentikan Windows memperbarui driver Anda sendiri. Berikut cara melakukannya:
- Tekan tombol Windows dan "R" secara bersamaan untuk membuka Run. Kemudian, ketik "kontrol" dan tekan enter.
- Pilih "Sistem" di jendela Semua Item Panel Kontrol.
- Klik pada "Pengaturan Sistem Lanjutan."
- Pilih tab Perangkat Keras dan klik "Pengaturan Instalasi Perangkat."
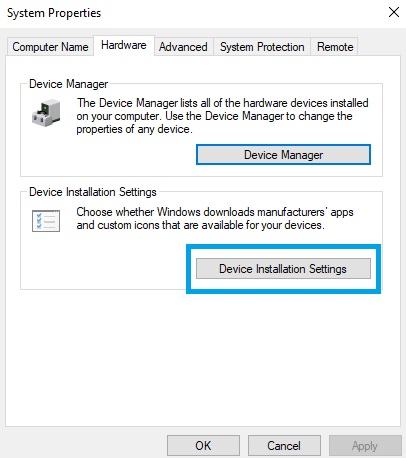
4. Pilih “Tidak (perangkat Anda mungkin tidak berfungsi seperti yang diharapkan),” klik “Simpan Perubahan,” dan konfirmasikan keputusan Anda.
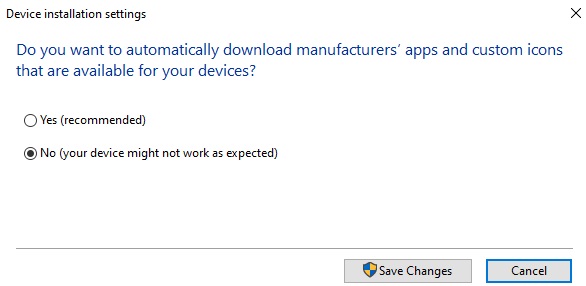
4. Hentikan Layanan Pembaruan Windows 10 Dari Mulai Secara Otomatis
Pada kenyataannya, pembaruan Windows 10 hanyalah proses Windows lainnya. Anda dapat menghentikan proses ini menggunakan langkah-langkah sederhana ini:
1. Untuk melakukan perubahan pada startup untuk menonaktifkan pembaruan paksa Windows 10, buka perintah Run dengan menekan Windows + R. Sekarang, ketik "services.msc" dan tekan "Enter."
2. Sekarang, dalam daftar proses, cari layanan "Pembaruan Windows" dan buka dengan mengklik.
3. Untuk menonaktifkannya, di bawah tab "Umum", temukan "Jenis Startup" dan ubah ke "Nonaktifkan."
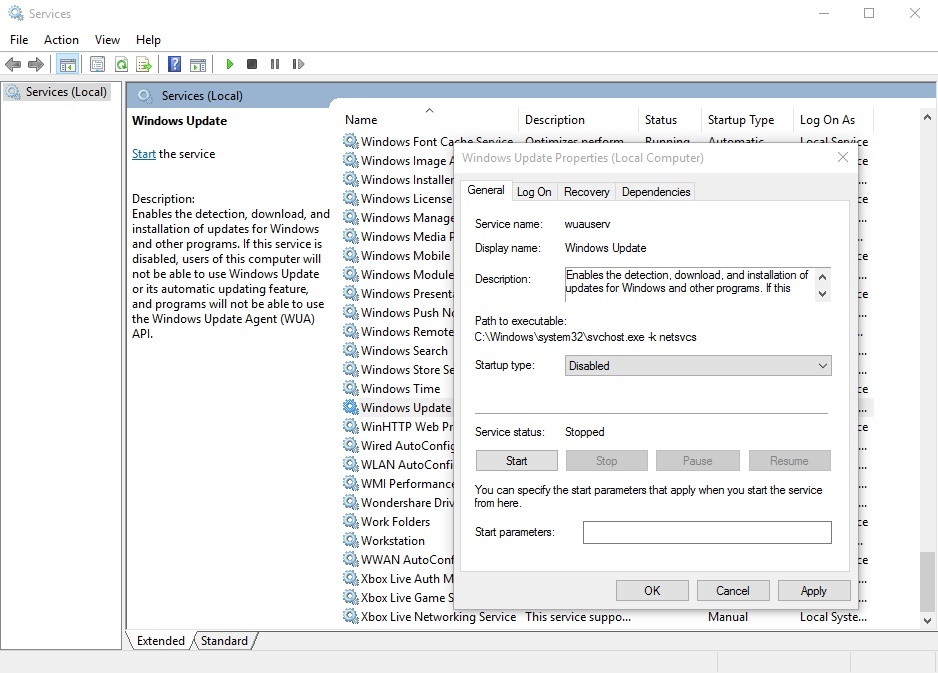
4. Sekarang restart PC Windows 10 Anda untuk menonaktifkan pembaruan paksa Windows 10.

Untuk memulai kembali Layanan Pembaruan Windows di Windows 10, ikuti langkah-langkah ini dan ubah "Jenis Startup" menjadi "Otomatis."
5. Nonaktifkan Pembaruan Otomatis Menggunakan Editor Kebijakan Grup Lokal
Opsi untuk menonaktifkan pembaruan paksa Windows 10 tidak terlihat secara default. Namun, Anda dapat mengubah beberapa pengaturan di "Editor Kebijakan Grup" untuk mengaktifkan kembali opsi yang menyenangkan untuk menghentikan komputer Anda mengunduh pembaruan dari Microsoft.
(Pengguna Windows 10 Home tidak dapat menggunakan opsi lanjutan ini karena hanya untuk versi Pratinjau edisi Windows 10 Education, Pro, dan Enterprise.)
Ikuti langkah-langkah sederhana ini untuk membuat pengaturan tersembunyi terlihat dan menonaktifkan pembaruan paksa Windows:
1. Di pencarian desktop Windows 10, ketik "Group Policy Editor" dan buka alat.
2. Temukan "Konfigurasi Komputer" dan klik folder "Templat Administratif" untuk memperluasnya.
3. Sekarang pilih "Semua Pengaturan" dan temukan entri "Konfigurasi Pembaruan Otomatis" di jendela baru.
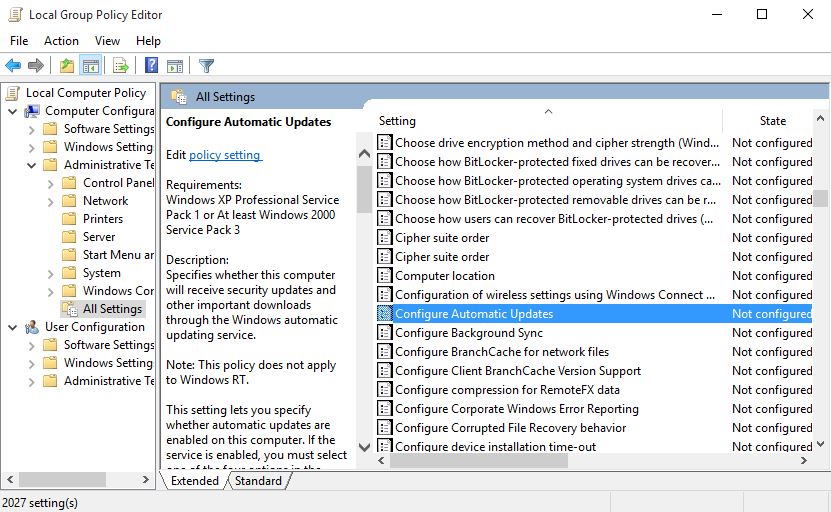
4. Klik dua kali dan aktifkan dengan memilih tombol "Aktifkan" yang terletak di kiri atas.
5. Setelah langkah ini, Anda juga dapat mengubah "Opsi" terletak di bagian bawah. Dari drop bar, pilih opsi yang mengatakan "Izinkan admin lokal untuk memilih pengaturan" untuk menonaktifkan pembaruan Windows 10.
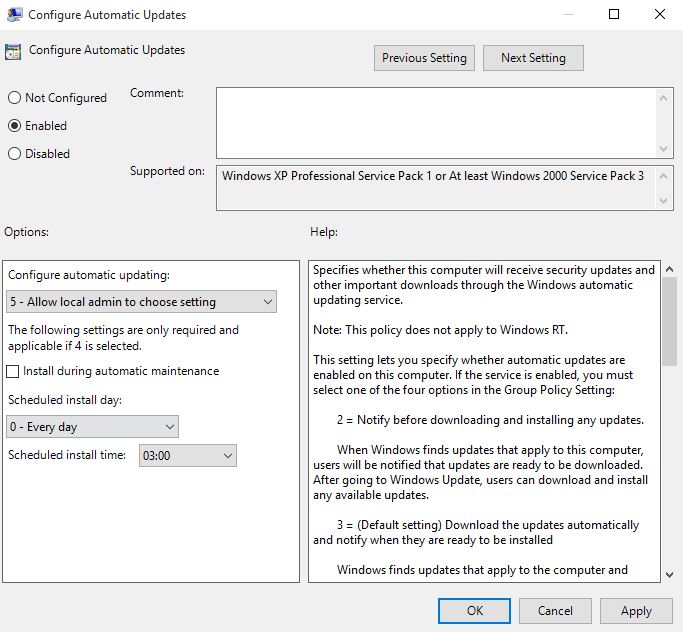
Opsi untuk menonaktifkan unduhan pembaruan otomatis sekarang "diaktifkan" di Panel Kontrol. Ikuti langkah-langkah di bawah ini untuk mengaktifkan opsi ini:
- Untuk menonaktifkan pembaruan paksa Windows 10, buka "Panel Kontrol" dan pilih "Sistem dan Keamanan."
- Di sini, klik "Pembaruan Windows" dan pilih "Ubah pengaturan."
- Di sini, Anda dapat melihat opsi bahwa "Periksa pembaruan tetapi biarkan saya memilih apakah akan mengunduh dan menginstal pembaruan."
- Pilih opsi ini dan sekarang PC Windows 10 Anda akan memeriksa pembaruan, tetapi unduh dan instal hanya setelah izin Anda.
Sebutan Terhormat: Alat Nonaktifkan Pembaruan Windows 10
Untuk pengguna Windows yang menginginkan cara cepat untuk menonaktifkan pembaruan, aplikasi pihak ketiga memotong proses manual. Program tertentu bahkan memberi Anda akses sekali klik untuk mengubah status Pembaruan Windows.
Beberapa alat penonaktifan pembaruan Windows 10 yang populer adalah Pemblokir Pembaruan Windows, Win Updates Disabler, Kill-Update, Win Update Stop, StopUpdates10, Wu10Man, dll.
Melihat betapa mudahnya deskripsi membuatnya terdengar, Anda mungkin berpikir menggunakan alat penonaktifan pembaruan seharusnya menjadi hal pertama dalam daftar ini. Namun, perlu diingat bahwa alat tersebut tidak diproduksi oleh sumber yang memiliki reputasi baik dan, karenanya, membawa risiko. Oleh karena itu, kami menyarankan Anda menggunakan metode lain daripada menginstal program untuk menonaktifkan Pembaruan Windows.
Selain itu, jika Anda tidak asing dengan menggunakan Command Prompt, Anda juga dapat mencegah pembaruan paksa dengan menggunakan beberapa perintah. Berikut panduan kami tentang 3 perintah sederhana untuk menonaktifkan pembaruan paksa Windows 10.
Apakah Anda merasa tutorial ini bermanfaat? Beritahu kami di komentar di bawah.
FAQ
Anda dapat menonaktifkan pembaruan Windows 10 Home secara permanen dengan membuka Microsoft Store, mengakses profil Anda, dan menonaktifkan sakelar Pembaruan Windows.
Selama bertahun-tahun, beberapa orang telah mengajukan tuntutan hukum terhadap Microsoft karena menginstal pembaruan secara paksa dan membuat PC mereka tidak berguna untuk sementara. Namun, perusahaan telah mengubah kebijakannya untuk memberi Anda cukup waktu sebelum Windows menginstal pembaruan wajib. Jadi, gugatan sekarang cenderung tidak memberi Anda kompensasi apa pun.
Untuk membatalkan pemberitahuan restart setelah pembaruan, Anda dapat menekan tombol Windows dan "I" bersama-sama untuk membuka "Pengaturan," lalu klik "Opsi Lanjutan," dan matikan sakelar di bawah "Pemberitahuan pembaruan."
