Cara Menonaktifkan Pemberitahuan Web
Diterbitkan: 2022-01-29Pernahkah Anda memikirkan bisnis Anda sendiri di internet, hanya untuk terganggu oleh pemberitahuan yang menjanjikan "berita dan pembaruan terbaru" dari situs yang sedang Anda baca? Cukup klik Izinkan. Kedengarannya menarik, terutama jika itu adalah situs web yang sering Anda kunjungi, tetapi apa artinya ini?
Sama seperti situs web yang dapat berbagi artikel di media sosial, mereka juga dapat mengirim kontennya langsung ke browser Anda melalui pemberitahuan push. Jika Anda mengizinkan jenis pemberitahuan ini untuk melewati, itu berarti Anda akan di-ping setiap kali situs web mengirimkan pembaruan. Pemberitahuan ini memiliki kegunaannya (dalam jumlah sedang), tetapi jika Anda tidak tertarik, pemberitahuan ini dapat dengan cepat mengganggu.
Ada juga pemberitahuan ketika sebuah situs web mencoba menggunakan lokasi Anda atau menginginkan akses ke kamera atau mikrofon Anda. Jika Anda merasa tidak akan pernah menginginkan apa yang ditawarkan pemberitahuan ini, ada beberapa cara untuk menonaktifkannya atau membuatnya kurang invasif. Inilah yang perlu Anda ketahui untuk menjaga agar pop-up ini tetap terkendali.
Chrome
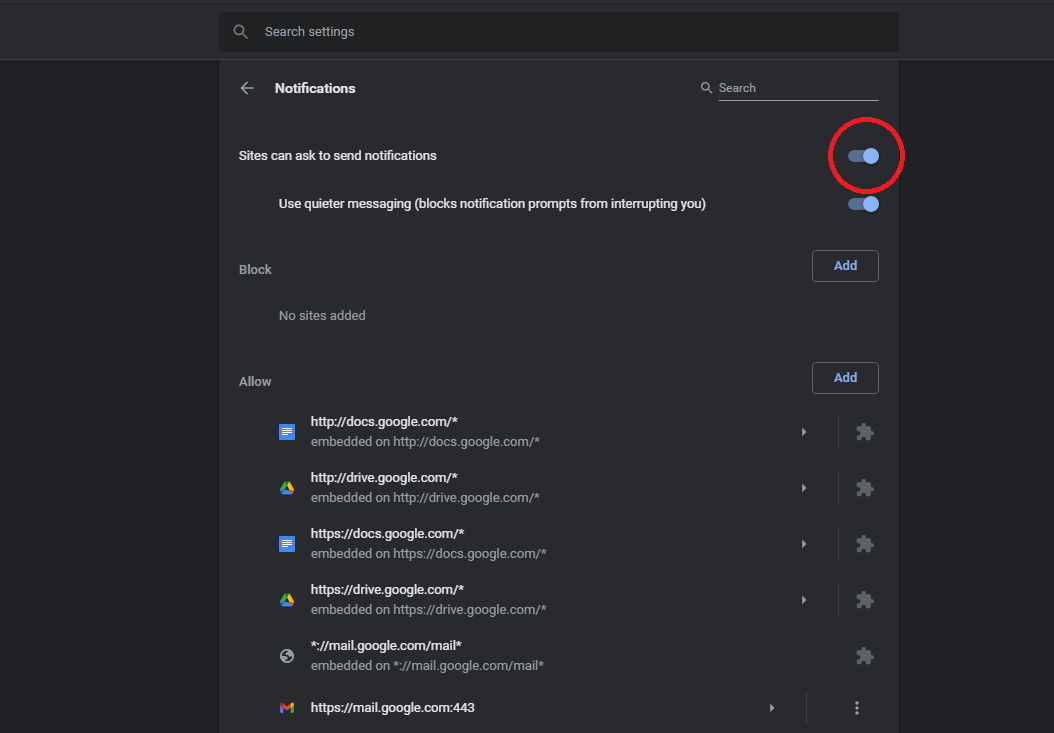
Chrome memungkinkan Anda untuk menonaktifkan notifikasi web sepenuhnya atau membisukannya untuk pengalaman yang tidak terlalu mengganggu. Notifikasi dapat dikelola di Setelan > Privasi dan keamanan > Setelan Situs > Notifikasi di web atau Setelan > Setelan Situs > Notifikasi di perangkat Android. Pengguna iPhone hanya dapat mematikan pop-up di bawah Pengaturan Konten .
Secara default, pemberitahuan diaktifkan, tetapi itu berarti setiap kali Anda menavigasi ke situs web yang mengirimkan pemberitahuan push, Anda akan mendapatkan pesan pop-up yang meminta persetujuan Anda. Jika Anda ingin mematikan notifikasi web sepenuhnya, matikan sakelar ini.
Tetapi sama sekali tidak menerima pemberitahuan mungkin bukan solusi terbaik untuk Anda, karena ini juga akan mencakup pemberitahuan terkait produktivitas dari Gmail dan Google Meet. Dalam hal ini, Anda dapat memblokir notifikasi atau memblokir dan memasukkan situs web ke daftar putih.
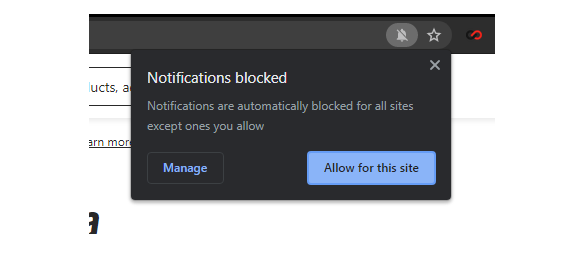
Chrome juga memungkinkan Anda untuk mengaktifkan "Gunakan perpesanan yang lebih tenang" di halaman pengaturan Notifikasi untuk menyimpan notifikasi tetapi membuatnya tidak terlalu mengganggu saat menjelajah. Dengan mengaktifkan pengaturan ini, ikon lonceng akan muncul di bilah URL saat pesan telah diblokir. Klik ikon untuk mengizinkan pemberitahuan untuk situs web saat ini.
Jika ada situs tertentu dengan pemberitahuan mengganggu yang ingin Anda hentikan, tambahkan ke daftar blokir, atau blokir semuanya dan hanya izinkan beberapa situs web mengirim pesan. Lakukan ini di bawah Notifikasi dengan mengklik tombol Tambah di bawah bagian Blokir atau Izinkan dan masukkan URL yang dimaksud. Jika Anda berubah pikiran tentang situs web, klik menu tiga titik dan hapus dari daftar.
Jika Anda mencari kontrol yang lebih besar atas izin, termasuk lokasi, kamera, mikrofon, dan apa pun—yang dapat menghasilkan pemberitahuannya sendiri—mundur ke Pengaturan Situs dan Anda dapat mengontrol izin untuk semua situs web.
Jika ini semua terasa terlalu rumit, Anda dapat melewatinya dan menjelajah dalam Mode Penyamaran, yang memblokir notifikasi secara default.
Firefox
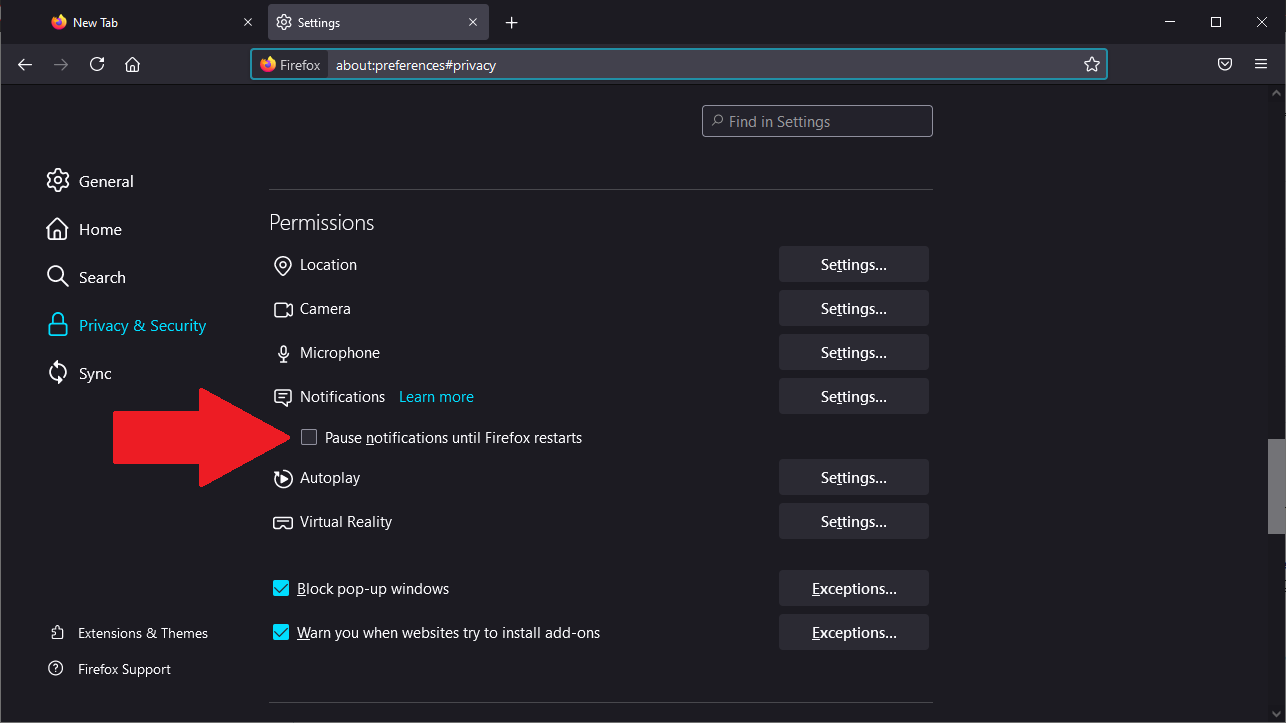
Firefox tahu bahwa pengguna membenci pemberitahuan pop-up, jadi Firefox melakukan sesuatu tentang hal itu dengan hanya mengizinkan situs web untuk meminta izin Anda jika Anda telah berinteraksi dengan halaman tersebut dengan cara tertentu. Jika tidak, pemberitahuan kecil di bilah alamat akan memungkinkan Anda mengizinkan atau memblokir pemberitahuan. Ada juga lebih dari satu cara untuk mengelola notifikasi.
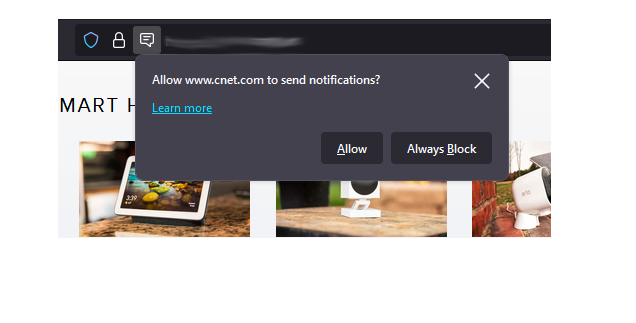
Untuk mengontrol pemberitahuan untuk satu situs web, klik ikon kunci di bilah alamat, lalu pilih Sambungan aman > Informasi Lainnya untuk membuka jendela Info Halaman. Klik tab Izin dan gulir ke bawah ke Kirim pemberitahuan. Jika Anda ingin mengubah pengaturan notifikasi, hapus centang "Gunakan Default", lalu pilih antara Selalu Tanya, Izinkan, dan Blokir.
Cara yang jauh lebih mudah adalah membuka menu hamburger browser dan pergi ke Pengaturan > Privasi & Keamanan , lalu gulir ke bawah ke bagian Izin. Di sini, Anda dapat memberikan izin kepada situs web untuk mengakses data lokasi dan periferal komputer, serta menerima pemberitahuan.

Jika Anda mengaktifkan Jeda notifikasi hingga Firefox dimulai ulang , semua notifikasi akan dimatikan hingga sesi penjelajahan berikutnya. Untuk sesuatu yang lebih permanen, klik Pengaturan di sebelah Pemberitahuan.
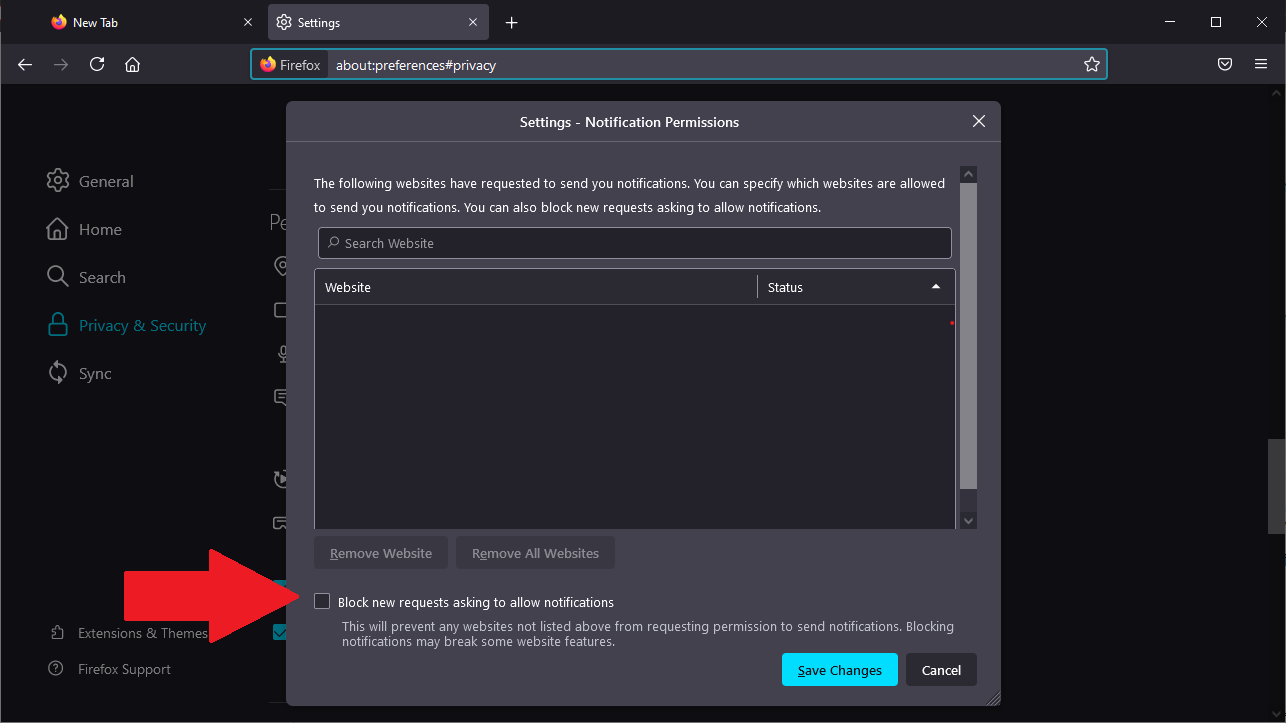
Sebuah menu akan menampilkan daftar situs web yang sebelumnya telah Anda blokir atau izinkan langsung dari permintaan notifikasi. Jika ada item dalam daftar yang ingin Anda ubah, gunakan menu tarik-turun untuk beralih antara Diblokir dan Diizinkan, atau Anda dapat menghapusnya dari daftar seluruhnya.
Centang kotak di bagian bawah menu di samping Blokir permintaan baru yang meminta untuk mengizinkan notifikasi memblokir semua permintaan notifikasi baru di masa mendatang.
Safari
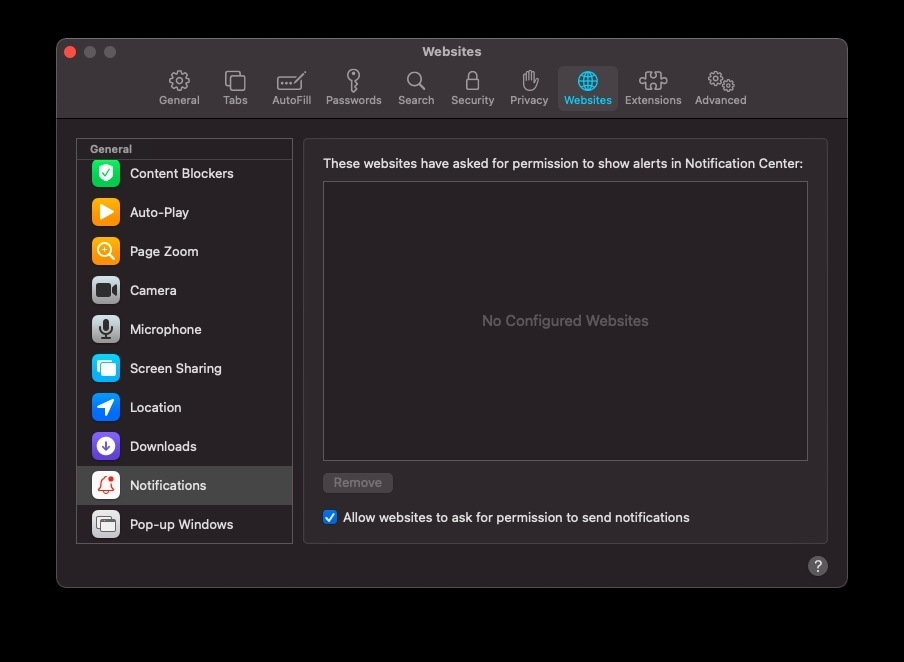
Karena Safari adalah produk Apple, Anda dapat mengelola notifikasi baik di pengaturan browser maupun System Preferences. Dengan Safari terbuka, navigasikan dari menu atas macOS dan pilih Safari > Preferensi > Situs Web > Pemberitahuan untuk melihat semua situs web yang Anda izinkan atau tolak izin pemberitahuannya.
Gunakan menu tarik-turun untuk setiap entri untuk mengubah izin, atau sorot situs web dan klik Hapus untuk menghapusnya sama sekali. Anda juga dapat menghapus centang pada kotak di sebelah Izinkan situs web untuk meminta izin jika Anda ingin menghentikan pemberitahuan pop-up sepenuhnya.
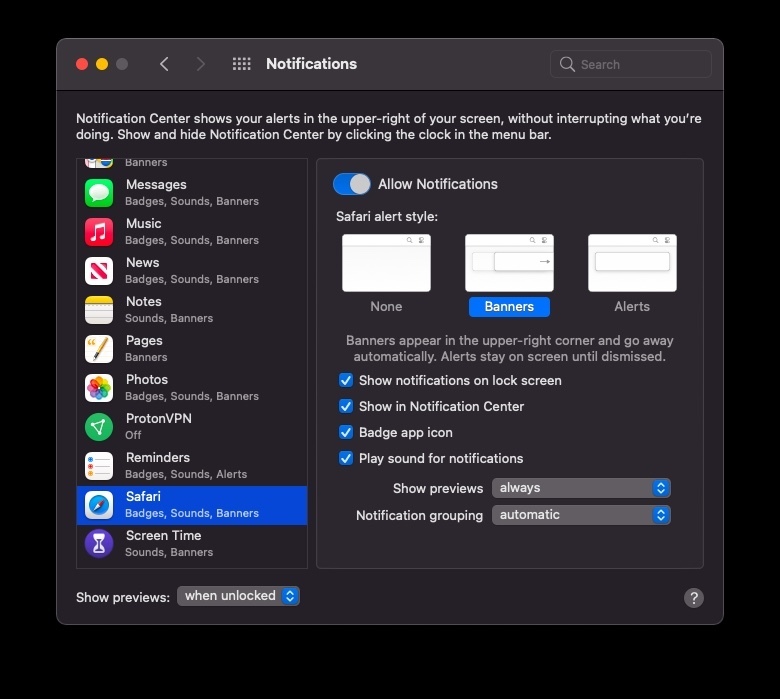
Notifikasi juga dapat dikelola di tingkat sistem operasi. Buka System Preferences > Notifications > Safari dan matikan Allow Notifications untuk menonaktifkannya sepenuhnya. Jika Anda hanya ingin notifikasi tidak terlalu mengganggu, sesuaikan tampilan yang Anda inginkan.
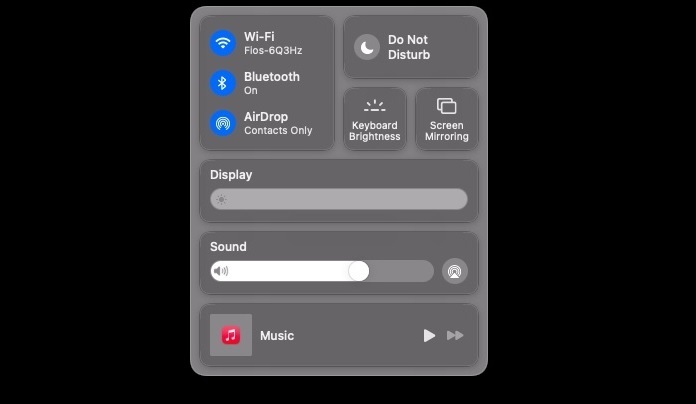
Opsi lain yang tersedia untuk pengguna Mac adalah Jangan Ganggu, yang akan mematikan semua notifikasi untuk jangka waktu tertentu. Buka System Preferences > Notifications > Do Not Disturb untuk menyesuaikan cara kerjanya. Klik ikon Pusat Kontrol di menu atas dan pilih Jangan Ganggu untuk menyalakannya dengan cepat kapan saja.
Notifikasi di iPhone adalah binatang yang sama sekali berbeda. Anda dapat menanganinya melalui layar Pengaturan atau Jangan Ganggu.
Tepian
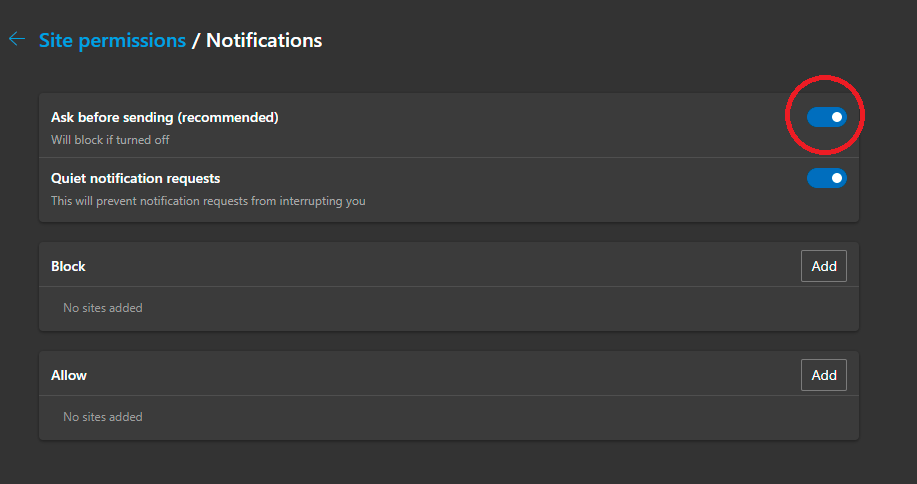
Peramban Microsoft Edge sangat mirip dengan Chrome, jadi ada cara untuk mengelola pemberitahuan web. Klik menu tiga titik di sudut kanan atas dan pilih Pengaturan > Cookie dan izin situs . Di sinilah Anda dapat mengontrol izin untuk akses kamera dan mikrofon, informasi lokasi, notifikasi, dan lainnya.
Pilih Notifikasi untuk menemukan halaman yang mirip dengan yang ditawarkan Chrome. Secara default, notifikasi disetel ke "Tanyakan sebelum mengirim", yang membuat Anda berada di sini sejak awal. Anda dapat menonaktifkannya untuk menghilangkan notifikasi sepenuhnya, atau tetap mengaktifkan permintaan notifikasi Diam untuk memastikan pop-up tidak mengganggu penjelajahan Anda.
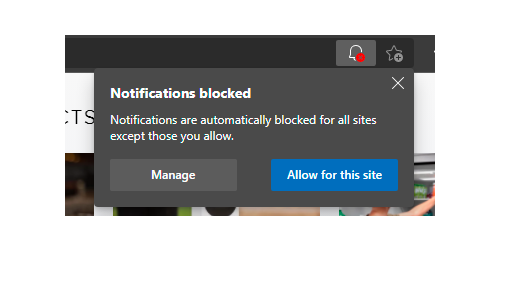
Jika Anda memilih notifikasi senyap, situs web yang mencoba mengirimkan permintaan akan menampilkan ikon lonceng di bilah alamat. Anda dapat mengeklik ikon ini, lalu mengeklik Izinkan agar situs ini mendapat pemberitahuan atau Kelola untuk membuka halaman Pemberitahuan di Pengaturan.
Situs web individual juga dapat ditambahkan ke daftar Blokir atau Izinkan dengan mengklik tombol Tambah dan memasukkan URL. Anda juga dapat mengatur izin untuk situs web tertentu, termasuk pemberitahuan, dengan mengeklik ikon kunci di bilah alamat dan memilih Izin untuk situs ini . Izin kemudian dapat diatur ke Ask, Allow, atau Block.
