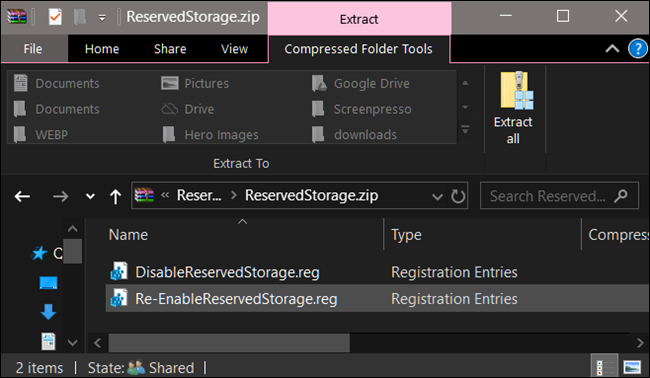Cara Menonaktifkan "Penyimpanan Cadangan" di Windows 10
Diterbitkan: 2022-01-29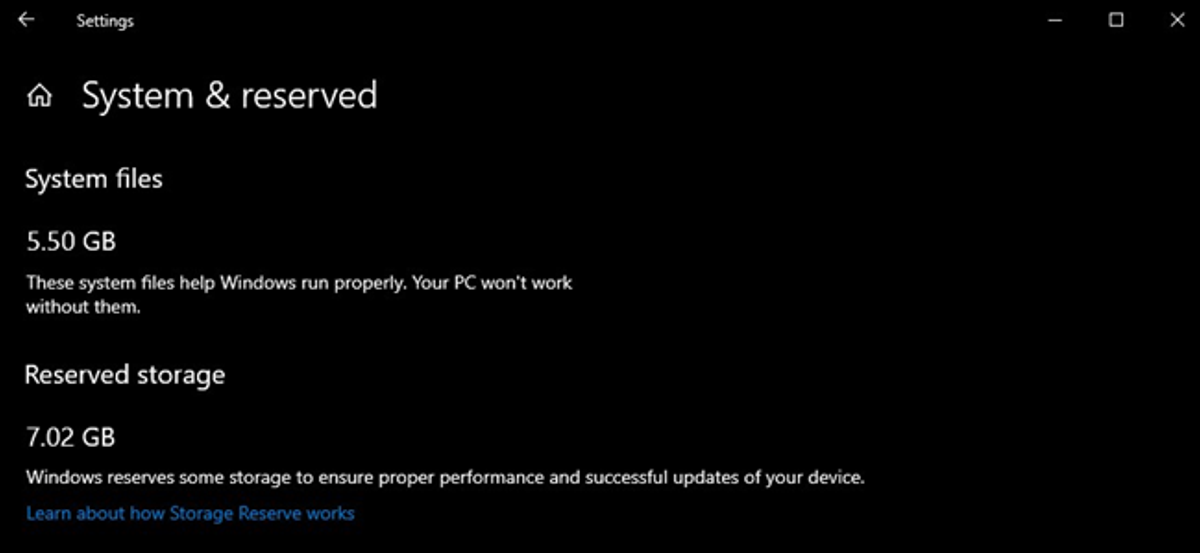
Dimulai dengan Pembaruan Mei 2019, Windows 10 akan mencadangkan sekitar 7 GB penyimpanan perangkat Anda untuk pembaruan dan file opsional. Ini akan memastikan pemasangan pembaruan yang mudah di masa mendatang—tetapi Anda dapat memulihkan ruang tersebut jika diinginkan.
Apa itu Penyimpanan Cadangan?
Windows memerlukan sejumlah ruang disk kosong untuk memperbarui. Pembaruan akan gagal dipasang jika PC Anda tidak memiliki cukup ruang kosong. Dengan Pembaruan Mei 2019 baru-baru ini, Microsoft bertujuan untuk memperbaiki masalah ini dengan memesan ruang disk untuk pembaruan di masa mendatang.
Sebelumnya, jika Anda memiliki ruang disk kosong yang tidak mencukupi pada PC Anda, Windows akan gagal menginstal pembaruan dengan benar. Satu-satunya solusi adalah mengosongkan beberapa ruang penyimpanan sebelum melanjutkan.
Dengan “penyimpanan yang dicadangkan,” Microsoft membuat Windows 10 menyisihkan setidaknya 7 gigabyte ruang di hard drive Anda untuk memastikan pembaruan dapat diunduh — terlepas dari berapa banyak ruang disk yang Anda miliki.
Saat tidak digunakan oleh file pembaruan, Penyimpanan Cadangan akan digunakan untuk aplikasi, file sementara, dan cache sistem, meningkatkan fungsi PC Anda sehari-hari.
Dengan kata lain, penyimpanan yang dicadangkan tidak berarti bahwa Windows menggunakan penyimpanan ekstra penuh sebesar 7 GB—kemungkinan menyimpan beberapa file sementara di sana yang biasanya disimpan di tempat lain di drive sistem Anda.
TERKAIT: Windows 10 Akan Segera "Mencadangkan" 7 GB Penyimpanan Anda untuk Pembaruan
Cara Memeriksa Apakah PC Anda Memiliki Penyimpanan Cadangan
Sebelum Anda melangkah lebih jauh, Anda harus memastikan bahwa sistem Anda menggunakan Penyimpanan Cadangan. Jika tidak, maka tidak perlu melanjutkan, karena Windows tidak memesan penyimpanan tambahan apa pun di perangkat Anda. Anda dapat memeriksa apakah sistem menggunakan penyimpanan ekstra—dan seberapa banyak—melalui aplikasi Pengaturan.
Fitur ini akan diaktifkan secara otomatis pada PC baru dengan Windows 10 versi 1903 (itulah Pembaruan Mei 2019) yang telah diinstal sebelumnya, bersama dengan instalasi bersih Windows 10 versi 1903. Jika Anda memperbarui dari versi Windows 10 sebelumnya, Penyimpanan Cadangan tidak akan diaktifkan.
Untuk memeriksa apakah Windows menggunakan Penyimpanan Cadangan, buka Pengaturan > Sistem > Penyimpanan. (Anda dapat dengan cepat membuka aplikasi Pengaturan dengan menekan Windows+i pada keyboard Anda.) Klik “Show More Categories” di bawah daftar item yang menghabiskan ruang.
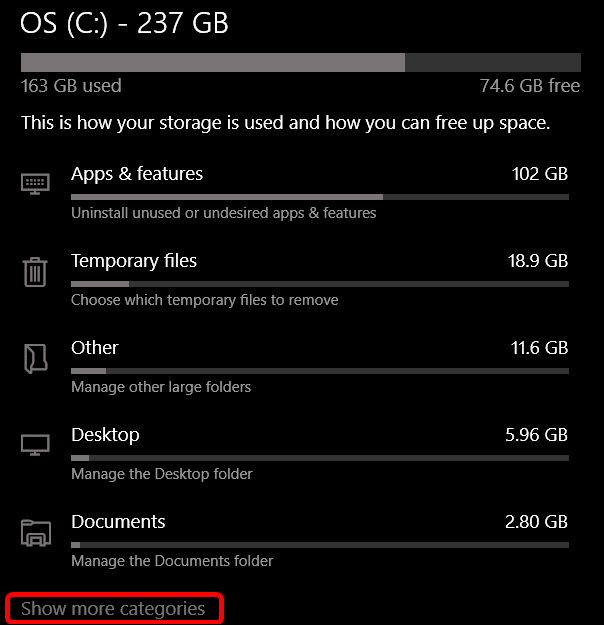
Klik pada "Sistem & Dicadangkan."
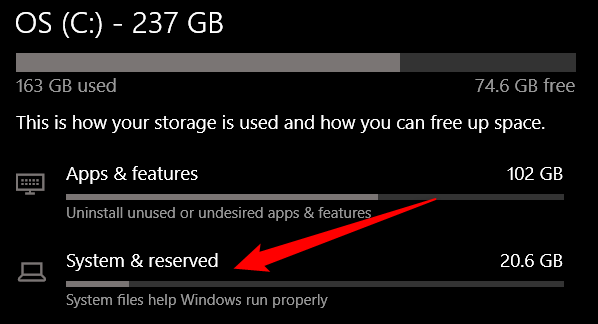
Jika diaktifkan di PC Anda, Anda akan melihat bagian "Penyimpanan yang Dipesan" dengan 7+ GB ruang penyimpanan yang digunakan. Jika Anda tidak melihat "Penyimpanan Cadangan" di sini, berarti sistem Anda tidak mengaktifkan fitur "Cadangan Penyimpanan".
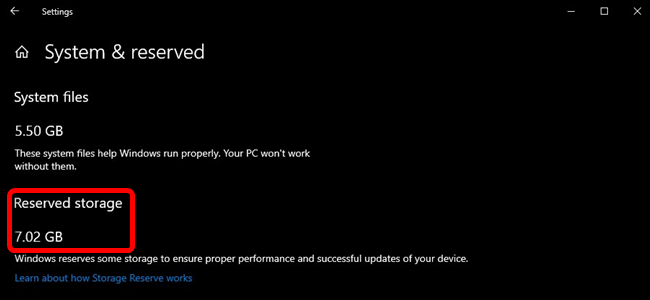
Haruskah Anda Menonaktifkan Penyimpanan Cadangan?
Anda dapat mengosongkan sedikit ruang penyimpanan yang dipesan dengan mencopot pemasangan fitur opsional (Pengaturan > Aplikasi & Fitur > Kelola Fitur Opsional) dan paket bahasa (Pengaturan > Waktu & Bahasa > Bahasa.)
Namun, jika Anda ingin mengosongkan jumlah ruang maksimum, Anda harus menonaktifkan fungsi penyimpanan yang dipesan sama sekali. Microsoft merekomendasikan hal ini, menjelaskan:
Tujuan kami adalah untuk meningkatkan fungsi PC Anda sehari-hari dengan memastikan fungsi OS yang penting selalu memiliki akses ke ruang disk. Tanpa penyimpanan yang dicadangkan, jika pengguna hampir mengisi penyimpanannya, beberapa skenario Windows dan aplikasi menjadi tidak dapat diandalkan. Skenario Windows dan aplikasi mungkin tidak berfungsi seperti yang diharapkan jika memerlukan ruang kosong untuk berfungsi. Dengan penyimpanan yang dicadangkan, pembaruan, aplikasi, file sementara, dan cache cenderung tidak mengambil ruang kosong yang berharga dan harus terus beroperasi seperti yang diharapkan.
Namun, jika Anda membutuhkan ruang, silakan lanjutkan dan nonaktifkan penyimpanan yang dipesan. Lagi pula, sebagian besar PC Windows 10 di dunia nyata masih menonaktifkan ini dan berfungsi dengan baik.
Cara Menonaktifkan Penyimpanan Cadangan
Sebelum melanjutkan, ketahuilah ini: Perubahan Anda tidak akan langsung berlaku. Kami menguji ini, dan penyimpanan yang dicadangkan tidak akan dihapus dari sistem Anda sampai setelah Windows menginstal pembaruan berikutnya. Untungnya, pembaruan kumulatif sederhana—jenis yang dirilis Microsoft setiap bulan—mengakibatkan penyimpanan yang dicadangkan dihapus setelah kami melakukan perubahan di bawah ini. (Ini mungkin berubah di masa mendatang—Microsoft jelas tidak ingin orang menghapus ini.)
Sekarang setelah kita menyelesaikan semuanya, mari kita lihat cara menonaktifkan Penyimpanan Cadangan menggunakan Editor Registri.
Peringatan Standar: Editor Registri adalah alat yang ampuh dan penyalahgunaannya dapat membuat sistem Anda tidak stabil atau bahkan tidak dapat dioperasikan. Ini adalah peretasan yang cukup sederhana, dan selama Anda mengikuti petunjuknya, Anda seharusnya tidak mengalami masalah. Karena itu, jika Anda belum pernah menggunakannya sebelumnya, pertimbangkan untuk membaca tentang cara menggunakan Editor Registri sebelum memulai. Dan pastikan untuk membuat cadangan Registry (dan komputer Anda!) sebelum melakukan perubahan.
Buka Registry Editor dengan menekan Start dan ketik “ regedit .” Tekan Enter untuk membuka Registry Editor dan izinkan untuk membuat perubahan pada PC Anda.
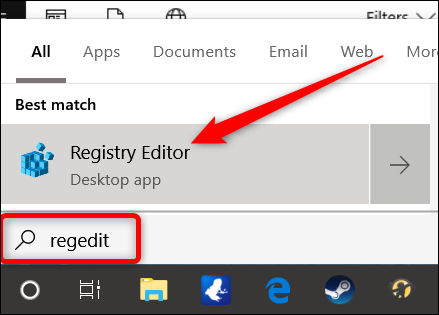
Di Peninjau Suntingan Registri, gunakan bilah sisi kiri untuk menavigasi ke kunci berikut. Anda juga dapat menyalin dan menempelkannya ke bilah alamat Penyunting Registri.
HKEY_LOCAL_MACHINE\SOFTWARE\Microsoft\Windows\CurrentVersion\ReserveManager
Sesampai di sini, cari ShippedWithReserves dan klik dua kali di atasnya.
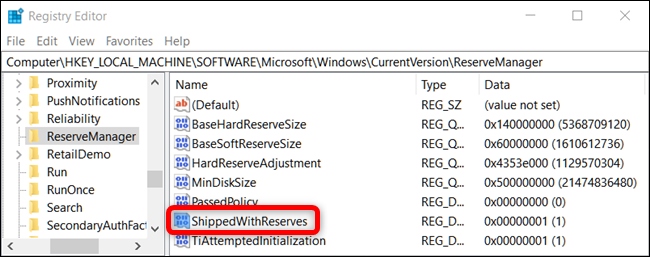
Ubah angka di bawah “Value Data” dari 1 ke 0, lalu klik “OK.”
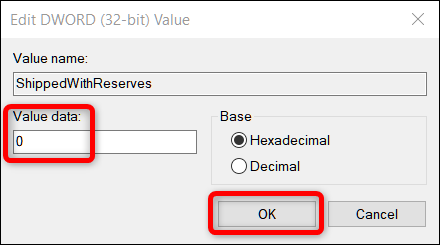
Itu dia. Tutup Registry Editor, lalu reboot Windows untuk menerapkan perubahan.
Perubahan Anda sekarang dibuat, tetapi Anda mungkin harus menunggu beberapa minggu sebelum Windows menginstal pembaruan dan menghapus penyimpanan yang dipesan.
TERKAIT: Semuanya Baru di Pembaruan Windows 10 Mei 2019, Tersedia Sekarang
Unduh Peretasan Registri Sekali Klik Kami
Jika Anda sendiri merasa tidak nyaman masuk ke Penyunting Registri, kami telah membuat peretasan registri yang dapat Anda gunakan sebagai gantinya. Cukup unduh dan ekstrak file Zip berikut:
Nonaktifkan Retas Penyimpanan Registri Cadangan
Di dalamnya Anda akan menemukan file REG untuk menonaktifkan penyimpanan paksa Windows, bersama dengan file kedua untuk mengaktifkannya kembali. Setelah diekstraksi, klik dua kali file yang Anda inginkan dan terima permintaan yang menanyakan apakah Anda yakin ingin membuat perubahan pada Registry Anda.
Peretasan ini mengubah nilai ShippedWithReserves menjadi 0, seperti yang kita bicarakan di bagian sebelumnya. Peretasan lainnya termasuk mengaktifkan kembali penyimpanan yang dicadangkan dengan mengubah "Data Nilai" kembali ke 1, mengembalikannya seperti sebelumnya. Jika Anda suka mengutak-atik Registry, ada baiknya meluangkan waktu untuk mempelajari cara membuat peretasan Registry Anda sendiri.
TERKAIT: Cara Membuat Hacks Registry Windows Anda Sendiri