Cara Menonaktifkan Bing di Start Menu Windows 10
Diterbitkan: 2022-01-29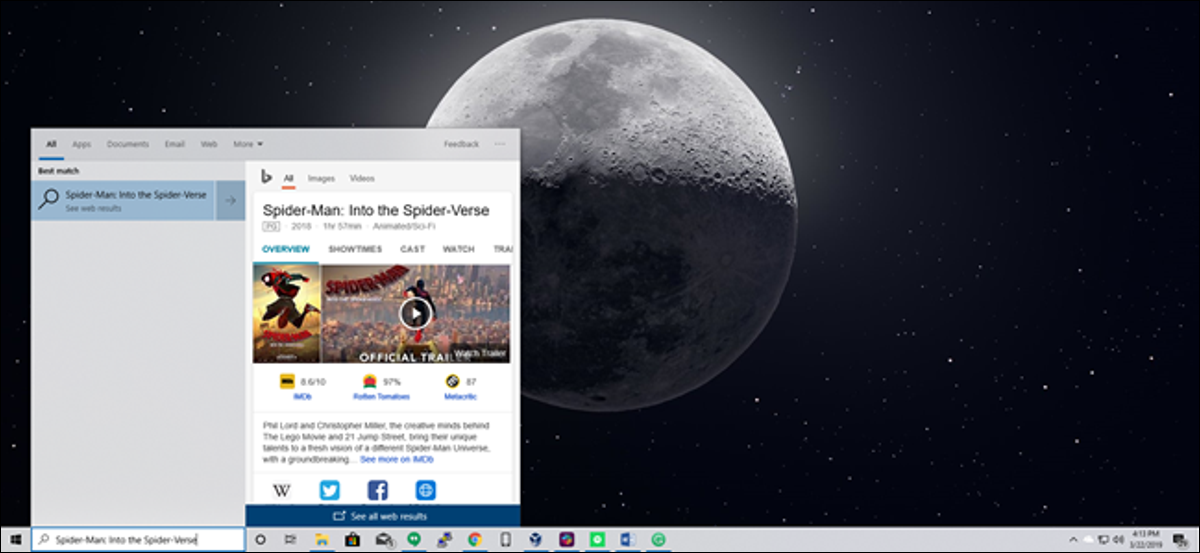
Windows 10, secara default, mengirimkan semua yang Anda cari di Start Menu ke server mereka untuk memberi Anda hasil dari pencarian Bing—jadi Anda sebaiknya memastikan bahwa Anda tidak mengetik apa pun yang bersifat pribadi ke Start Menu PC Anda sendiri. Atau, Anda bisa menonaktifkan integrasi Bing di Start Menu.
Pembaruan : Kami sekarang memiliki solusi yang berfungsi di Pembaruan Windows 10 Mei 2020. Dalam pengalaman kami, ini juga menonaktifkan iklan Microsoft Edge yang muncul saat Anda mencari Chrome di menu Mulai Windows 10.
Perlu dicatat bahwa pencarian default Android dan bahkan iOS juga akan mengirimkan hasil pencarian Anda ke server mereka untuk mencoba dan mendapatkan hasil yang lebih relevan—tetapi entah bagaimana tampaknya berbeda ketika Anda menggunakan komputer pribadi di rumah Anda mencoba mencari melalui file pribadi Anda .
Kami sangat senang bahwa mereka menyertakan cara untuk menonaktifkan integrasi web dengan mudah—hanya perlu dicatat bahwa jika Anda ingin menggunakan Cortana, Anda tidak punya pilihan apakah Start Menu menggunakan Bing, jadi Anda akan harus menonaktifkan Cortana untuk menonaktifkan integrasi web.
Cara Menonaktifkan Bing di Start Menu di Pembaruan Windows 10 Mei 2020
Dimulai dengan Pembaruan Windows 10 Mei 2020, ada pengaturan registri baru yang mengontrol opsi ini. Anda harus mengedit registri Windows untuk menonaktifkan pencarian web di menu Mulai.
Inilah peringatan standar kami: Editor Registri adalah alat yang ampuh dan membuat perubahan yang salah dapat membuat sistem Anda tidak stabil atau bahkan tidak dapat dioperasikan. Ini adalah perubahan langsung dan, jika Anda mengikuti petunjuknya, Anda akan baik-baik saja. Tetapi jika Anda belum pernah menggunakannya sebelumnya, pertimbangkan untuk membaca tentang cara menggunakan Editor Registri. Kami selalu menyarankan untuk membuat cadangan Registry Anda (dan komputer Anda) sebelum melakukan perubahan.
Untuk memulai, buka Registry Editor dengan mengklik Start dan ketik “regedit”. Klik dua kali pintasan "Registry Editor" yang muncul (atau tekan Enter) dan klik "Yes" ke perintah UAC.
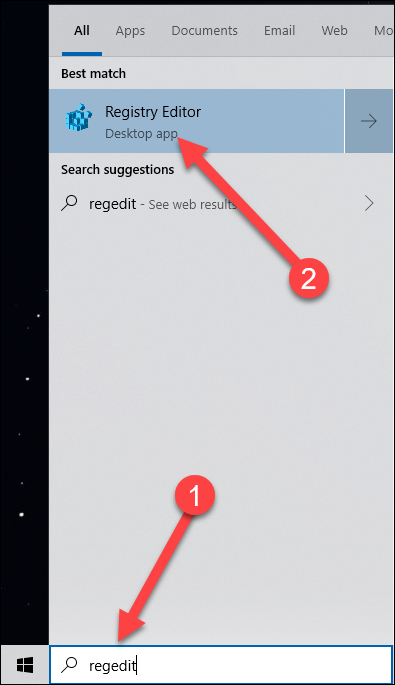
Arahkan ke kunci berikut menggunakan panel kiri. Anda juga dapat menyalin dan menempel alamat berikut ke bilah alamat Penyunting Registri dan tekan Enter:
Komputer\HKEY_CURRENT_USER\SOFTWARE\Policies\Microsoft\Windows\Explorer
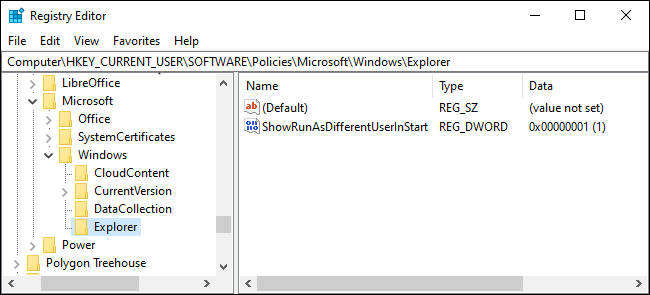
Buat nilai DWORD baru dengan mengklik kanan di dalam ruang kosong di panel kanan dan arahkan ke New > DWORD (32-bit) Value.
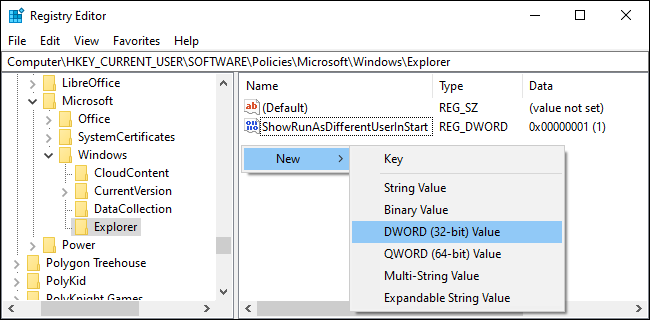
Beri nama nilai "DisableSearchBoxSuggestions". Klik dua kali dan atur data nilainya ke "1".
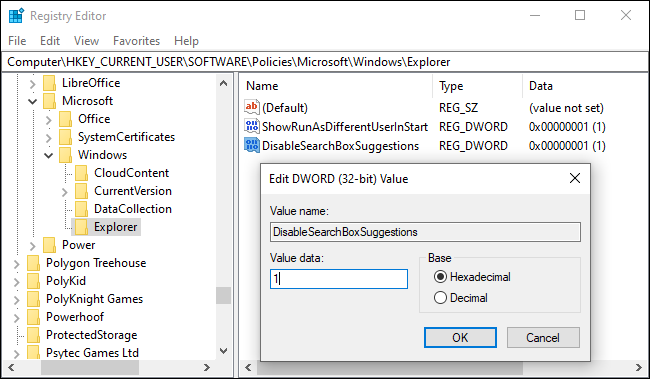
Anda harus me-restart komputer Anda, logout dan login kembali, atau setidaknya restart Windows Explorer agar perubahan Anda diterapkan.
Unduh Perubahan Registri Satu-Klik Kami untuk Pembaruan Mei 2020
Jika Anda tidak nyaman membuat perubahan Registry sendiri, kami telah membuat dua file yang dapat diunduh yang dapat Anda gunakan. Satu file menonaktifkan pencarian web dari Start Menu, dan file lainnya akan mengaktifkan kembali pencarian web. Keduanya disertakan dalam file zip berikut, dan masing-masing hanya berfungsi dengan mengubah nilai yang kami tunjukkan cara mengubahnya di atas. Klik dua kali yang Anda inginkan dan klik melalui petunjuknya.
Unduh Nonaktifkan Bing di peretasan Menu Mulai
Cara Menonaktifkan Integrasi Bing di Start Menu, Cara Lama
Catatan : Petunjuk ini berlaku untuk versi Windows 10 yang lebih lama, termasuk Pembaruan November 2019, Pembaruan Mei 2019, dan Pembaruan Oktober 2018.
Untuk memulai, buka Registry Editor dengan membuka menu Start, ketik “regedit”, dan tekan Enter. Di Peninjau Suntingan Registri, gunakan bilah sisi kiri untuk menavigasi ke kunci berikut:
HKEY_CURRENT_USER\SOFTWARE\Microsoft\Windows\CurrentVersion\Search
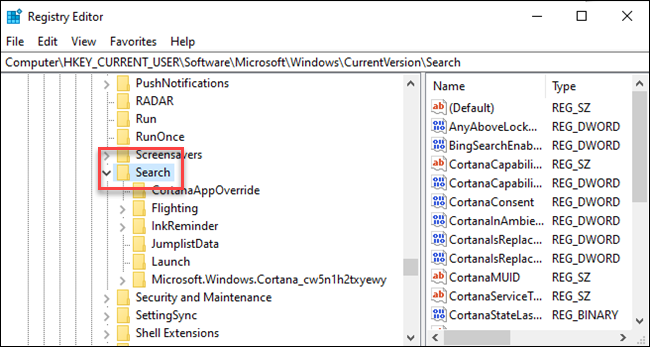

Klik kanan ikon Cari dan pilih New > DWORD (32-bit) Value. Beri nama nilai baru BingSearchEnabled .
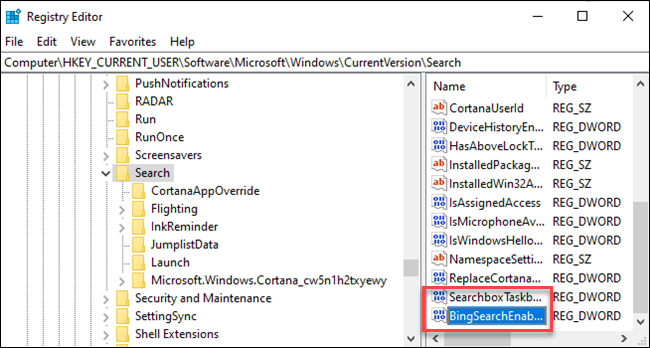
Klik dua kali nilai BingSearchEnabled baru untuk membuka dialog propertinya. Angka di kotak “Value data” seharusnya sudah 0—pastikan masih 0. Klik OK untuk melanjutkan.
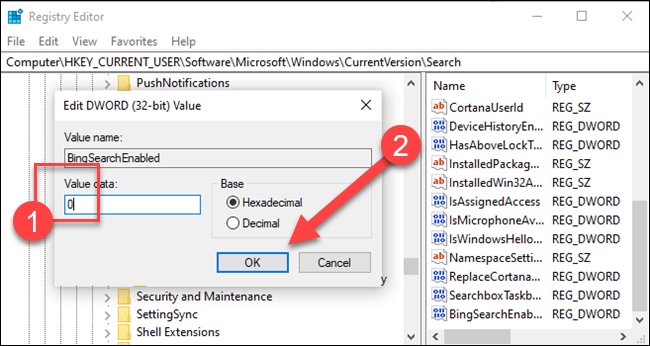
Di bawah BingSearchEnabled , Anda akan melihat CortanaConsent . Klik dua kali nilai ini untuk membuka dialog propertinya. Ubah kotak "Value Data" menjadi "0".
Jika Anda tidak melihat CortanaConsent , buat dengan mengikuti langkah yang sama seperti yang Anda gunakan untuk membuat BingSearchEnabled .
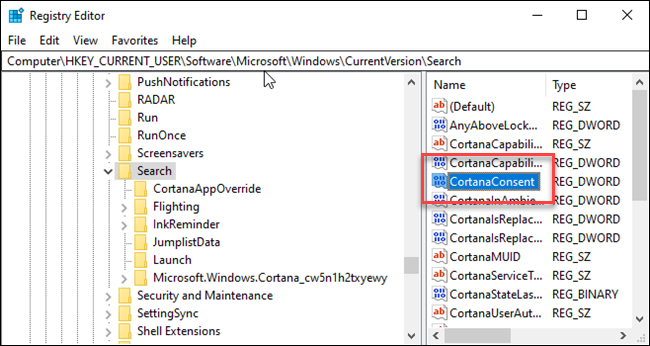
Anda dapat menutup Registry Editor sekarang. Jika Anda mencari di menu mulai, Anda sekarang hanya akan melihat hasil lokal. Jika perubahan tidak segera berlaku, restart PC Anda.
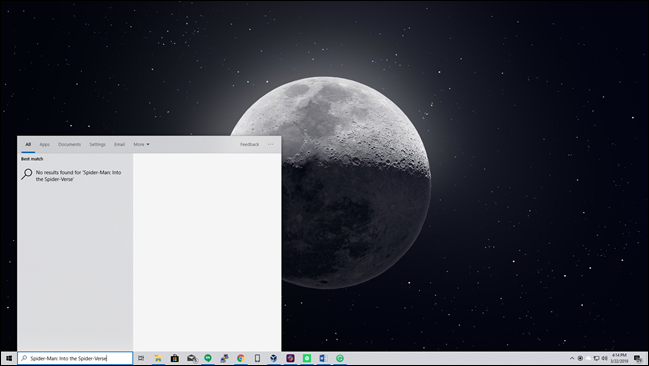
Jika Anda ingin hasil pencarian web kembali, yang harus Anda lakukan adalah membuka Registry Editor dan mengubah nilai BingSearchEnabled dan CortanaConsent kembali ke 1.
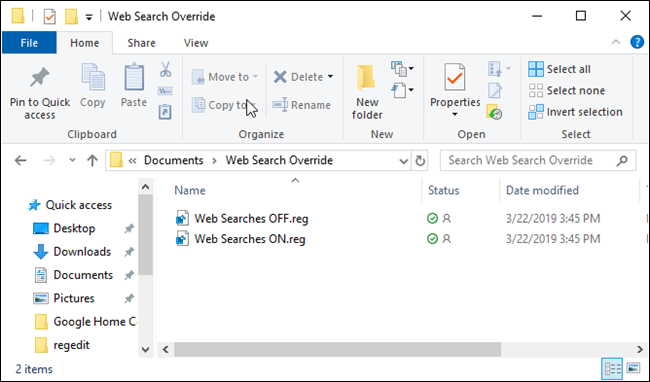
Anda juga dapat menjalankan peretasan registri ini. Perubahan harus segera dilakukan—jika tidak dan Anda masih melihat hasil Bing di menu Mulai, mulai ulang PC Anda.
Unduh File Override Pencarian Web (hanya versi Windows 10 yang lebih lama)
Cara Menonaktifkan Bing di Start Menu, Cara yang Sangat Lama
Pembaruan : Microsoft menghapus opsi grafis mudah ini dari Pembaruan Ulang Tahun Windows 10. Bahkan jika Anda mematikan Cortana dengan tweak registry atau Group Policy, Windows 10 tidak akan menonaktifkan pencarian web di menu Start. Namun, Anda dapat membuat menu Mulai mencari Google alih-alih Bing, jika Anda mau.
TERKAIT: Cara Membuat Pencarian Cortana dengan Google dan Chrome Alih-alih Bing dan Edge
Untungnya Bing sangat mudah untuk dinonaktifkan, dan Anda hanya perlu masuk ke layar pengaturan pencarian Cortana — cara termudah untuk melakukannya adalah dengan mengetikkan “pengaturan cortana” ke dalam Start Menu dan memilih item “Pengaturan Cortana & Pencarian” .
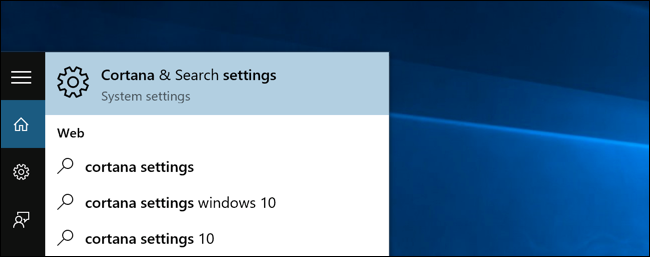
Ini akan memunculkan dialog pengaturan, yang akan terlihat berbeda tergantung pada apakah Anda telah menonaktifkan Cortana atau belum.
Jika Anda ingin menonaktifkan integrasi Bing, Anda juga harus menonaktifkan Cortana — jadi alihkan sakelar itu ke Mati.
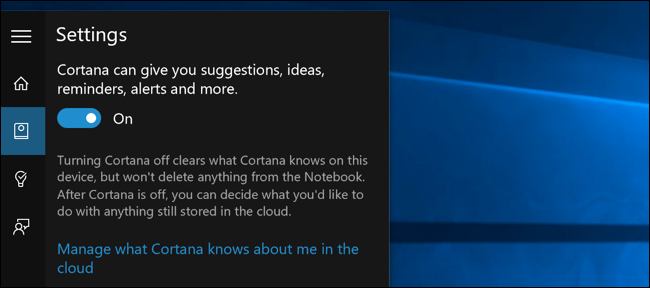
Sekarang setelah Anda menonaktifkan Cortana, sisa dialog akan berubah dan Anda akan melihat opsi untuk "Cari online dan sertakan hasil web", yang juga ingin Anda nonaktifkan - ini adalah cara Anda menonaktifkan Bing dari Menu Mulai.
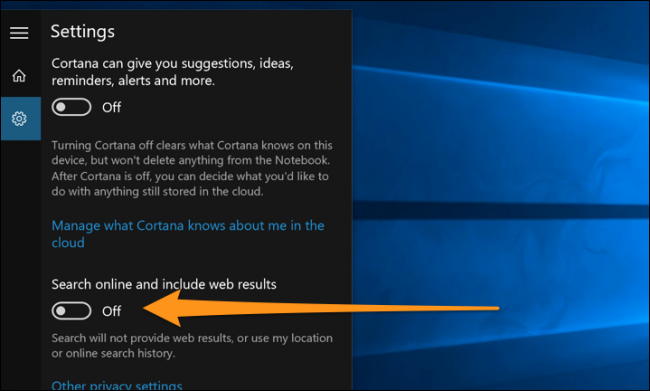
Dan sekarang ketika Anda mencari sesuatu, itu hanya akan mencari PC Anda sendiri.
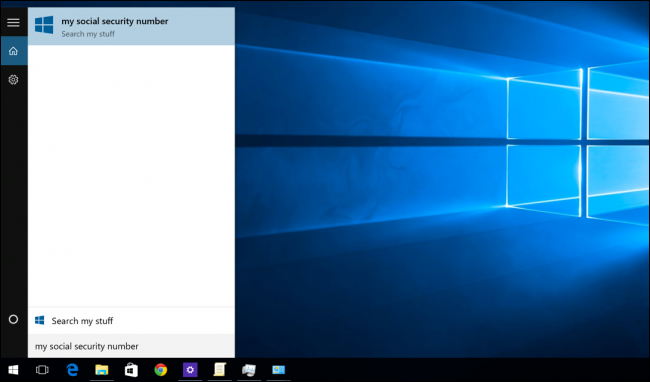
Perhatikan betapa bersihnya sekarang — dan tertulis “Search my stuff” bukannya “Search the web”.
Perhatikan bahwa Jika Anda ingin menonaktifkan kotak Pencarian dari Taskbar, Anda harus mengklik kanannya dan memilih opsi Tersembunyi.
