Cara Menonaktifkan dan Mengaktifkan Hibernasi di Windows 10/11
Diterbitkan: 2022-12-29- Apa itu Hibernasi?
- Perbedaan Antara Hibernasi dan Mode Tidur
- Cara Mengaktifkan Hibernasi di Windows 10/11
- 1. Hibernasi Windows Melalui Control Panel
- 2. Hibernasi Windows Melalui Command Prompt
- 3. Hibernasi Windows Melalui Editor Registri
- Bagaimana cara Hibernasi Windows 10/11?
- Bagaimana Cara Menonaktifkan Hibernasi Windows 10/11?
- Bagaimana Cara Menonaktifkan Mode Tidur Windows 10/11?

Salah satu pertanyaan paling mendesak sejak PC menjadi sesuatu adalah bagaimana cara meningkatkan masa pakai baterai laptop. Menggunakan fungsi hibernasi Windows atau Sleep Mode adalah saran umum untuk mencapai tujuan ini. Namun, mengaktifkan fungsi-fungsi ini tidak selalu merupakan proses yang mudah. Dan bahkan setelah memahami dengan baik cara mengaktifkan dan menonaktifkan mode hibernasi Windows 10/11, Anda masih harus menyadari implikasi dari kedua pilihan tersebut.
Artikel ini adalah tentang hibernasi di Windows: bagaimana komputer Anda hibernasi, cara mematikan hibernasi Windows 10/11, dan bahkan sedikit tentang Mode Tidur. Tapi pertama-tama, mari kita lihat apa itu hibernasi di Windows.
Apa itu Hibernasi?
Hibernasi adalah salah satu opsi kondisi 'mati' yang dapat memaksa komputer Anda masuk tanpa benar-benar mematikannya. Pemahaman khas mematikan komputer adalah bahwa mereka harus dimatikan. Jadi, mematikan komputer adalah fungsi paling dasar untuk mematikannya saat Anda tidak menginginkannya. Hibernasi adalah seperti itu, hanya saja tidak mematikan komputer Anda sepenuhnya atau benar-benar mematikannya. Alih-alih, itu menempatkannya dalam kondisi tidur yang memungkinkannya untuk bangun dengan cepat saat Anda menyalakan komputer lagi.
Dalam istilah yang lebih teknis, hibernasi adalah alternatif dari fungsi Matikan atau Mode Tidur. Itu menangkap keadaan komputer Anda tepat sebelum Anda mengaktifkannya dan menyimpan 'snapshot' itu sehingga dapat segera mengembalikan komputer Anda ke saat Anda menyalakannya kembali. Implikasinya adalah bahwa hibernasi membantu komputer Anda jatuh ke dalam jenis tidur yang memungkinkannya untuk bangun dengan sangat cepat. Ini karena komputer Anda tidak pernah benar-benar mati. Ini hanya mengembalikan dirinya sendiri ke 'snapshot' yang diambil oleh fungsi hibernasi, sehingga file Anda tidak perlu ditarik kembali dari hard drive.
Hibernasi diketahui mencapai dua hal berbeda untuk pengguna PC rata-rata. Yang pertama dari hal-hal ini adalah apa yang telah kami kutip—ini membantu komputer Anda bangun jauh lebih cepat dari biasanya. Yang kedua adalah membantu Anda menghemat masa pakai baterai meskipun PC Anda dalam keadaan 'setengah tidur dan setengah bangun'. Jadi, jika Anda menggunakan PC Anda dan ingin keluar dengan cepat setelah itu Anda akan menggunakannya, Anda cukup mengaktifkan Hibernasi Windows 10/11. Satu, PC Anda akan boot lebih cepat saat Anda melakukannya. Dan kedua, hanya sedikit masa pakai baterai yang akan digunakan.
Perbedaan Antara Hibernasi dan Mode Tidur
Hibernasi dan Sleep Mode sering dianggap mirip dalam artian keduanya merupakan kondisi komputer 'setengah tertidur setengah terjaga'. Ya, keduanya adalah fungsi untuk mematikan komputer tanpa mematikannya sepenuhnya. Tetapi mereka juga berbeda satu sama lain.
Salah satu perbedaan terbesar antara hibernasi dan Mode Tidur di Windows 10/11 adalah bahwa hibernasi membuat komputer Anda semakin tidak aktif. Saat diaktifkan, komputer Anda hampir sepenuhnya dimatikan, itulah sebabnya ia hanya menghabiskan sedikit masa pakai baterai. Tetapi Mode Tidur pada dasarnya adalah mode 'siaga' untuk komputer Windows, memungkinkan PC Anda untuk beristirahat sebentar daripada tertidur lelap.
Perbedaan penting kedua antara mode hibernasi dan Mode Tidur di Windows 10/11 adalah bahwa hibernasi menyimpan snapshot status komputer Anda ke hard disk. Di sisi lain, Mode Tidur menyimpan snapshot ke RAM Anda. Inilah alasan utama komputer Anda menggunakan lebih sedikit daya saat Anda hibernasi daripada mengaktifkan Mode Tidur. Bahkan ketika komputer Anda tampaknya dimatikan selama Mode Tidur, masih menggunakan sedikit daya untuk menjaga agar RAM tetap berjalan.
Selain itu, komputer tipikal diprogram untuk masuk ke Mode Tidur untuk menghemat daya saat Anda tidak menggunakannya. Di sisi lain, Anda harus mengaktifkan mode hibernasi sebelum diaktifkan di Windows 10/11.
Jadi, Anda dapat menggunakan Mode Tidur jika Anda ingin komputer Anda beristirahat sebentar saat Anda melakukan hal lain. Tetapi jika Anda ingin membiarkannya istirahat sebentar dan ingin memulai dengan sangat cepat, Anda dapat menggunakan hibernasi.
Cara Mengaktifkan Hibernasi di Windows 10/11
Sekarang kita telah mendefinisikan fungsi hibernasi di Windows 10/11 dan membedakannya dari Sleep Mode, bagaimana cara mengaktifkannya?
Perhatikan bahwa tidak semua komputer Windows mengaktifkan hibernasi sebagai default. Di komputer yang mengaktifkan fungsi ini secara default, Anda hanya perlu memeriksa opsi shutdown dan Anda akan menemukannya di samping fungsi Restart dan Sleep Mode. Namun, untuk sebagian besar PC, Anda harus mengaktifkan sendiri fungsi hibernasi yang kemudian akan disertakan bersama opsi Shutdown Windows.
Ada beberapa cara untuk hibernasi komputer Windows 10/11 Anda. Untuk artikel ini, kami akan menyoroti 3 metode ini.
1. Hibernasi Windows Melalui Control Panel
Panel Kontrol adalah rute paling umum untuk mengaktifkan fungsi hibernasi. Metode ini sebenarnya mengarahkan Anda ke opsi daya pada PC Windows Anda, memungkinkan Anda menentukan cara menggunakan opsi yang tersedia untuk mengaktifkan fungsi hibernasi. Mari kita coba beberapa opsi ini.
Mulai Panel Kontrol : Gunakan kombinasi Windows + R pada keyboard Anda untuk meluncurkan program Jalankan dan kemudian masukkan kontrol ke bilah.
Temukan Opsi Daya: Setelah halaman Panel Kontrol muncul, gunakan opsi Cari Panel Kontrol untuk mencari Opsi Daya . Dari daftar opsi yang muncul di bawah submenu Power Options, pilih Change what the power buttons do .
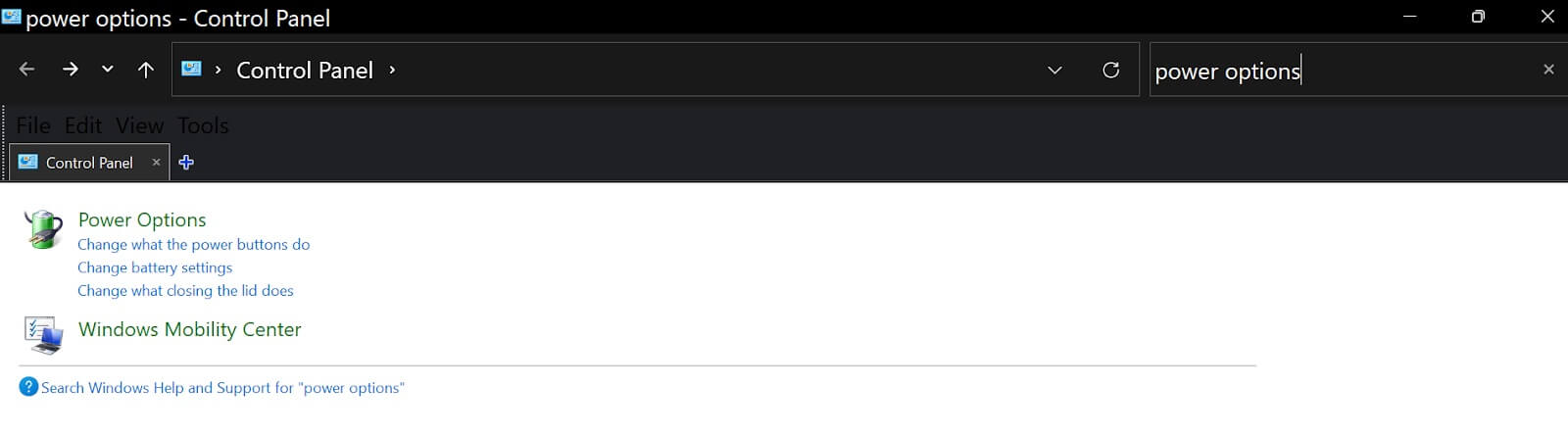 Ubah Pengaturan Saat Ini Tidak Tersedia: Di bawah menu Tentukan tombol daya dan aktifkan proteksi kata sandi , klik opsi yang menyatakan Ubah pengaturan yang saat ini tidak tersedia .
Ubah Pengaturan Saat Ini Tidak Tersedia: Di bawah menu Tentukan tombol daya dan aktifkan proteksi kata sandi , klik opsi yang menyatakan Ubah pengaturan yang saat ini tidak tersedia .

Sertakan Hibernasi di Menu Daya: Setelah Anda mengaktifkan pengaturan yang saat ini tidak tersedia, Anda dapat memindahkan kursor ke submenu pengaturan Matikan dan mengaktifkan opsi Hibernasi (Tampilkan di menu Daya). Kemudian simpan perubahan.
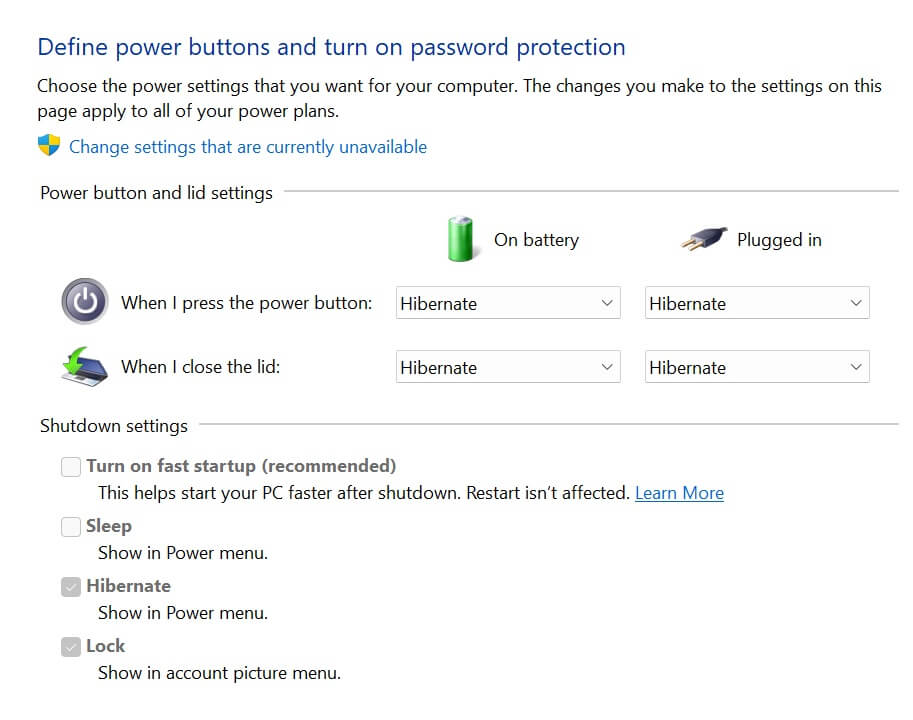 Sebagai bonus, Anda juga dapat memilih untuk mengaktifkan opsi hibernasi setiap kali Anda menutup penutup PC atau menekan tombol daya. Selain itu, opsi ini tersedia saat PC Anda menggunakan daya baterai atau dicolokkan ke sumber daya. Pengaturan ini tersedia di bawah tombol Power dan pengaturan penutup tepat di atas pengaturan Shutdown.
Sebagai bonus, Anda juga dapat memilih untuk mengaktifkan opsi hibernasi setiap kali Anda menutup penutup PC atau menekan tombol daya. Selain itu, opsi ini tersedia saat PC Anda menggunakan daya baterai atau dicolokkan ke sumber daya. Pengaturan ini tersedia di bawah tombol Power dan pengaturan penutup tepat di atas pengaturan Shutdown.
2. Hibernasi Windows Melalui Command Prompt
Metode kedua untuk mengaktifkan fungsi hibernasi di Windows adalah melalui Command Prompt. Di sini, yang Anda butuhkan hanyalah akses administrator ke program Command Prompt di Windows 10/11.
Untuk mengaktifkan fungsi hibernasi di Windows 10/11 melalui Command Prompt,
Mulai Command Prompt (dengan akses administrator) : Ketuk tombol Windows Anda untuk membuka Start Menu di Windows 10/11 Anda. Cari CMD atau Command Prompt dan klik kanan untuk membuka submenunya. Dari opsi yang mengikuti, pilih Jalankan sebagai administrator dan jawab YA ke permintaan Kontrol Akun Pengguna. Metode yang lebih cepat untuk memulai Command Prompt adalah dengan mengklik tombol Windows + X pada keyboard Anda dan pilih Command Prompt (Admin). Ini mungkin muncul sebagai Windows Terminal (Admin) .
Masukkan Fungsi Hibernasi Aktif: Setelah Command Prompt aktif, ketikkan fungsi berikut: powercfg.exe /hibernasi aktif. Setelah Anda yakin bahwa kode telah diketik dengan benar, ketuk enter pada keyboard Anda.
Mengaktifkan fungsi hibernasi melalui Command Prompt adalah metode tercepat. Namun, itu tidak menunjukkan kepada Anda apa yang sedang terjadi, di mana metode Panel Kontrol adalah opsi yang lebih baik untuk pengguna PC rata-rata.
3. Hibernasi Windows Melalui Editor Registri
Peninjau Suntingan Registri adalah salah satu tempat 'suci' dan rumit di PC Windows Anda. Pengguna Windows biasanya disarankan untuk menjauh kecuali mereka adalah pengguna yang mahir. Tetapi Anda dapat menggunakan editor ini untuk mengaktifkan hibernasi di PC Anda, terutama ketika opsi lain tidak berfungsi karena satu dan lain hal.
Untuk mengaktifkan fungsi hibernasi pada Windows 10/11 Anda melalui Editor Registri,
Mulai Peninjau Suntingan Registri: Buka program Peninjau Suntingan Registri dengan memulai program Jalankan dan masuk di regedit. Anda juga dapat mencari Editor Registri melalui Menu Mulai.
Temukan Subfolder Sistem di bawah HKEY_LOCAL_MACHINE: Setelah Editor Registri aktif, klik dua kali pada folder HKEY_LOCAL_MACHINE dan temukan subfolder Sistem.
Temukan Subfolder Daya di bawah Folder Kontrol: Klik dua kali pada subfolder Sistem dan temukan subfolder Daya.
Ubah Kunci HibernateEnabled: Klik (bukan klik dua kali) pada subfolder Daya dan cari HibernateEnabled di panel kanan. Klik dua kali pada file HibernateEnabled dan ubah Value data dari 0 menjadi 1. Lalu OK.
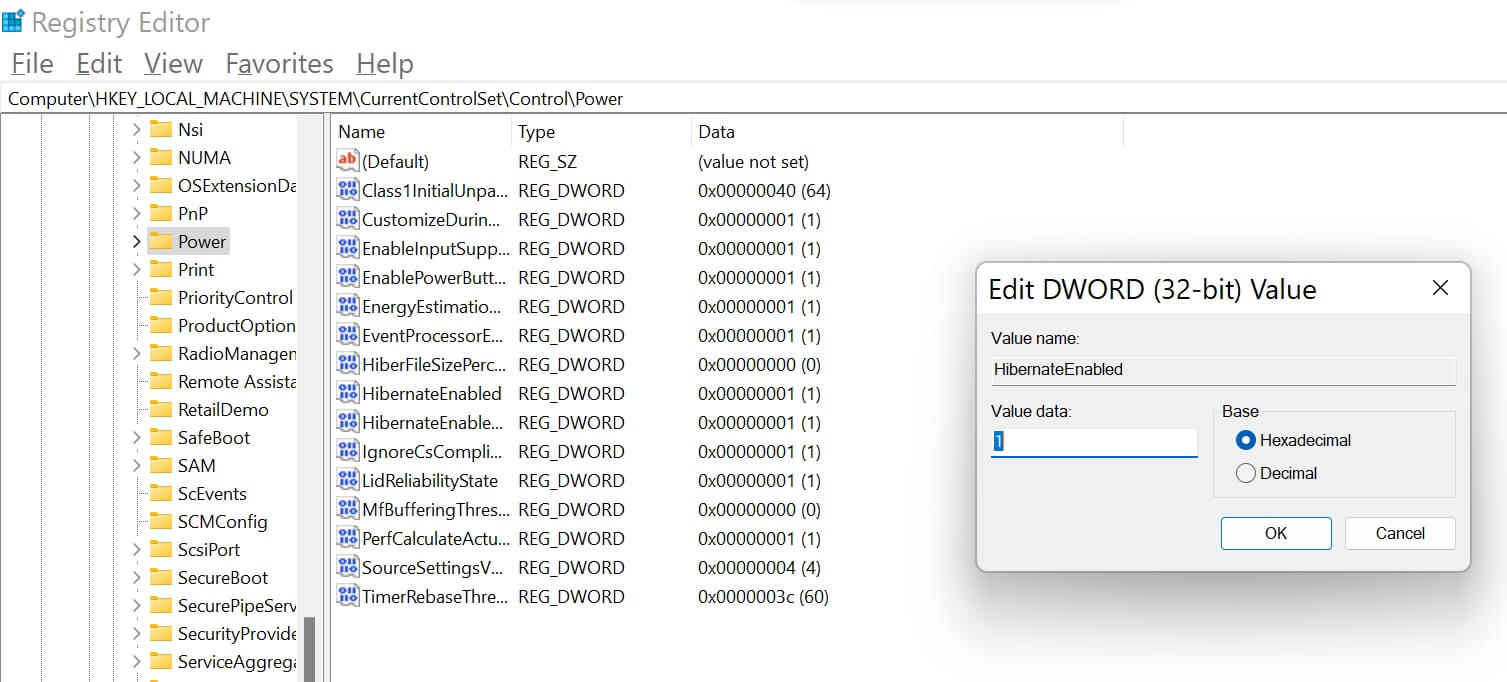
Jadi, bilah navigasi Penyunting Registri akan menampilkan yang berikut: Komputer\HKEY_LOCAL_MACHINE\SYSTEM\CurrentControlSet\Control\Power. Juga, pastikan bahwa ini adalah satu-satunya hal yang Anda ubah.
Setelah menggunakan salah satu dari ketiga metode ini, PC Anda akan menawarkan opsi hibernasi PC kapan pun Anda mau.
Bagaimana cara Hibernasi Windows 10/11?
Ada tiga cara utama untuk hibernasi PC Windows Anda:
Tombol Daya: Dari bagian tentang cara mengaktifkan hibernasi di Windows 10/11, kami menjelaskan cara mengaktifkan hibernasi melalui Panel Kontrol (opsi daya). Di sana, Anda dapat memilih Hibernate untuk When I press the power button .
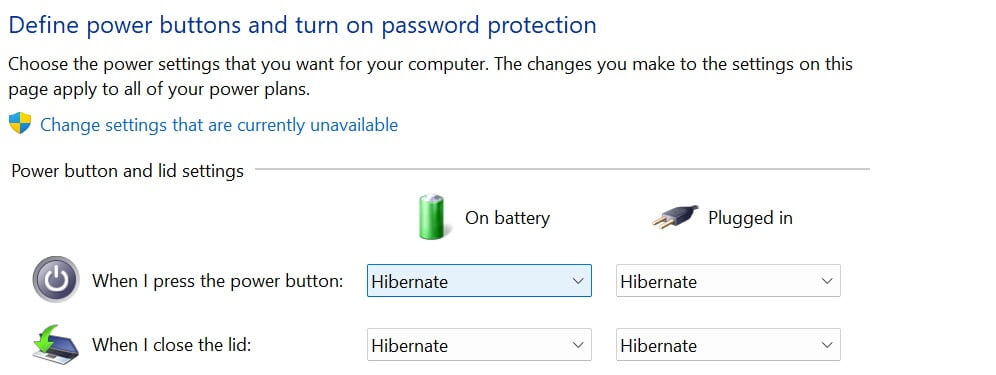
Tutup Tutup PC: Di halaman yang sama seperti dikutip untuk metode tombol daya, Anda dapat memilih Hibernasi untuk Ketika saya menutup tutupnya.
Menggunakan Pintasan Keyboard: Banyak PC yang memiliki Mode Tidur terpasang ke tombol fungsi F3. Untuk mengaktifkannya, Anda perlu menggunakan kombinasi tombol fn + F3 dan PC Anda akan hibernasi. Namun, opsi ini hanya tersedia di beberapa model komputer.
Bagaimana Cara Menonaktifkan Hibernasi Windows 10/11?
Menonaktifkan hibernasi pada Windows 10/11 hanyalah kebalikan dari mengaktifkannya. Dengan kata lain, untuk setiap proses aktivasi yang telah kami jelaskan di artikel ini, Anda hanya perlu membalikkannya.
Misalnya, untuk aktivasi hibernasi Command Prompt, Anda dapat memasukkan powercfg.exe / hibernate off alih-alih powercfg.exe / hibernate on . Demikian pula, untuk opsi Penyunting Registri, saat Anda mengubah data Nilai untuk HibernateEnabled, masukkan 0 alih-alih 1 untuk mematikan hibernasi.
Bagaimana Cara Menonaktifkan Mode Tidur Windows 10/11?
Seperti yang dijelaskan sebelumnya, Mode Tidur biasanya merupakan mode default untuk siaga PC Anda. Namun, jika Anda ingin mematikannya agar PC Anda tidak masuk ke mode siaga ini, yang harus Anda lakukan adalah:
Cari edit power plan di Windows Start Menu.
Di bawah submenu Ubah pengaturan untuk rencana , gerakkan kursor Anda ke opsi Letakkan komputer ke mode tidur dan pilih Jangan pernah dari opsi.
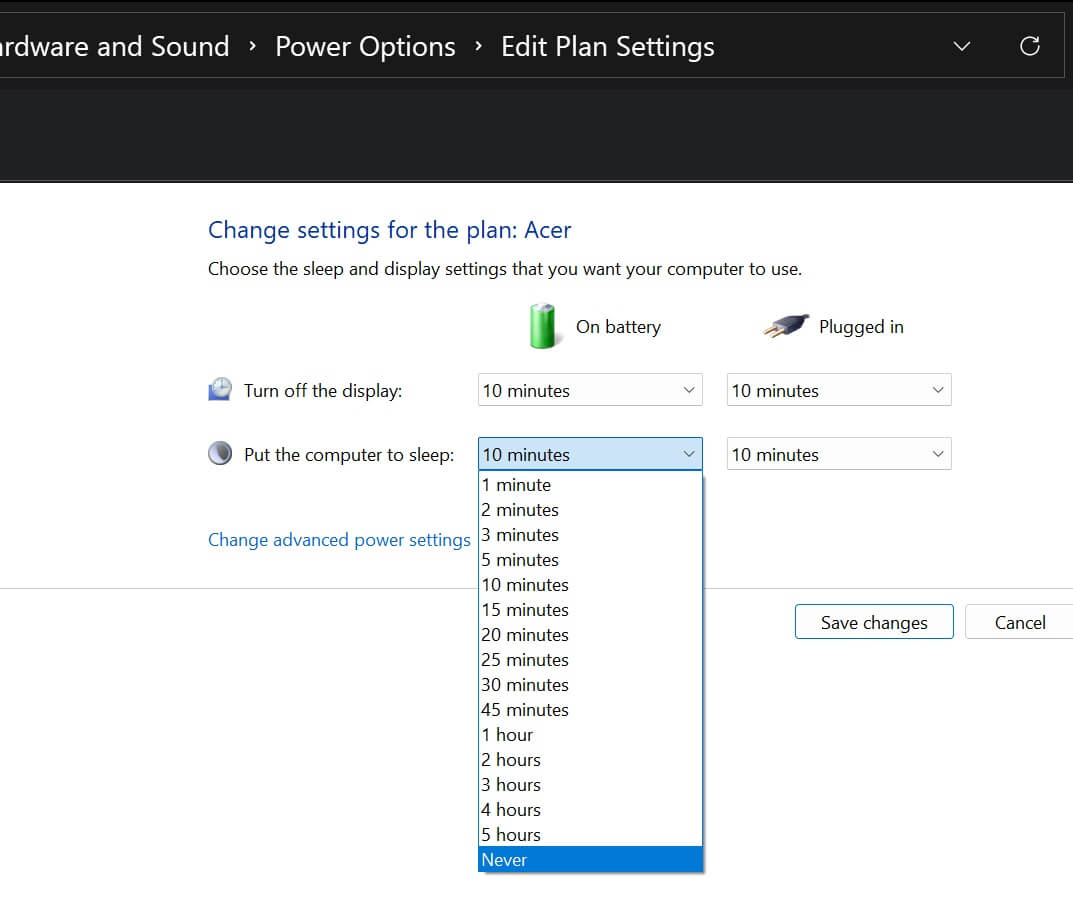
Kesimpulannya, mengaktifkan dan menggunakan fungsi hibernasi pada Windows 10/11 dapat membantu Anda menghemat baterai PC. Namun, jika sudah diaktifkan dan Anda tidak menginginkannya, Anda dapat menonaktifkannya.
