Cara Menghapus File Sementara dari PC Windows 10
Diterbitkan: 2023-10-15- Apa itu File Sementara?
- Mengapa Anda Harus Menghapus File Sementara Anda
- Apakah Aman Menghapus File Sementara?
- Cara Menghapus File Sementara di Windows 10
- Cara Menghapus File Sementara Menggunakan Auslogics BoostSpeed
- Cara Menghapus File Sementara Menggunakan Disk Cleanup
- Cara Menghapus File Sementara Menggunakan Aplikasi Pengaturan
- Cara Menghapus File Sementara Menggunakan Browser Web Anda
- Cara Menghapus File Sementara Dengan Membersihkan Registry Windows
- Cara Menghapus File Sementara Dengan Membersihkan Folder Temp
- Menggunakan File Explorer
- Kesimpulan
- Pertanyaan Umum
- Bagaimana Cara Menghapus File Sementara di Windows 7?
- Bagaimana Cara Menghapus File Sementara di Windows 11?
- Mengapa Windows 10 Tidak Menghapus File Sementara?
- Mengapa Pembersihan Disk Tidak Menghapus File Internet Sementara?
- Seberapa Sering Saya Harus Melakukan Pembersihan Disk?
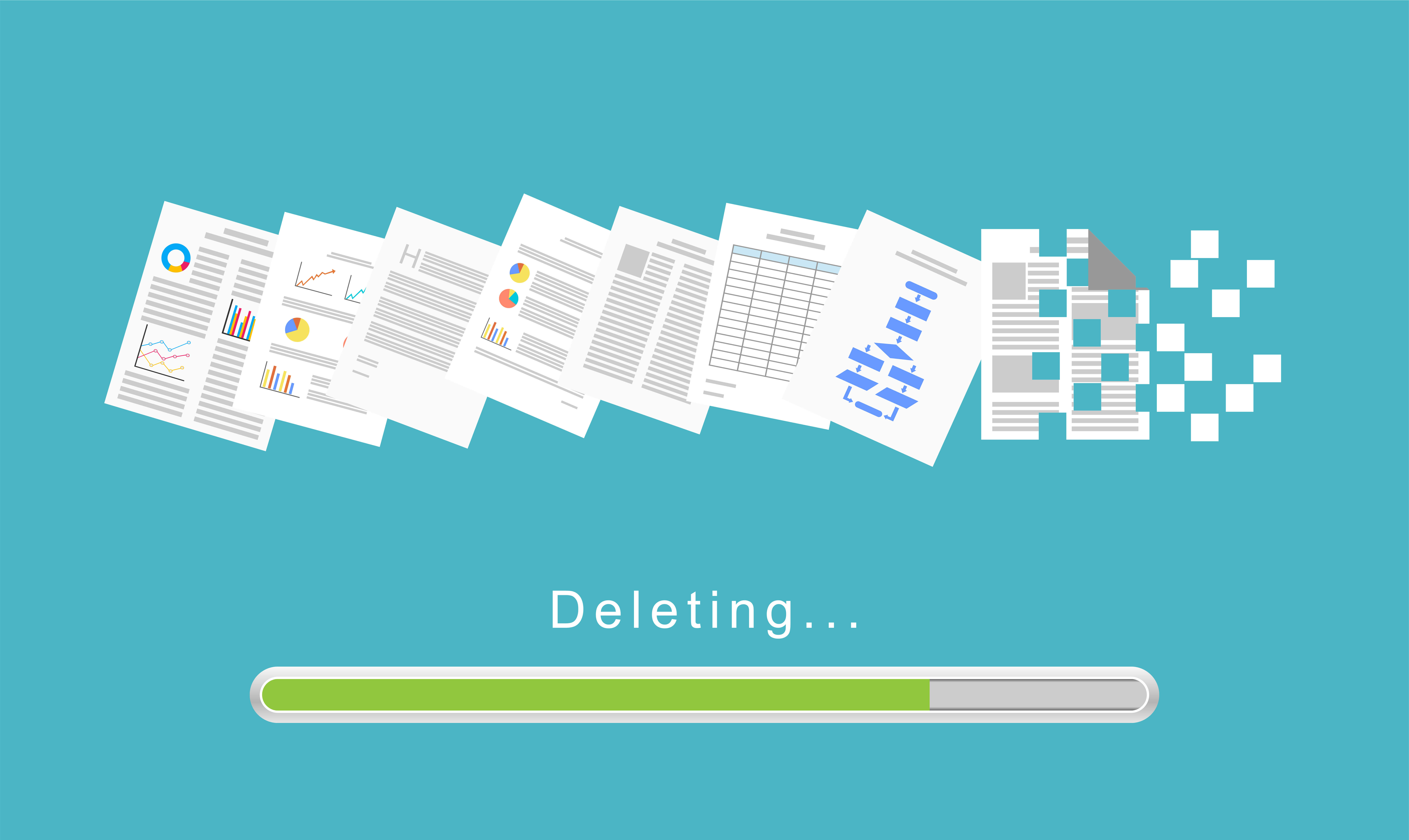
Melindungi komputer Anda dari masalah kinerja melibatkan kewajiban pemeliharaan seperti menginstal pembaruan rutin dan menjauhkan malware.
Menghapus file-file sementara juga sama pentingnya. Mereka biasanya menghabiskan ruang penyimpanan yang diperlukan untuk operasi lain dan memperlambat sistem Anda. Membiarkannya terlalu lama dapat menyebabkan masalah kinerja signifikan yang membuat komputer Anda tidak dapat digunakan.
Artikel ini akan menunjukkan cara menghapus file sementara di Windows 10 .
Apa itu File Sementara?
File sementara adalah file yang dibuat oleh Windows dan program pihak ketiga untuk menyimpan informasi dalam jangka waktu terbatas selama berbagai operasi. Fungsi utamanya dapat berkisar dari menyimpan data perantara untuk proses yang sedang berlangsung hingga bertindak sebagai buffer selama streaming atau transfer data.
Misalnya, aplikasi seperti Microsoft Word mungkin menghasilkan file sementara sebagai salinan cadangan dokumen yang sedang diedit. Dengan begitu, mereka dapat memberikan jaring pengaman terhadap kecelakaan tak terduga atau gangguan listrik. Itulah sebabnya Word menampilkan versi dokumen sebelumnya setiap kali Anda memulai ulang aplikasi setelah crash jika Anda tidak pernah menyimpan file (secara lokal atau ke cloud).
Baca Juga: Bagaimana menemukan lokasi penyimpanan otomatis Word di Windows 10/11?
Secara umum, file-file sementara membantu komponen Windows dan program yang diinstal berfungsi secara optimal. Pengembang terkadang menggunakan file sementara untuk melakukan debug dan mencatat informasi relevan yang membantu mengidentifikasi dan memperbaiki masalah.
Meskipun demikian, aplikasi cenderung lupa untuk membersihkannya sendiri, meninggalkan file sementara setelah digunakan. Kekurangan ini dapat menyebabkan file yang tidak diperlukan menumpuk dan menghabiskan ruang disk yang berharga seiring berjalannya waktu.
Anda mungkin melihat akibat dari akumulasi ini dalam bentuk kelambatan dan gangguan yang tidak dapat dijelaskan . Tergantung pada sifatnya, beberapa file ini dapat menyeret sumber daya sistem Anda dengan program lain. Aktivitas semacam ini menjadikan pembersihan disk secara rutin sebagai salah satu aspek penting dalam pemeliharaan PC.
Baca Juga: Cara Mengelola Pemeliharaan Otomatis Windows di Windows 10
Mengapa Anda Harus Menghapus File Sementara Anda
Haruskah Anda menghapus file sementara? Jawaban sederhananya adalah ya. Alasan berikut adalah mengapa ini merupakan ide yang bagus:
Mengosongkan Ruang Penyimpanan : File sementara dapat terakumulasi hingga Anda tidak lagi memiliki cukup ruang untuk menyimpan file pekerjaan.Selain itu, komputer Anda memerlukan sejumlah ruang kosong untuk kinerja optimal.
Baca Juga : Cara Mendapatkan Lebih Banyak Disk Space di PC atau Laptop
Kinerja Sistem : Windows memerlukan ruang penyimpanan kosong untuk hal-hal seperti memori virtual, pengindeksan pencarian, thumbnail, pembaruan, dan file sementara.Aplikasi pihak ketiga juga akan terus membuat file sementara baru saat berfungsi. Jadi, Anda harus menghapus file yang tidak diperlukan lagi agar memberikan ruang agar aplikasi dan OS Anda dapat berfungsi secara maksimal.
Baca Juga: Mengapa Komputer Saya Lambat? – Meningkatkan Kinerja Komputer
Masalah Perangkat Lunak : Beberapa masalah terkait perangkat lunak disebabkan oleh file sementara yang rusak atau bertentangan.Terkadang, suatu aplikasi mungkin mengalami kesulitan karena file sementara yang coba diakses mungkin rusak atau ketinggalan jaman.
Baca Juga: Bagaimana Menemukan dan Memperbaiki File yang Rusak di Windows 10?
Privasi : File sementara dapat berisi informasi sensitif, seperti halaman web yang disimpan dalam cache, masukan formulir, atau hasil edit dokumen yang belum disimpan.Pihak yang tidak berwenang dapat mengakses informasi yang mungkin sensitif jika mereka mengetahui di mana mencarinya dan apakah datanya tersedia.
Baca Juga: Tanda-tanda Malware: Cara Mengetahui Komputer Anda Terinfeksi
Pembaruan Informasi : Terkadang, Windows dan aplikasi lain menampilkan konten cache alih-alih mengambil data real-time setiap kali Anda menanyakan informasi yang Anda gunakan sebelumnya.Menghapus file cache akan memaksa mereka mendapatkan informasi baru dan terkini.
Apakah Aman Menghapus File Sementara?
Biasanya aman untuk sesekali membuang file-file sementara karena menurut definisinya bersifat sementara. Itu berarti program membuat file dengan mengetahui bahwa file tersebut akan dibuang. Akibatnya, komponen penting tidak dilampirkan ke file.
Oleh karena itu, Anda harus mengambil beberapa tindakan pencegahan untuk tidak menghapus file penting dan non-sementara dalam upaya Anda melakukan pembersihan rumah.
Menggunakan alat bawaan Windows dan pihak ketiga yang tepercaya dapat membantu Anda menghindari stres dan risiko menghapus file sementara secara manual. Anda juga harus menutup aplikasi yang sedang berjalan kapan pun Anda ingin menghapus file sementara.
Jika Anda menggunakan program otomatis, pastikan Anda mengatur jadwal pembersihannya pada periode ketika Anda jarang menggunakan komputer.
Apakah boleh menghapus file sementara? Sangat. Anda disarankan untuk melakukan operasi sesekali. Atau, lebih baik lagi, gunakan program atau proses yang secara otomatis membersihkan file sementara ketika kondisi tertentu terpenuhi.
Cara Menghapus File Sementara di Windows 10
Sekarang, mari kita ke bisnis utama. Kami akan menunjukkan kepada Anda berbagai cara dan alat untuk membantu Anda menghapus file sementara dari komputer Anda. Tentu saja, beberapa metode lebih mudah dibandingkan yang lain, namun setiap proses memiliki kelebihannya masing-masing. Meski begitu, tidak ada salahnya menimba ilmu baru.
Cara Menghapus File Sementara Menggunakan Auslogics BoostSpeed
Kami memulai dengan Auslogics BoostSpeed karena ini adalah cara terbaik untuk menghapus file sementara. Program ini adalah utilitas pengoptimal sistem yang berspesialisasi dalam menghapus file dan item lain yang memperlambat komputer Anda.
Ia juga mengetahui cara menemukan dan menghapus entri registri yang rusak, file rusak, folder kosong, dan file duplikat yang mungkin memenuhi penyimpanan sistem Anda dan menyebabkan berbagai masalah.
Terkait: Mempercepat Komputer Lambat sebagai Pro – Memperkenalkan Auslogics BoostSpeed 13
Hal hebatnya adalah Anda dapat meminta aplikasi menjalankan aktivitas pembersihannya sesuai jadwal. Dengan begitu, Anda tidak perlu mengingatkan diri sendiri bahwa Anda memiliki file-file sementara yang harus dibersihkan.
Setelah Anda mengunduh dan menginstal Auslogics BoostSpeed, Anda dapat memulai pemindaian dengan mengklik tombol Pindai besar di dasbor.

Meskipun demikian, Anda dapat memaksimalkan program ini dengan beralih ke mode Lanjutan. Mode ini memungkinkan Anda melihat alat, masuk ke Penjadwal, dan mengakses fitur dan pengaturan program yang bermanfaat.

Menggunakan Penjadwal
Penjadwal memungkinkan Anda memilih rutinitas program untuk mencari dan menghapus file sementara. Anda dapat membukanya dengan mengklik Penjadwal Saya dalam Mode Tingkat Lanjut.

Sekarang, ikuti langkah-langkah ini:
- Pastikan Pemindai Saya dipilih di bawah Penjadwal di menu navigasi kiri.
- Pergi ke sisi kanan layar dan centang kotak “Aktifkan pemeliharaan otomatis” di bawah Penjadwal: Pemindai Saya.

- Kami menyarankan untuk mencentang semua kotak di bawah bagian “Apa”. Meskipun demikian, Anda dapat memilih apa yang ingin Anda pindai. Memperluas setiap item menunjukkan dengan tepat apa yang akan dipindai dan dihapus oleh alat tersebut.

- Bagian “Kapan” memungkinkan Anda memilih seberapa sering pemindaian akan dijalankan dan waktu spesifiknya. Jika Anda memilih “Saat PC dalam keadaan idle,” Anda dapat menentukan berapa lama PC harus dalam keadaan idle agar alat dapat bekerja.

- Catatan di bagian bawah halaman akan menunjukkan waktu dan tanggal pemindaian berikutnya berdasarkan preferensi yang Anda pilih.
- Penjadwal akan hilang setelah Anda mengklik tombol OK. Anda selalu dapat kembali ke alat untuk menyesuaikan pengaturan Anda.
Menggunakan Pembersih Disk Dalam
Deep Disk Cleaner melakukan pemindaian lebih lanjut untuk menemukan file yang tersembunyi di area yang mungkin tidak dicakup oleh alat Windows lainnya. Anda dapat membuka alat tersebut dengan mengklik Alat Saya di Dasbor (mode Lanjutan) atau beralih ke tab Semua Alat dan memilih Pembersih Disk Dalam di bawah Alat Disk.

Anda akan menemukan daftar panjang file di sisi kiri jendela. Anda dapat memilih jenis file yang ingin Anda temukan dan hapus sebelum mengklik tombol Pindai Sekarang.

Menggunakan Windows Lebih Ramping
Windows Slimmer adalah salah satu alat Auslogics BoostSpeed yang paling berharga. Ini dapat membantu Anda mengurangi ruang penyimpanan yang signifikan dengan menghapus komponen, fitur, dan file sistem yang membengkak dan usang. Ini juga dapat membantu Anda memadatkan file sistem operasi untuk meningkatkan ruang penyimpanan gratis hingga 4 GB.
Anda dapat membukanya dengan masuk ke tab All Tools dan memilih Windows Slimmer di bawah System Tools.

Setelah alat terbuka, Anda akan melihat tiga tab di panel kiri: Pemeliharaan Satu Kali, Pemeliharaan Reguler, dan Compact OS.
Tab Pemeliharaan Satu Kali berfokus pada file dan komponen Windows yang tidak diperlukan.

Tab Pemeliharaan Reguler memindai file-file sementara yang biasa dihasilkan oleh program pihak ketiga dan komponen OS lainnya, seperti Recycle Bin.

Tab Compact OS membantu Anda mengosongkan ruang dengan memadatkan file Windows.

Cara Menghapus File Sementara Menggunakan Disk Cleanup
Disk Cleanup adalah utilitas Windows asli yang dirancang untuk mengosongkan ruang penyimpanan. Ia mencari dan menganalisis hard drive untuk mencari file yang tidak lagi berguna dan dapat dihapus dengan aman.

Baik Anda mempartisi drive atau menggunakan perangkat penyimpanan fisik yang berbeda, alat ini akan selalu meminta Anda menentukan volume yang ingin Anda bersihkan.
Langkah-langkah ini akan menunjukkan kepada Anda cara menghapus file sementara Windows dan file lain yang tidak diperlukan menggunakan Disk Cleanup:
- Buka menu Start, ketik “disk”, dan klik hasil Disk Clean-up.

- Utilitas ini memungkinkan Anda memilih drive jika Anda memiliki banyak hard drive atau partisi.

- Sekarang akan menghitung file-file sementara pada drive yang Anda pilih.
- Alat Pembersihan Disk akan membuka dan mengatur file-file sementara dalam berbagai kategori. Anda dapat mengklik setiap kategori file untuk melihat penjelasan singkatnya.
- Pilih file yang ingin Anda hapus dan klik tombol OK.
- Jika Anda ingin menghapus file sementara yang dibuat oleh komponen Windows yang berbeda, klik tombol “Bersihkan file sistem”. Alat ini akan memindai file-file tersebut dan menampilkannya.

- Anda sekarang dapat mencentang kotak untuk file yang ingin Anda hapus dan klik tombol OK.
Cara Menghapus File Sementara Menggunakan Aplikasi Pengaturan
Antarmuka Penyimpanan di aplikasi Pengaturan adalah tempat lain di mana Anda dapat melihat berbagai kategori file sementara dan menghapusnya. Ini juga menunjukkan berapa banyak ruang yang digunakan setiap kategori file sementara di drive Anda dan memungkinkan Anda memilih apa yang akan dihapus.
Namun, tidak seperti alat Pembersihan Disk yang memeriksa drive lain, alat ini hanya memindai drive utama Anda.
Langkah-langkah berikut akan menunjukkan cara menghapus file sementara di Windows 10 melalui aplikasi Pengaturan:
- Buka Pengaturan.
- Klik ikon Sistem setelah halaman Pengaturan muncul.

- Buka sidebar kiri dan pilih Penyimpanan di bawah Sistem.
- Selanjutnya, beralih ke halaman Penyimpanan dan klik kategori File sementara.

- Izinkan Windows menghitung file sementara dan menampilkannya. Anda akan melihat ukuran total semua file dalam setiap kategori.
- Selanjutnya, pilih file yang ingin Anda hapus dengan mengklik kotak centangnya dan tombol Hapus file.

Gunakan Rasa Penyimpanan
Storage Sense adalah alat Windows asli lainnya yang diperkenalkan pada tahun 2018 ke Windows 10 . Ini mengotomatiskan proses pengoptimalan penyimpanan di Windows dengan memungkinkan pengguna memberi tahu OS kapan harus menghapus file tertentu secara otomatis.
Alat ini ditempatkan di aplikasi Pengaturan dan bekerja tanpa suara. Namun, Anda harus mengaktifkannya, menentukan frekuensi penghapusan file, dan memilih file sementara yang akan dihapus.
Langkah-langkah ini akan menunjukkan kepada Anda cara mengaktifkan dan menggunakan Storage Sense:
- Buka halaman Penyimpanan di aplikasi Pengaturan dan klik “Konfigurasi Sense Penyimpanan atau jalankan sekarang.”
- Buka bagian File Sementara dan centang kotak di samping “Hapus file sementara yang tidak digunakan aplikasi saya.”
- Pilih berapa lama Anda ingin file tetap berada di Recycle Bin sebelum alat ini menghapusnya.
- Anda juga dapat menghapus file dari folder Unduhan Anda.
- Buka bagian “Kosongkan ruang sekarang”, centang kotak “Hapus versi Windows sebelumnya” untuk menghapus file tersebut, dan klik tombol Bersihkan sekarang.

- Anda dapat kembali ke bagian atas layar untuk mengaktifkan Storage Sense dan menggunakan drop-down Run Storage Sense untuk memilih jadwal operasi pembersihan otomatis alat tersebut.

Baca Juga: Cara Mematikan Storage Sense di Windows 10
Cara Menghapus File Sementara Menggunakan Browser Web Anda
Anda dapat menghapus file internet sementara, seperti masukan formulir, halaman web dan gambar yang di-cache, riwayat penelusuran, dan file terkait web lainnya melalui browser web Anda. Meskipun browser menyimpan file-file ini secara lokal, menghapusnya melalui halaman Pengaturan di browser web adalah ide yang bagus.
Anda dapat mengikuti panduan lengkap kami tentang menghapus data penelusuran untuk mempelajari cara menghapus file-file ini.
Baca Juga: Bagaimana Cara Menghapus File Internet Sementara?
Cara Menghapus File Sementara Dengan Membersihkan Registry Windows
Registri Windows terkadang berisi file yang disebut “entri yatim piatu”. Ini adalah kunci registri dan komponen yang dibuat oleh aplikasi dan tertinggal saat Anda menghapus instalasi program tersebut. Mereka dapat menyebabkan masalah serius dalam sistem operasi, dan menghapusnya mungkin merupakan solusi untuk beberapa kesulitan yang mungkin Anda hadapi.
Panduan pembersihan registri lengkap kami akan menunjukkan semua langkah yang harus Anda ambil.
Baca Juga: Panduan Utama: Mengapa dan Bagaimana Mendefrag Registri Windows?
Cara Menghapus File Sementara Dengan Membersihkan Folder Temp
Ada dua folder Temp di komputer Anda tempat program dan sistem operasi menyimpan file sementara. Aplikasi yang diinstal menggunakan satu folder, dan Windows menggunakan folder lainnya. Mereka menyimpan file yang dibuat selama instalasi, gameplay, browsing, dan penggunaan aplikasi umum. Beberapa log pengguna dan informasi tambahan yang mungkin tidak diperlukan lagi juga disimpan di folder ini.
Anda dapat dengan mudah menghapus file-file ini melalui File Explorer atau Command Prompt.
Baca Juga: Windows File Explorer Tidak Merespons?Coba Solusi Ini
Menggunakan File Explorer
Pertama, Anda harus menampilkan semua file dan folder tersembunyi Anda. Langkah-langkah ini akan memandu Anda:
- Tekan tombol pintas Win + E untuk membuka jendela File Explorer.
- Setelah File Explorer terbuka, buka menu pita dan beralih ke tab Lihat.
- Sekarang, centang kotak di samping Item tersembunyi di bagian Tampilkan/sembunyikan.
![]()
Sekarang, ikuti langkah-langkah berikut untuk menghapus file sementara komputer Anda:
- Gunakan tombol pintas Win + R untuk memanggil kotak dialog Run.
- Ketik “%temp%” ke dalam kotak teks dan ketuk tombol Enter atau klik tombol OK.

Perintah ini akan membuka folder berikut:
C:\Users\YOUR_USERNAME\AppData\Local\Temp
Folder ini terutama berisi aplikasi sementara yang dibuat oleh aplikasi Anda.

- Sekarang, pilih semua file di folder menggunakan tombol pintas Ctrl + A.
- Klik kanan dan pilih Hapus atau ketuk tombol Hapus. Anda mungkin harus mengeklik Lanjutkan untuk mengizinkan akses.
Perhatikan bahwa file-file ini akan masuk ke Recycle Bin Anda dan terus menempati ruang hard drive sampai Anda mengosongkan tempat sampah tersebut. Anda dapat menghapusnya secara permanen dengan menahan tombol Shift sambil mengklik Hapus.
- Sekarang, buka lagi kotak dialog Run, ketik “temp” ke dalam kotak teks, dan tekan Enter.

Perintah tersebut akan membuka folder berikut:
C:\Windows\Temp
Folder ini berisi file-file sementara yang dibuat oleh Windows.

- Sekarang, pilih dan hapus semua file di folder tersebut.
Penting: Jika prompt memberitahu Anda bahwa suatu program sedang menggunakan file atau folder, Anda dapat memilih Lewati dan izinkan Windows untuk menghapus sisa file.
Menggunakan Prompt Perintah
Anda dapat menggunakan perintah sederhana untuk menghapus konten folder Temp tanpa harus menghadapi perintah yang mengganggu.
Baca Juga: Command Prompt Windows: 28 Perintah CMD Paling Berguna [dengan Contoh]
Langkah-langkah berikut akan menunjukkan cara menghapus file sementara dari folder Temp laptop atau PC Anda:
- Buka menu Mulai dan ketik "Command prompt."
- Klik Jalankan sebagai administrator di sebelah kanan di bawah hasil Command Prompt.

- Setelah jendela Command Prompt muncul, ketikkan baris perintah berikut dan tekan tombol Enter:
ke %temp% /s /q

Tombol /s meminta Windows untuk menghapus setiap subfolder di folder Temp, dan /q mencegah munculnya konfirmasi konfirmasi.
Windows akan memberi tahu Anda jika proses lain sedang menggunakan file apa pun.
Anda dapat mengarahkan Windows ke folder Temp tertentu jika perintah %temp% tidak berfungsi karena alasan apa pun. Untuk melakukannya, ketik path lengkap ke folder tersebut. Perintahnya akan terlihat seperti ini:
C:\Users\YOUR_USERNAME\AppData\Local\Temp
Ganti “NAMA_PENGGUNA ANDA” dengan nama pengguna yang filenya Anda hapus.
- Lakukan hal yang sama untuk folder Windows Temp.
Kesimpulan
Itulah cara menghapus file sementara untuk mempercepat komputer Anda dan memberi ruang pada drive Anda. Sangat penting bagi Anda untuk tetap berpegang pada rutinitas atau mengonfigurasi utilitas yang membantu Anda menghapus file-file ini secara teratur.
Pertanyaan Umum
Bagaimana Cara Menghapus File Sementara di Windows 7?
Anda dapat menjalankan alat Disk Cleanup atau Auslogics BoostSpeed di Windows 7 untuk membantu Anda menghapus file-file sementara. Anda juga dapat membuka folder Temp untuk menghapus file-file sementara di sistem operasi.
Bagaimana Cara Menghapus File Sementara di Windows 11?
Proses di Windows 10 juga berfungsi untuk Windows 11.
Mengapa Windows 10 Tidak Menghapus File Sementara?
Sistem operasi Anda mungkin akan memberikan konfirmasi jika program lain sedang menggunakan file sementara yang ingin Anda hapus.
Mengapa Pembersihan Disk Tidak Menghapus File Internet Sementara?
Utilitas Pembersihan Disk mungkin tidak dapat menghapus file internet sementara karena browser Anda masih menggunakan file tersebut.
Seberapa Sering Saya Harus Melakukan Pembersihan Disk?
Idealnya Anda harus membersihkan disk Anda sebulan sekali atau setiap tiga bulan. Oleh karena itu, jika Anda menggunakan terlalu banyak program yang menghasilkan banyak file sementara, Anda dapat membersihkan drive lebih sering. Alat seperti Auslogics BoostSpeed dapat melakukan pembersihan rutin untuk Anda di drive mana pun.
Apa Yang Terjadi Jika Saya Tidak Sengaja Menghapus File Penting Saat Pembersihan?
Itu tergantung pada apa yang Anda hapus. Anda mungkin harus memulai dari awal jika menghapus file yang Anda simpan untuk mempertahankan kemajuan pekerjaan atau gameplay. Menghapus beberapa aplikasi penting atau file OS dapat menyebabkan kesalahan. Namun, Anda dapat memulihkan file-file ini dari Recycle Bin jika Anda hanya menggunakan opsi Hapus.
