Cara Menghapus Gambar di Chromebook Hanya Baca
Diterbitkan: 2022-12-09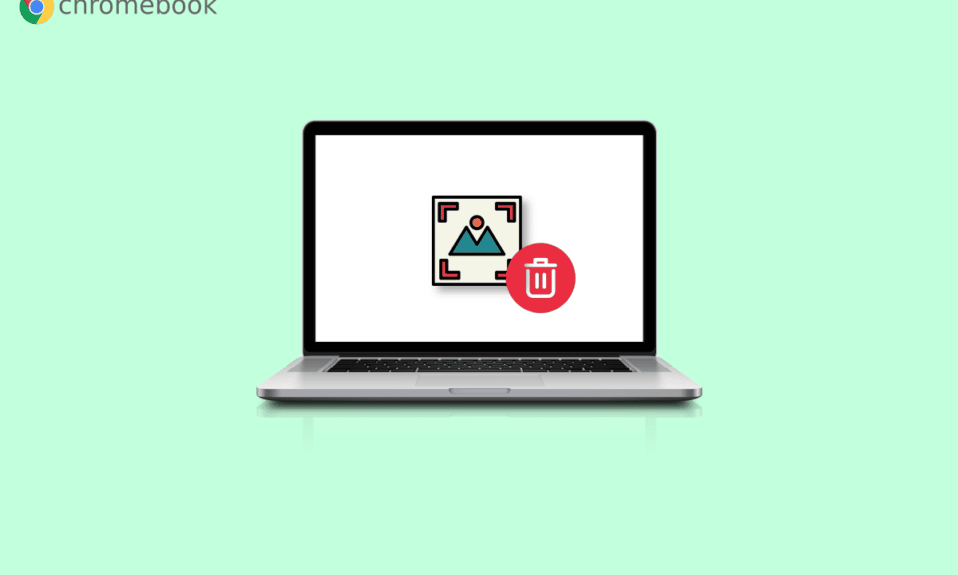
Kami tahu Anda tidak suka menyimpan gambar, file, dan video yang tidak berguna di PC Anda. Alasannya sederhana; dibutuhkan ruang ekstra. Jika Anda memiliki PC atau laptop, ada opsi hapus di keyboard yang dapat Anda gunakan untuk menghapus gambar atau file. Namun jika Anda memiliki Chromebook, opsi hapus tidak tersedia di keyboard. Anda tidak perlu khawatir karena kami akan memandu Anda tentang cara menghapus gambar di Chromebook hanya baca. Kami juga akan memandu Anda tentang cara menghapus file di Chromebook dan cara menghapus gambar wallpaper di Chromebook.
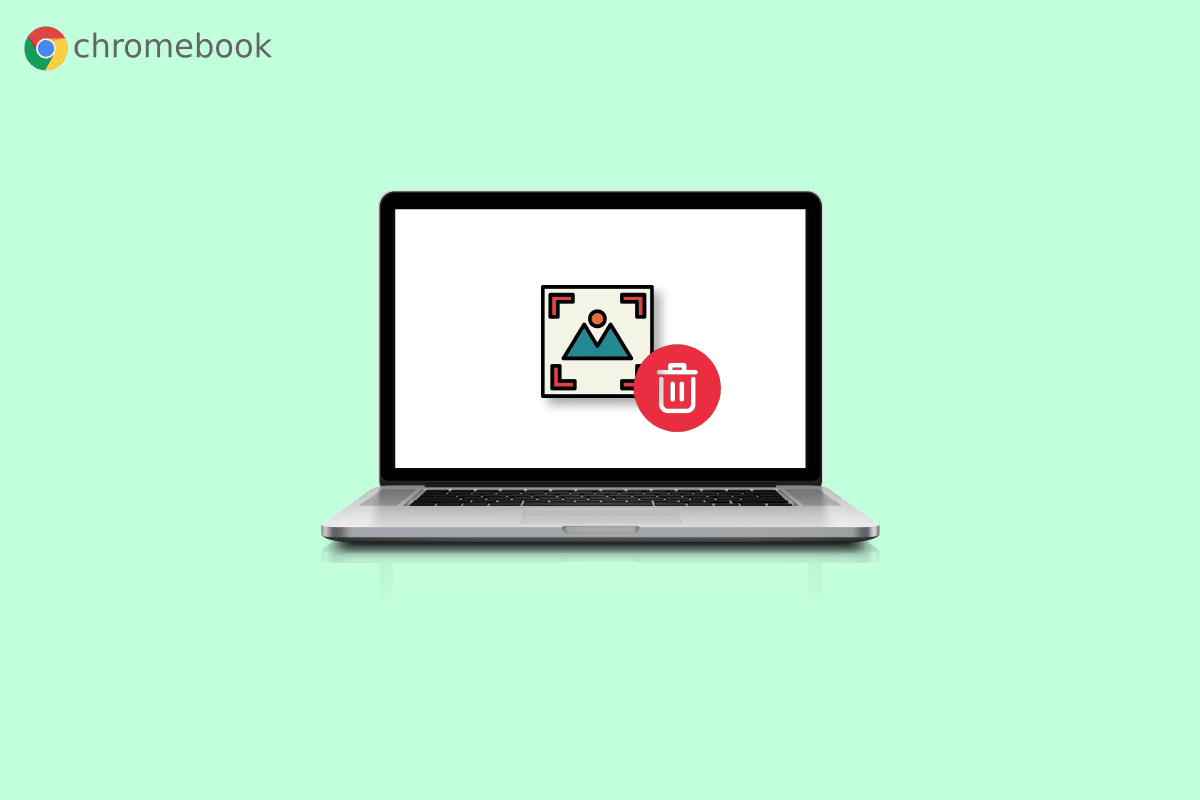
Isi
- Cara Menghapus Gambar di Chromebook Hanya Baca
- Apa Arti Hanya Baca di Chromebook?
- Bagaimana Cara Menghapus Gambar di Chromebook?
- Bagaimana Cara Menghapus Gambar di Chromebook Hanya Baca?
- Bagaimana Cara Menghapus File di Chromebook?
- Bagaimana Cara Menghapus Gambar Wallpaper di Chromebook?
- Bagaimana Cara Memilih Wallpaper Latar Belakang?
- Bagaimana Cara Menyimpan File di Chromebook?
- Bagaimana cara Zip File di Chromebook?
- Bagaimana cara Unzip File di Chromebook?
Cara Menghapus Gambar di Chromebook Hanya Baca
Baca artikel ini sampai akhir untuk mempelajari langkah-langkah mendemonstrasikan cara menghapus gambar di Chromebook, baca saja secara mendetail menggunakan gambar untuk pemahaman yang lebih baik. Namun sebelum itu mari kita pahami terlebih dahulu apa itu read only mode.
Apa Arti Hanya Baca di Chromebook?
Seperti yang disarankan oleh nama read-only, Anda hanya dapat membuka atau membaca file dalam mode ini . Anda tidak dapat melakukan tindakan lain pada file, seperti menghapus file atau mengubah file. Hal yang sama juga berlaku untuk gambar, karena Anda hanya akan diizinkan untuk melihat gambar dalam mode hanya baca.
Bagaimana Cara Menghapus Gambar di Chromebook?
Setelah Anda menghapus gambar di Chromebook, itu bersifat permanen karena tidak ada tempat sampah seperti di Windows. Jadi, harap pastikan bahwa gambar yang Anda hapus tidak diperlukan lagi. Meskipun Chromebook tidak berisi kunci hapus, gambar dapat dihapus menggunakan kunci. Untuk menghapus gambar di Chromebook, ikuti langkah-langkah yang tercantum di bawah ini:
1. Pilih ikon Peluncur dari sudut kiri bawah layar.

2. Sekarang, buka opsi File .
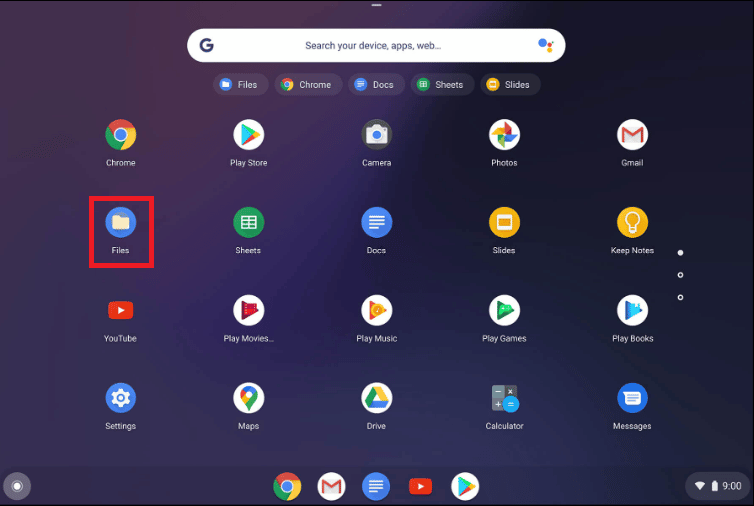
3. Lalu, arahkan ke folder yang diinginkan . Untuk demo, kami telah menavigasi ke folder My files > Downloads .
4A. Klik kanan pada gambar yang diinginkan yang ingin Anda hapus dan klik Hapus .
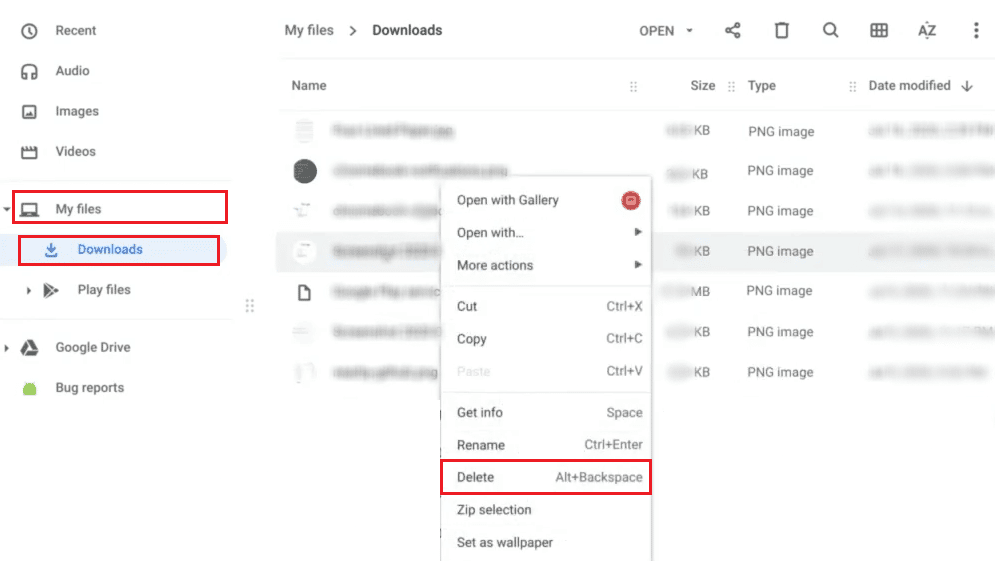
4B. Atau tekan kombinasi tombol alt + backspace untuk menghapus foto yang dipilih .
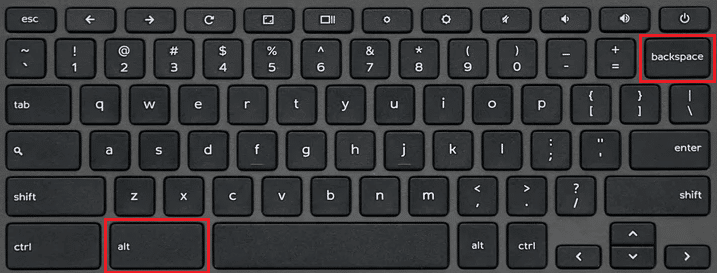
Baca Juga : 16 Perbaikan Terbaik untuk Keyboard Chromebook Tidak Berfungsi
Bagaimana Cara Menghapus Gambar di Chromebook Hanya Baca?
Tidak mungkin menghapus gambar pada mode hanya baca. Jadi, Anda harus mengikuti metode yang tercantum di bawah ini jika ingin menghapus gambar:
1. Buka aplikasi File di Chromebook Anda.
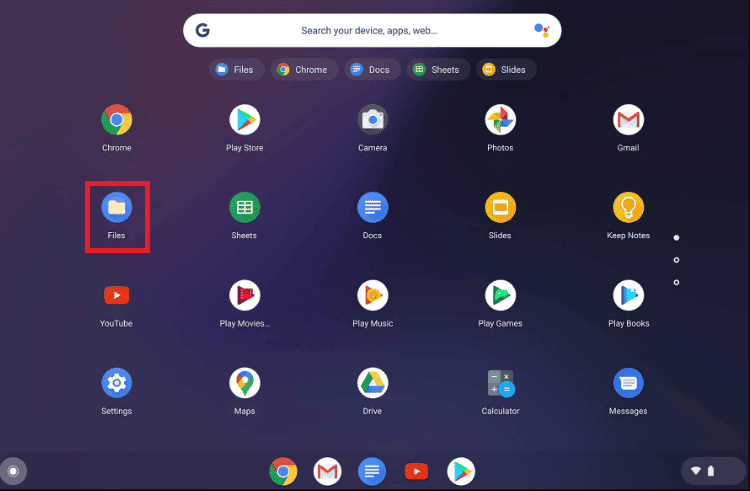
2. Buka folder yang diinginkan di mana Anda memiliki gambar.
3. Tahan tombol Ctrl dan klik gambar yang ingin Anda hapus.
4. Sekarang, tekan kombinasi tombol alt + backspace untuk menghapus gambar yang dipilih.
Bagaimana Cara Menghapus File di Chromebook?
Anda dapat mengikuti langkah-langkah yang disebutkan di atas untuk menghapus file di Chromebook Anda.
Bagaimana Cara Menghapus Gambar Wallpaper di Chromebook?
Untuk menghapus gambar wallpaper di Chromebook, Anda harus mengikuti metode yang disebutkan di atas untuk menghapus gambar di Chromebook.
Bagaimana Cara Memilih Wallpaper Latar Belakang?
Untuk memilih wallpaper latar belakang, ikuti langkah-langkah yang tercantum di bawah ini:
1. Dari panel Pengaturan Cepat , klik ikon roda gigi Pengaturan .
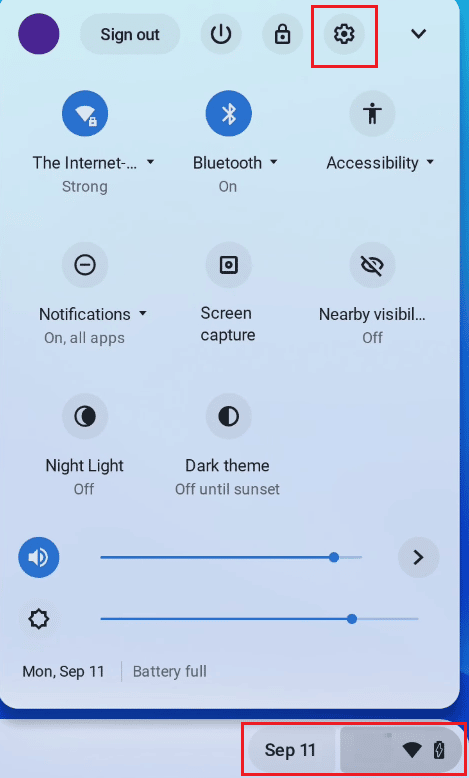
2. Kemudian, klik Personalisasi dari panel kiri.
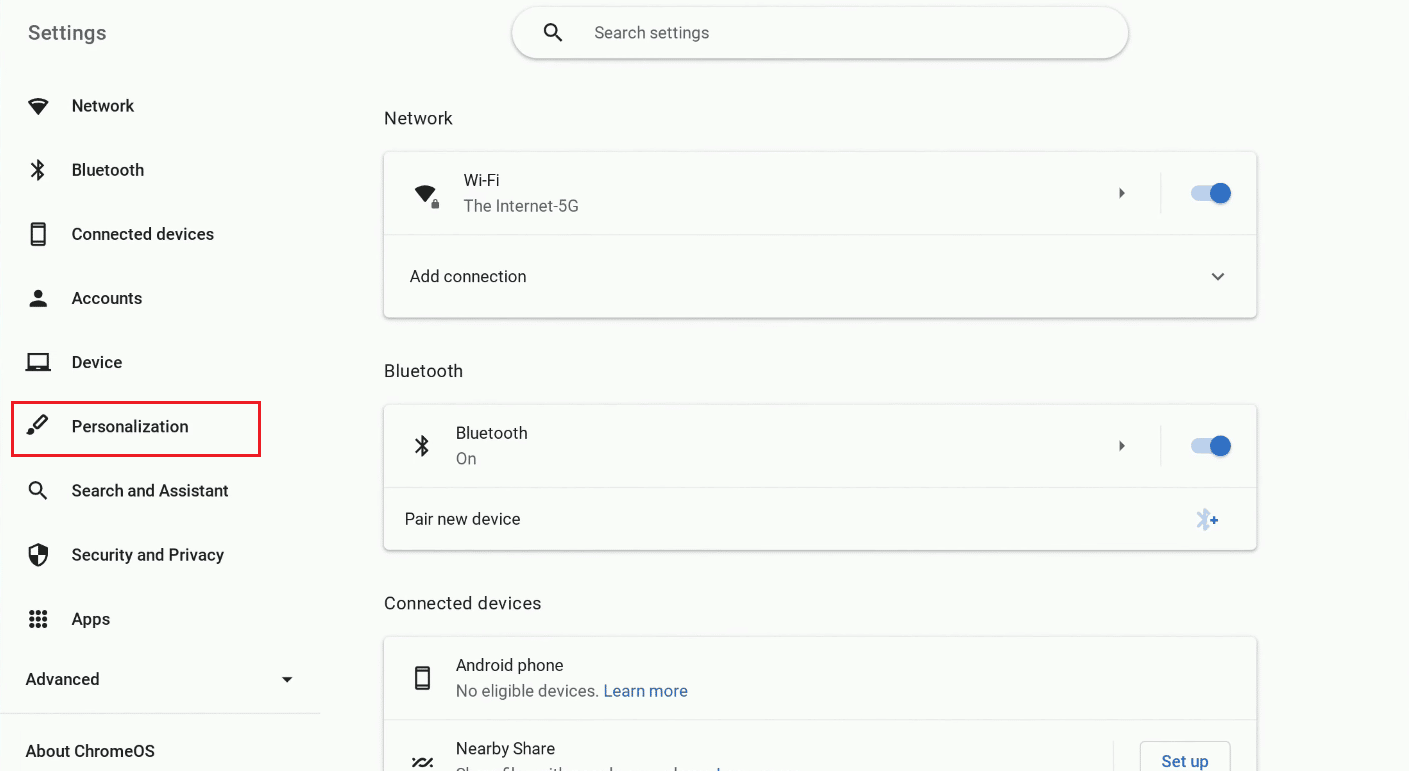

3. Klik Setel wallpaper & gaya Anda dari atas.
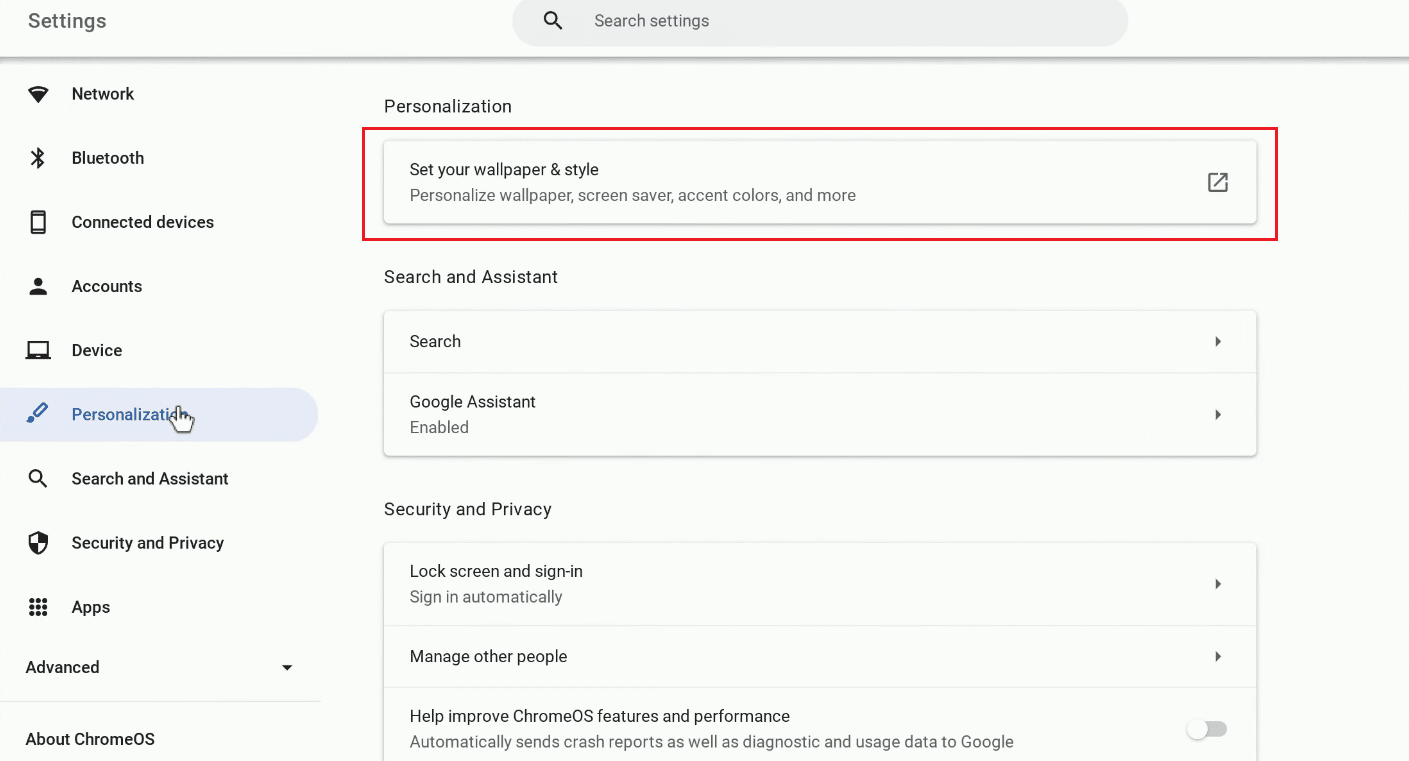
4. Klik pada tab Wallpaper .
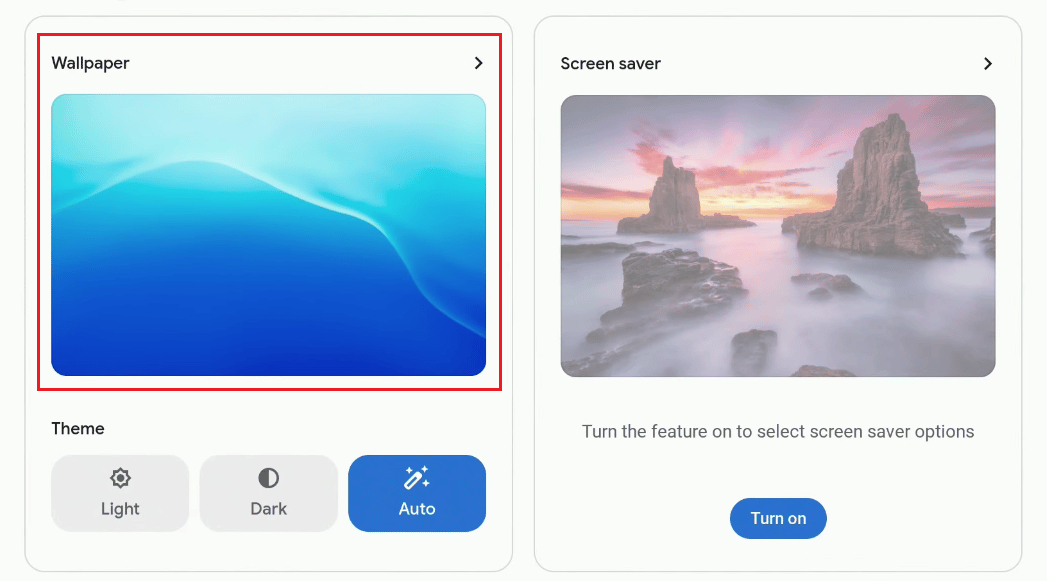
5. Pilih wallpaper yang diinginkan dari yang tersedia.
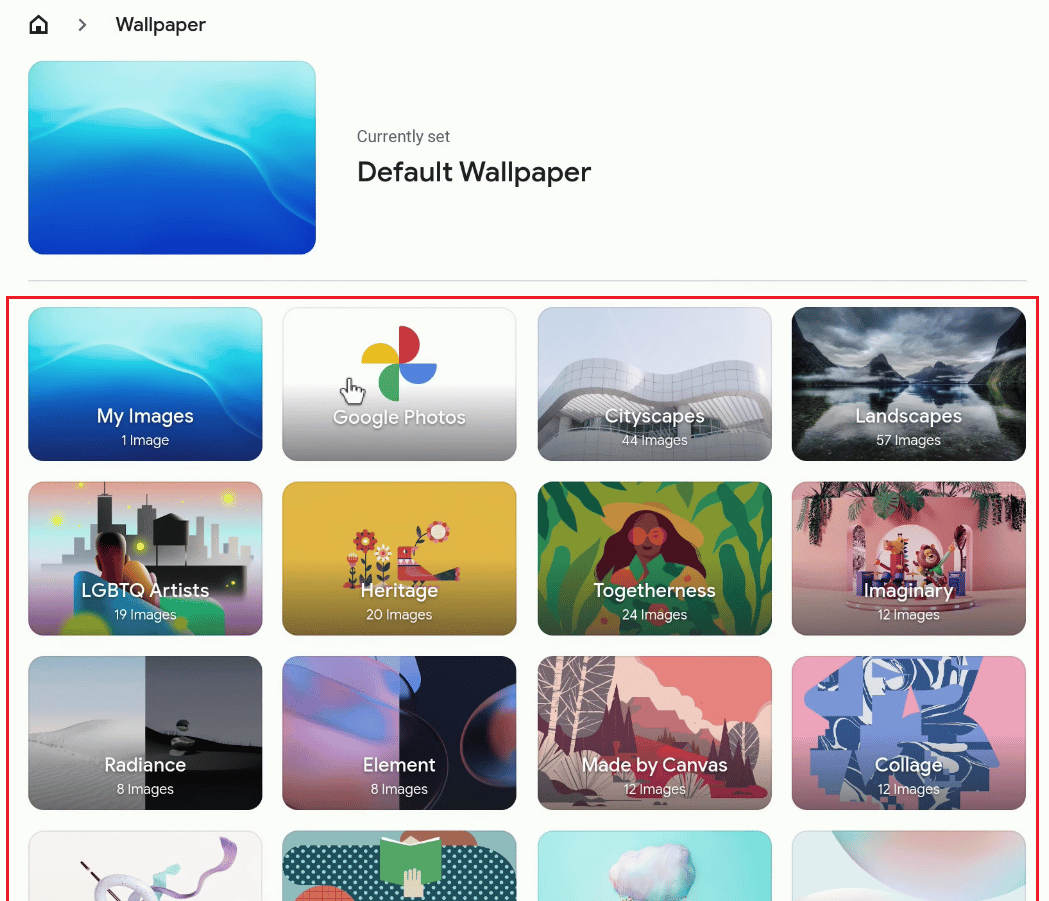
Wallpaper yang dipilih akan langsung diterapkan sebagai wallpaper desktop Anda.
Baca Juga : Cara Mengatur GIF sebagai Wallpaper di Windows 10
Bagaimana Cara Menyimpan File di Chromebook?
Untuk menyimpan file yang sedang Anda kerjakan sekarang, ikuti langkah-langkah yang tercantum di bawah ini:
1. Jika ingin menyimpan gambar dari browser Chrome , klik kanan pada gambar yang diinginkan .
2. Klik Simpan gambar sebagai…
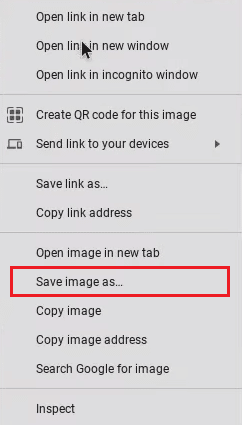
3. Pilih folder yang diinginkan dan klik Simpan .
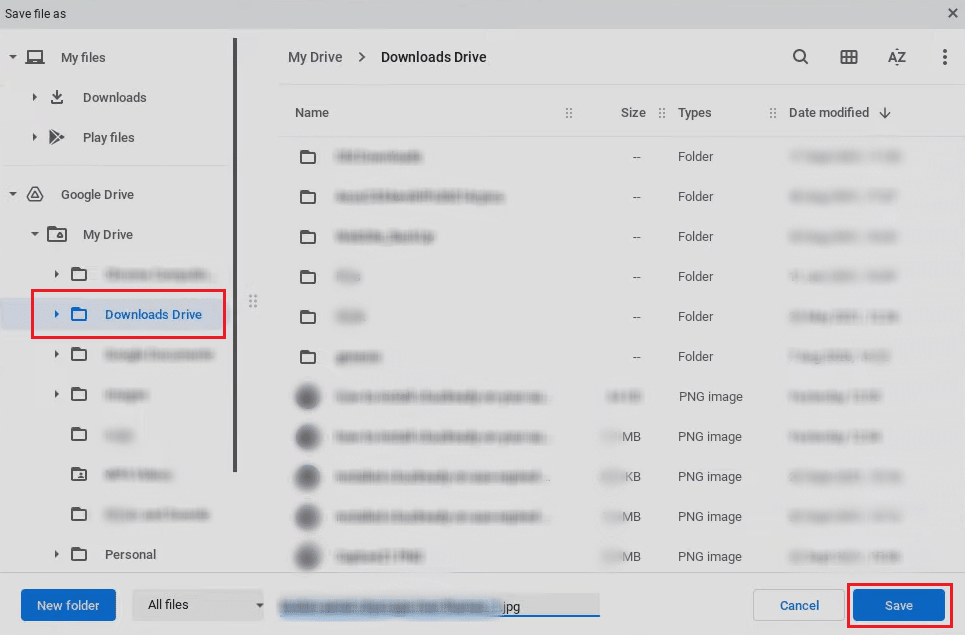
Bagaimana cara Zip File di Chromebook?
Jika Anda membuat file zip, akan lebih mudah untuk menemukan semua yang penting di satu tempat dan membutuhkan lebih sedikit ruang di Chromebook Anda. Ikuti langkah-langkah yang tercantum di bawah untuk meng-zip file di Chromebook:
1. Klik ikon Peluncur dari layar desktop.

2. Sekarang, buka File .
3. Pilih file yang diinginkan .
4. Sekarang, klik kanan pada file yang dipilih dan klik opsi Zip Selection dari menu konteks.
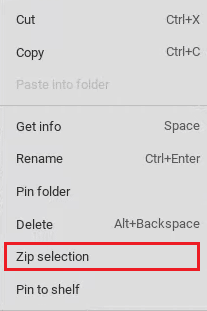
Baca artikel ini dari awal untuk mempelajari cara menghapus gambar di Chromebook hanya baca.
Baca Juga : Cara Melewati Administrator di Chromebook Sekolah
Bagaimana cara Unzip File di Chromebook?
Untuk mengekstrak file, ikuti langkah-langkah yang tercantum di bawah ini:
1. Buka file Zip yang diinginkan yang ingin Anda unzip di Chromebook Anda.
2. Tekan tombol ctrl + a bersamaan untuk memilih semua file dari folder Zip.
3. Klik kanan pada file dan klik Salin dari menu konteks.
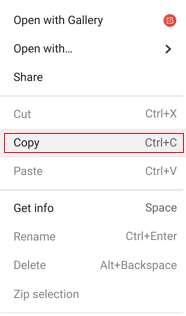
4. Sekarang, Tempel file ke folder yang diinginkan di Chromebook Anda untuk mengekstrak file Zip dengan sukses.
Pertanyaan yang Sering Diajukan (FAQ)
Q1. Apa perbedaan antara Chromebook dan laptop?
Jawab . Chromebook menganggap Anda memiliki koneksi internet, sedangkan laptop Windows dan Mac dirancang untuk beroperasi secara offline. Perbedaannya menjadi agak kabur dalam praktiknya. Pengguna Windows dan Mac sekarang menghabiskan sebagian besar waktunya online dan menggunakan aplikasi web , tetapi Chromebook dapat menjalankan Chrome OS dan aplikasi Android secara offline .
Q2. Apa tujuan utama Chromebook?
Jawab . Jenis komputer baru yang disebut Chromebook ditujukan untuk membuat tugas Anda lebih efisien . Mereka menggunakan ChromeOS, sistem operasi dengan penyimpanan cloud bawaan , yang terbaik dari Google, dan berbagai langkah keamanan .
Q3 . Bisakah Anda menonton Netflix di Chromebook?
Jawab . Ya , Anda dapat menonton Netflix di Chromebook. Anda dapat menontonnya di situs web Netflix atau aplikasi Netflix.
Q4 . Bagaimana cara mematikan mode pembaca di Chromebook?
Jawab . Anda harus menekan kombinasi tombol Ctrl + Alt + Z untuk mematikan mode pembaca di Chromebook.
Q5 . Mengapa gambar saya di Chromebook hanya bisa dibaca?
Jawab . Gambar di Chromebook berada pada opsi baca saja karena Anda mungkin telah membuka gambar ini di folder Terbaru dan Gambar .
Direkomendasikan :
- Cara Menemukan Alamat Email Seseorang dari TikTok
- Cara Membuka File Bin di Android
- Cara Memasang Windows di Chromebook
- Cara Menghapus Akun dari Chromebook
Kami harap Anda belajar tentang cara menghapus gambar di Chromebook hanya baca dan menghapus file di Chromebook. Jangan ragu untuk menghubungi kami dengan pertanyaan dan saran Anda melalui bagian komentar di bawah. Juga, beri tahu kami apa yang ingin Anda pelajari selanjutnya.
