Cara Menghapus File dan Folder di Microsoft OneDrive
Diterbitkan: 2022-01-29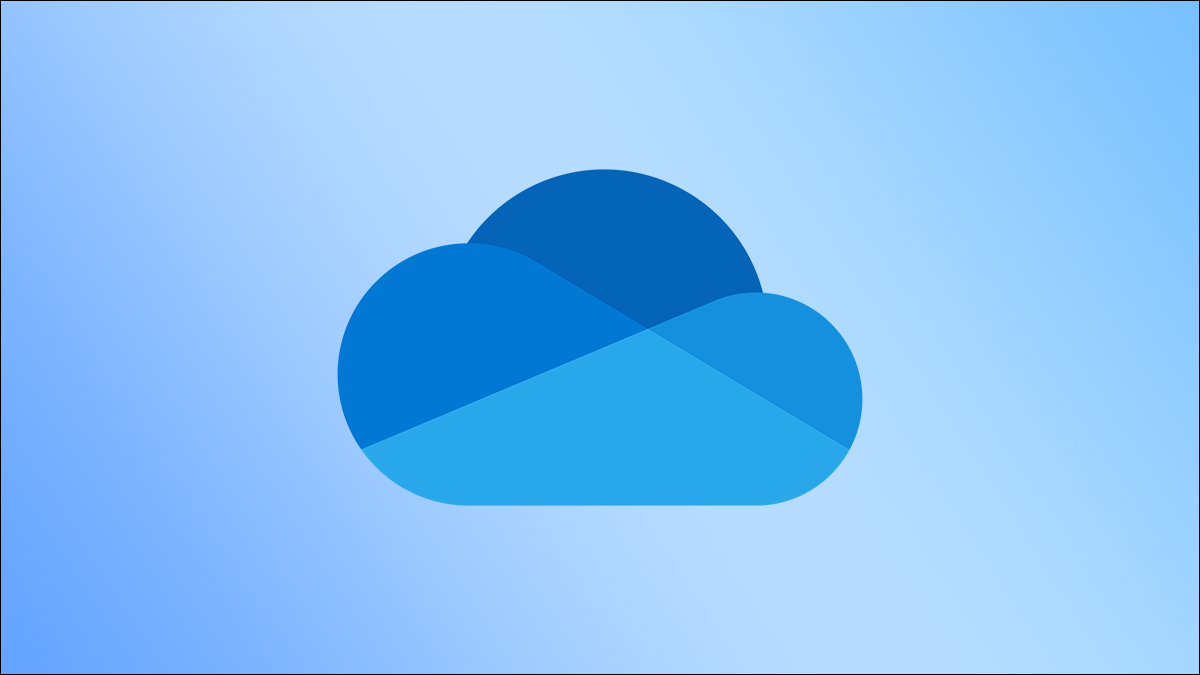
Saat ruang penyimpanan Anda mulai tertutup, atau jika Anda hanya perlu melakukan sedikit pembersihan, Anda dapat menghapus file dan folder yang tidak lagi diperlukan di Microsoft OneDrive. Inilah yang perlu Anda ketahui.
Apa Yang Terjadi Saat Anda Menghapus File dan Folder di OneDrive?
Anda dapat menyinkronkan beberapa perangkat ke akun OneDrive Anda, yang memungkinkan Anda mengakses file dan folder yang disimpan di cloud dari masing-masing perangkat ini. Setiap kali Anda mengunggah file atau folder baru dari satu perangkat ke OneDrive, itu bisa diakses dari semua perangkat yang disinkronkan. Demikian pula, saat Anda menghapus file atau folder dari OneDrive, Anda tidak akan bisa mengaksesnya dari perangkat mana pun. Itu karena meskipun Anda dapat mengakses file dari beberapa perangkat, file itu sendiri berada di cloud.
TERKAIT: Cara Otomatis Mencadangkan Folder Windows ke OneDrive
Satu pengecualian adalah ketika Anda menyinkronkan album foto ponsel Anda ke OneDrive lalu menghapus gambar dari album di akun OneDrive, gambar yang disimpan di ponsel Anda tidak akan terpengaruh. Dengan kata lain, jika Anda mengunggah foto ke OneDrive, Anda akan memiliki dua salinan foto itu, bukan hanya satu—satu di ponsel dan satu di cloud.
Hapus File dan Folder di OneDrive
Anda dapat menghapus file dan folder di OneDrive dari menggunakan PC atau ponsel cerdas Anda. Inilah cara melakukan keduanya.
Hapus File dan Folder Menggunakan PC Anda
Untuk menghapus file dan folder dari OneDrive Anda, buka browser di PC Anda, masuk ke situs web OneDrive, lalu masuk ke akun Anda.
Setelah Anda masuk, Anda akan berada di tab "File Saya" di akun Anda. Di sini, pilih file atau folder yang ingin Anda hapus dengan mengkliknya dengan mouse Anda. Anda dapat memilih beberapa file dan folder dengan menahan tombol Ctrl (Command di Mac) dan mengklik file/folder. File dan folder yang dipilih akan muncul di kotak abu-abu dengan tanda centang biru di sudut kanan atas.
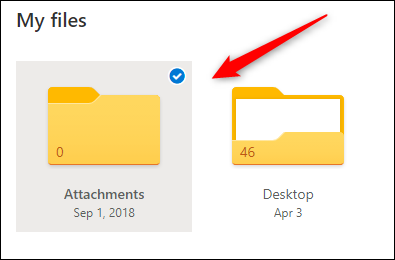
Setelah file atau folder dipilih, opsi "Hapus" akan muncul di bilah menu. Klik untuk menghapus file dan folder yang dipilih.
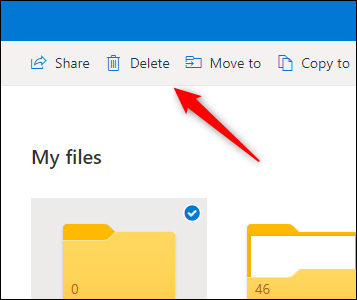
Anda juga dapat menghapus file atau folder yang disimpan di OneDrive dari PC Anda. Klik ikon OneDrive di bilah alat desktop dan kemudian klik "Buka Folder" untuk membuka folder OneDrive dengan cepat di File Explorer.
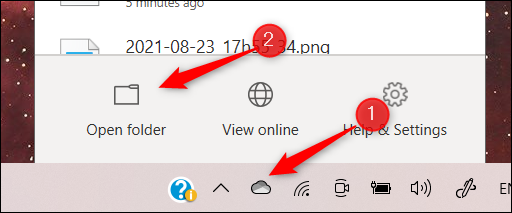
Setelah berada di folder OneDrive di File Explorer, pilih file atau folder yang ingin Anda hapus, lalu tekan tombol Hapus. Atau, klik kanan file atau folder dan kemudian klik "Hapus" dari menu konteks.
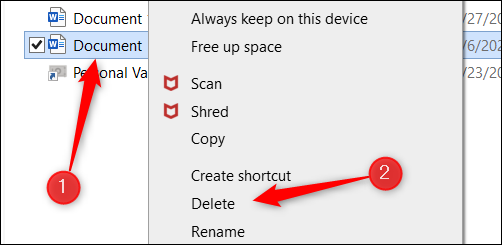
Hapus File dan Folder Menggunakan Smartphone Anda
Untuk menghapus file dan folder OneDrive menggunakan perangkat seluler, Anda harus mengunduh aplikasi OneDrive untuk iOS atau Android. Setelah diinstal, ketuk ikon aplikasi untuk meluncurkannya.
Saat aplikasi Anda terbuka, Anda akan berada di layar "Beranda". Jika Anda mengetahui nama file atau folder yang ingin Anda hapus, ketuk bilah Pencarian di bagian atas, lalu ketikkan nama file atau folder tersebut.
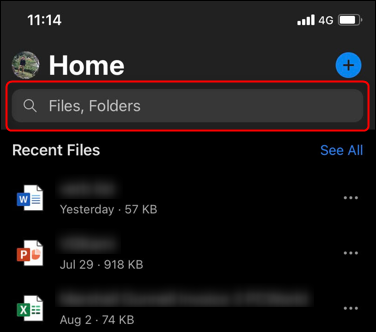
File terbaru Anda juga akan ditampilkan di layar Beranda. Jika file yang ingin Anda hapus tidak ada, Anda dapat mengetuk "Lihat Semua" di sebelah kanan File Terbaru.
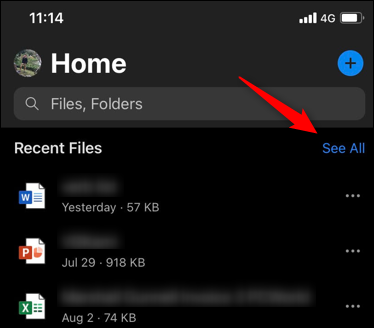
Namun, ini hanya menampilkan file yang sebenarnya. Untuk melihat file dan folder, ketuk "File" di menu bawah.

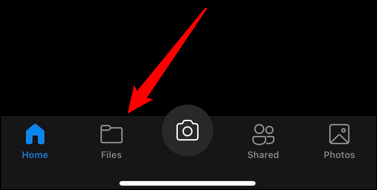
Setelah Anda menemukan file atau folder yang ingin Anda hapus, ketuk tiga titik di sebelah kanan nama file atau folder.
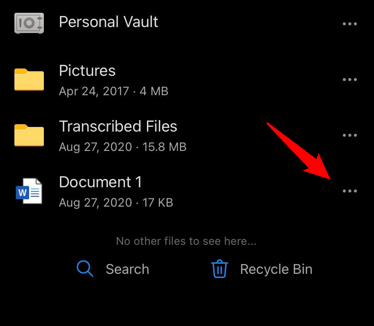
Di jendela yang muncul, ketuk "Hapus."
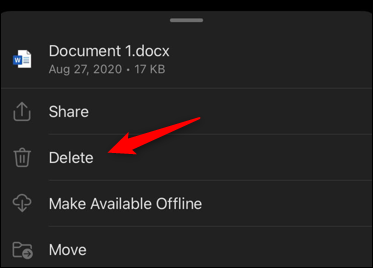
Menu pop-up akan muncul meminta Anda untuk mengonfirmasi bahwa Anda ingin menghapus item tersebut. Ketuk tombol "Hapus" lagi.
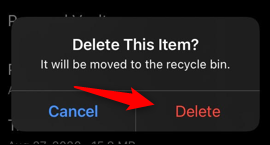
File atau folder sekarang dihapus.
Kosongkan Recycle Bin
Ketika sesuatu dihapus, tidak peduli apakah itu dihapus dari situs web OneDrive, folder OneDrive di PC Anda, atau aplikasi seluler, itu akan dipindahkan ke Keranjang Sampah. Anda ingin mengosongkan Recycle Bin untuk menghapus semuanya secara permanen.
Kosongkan Recycle Bin Menggunakan PC Anda
Untuk mengosongkan Recycle Bin menggunakan PC Anda, kembali ke situs web OneDrive dan kemudian klik "Recycle Bin" di panel sebelah kiri.
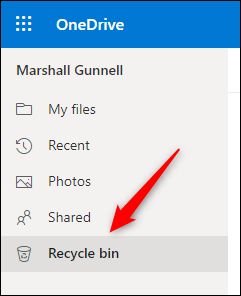
Selanjutnya, klik item yang ingin Anda hapus secara permanen. Atau, klik gelembung di sebelah "Nama" di bagian atas daftar untuk memilih semua item di Recycle Bin dengan cepat.
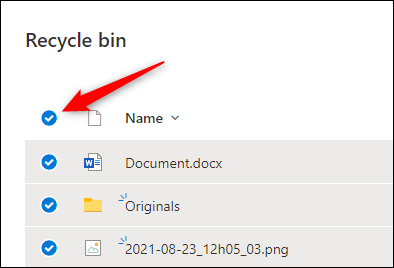
Setelah dipilih, Anda akan melihat opsi untuk menghapus item yang dipilih di menu header. Opsi ini akan mengatakan "Empty Recycle Bin" jika Anda memilih semua item di Recycle Bin. Jika tidak, itu akan mengatakan "Hapus."
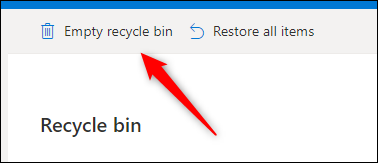
Sebuah pesan akan muncul meminta Anda untuk mengonfirmasi bahwa Anda benar-benar ingin menghapus semua item. Klik "Ya" jika Anda yakin.
Peringatan: Setelah Anda mengosongkan Recycle Bin, Anda tidak dapat memulihkan file atau folder. Kosongkan Recycle Bin hanya jika Anda yakin tidak memerlukan file atau folder lagi.
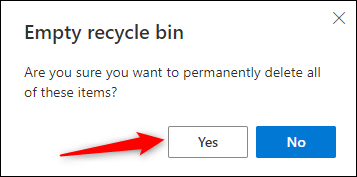
File dan folder sekarang dihapus secara permanen dari OneDrive.
Kosongkan Recycle Bin Menggunakan Smartphone Anda
Untuk mengosongkan Recycle Bin menggunakan ponsel cerdas Anda, buka aplikasi lalu ketuk "File" di bagian bawah layar.
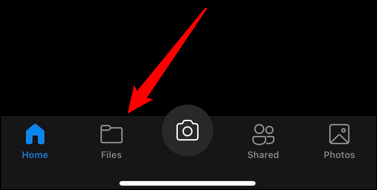
Selanjutnya, ketuk "Recycle Bin" di sudut kanan bawah layar.
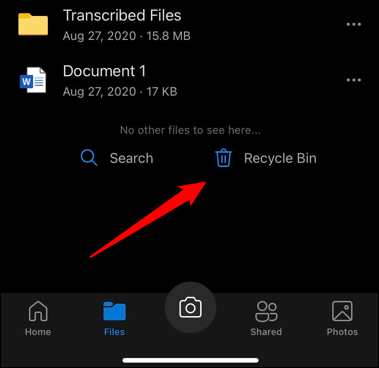
Untuk memilih item yang akan dihapus dari Recycle Bin, tekan dan tahan item dengan jari Anda. Gelembung biru akan muncul di sebelahnya, menunjukkan bahwa item tersebut dipilih. Untuk memilih beberapa item, ketuk balon di sebelahnya. Untuk menghapus item yang dipilih, ketuk ikon Tong Sampah di sudut kanan atas layar.
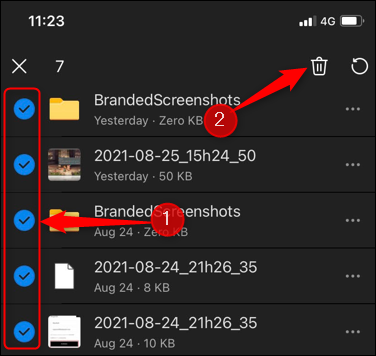
Pesan pop-up akan muncul meminta Anda untuk mengonfirmasi bahwa Anda ingin menghapus item tertentu secara permanen dari OneDrive. Ketuk "Hapus."
Peringatan: Anda tidak dapat memulihkan item yang dihapus dari Recycle Bin. Pastikan Anda tidak lagi membutuhkan file atau folder tersebut sebelum menghapusnya.
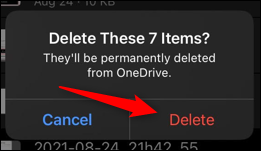
File dan folder yang dipilih sekarang dihapus secara permanen dari OneDrive.
Mencadangkan file Anda di beberapa lokasi adalah praktik yang baik. Pepatah mengatakan, jika data Anda tidak dicadangkan di tiga lokasi berbeda, itu tidak ada. Karena itu, ada beberapa masalah privasi dengan menyimpan file Anda di cloud. Jika Anda membawa masalah tersebut, Anda dapat menonaktifkan OneDrive dan menghapusnya dari File Explorer.
TERKAIT: Apa Cara Terbaik untuk Mencadangkan Komputer Saya?
