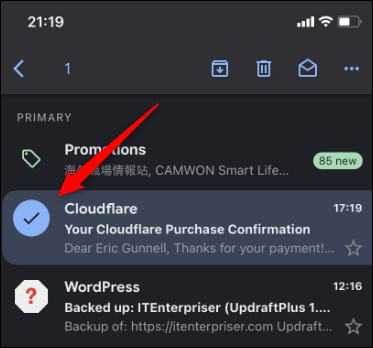Cara Menghapus dan Memulihkan Email yang Dihapus di Gmail
Diterbitkan: 2022-01-29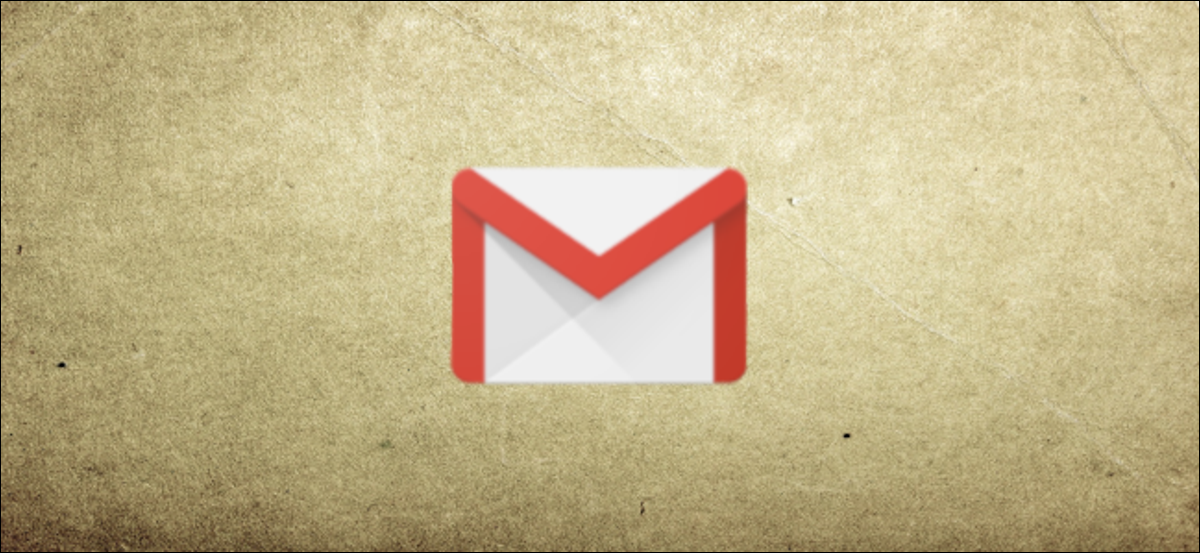
Menghapus email hanyalah salah satu dari banyak langkah untuk kebersihan kotak masuk dasar, tetapi dengan itu terkadang terjadi penghapusan email penting yang tidak disengaja. Kami di sini untuk menunjukkan kepada Anda cara menghapus email dan, dengan sedikit keberuntungan, memulihkannya di Gmail.
Cara Menghapus Email di Gmail
Menghapus email tidak selalu merupakan tugas yang sulit, tetapi dengan kotak masuk yang cukup besar, tentu bisa menjadi hal yang merepotkan. Meski begitu, tetap harus dilakukan. Gmail menyediakan cara bagi Anda untuk menghapus email langsung dari browser web atau dari aplikasi Gmail di ponsel cerdas atau tablet Anda.
Hapus Email di Gmail di Browser Web
Salah satu manfaat utama menghapus email dari browser web adalah kemampuan untuk memilih dan menghapus semua pesan yang ditampilkan dalam suatu kategori–fitur yang tidak tersedia di aplikasi seluler.
Pertama, di komputer Anda, buka browser web dan masuk ke akun Gmail Anda. Setelah masuk, pilih email yang ingin Anda hapus dengan mengklik kotak di sebelah email. Anda telah berhasil memilih email jika tanda centang muncul di kotak dan email disorot dengan warna biru.
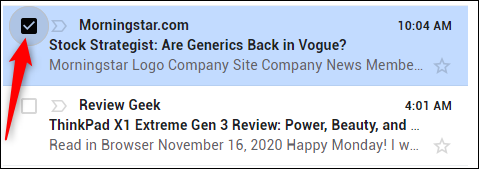
Pilih semua email yang ingin Anda hapus. Atau, jika Anda ingin menghapus semua email yang muncul di halaman ini, Anda dapat memilih semuanya dengan mengklik kotak centang di atas email.
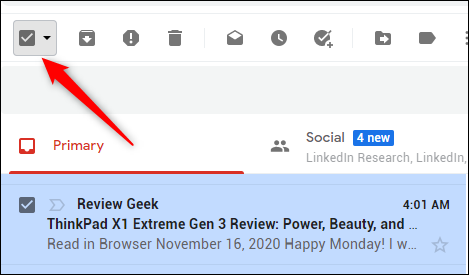
Tip: Anda dapat menyesuaikan berapa banyak email yang muncul pada satu halaman di Pengaturan Umum Gmail (ikon roda gigi di pojok kanan atas > Lihat semua pengaturan > Umum > Ukuran halaman maksimum). Jumlah maksimum email yang dapat Anda tampilkan per halaman adalah 100.
Selanjutnya, cari ikon Tong Sampah di atas panel email. Jika Anda mengarahkan kursor ke ikon, tooltip yang menampilkan "Hapus" akan muncul. Jangan biarkan tip alat ini menipu Anda—mengklik ikon ini tidak benar- benar menghapus email. Ini menempatkan mereka di folder "Sampah", di mana Anda kemudian dapat menghapusnya secara permanen atau membiarkannya selama 30 hari sebelum dihapus secara otomatis.
Klik ikon “Tempat Sampah” untuk mengirim email ke folder Sampah
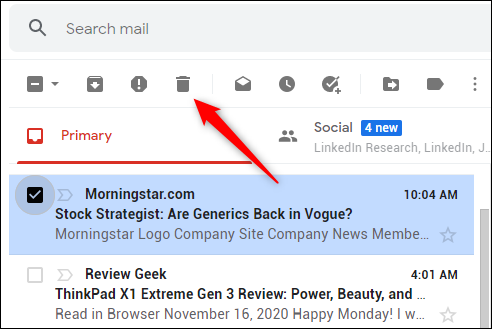
Pemberitahuan bersulang akan muncul, memberi tahu Anda bahwa pesan yang dipilih telah dipindahkan ke tempat sampah. Jika Anda tidak sengaja menghapus email yang salah, Anda memiliki beberapa detik untuk menekan tombol “Undo” untuk mengingat kembali tindakan tersebut. Jika Anda tidak mengkliknya tepat waktu, jangan khawatir. Anda masih dapat memulihkan email nanti.

Untuk menghapus email secara permanen, buka folder "Sampah" di panel sebelah kiri.
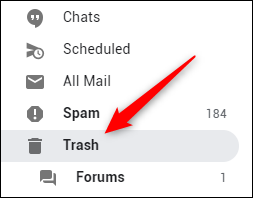
Pilih email yang ingin Anda hapus secara permanen dengan mengklik kotak di sebelah email (atau dengan mengklik kotak di atas panel email untuk memilih semua email). Setelah disorot, klik "Hapus Selamanya."
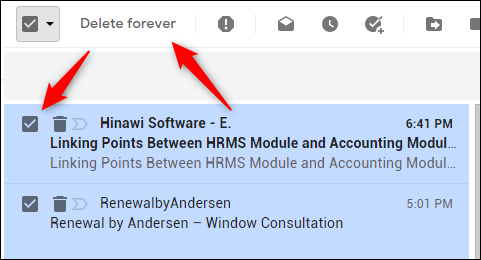
Berhati-hatilah: Setelah Anda mengklik tombol "Hapus Selamanya", itu saja. Email hilang. Tidak ada pesan konfirmasi “Apakah Anda yakin”, dan tidak ada tombol “Undo” di notifikasi toast yang muncul.

Sangat sulit untuk memulihkan email yang dihapus. Bukan tidak mungkin, tapi sulit. Pastikan Anda ingin menghapus email sebelum mengklik tombol itu.
Hapus Email di Gmail Menggunakan Aplikasi Seluler Gmail
Anda juga dapat menghapus email di Gmail menggunakan aplikasi seluler untuk iPhone, iPad, dan Android. Untuk melakukannya, buka aplikasi dan ketuk ikon melingkar di sebelah kiri email. Sebuah tanda centang akan muncul.
Selanjutnya, ketuk ikon “Tempat Sampah” untuk mengirim email ke tempat sampah.
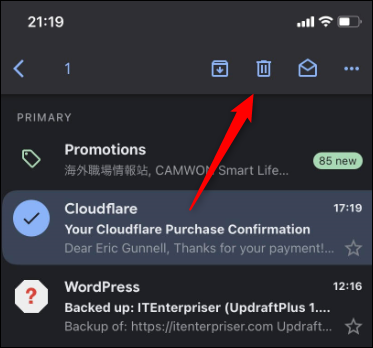
Pesan bersulang akan muncul, memberi tahu Anda bahwa email telah dipindahkan ke tempat sampah. Ada juga tombol "Undo" yang dapat Anda ketuk untuk membatalkan tindakan Anda. Pesan ini hilang setelah beberapa detik, tetapi Anda masih dapat memulihkan email nanti jika melewatkan kesempatan ini.
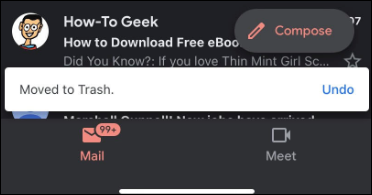
Anda dapat menghapus email secara permanen dengan melakukan tindakan serupa di folder sampah. Ketuk ikon menu hamburger di sudut kiri atas layar Anda.
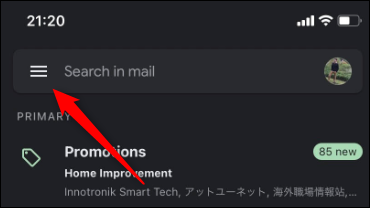
Di menu yang muncul, ketuk "Sampah."
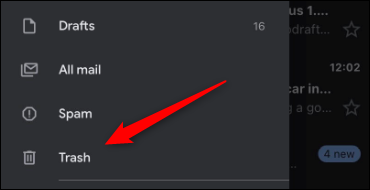
Di folder tempat sampah, ketuk ikon lingkaran di sebelah kiri email, lalu ketuk ikon tiga titik di sudut kanan atas layar.
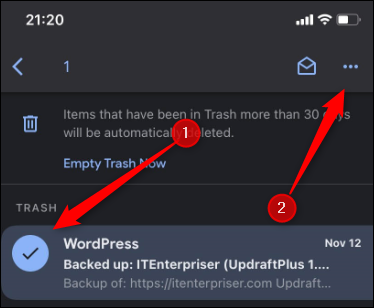

Sebuah menu akan muncul di bagian bawah layar. Ketuk "Hapus Selamanya."
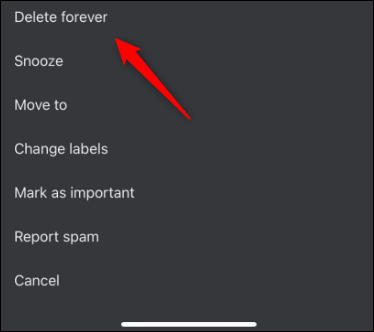
Email yang dipilih sekarang akan dihapus secara permanen.
Jika ada banyak email di sampah Anda dan Anda yakin ingin menghapus semuanya secara permanen, ketuk tombol "Kosongkan Sampah Sekarang" di bagian atas layar.
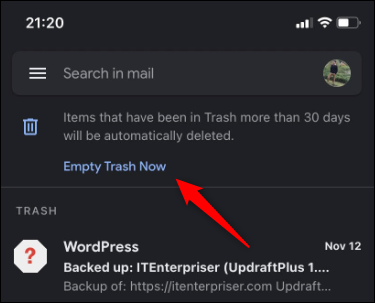
Sebuah pesan yang meminta Anda untuk mengonfirmasi bahwa Anda yakin ingin menghapus semua email secara permanen akan muncul. Jika Anda yakin, ketuk "OK".
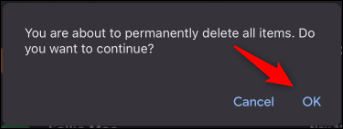
Semua email di folder sampah sekarang akan dihapus.
Pulihkan Email Gmail yang Dihapus dari Sampah
Memulihkan email yang terhapus bisa agak sulit, jika bukan tidak mungkin. Tergantung pada situasi Anda, Anda mungkin beruntung.
Jika Anda memindahkan email ke folder selain sampah, sebenarnya Anda tidak menghapus email tersebut. Peringatan di sini adalah email Anda yang telah berada di tempat sampah selama lebih dari 30 hari akan dihapus secara otomatis.
Jika sudah kurang dari 30 hari, navigasikan ke label “Sampah” dan temukan emailnya. Jika ada, klik kotak di sebelah kiri email untuk memilihnya, lalu klik ikon “Pindahkan Ke”. Di ponsel, ketuk ikon lingkaran di sebelah kiri email, ketuk tiga titik horizontal di sudut kanan atas layar, lalu ketuk ikon "Pindahkan Ke".
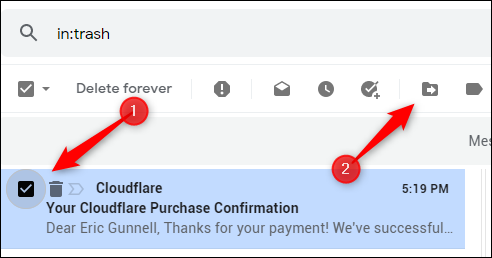
Di menu yang muncul, klik (atau ketuk pada ponsel) label yang ingin Anda pindahkan emailnya.
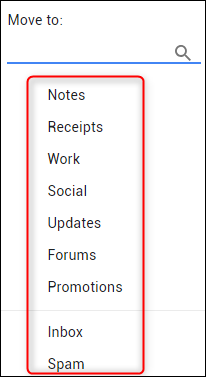
Email sekarang akan muncul di folder yang dipilih dan sekarang aman dari penghapusan otomatis.
Minta Google Pulihkan Email Anda yang Dihapus
Anda dapat meminta Google untuk memulihkan email yang dihapus menggunakan alur kerja pemulihan emailnya.
Untuk mendaftar, buka halaman Alat Pemulihan Pesan Gmail dan konfirmasikan informasi akun Anda. Email yang ditampilkan di sini adalah email yang saat ini Anda gunakan untuk masuk. Jika Anda belum masuk, Anda harus melakukannya.
Klik "Lanjutkan" untuk mengonfirmasi akun email.
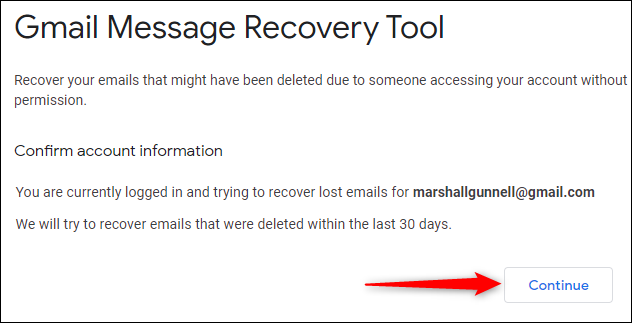
Selanjutnya, Anda harus mengamankan akun Anda (Google memberikan beberapa rekomendasi tentang cara membuat akun Anda lebih aman) dan mengubah kata sandi Anda. Google menyediakan tautan di laman—cukup klik tautan tersebut dan ikuti alurnya.
Klik "Lanjutkan" untuk melanjutkan ke langkah berikutnya.
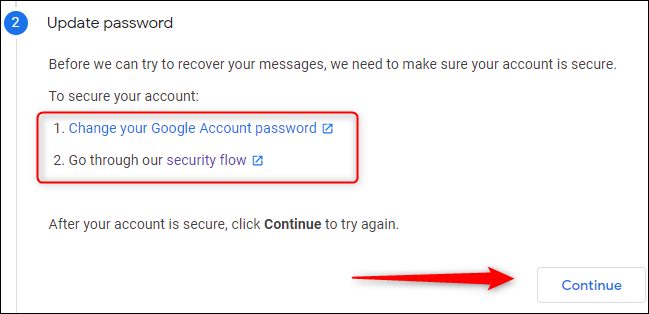
Anda kemudian akan diminta untuk mengkonfirmasi kembali informasi akun Anda. Ini adalah hal yang sama persis yang Anda lakukan pada langkah pertama. Klik "Lanjutkan." Setelah Anda mengklik lanjutkan, Google akan melihat apakah mereka dapat memulihkan email Anda.
Setelah beberapa saat, Anda akan mendapatkan pesan kesalahan atau sukses. Jika Anda mendapat pesan kesalahan, tidak ada yang dapat Anda lakukan—email akan dihapus dari server Google. Jika Anda mendapat pesan sukses, Anda akan menerima email dalam 24 jam ke depan.
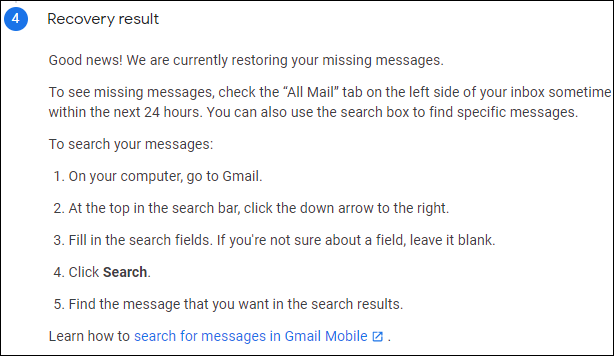
Seperti yang dinyatakan dalam pesan sukses, email Anda akan muncul di tab "Semua Surat" di sisi kiri kotak masuk Anda. Anda juga dapat menggunakan fungsi pencarian Gmail untuk mencoba menemukan email.
Pulihkan Email Gmail dari Google Workspace
Google Workspace menyediakan alat dan fitur premium yang tidak akan Anda temukan dengan akun Gmail gratis Anda. Dengan akun Gmail gratis, Anda dapat memulihkan email yang dihapus dalam waktu 30 hari. Google Workspace memberi Anda waktu tambahan 25 hari.
Untuk memulihkan email, Anda harus menjadi admin Workspace. Jika tidak, Anda harus meminta admin Workspace untuk melakukannya untuk Anda.
Masuk ke akun admin Ruang Kerja Anda dan klik "Pengguna."
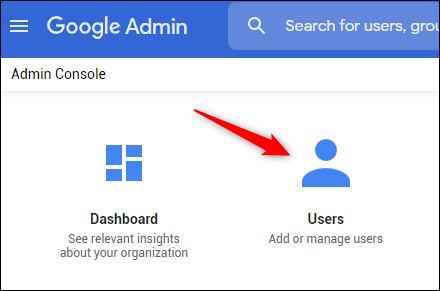
Dari daftar pengguna, pilih pengguna yang emailnya ingin Anda pulihkan.
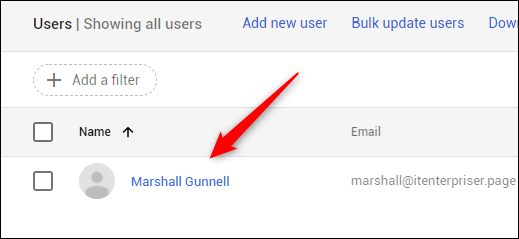
Klik "Pulihkan Data" di panel sebelah kiri.
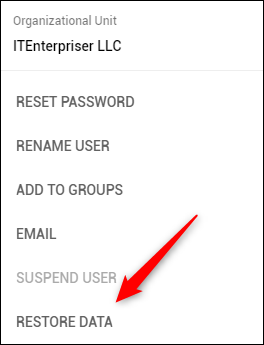
Jendela "Pulihkan Data" akan muncul. Pilih rentang tanggal yang ingin Anda coba untuk memulihkan email, pilih "Gmail" di tarik-turun "Aplikasi", lalu klik "Pulihkan."
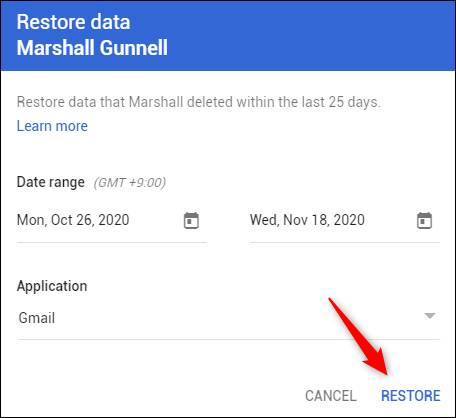
Pemberitahuan bersulang akan muncul yang menyatakan bahwa data akan segera dipulihkan ke Gmail <pengguna>.
Tidak dapat disangkal bahwa menghapus email penting secara tidak sengaja merupakan peristiwa yang membuat stres. Jika Anda tidak dapat memulihkan email Anda kali ini, ambil langkah yang tepat untuk mencadangkan email Anda untuk mencegah kejadian di masa mendatang.