Cara Menghapus Halaman di Word 2010
Diterbitkan: 2022-07-16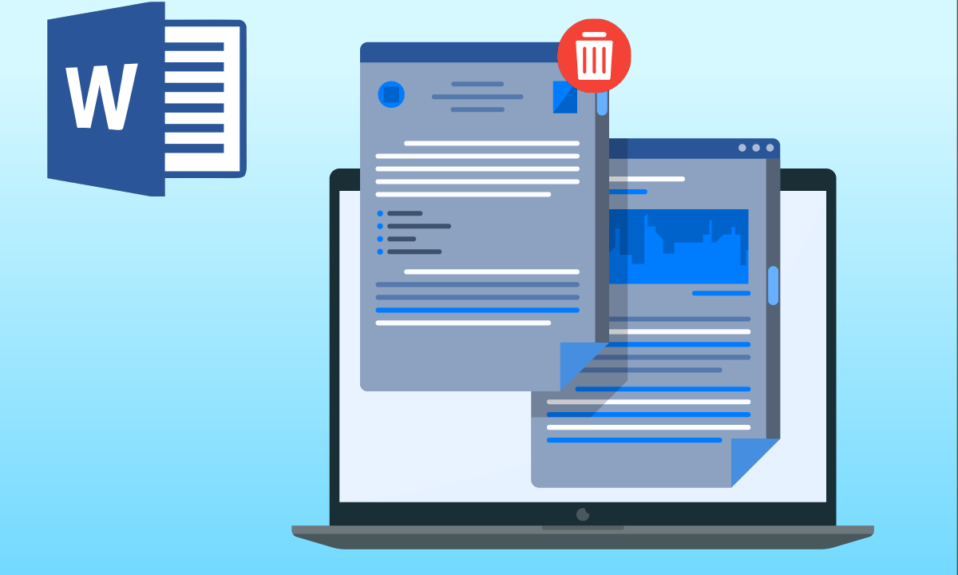
Sebagai pemula di Microsoft Word 2010, mudah untuk menyisipkan halaman kosong di tengah dokumen, yang menyebabkan kekacauan yang tidak perlu atau ruang kosong dalam dokumen. Ini adalah kesalahan pemula yang umum; seseorang dengan pengalaman pemula mungkin mengatakan untuk menghapus halaman. Mudah dan secara teknis salah untuk mengatakan bahwa Anda bahkan tidak dapat melihat halaman karena ruang kosong dalam dokumen Word masih merupakan data yang berisi spasi (spasi atau tab). Jadi, Anda mungkin bertanya bagaimana cara menghapus halaman di Word 2010 atau menghapus halaman di Microsoft Word; Anda telah mengajukan pertanyaan yang tepat. Kami memiliki beberapa cara yang benar secara teknis untuk memastikan Anda menghapus halaman dengan benar sebagaimana dimaksud. Juga, langkah-langkah ini berlaku untuk cara menghapus halaman di Word 2016. Mari kita hapus beberapa halaman!
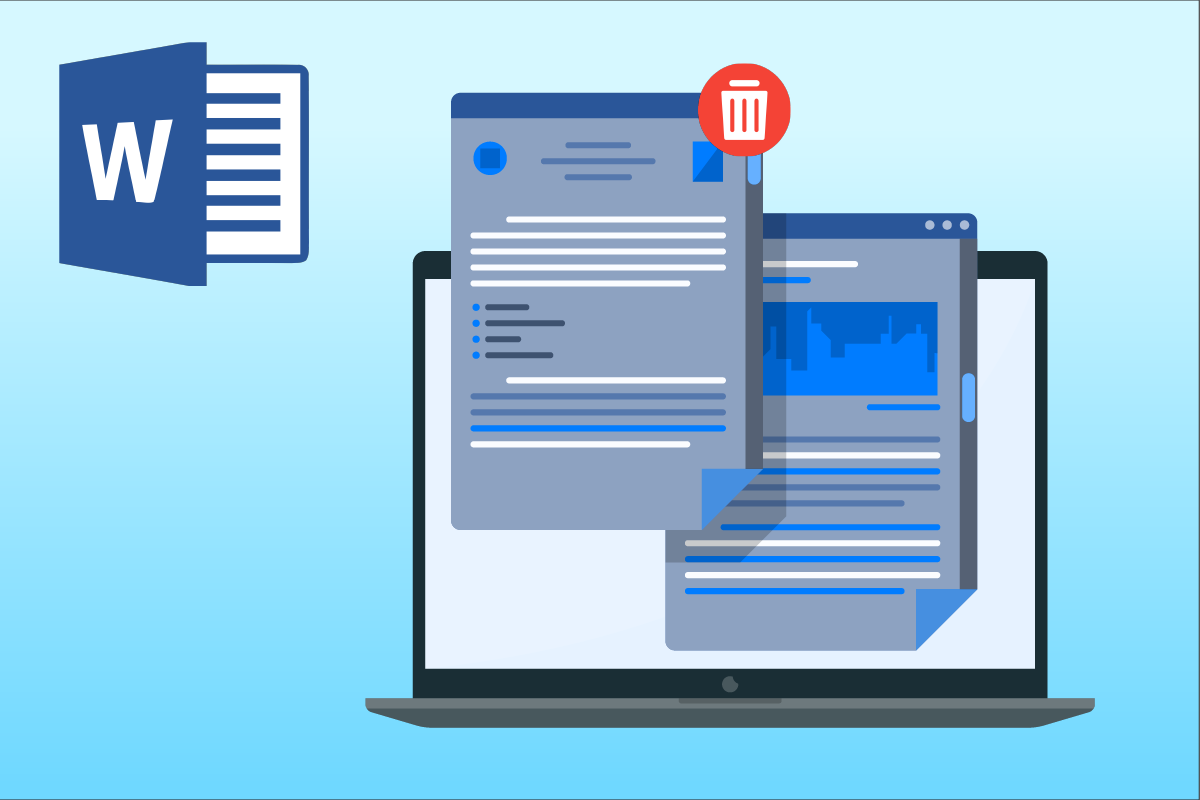
Isi
- Cara Menghapus Halaman di Word 2010
- Metode 1: Gunakan Penanda Paragraf
- Metode 2: Gunakan Go To Tool
- Metode 3: Hapus Halaman Kosong Terakhir
- Metode 4: Gunakan Panel Navigasi
- Metode 5: Hapus Halaman Kosong karena Breaks
- Cara Menambahkan Halaman di Word
- Cara Menambahkan Nomor Halaman di Dokumen Word
Cara Menghapus Halaman di Word 2010
Pada artikel ini, kami telah mencantumkan semua metode yang mungkin untuk menghapus halaman di Microsoft Word. Ikuti langkah-langkah ini untuk menghapus halaman di Word 2010.
Metode 1: Gunakan Penanda Paragraf
Saat Anda sedang mengerjakan sebuah dokumen dan secara tidak sengaja menyisipkan halaman kosong di tengah dokumen, akan sulit untuk mengetahui cara menghapus halaman kosong tersebut. Di sini, penanda paragraf ikut bermain. Apa yang dilakukan penanda paragraf adalah ketika pengguna mengaktifkannya, penanda paragraf ini muncul di setiap baris kosong dan setiap paragraf berakhir. Jadi, pengguna dapat menentukan halaman kosong dan memilih penanda tersebut dengan menyorotnya dengan kursor dan menghapusnya. Mari kita lihat bagaimana melakukannya dengan mengikuti langkah-langkah sederhana yang diberikan di bawah ini untuk menyelesaikan pertanyaan Anda tentang cara menghapus halaman di Word 2010:
1. Klik penanda Paragraf di tab Beranda .
Catatan: Ini juga dapat diaktifkan dengan kombinasi keyboard Ctrl + Shift + 8 tombol .
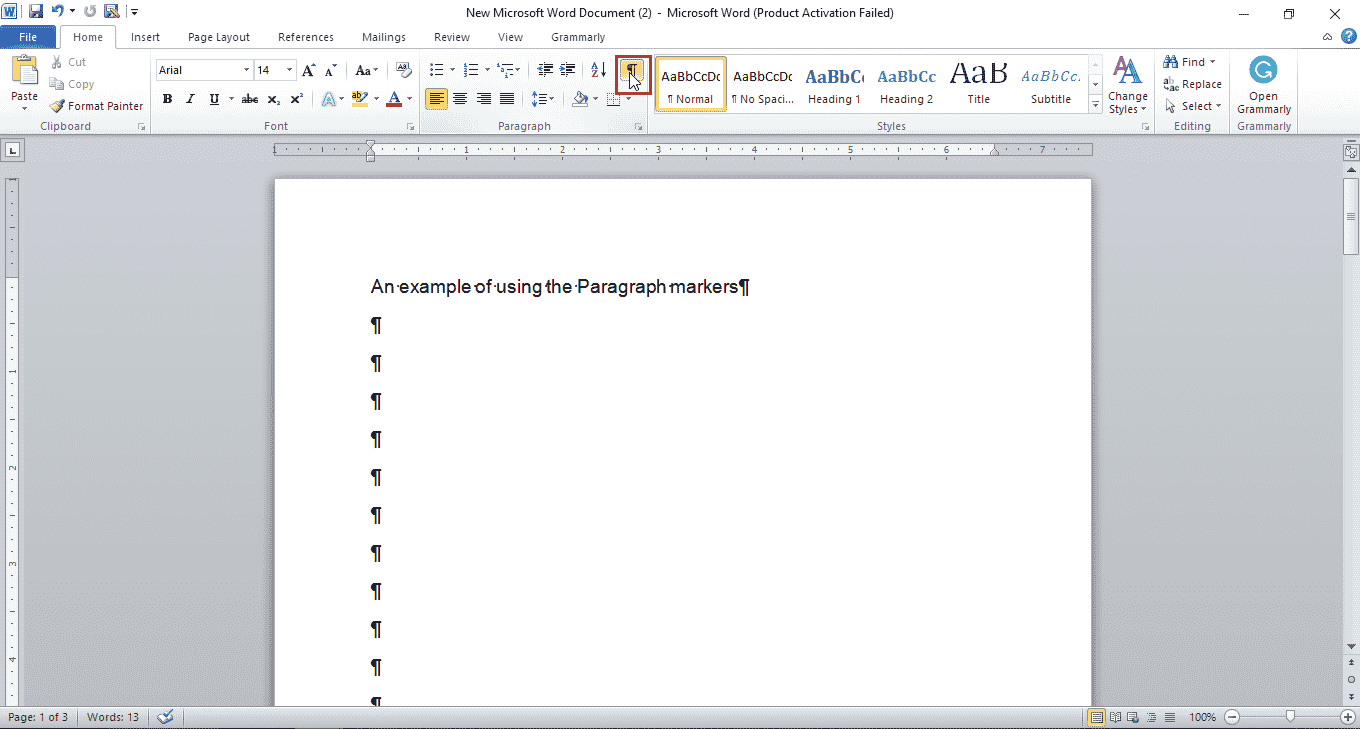
2. Pilih penanda paragraf menggunakan mouse atau trackpad untuk laptop.
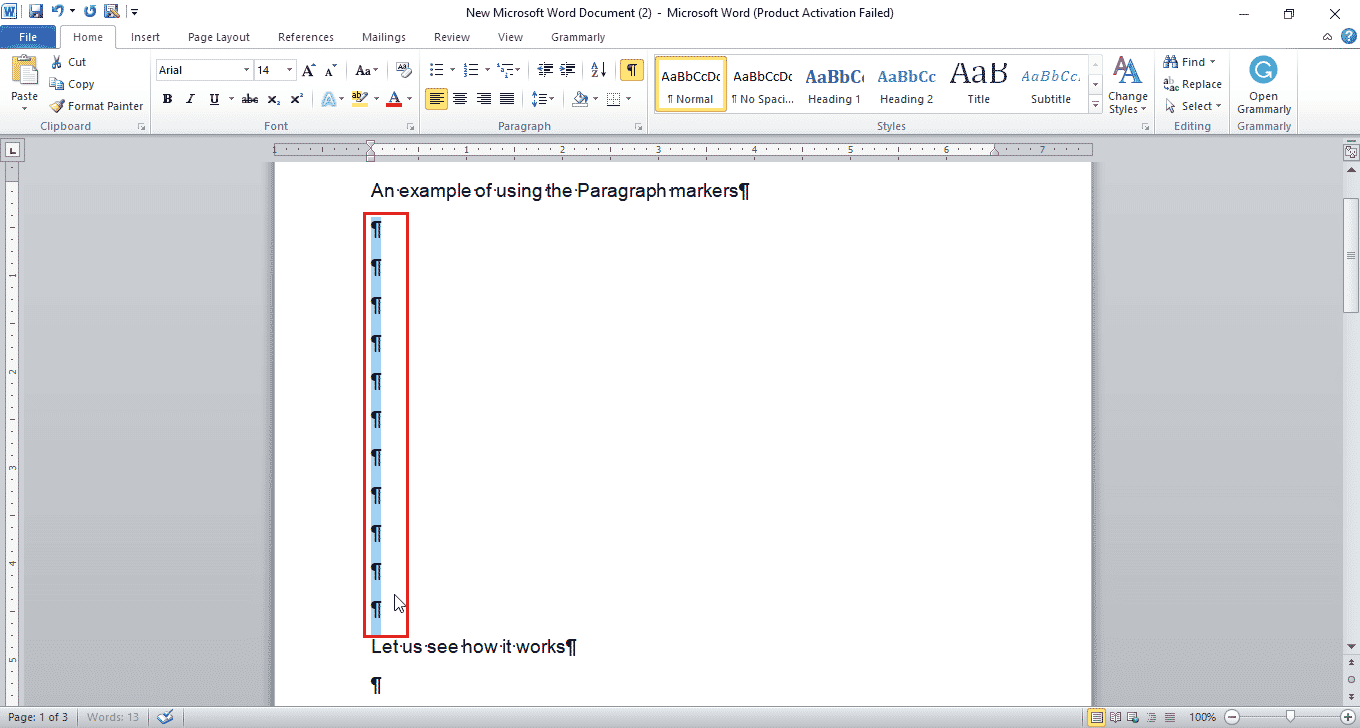
3. Tekan tombol Hapus untuk menghapus ruang kosong yang disorot.
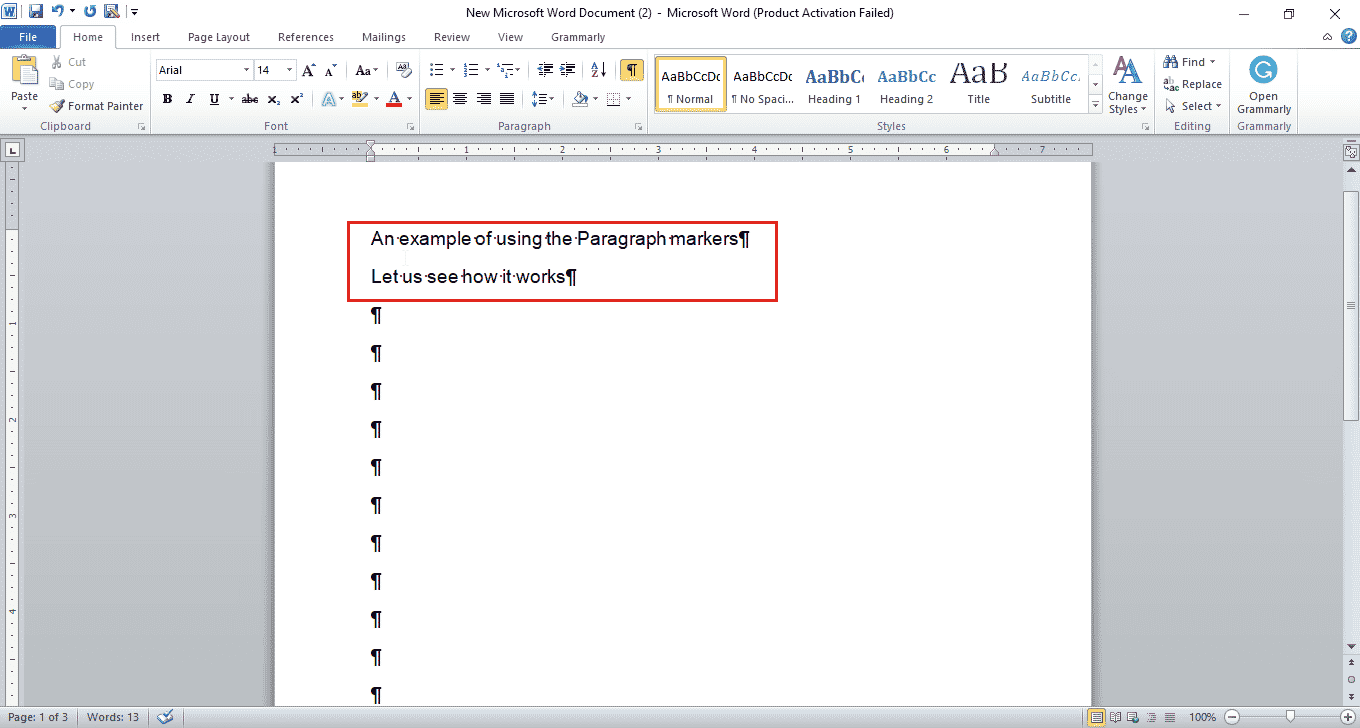
Metode 2: Gunakan Go To Tool
Jika Anda ingin membuka beberapa halaman dan menghapus konten di dalamnya atau seluruh halamannya, Anda juga dapat menggunakan alat Buka dan Hapus Halaman di Microsoft Word. Ikuti langkah-langkah di bawah ini tentang cara menghapus halaman di Word 2010:
1. Tekan tombol Ctrl + G secara bersamaan untuk membuka jendela Go To .
2. Masukkan nomor halaman dan klik Go To .
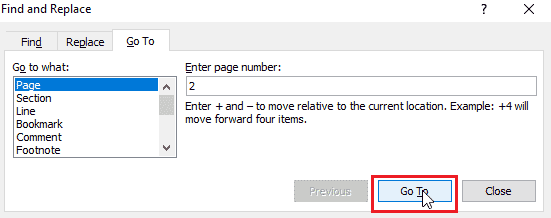
3. Tutup jendela Pergi Ke .
4A. Jika halaman yang Anda coba hapus memiliki konten di dalamnya, pilih seluruh konten dan tekan tombol Hapus .
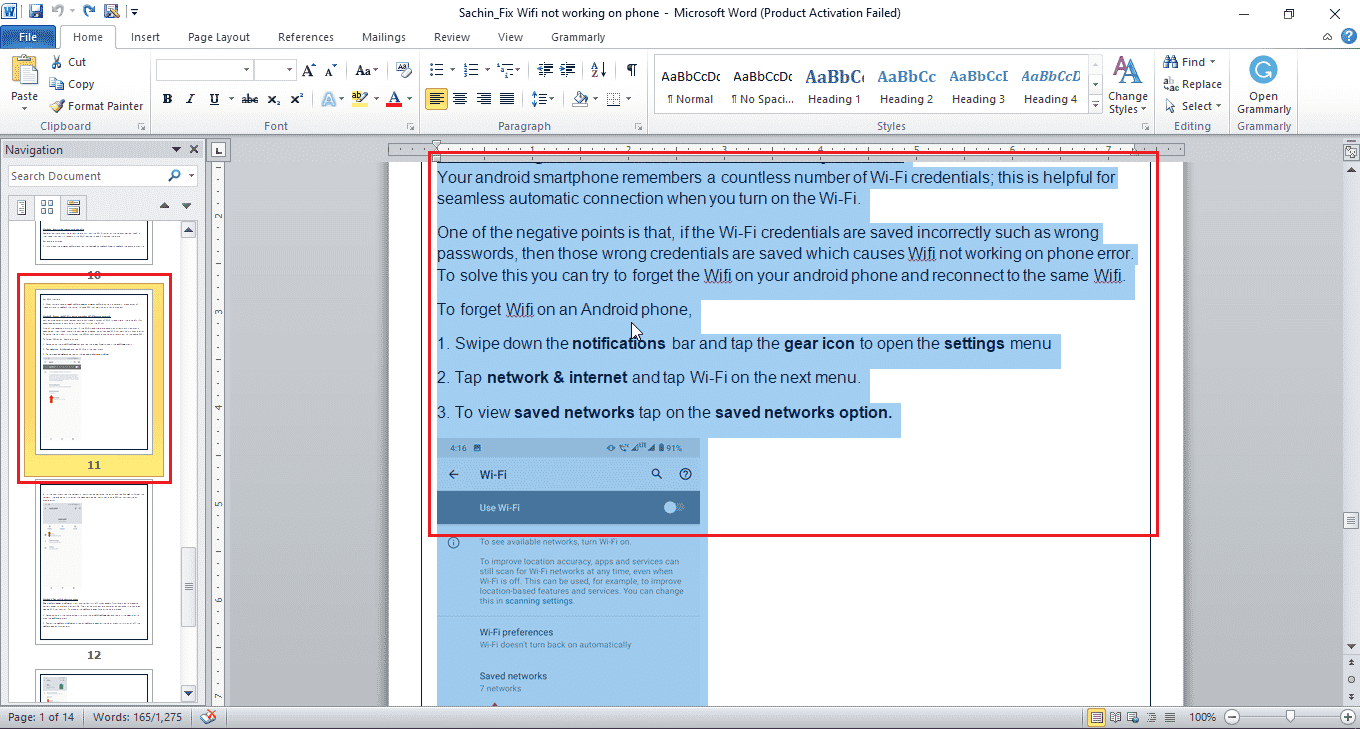
4B. Jika Anda memiliki halaman kosong, seret mouse Anda ke halaman kosong dan tekan tombol Delete untuk menghapus halaman di Microsoft Word.
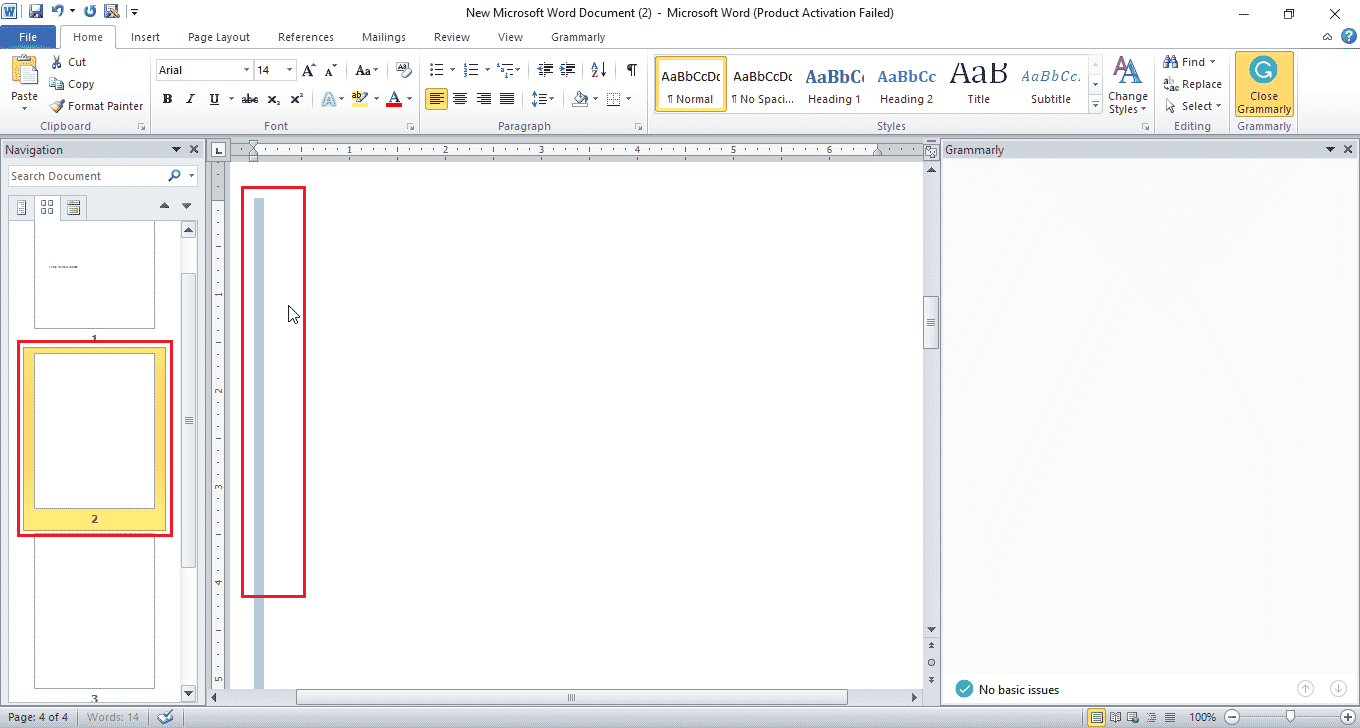
Setelah menghapus halaman tengah, halaman di bawahnya, yaitu halaman no: 3 akan menjadi no halaman: 2.
Catatan: Tempatkan kursor pada halaman kosong terakhir dan ikuti Langkah 1–3 . Tapi ketik \page alih-alih nomor halaman. Sekarang, tekan tombol Delete untuk menghapus penanda paragraf yang dipilih pada halaman terakhir.
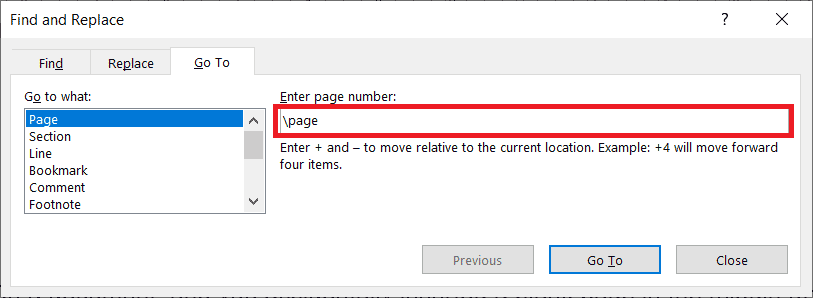
Baca Juga: 5 Cara Memasukkan Simbol Akar Kuadrat di Word
Metode 3: Hapus Halaman Kosong Terakhir
Terkadang, Anda akan menemukan halaman kosong di akhir dokumen Word. Anda dapat menggunakan metode ini jika Anda hanya ingin menghapus halaman terakhir file. File kosong terakhir ini terjadi karena beberapa gangguan di beberapa versi Microsoft Word. Ikuti langkah ini:
1. Setelah Anda selesai menggunakan dokumen Word jika Anda ingin menghilangkan halaman kosong terakhir, klik menu File , dilanjutkan dengan Save As .
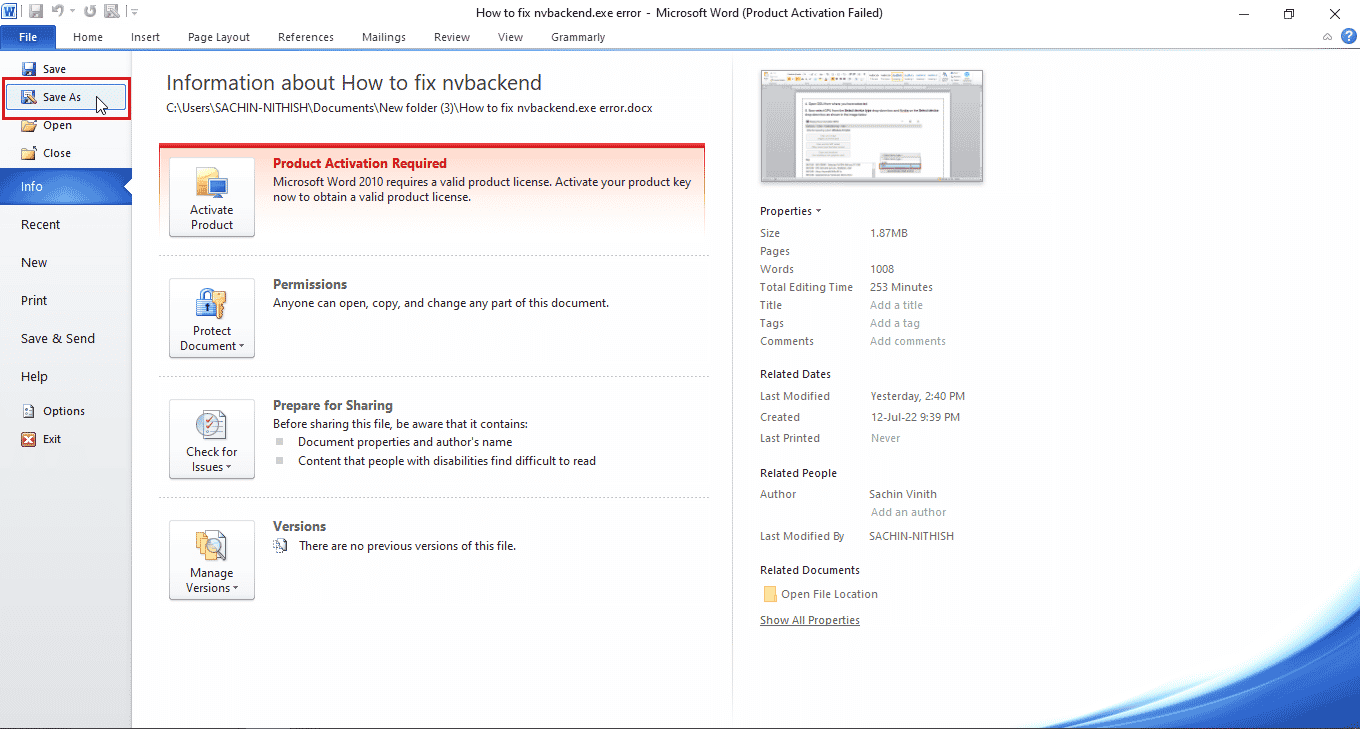
2. Di jendela Save As , pilih PDF dari menu drop-down Save as type .
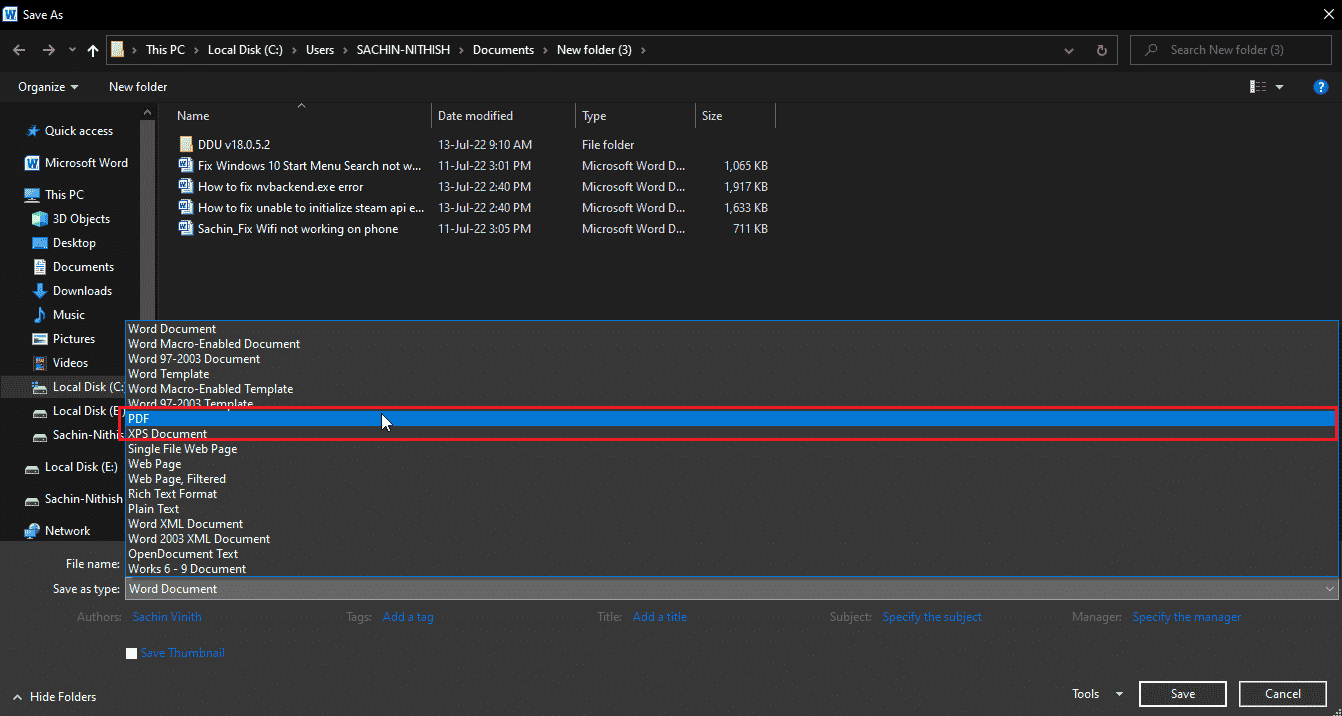

3. Sekarang, klik Opsi… untuk membuka opsi PDF.
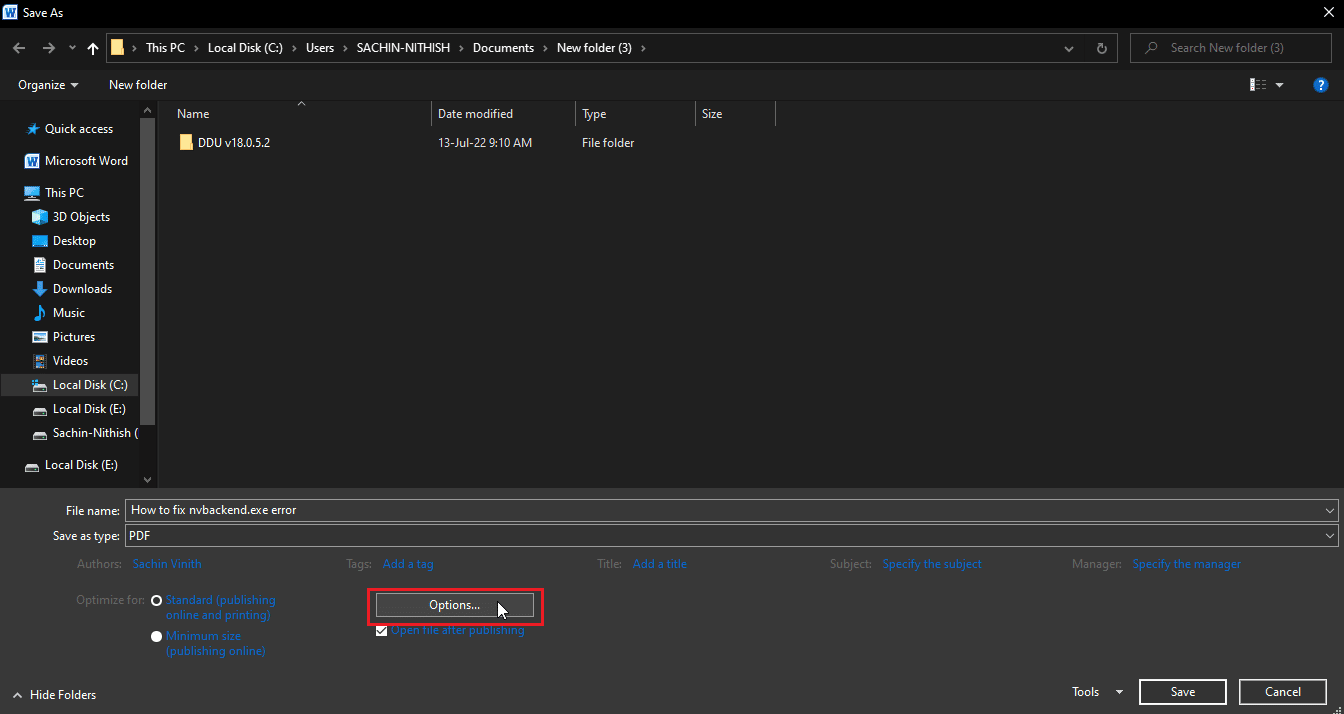
4. Pilih tombol radio Halaman .
5. Pilih nomor halaman di Dari dan Ke untuk menyimpan jumlah halaman dalam dokumen. Di sini, Anda dapat menghilangkan halaman kosong pada halaman terakhir dengan menentukan nomor halaman sebelumnya.
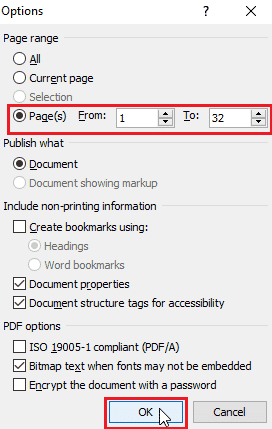
6. Klik OK untuk menyimpan sebagai PDF dengan perubahan yang diperlukan.
Metode 4: Gunakan Panel Navigasi
Anda dapat menggunakan Panel Navigasi di Microsoft Word untuk menghapus halaman. Panel navigasi memungkinkan navigasi yang mudah melalui konten Anda dan penghapusan halaman dengan mudah. Untuk menghapus halaman menggunakan Panel Navigasi, ikuti langkah-langkah di bawah ini:
Catatan: Beberapa versi Microsoft Word tidak mengizinkan penghapusan halaman di Panel Navigasi.
1. Klik pada tab View pada Microsoft Word .

2. Centang kotak di dekat Panel Navigasi untuk mengakses fitur tersebut.
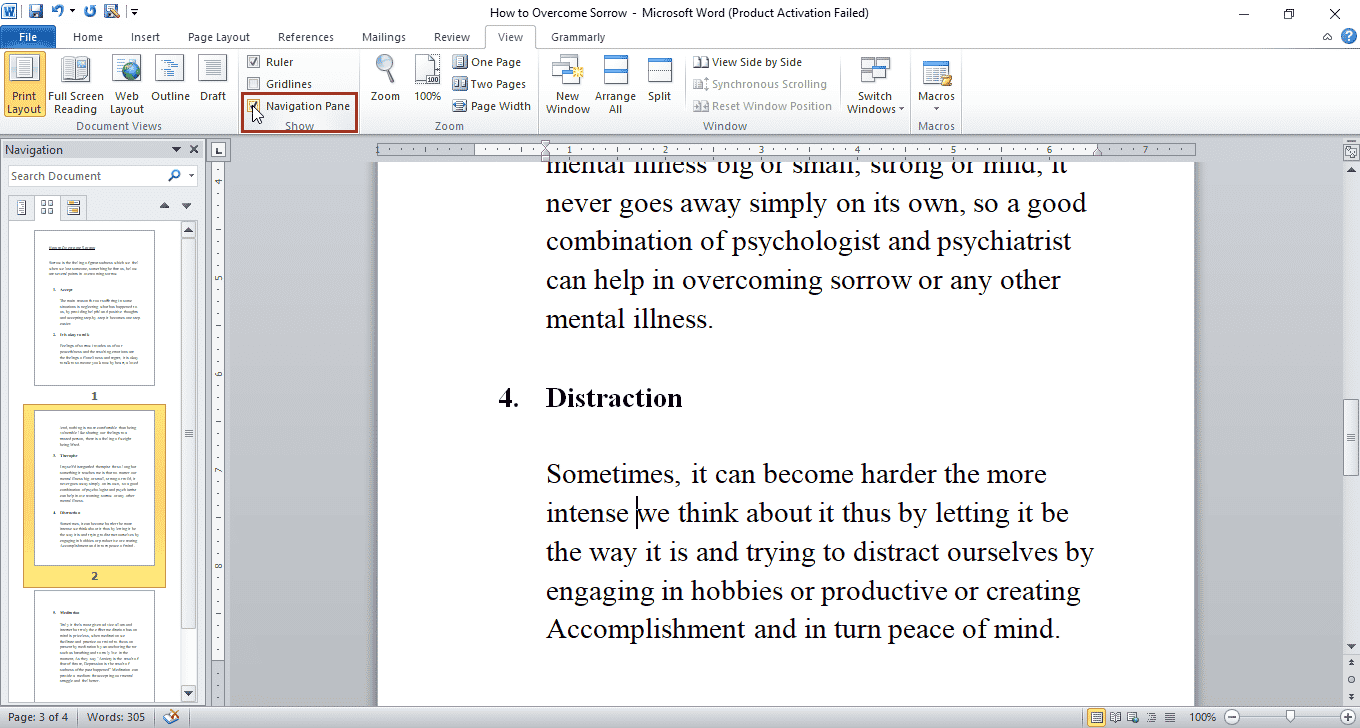
3. Sekarang, klik halaman mana pun yang ingin Anda hapus di Panel Navigasi , yang terlihat di sisi kiri.
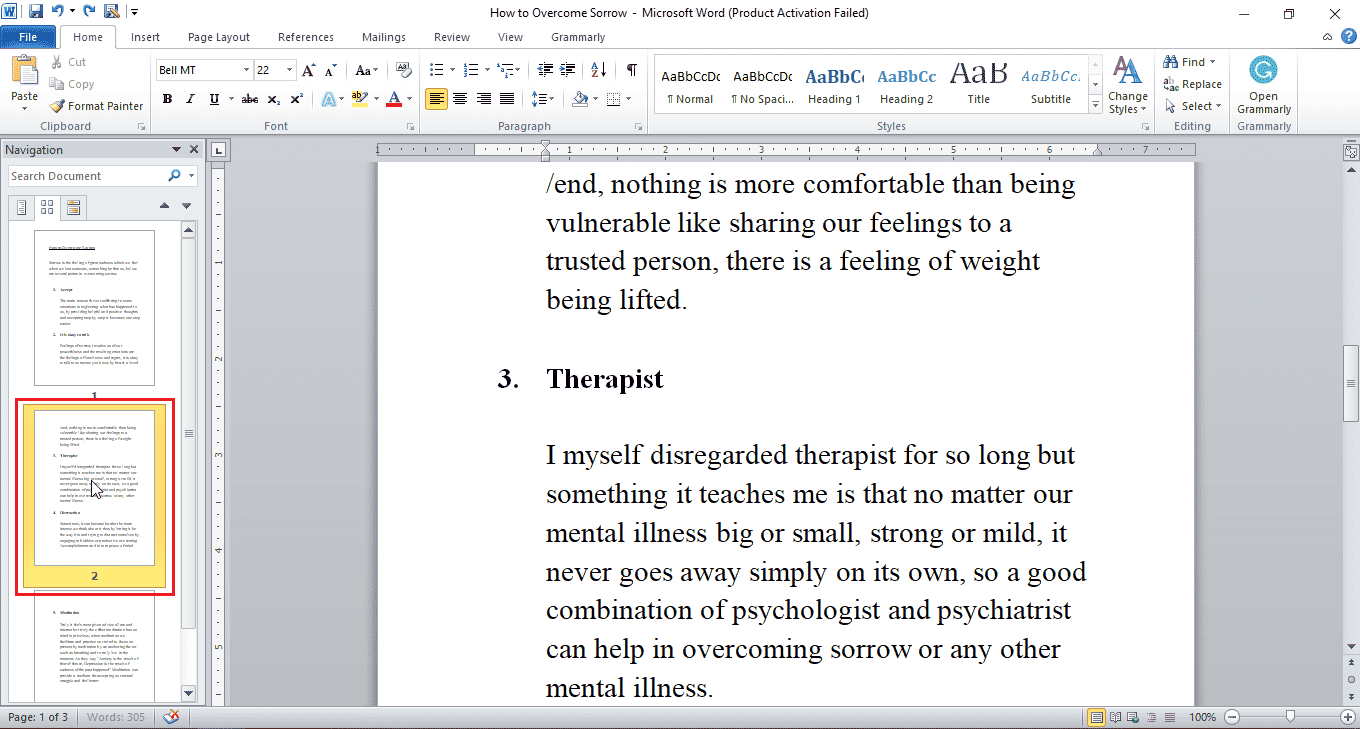
4. Tekan tombol Hapus untuk menghapus halaman tersebut.
Catatan: Jika proses di atas tidak berhasil, pilih konten halaman dengan mouse atau trackpad Anda dan tekan tombol Delete untuk menghapus halaman tersebut.
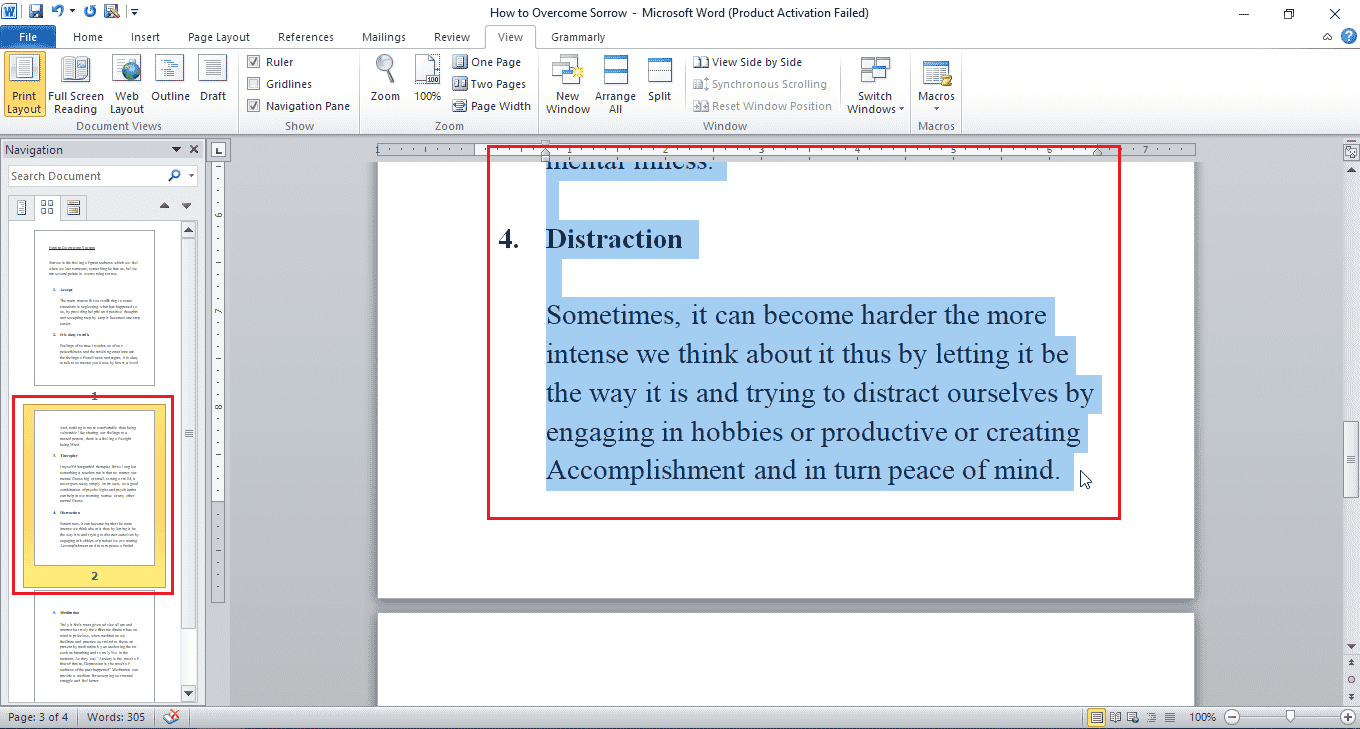
Ini dapat menghilangkan keraguan Anda tentang cara menghapus halaman di Word 2010.
Baca Juga: Cara Menyisipkan Baris di Word
Metode 5: Hapus Halaman Kosong karena Breaks
Ikuti langkah-langkah ini untuk menghapus halaman kosong karena jeda.
Opsi I: Hapus Bagian Istirahat
Anda dapat dengan mudah menghapus pemisah bagian jika ada halaman kosong di Word karena adanya pemisah bagian.
1. Tempatkan kursor sebelum Section Break .
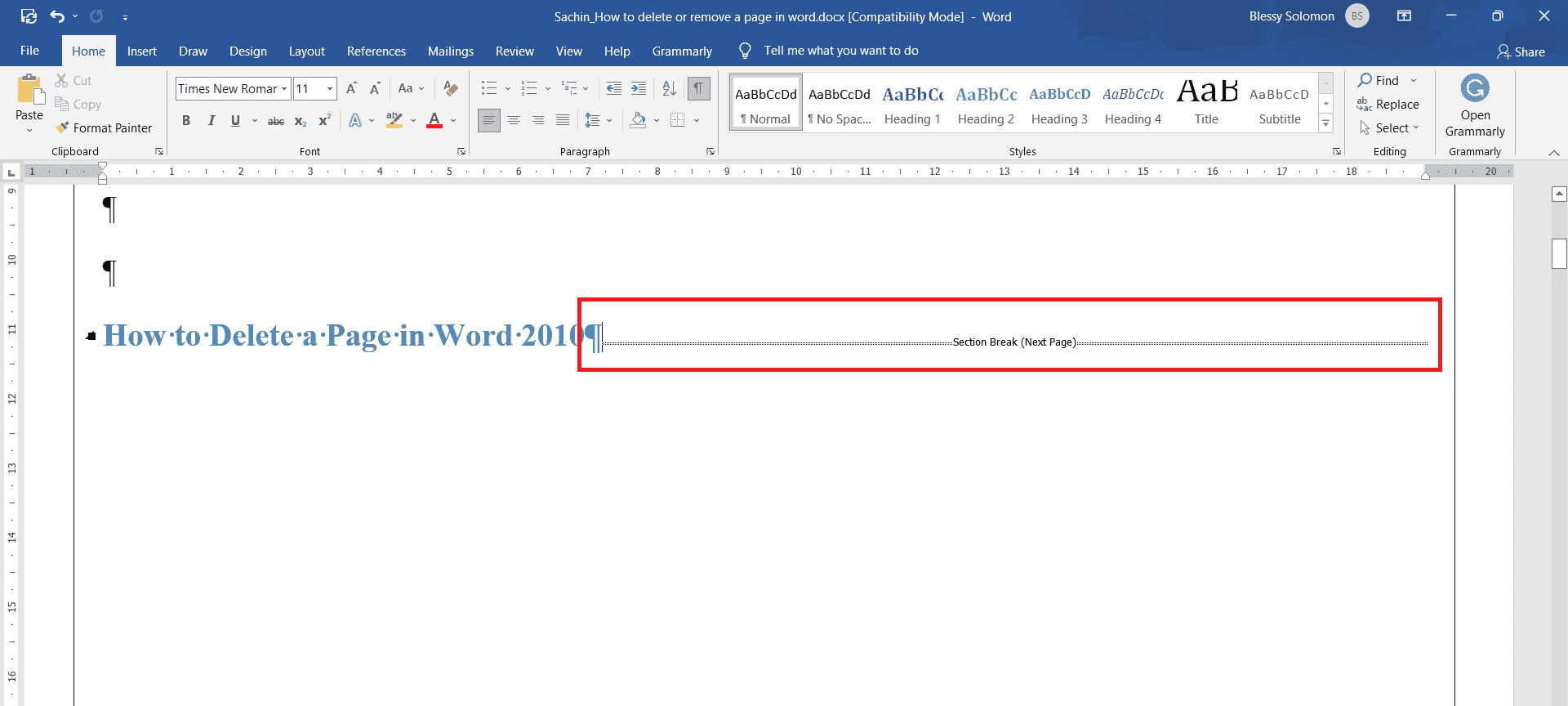
2. Tekan tombol Hapus untuk menghapusnya.
Opsi II: Hapus Hentian Halaman
Ikuti langkah-langkah di bawah ini untuk menghapus halaman karena fitur Page Break:
1. Klik dua kali pada Page Break .
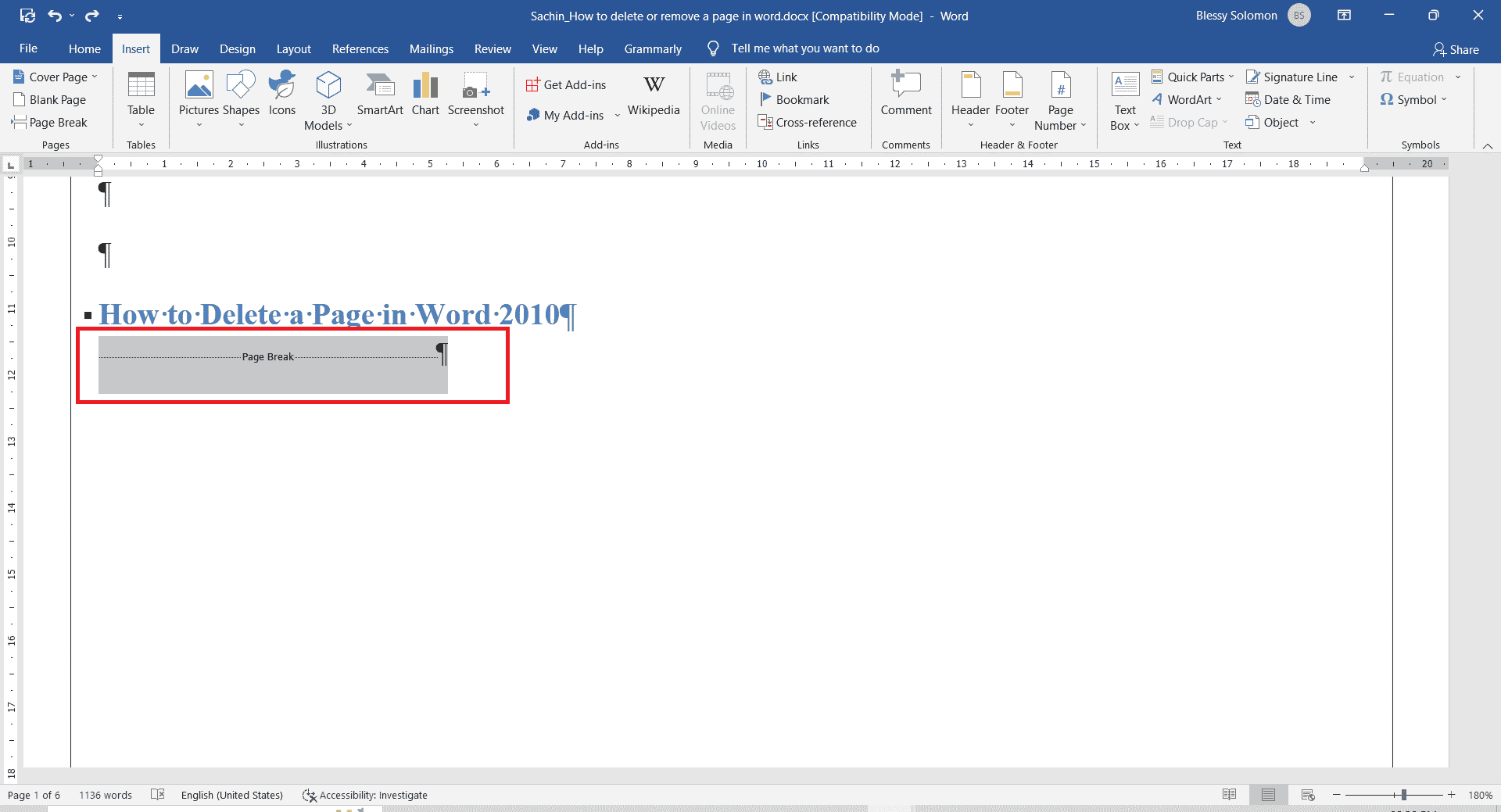
2. Tekan tombol Hapus untuk menghapusnya.
Cara Menambahkan Halaman di Word
Ikuti langkah-langkah di bawah ini untuk menambahkan halaman baru di Word:
1. Tempatkan kursor di tempat Anda ingin menambahkan halaman. Misalnya, letakkan kursor sebelum atau sesudah paragraf.
2. Klik menu Sisipkan .
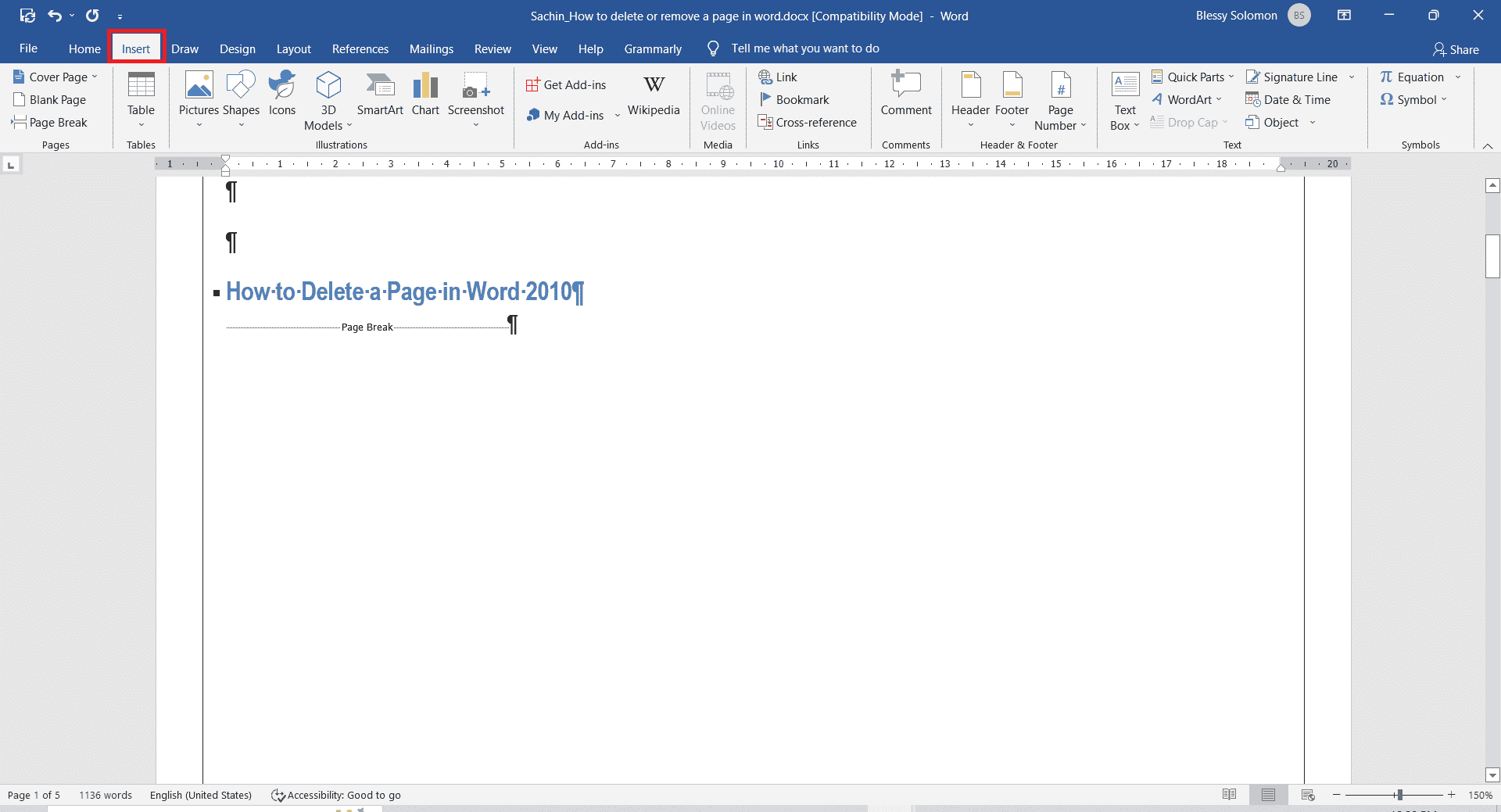
3. Klik Halaman Kosong .
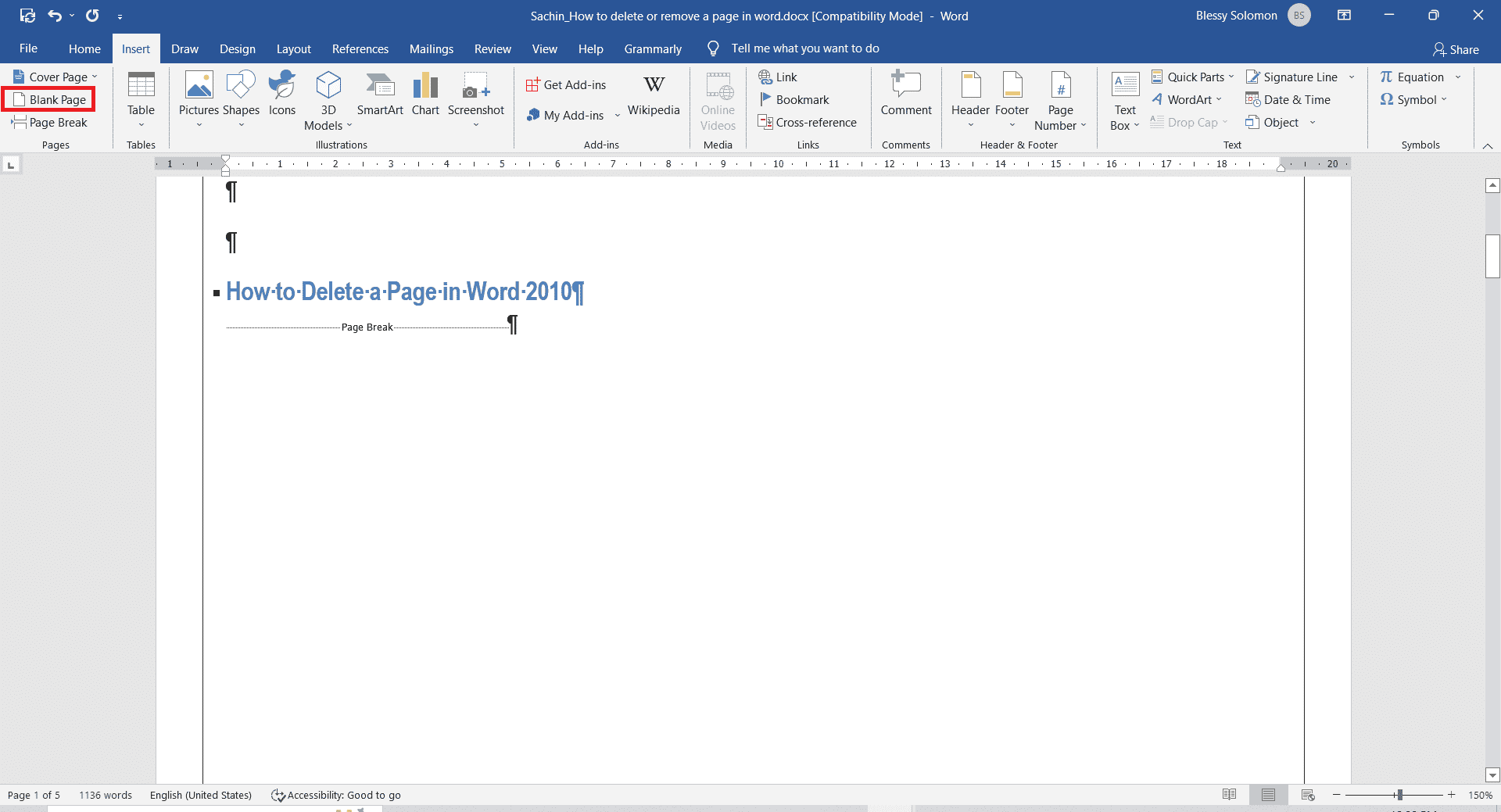
Baca Juga: Cara Menulis Angka Romawi di Word
Cara Menambahkan Nomor Halaman di Dokumen Word
Untuk menambahkan angka dalam dokumen Word, ikuti langkah-langkah di bawah ini:
1. Klik menu Sisipkan .
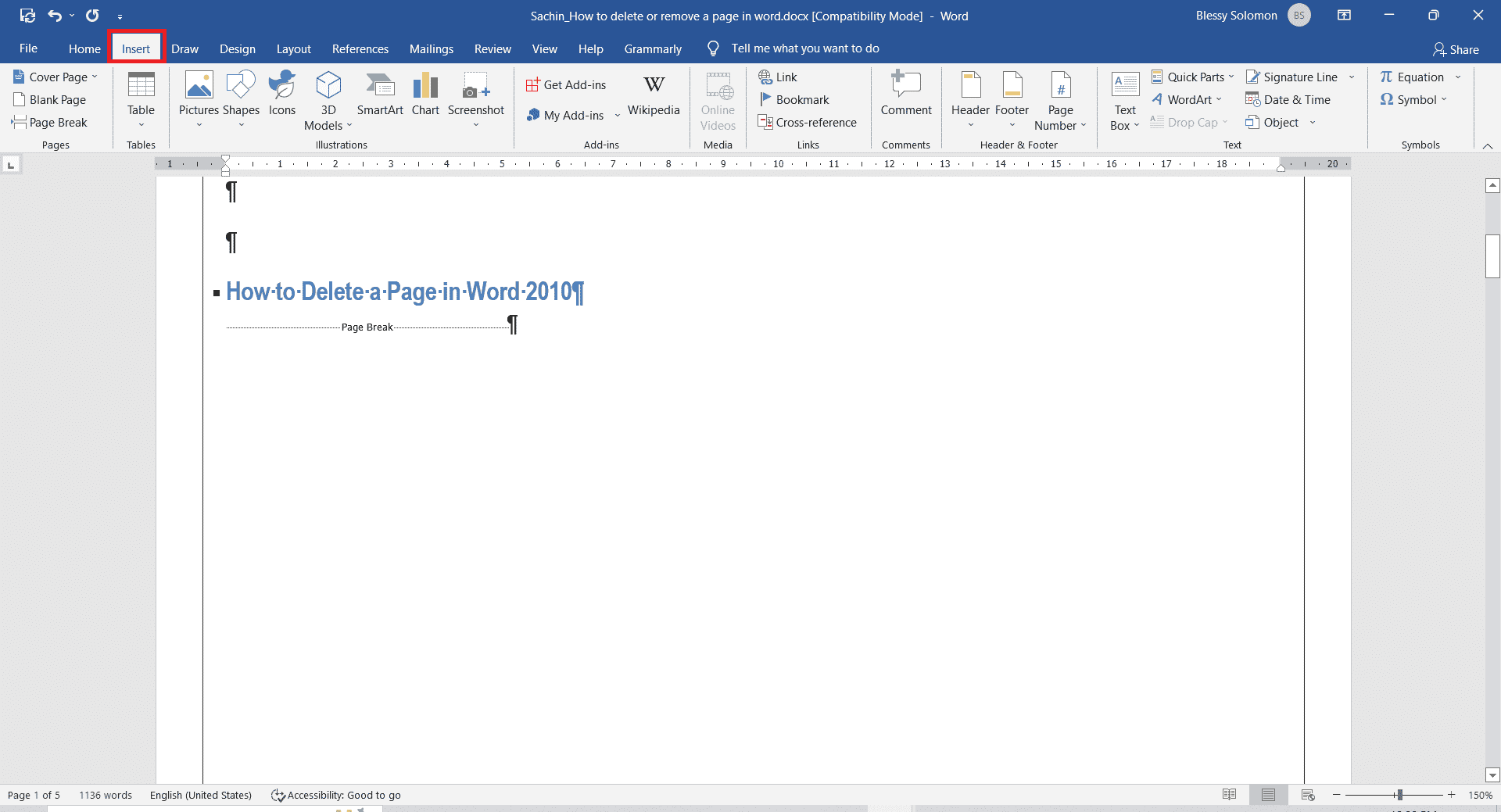
2. Klik pada tarik-turun Nomor Halaman dan pilih bagian atas atau bawah gaya halaman untuk nomor sesuai pilihan Anda.
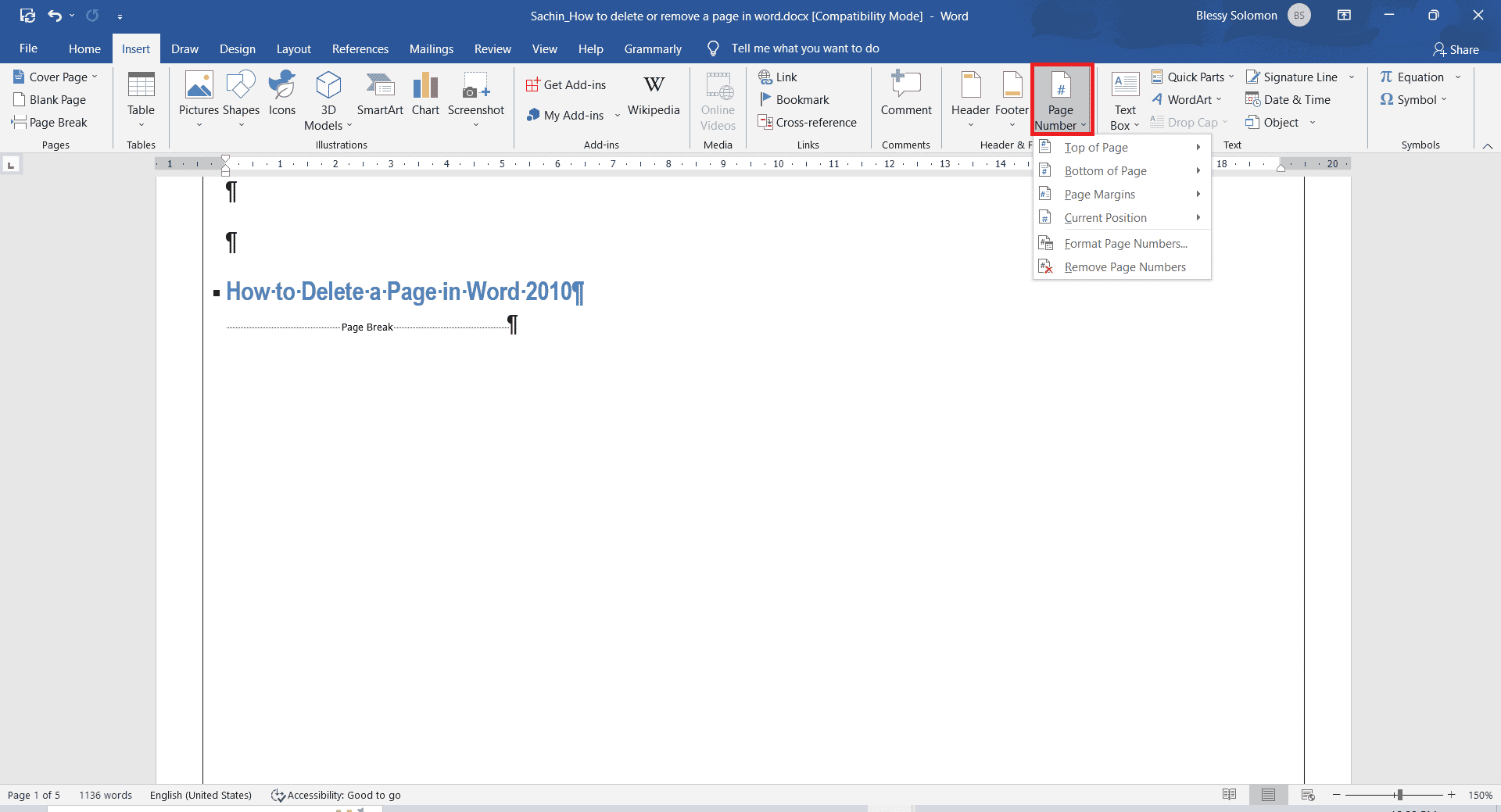
Pertanyaan yang Sering Diajukan (FAQ)
Q1. Bagaimana cara membuat salinan halaman yang tepat dan menempelkannya ke halaman lain?
Jwb. Pilih teks yang ingin Anda duplikat. Tekan tombol Ctrl + C secara bersamaan untuk menyalin, dan tekan tombol Ctrl + V bersama-sama pada halaman baru di mana Anda ingin salinan teks yang tepat untuk disalin.
Q2. Apa jalan pintas untuk menghapus halaman dokumen Word?
Jwb. Pilih halaman yang ingin Anda hapus dengan memilihnya dan menekan tombol Backspace atau Delete .
Direkomendasikan:
- Perbaiki Grup atau Sumber Daya Tidak dalam Kondisi yang Benar untuk Melakukan Operasi yang Diminta
- Cara Memperbaiki Maaf Tapi Word Telah Mengalami Kesalahan di Windows 10
- Cara Menduplikasi Halaman di Microsoft Word
- Cara Mengubah Warna Latar Belakang di Microsoft Word
Kami berharap metode dan teknik yang disebutkan dalam artikel ini informatif dan bermanfaat serta dapat menjawab cara menghapus halaman di Word 2010 . Langkah-langkah ini berlaku untuk cara menghapus halaman di Word 2016. Beri tahu kami metode mana yang Anda suka. Jika Anda memiliki pertanyaan atau saran tentang artikel ini, jangan ragu untuk menyampaikannya di bagian komentar di bawah. Semoga harimu menyenangkan!
