Cara Menyesuaikan Ikon Anda di Windows 11
Diterbitkan: 2022-09-11
Salah satu hal terbaik tentang Windows adalah kebebasan yang diberikannya kepada Anda untuk menyesuaikan pengalaman pengguna Anda. Ada lusinan program yang tersedia untuk mengubah antarmuka pengguna. Berikut adalah beberapa cara untuk menyesuaikan ikon Anda dengan opsi default di Windows, dan beberapa alat pihak ketiga.
Di Mana Anda Dapat Menemukan Ikon?
Anda Dapat Membuat Ikon Sendiri
Cara Mengubah Ikon Desktop Anda di Windows 11
Cara Mengubah Ikon Folder atau Pintasan Individu
Cara Mengubah Ikon Folder
Cara Mengubah Ikon Pintasan
Cara Memilih dan Menerapkan Ikon ke Folder atau Pintasan
Cara Mengubah Ikon berdasarkan Jenis File
Di Mana Anda Dapat Menemukan Ikon?
Ada banyak sekali ikon yang tersedia secara bebas di internet. Berhati-hatilah — banyak situs memangsa orang yang mencari hal-hal seperti paket ikon, dan akan memasang malware atau program yang mungkin tidak diinginkan (PUP) jika diberi kesempatan.
Peringatan: Tidak pernah ada alasan bagi ikon atau paket ikon untuk menginstal perangkat lunak ke komputer Anda hanya untuk mengunduh beberapa ikon. Jika Anda mengunduh ikon dan mendapati diri Anda melihat file EXE atau MSI — atau penginstal lain atau file yang dapat dijalankan — hentikan apa yang Anda lakukan dan hapus.
TERKAIT: Keamanan Komputer Dasar: Cara Melindungi Diri Anda dari Virus, Peretas, dan Pencuri
Ikon individu biasanya akan menjadi file ICO jika dirancang untuk digunakan dengan Windows. Meskipun demikian, bukanlah hal yang aneh untuk mengunduh ikon dalam format gambar lain, seperti PNG, SVG, atau ICNS jika dirancang untuk bekerja dengan beberapa sistem operasi. PNG dan SVG sangat serbaguna karena dapat dengan mudah diubah menjadi ikon untuk sistem operasi apa pun di luar sana.
Anda seharusnya mengharapkan paket ikon datang dalam beberapa jenis file arsip, seperti file ZIP, RAR, atau 7Z. File arsip harus berisi format ikon yang khas. Seperti sebelumnya, jika Anda melihat executable atau semacamnya, tetap jelas.
Ada beberapa situs besar yang memiliki ikon yang dapat Anda unduh:
- IkonArsip
- DeviantArt
- Pencari Ikon
Jika Anda mencari ikon yang lebih spesifik, seperti ikon khusus untuk fandom atau gaya tertentu, cobalah grup media sosial di Facebook, Twitter, atau Reddit yang didedikasikan untuk topik tersebut. Anda mungkin menemukan beberapa artis pemberani telah menciptakan apa yang Anda cari.
Jika Anda tidak dapat menemukan ikon (atau ikon) yang Anda sukai, jangan khawatir: Anda dapat membuatnya sendiri!
Anda Dapat Membuat Ikon Sendiri
Anda selalu dapat membuat ikon kustom Anda sendiri jika Anda tidak ingin mengunduh ikon atau paket ikon dari internet. Benar-benar tidak ada batasan untuk apa yang dapat Anda lakukan di sini kecuali imajinasi Anda — alat gratis seperti GIMP dan Inkscape sepenuhnya siap untuk tugas itu.
Anda bahkan dapat membuat ikon dari gambar jika Anda mau — yang Anda butuhkan hanyalah GIMP dan sedikit waktu luang.
TERKAIT: Cara Membuat Ikon untuk Windows 10 atau 11 Dari Gambar Apa Pun
Cara Mengubah Ikon Desktop Anda di Windows 11
Ikon desktop utama — seperti "PC ini", "Tempat Sampah", "Jaringan", dan beberapa lainnya — adalah ikon yang paling mudah diubah. Windows 11 memiliki opsi bawaan untuk melakukan hal itu.
TERKAIT: Inilah Tampilan Aplikasi Pengaturan Windows 11
Klik kanan ruang kosong di desktop Anda dan klik "Personalisasi."
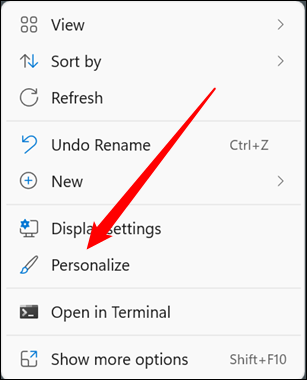
Gulir ke bawah sedikit dan pilih "Tema."
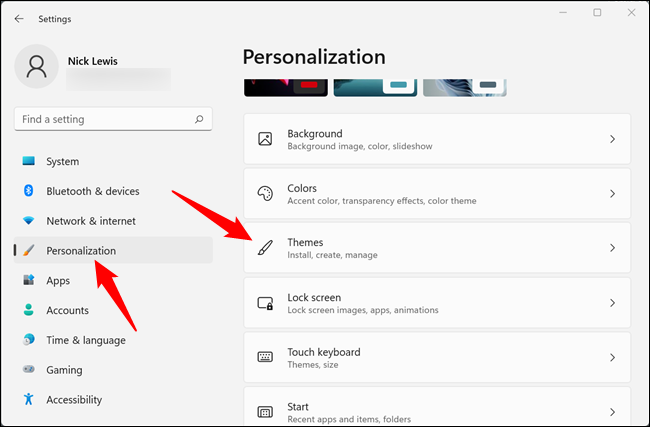
Gulir ke bawah lagi, lalu klik "Pengaturan Ikon Desktop."
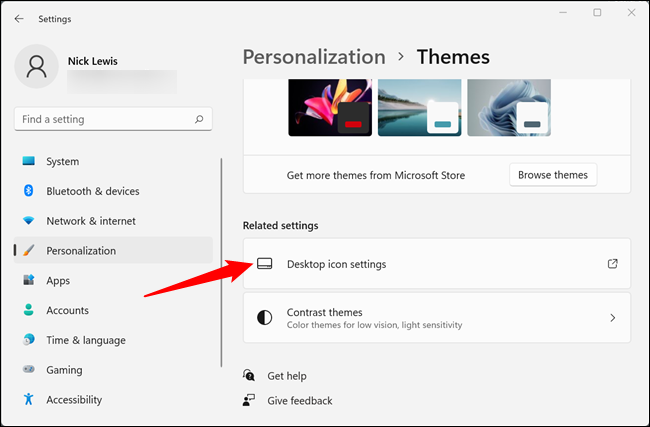
Pilih ikon yang ingin Anda ubah, lalu klik “Ubah Ikon.” Contoh ini akan menggantikan ikon "PC ini".
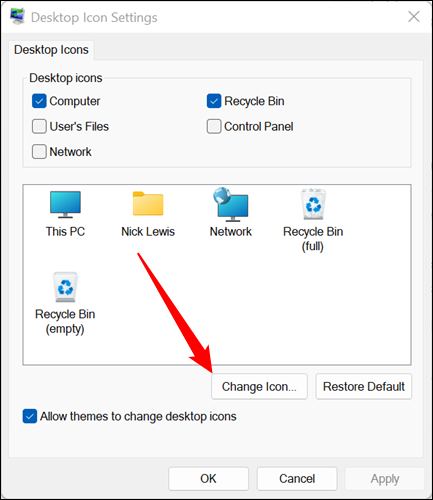
Saat Anda mengklik "Ubah Ikon", Anda akan melihat sejumlah besar ikon Windows lain yang mungkin Anda kenal. Anda sedang melihat konten Imageres.dll, yang berisi beberapa ratus ikon default Windows. Anda dapat memilih dari salah satu dari itu jika Anda mau, atau Anda dapat memuat ikon lain dengan mengklik "Jelajahi."
TERKAIT: Apa Itu File DLL, dan Mengapa Satu Hilang Dari PC Saya?
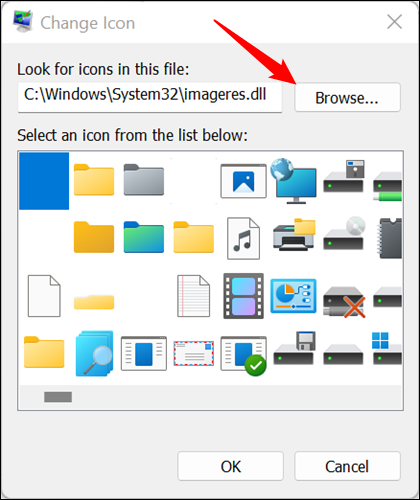
Arahkan ke mana pun Anda menyimpan ikon Anda, klik ikon itu, lalu klik "OK."
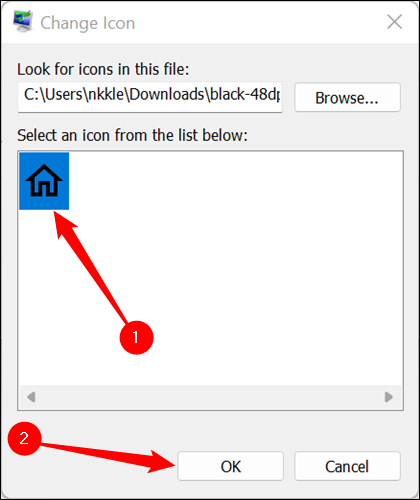
Setelah Anda menekan OK, ada pratinjau yang akan menunjukkan seperti apa ikon itu nantinya. Jika Anda menyukai perubahannya, klik "Terapkan." Jika tidak, klik "Pulihkan Default."
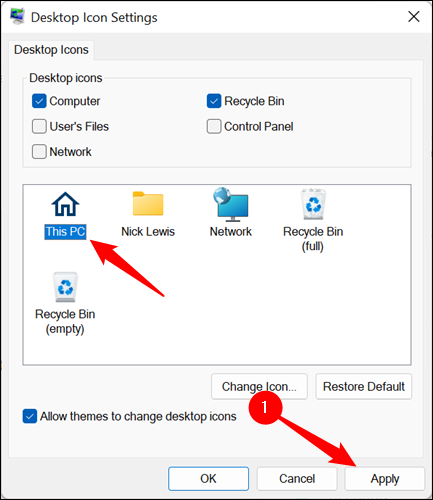
Itu dia — ikon harus segera berubah. Jika tidak, klik kanan ruang kosong di desktop Anda dan tekan "Refresh," atau restart komputer Anda. Anda dapat kembali ke jendela Pengaturan Ikon Desktop kapan saja dan tekan "Pulihkan Default" untuk membatalkan penyesuaian Anda.
Cara Mengubah Ikon Folder atau Pintasan Individu
Mungkin Anda tidak ingin mengubah salah satu ikon desktop utama. Mungkin Anda ingin mengubah pintasan program tertentu, ikon pintasan yang Anda buat, atau ikon untuk folder yang Anda miliki. Anda beruntung — bahkan lebih mudah untuk mengubah jenis ikon tersebut daripada ikon desktop.
Catatan: Ada sedikit perbedaan antara pintasan dan folder. Anda akan menggunakan tab "Pintasan" pada pintasan apa pun dan tab "Sesuaikan" untuk folder.
Temukan folder atau pintasan yang Anda inginkan, klik kanan, lalu klik "Properti" di menu konteks klik kanan.

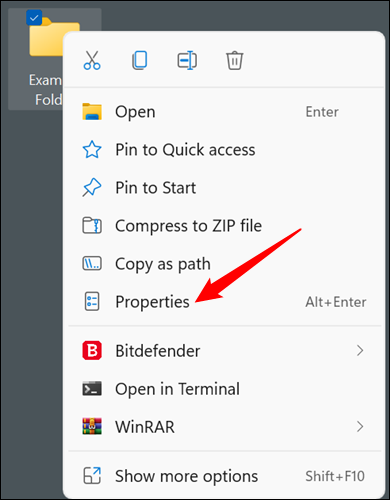
Cara Mengubah Ikon Folder
Jika Anda mengubah ikon folder, pilih tab "Sesuaikan" di bagian atas, lalu klik "Ubah Ikon".
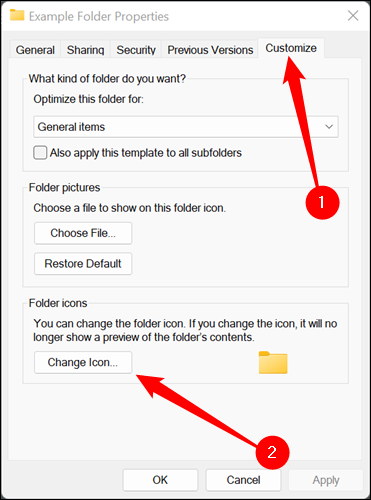
Cara Mengubah Ikon Pintasan
Jika Anda mengubah ikon pintasan, Anda perlu mengeklik tab "Pintasan", lalu klik "Ubah Ikon". Semua langkah lainnya akan sama.
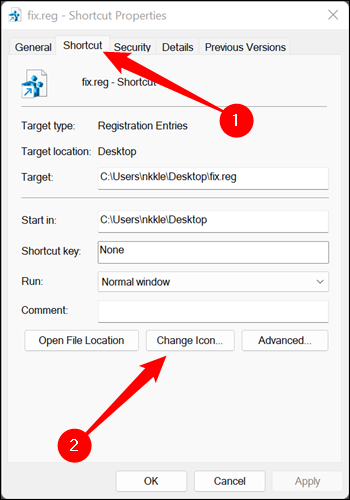
Cara Memilih dan Menerapkan Ikon ke Folder atau Pintasan
Munculan akan terbuka ke folder apa pun, DLL, atau EXE yang berisi ikon saat ini. Jika Anda mengubah ikon Windows default, itu mungkin shell32.dll atau imageres.dll. Jika Anda mengubah ikon untuk program tertentu, itu hampir selalu menjadi program yang dapat dieksekusi.
TERKAIT: Apa Itu File DLL, dan Mengapa Satu Hilang Dari PC Saya?
Klik "Jelajahi," navigasikan ke ikon yang Anda inginkan, pilih ikon yang diinginkan, lalu klik "OK."
Catatan: Dalam hal ini, kami hanya menggunakan ikon folder hijau-biru yang ditemukan di imageres.dll. Tidak ada alasan bahwa pengganti Anda harus menjadi salah satu dari ikon tersebut.
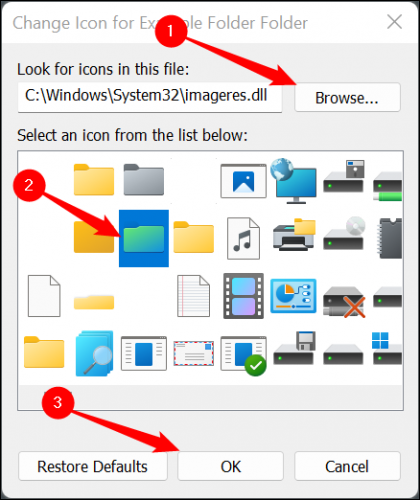
Setelah Anda mengklik "OK", folder Properties akan menampilkan ikon baru yang telah Anda pilih. Klik "Terapkan" untuk melakukan perubahan, lalu tutup jendela Properties.
Catatan: Jika Anda menyesuaikan pintasan, ini akan terlihat sedikit berbeda, tetapi jangan khawatir. Langkahnya sama. Cukup klik "Terapkan."
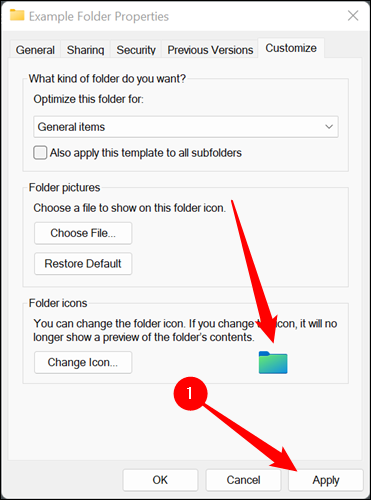
Peringatan: Anda tidak dapat memindahkan file ICO ke lokasi lain jika telah digunakan untuk mengubah ikon folder tanpa merusak ikon baru. Ini akan kembali ke yang lama secara otomatis jika Anda melakukannya. Pastikan Anda meletakkan ikon Anda di suatu tempat yang dapat bertahan tanpa batas. Folder tersembunyi di direktori C:\ utama Anda mungkin merupakan tempat yang baik.
Perubahan harus segera dilakukan. Jika tidak, klik kanan ruang kosong di desktop Anda dan klik “Refresh.” Anda juga bisa me-restart PC Anda.
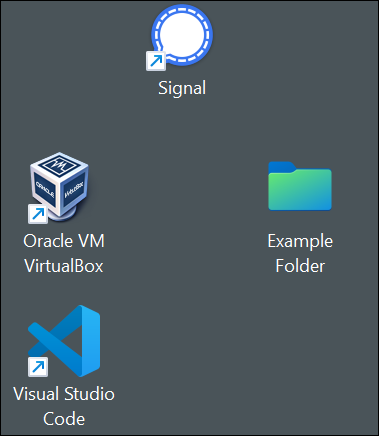
Cara Mengubah Ikon berdasarkan Jenis File
Kami telah membahas cara mengubah ikon desktop utama dan cara mengubah ikon aplikasi, pintasan, atau folder tertentu. Bagaimana jika Anda ingin mengubah ikon yang digunakan untuk mewakili semua file jenis tertentu?
TERKAIT: Windows Registry Demystified: Apa yang Dapat Anda Lakukan Dengan Ini
Sebenarnya tidak ada cara yang nyaman untuk melakukan itu di dalam Windows 11, tetapi itu mudah dilakukan dengan alat FileTypesMan Nirsoft. Pastikan untuk mengambil versi program 64-bit, karena semua instalasi Windows 11 adalah 64-bit. Unduhan akan memiliki nama atau label khusus, seperti "x64" atau "64-bit" yang melekat padanya.
Peringatan: Anda harus selalu waspada mengunduh program aneh dari internet. Namun, dalam hal ini, Anda tidak perlu khawatir. Nirsoft telah ada hampir selama Windows, dan program mereka dapat diandalkan.
Buka zip FileTypesMan dari file ZIP-nya di mana pun Anda mau. Itu tidak menginstal, dan tidak peduli dari mana Anda menjalankannya. Cukup klik dua kali "filetypesman.exe."
TERKAIT: Cara Zip dan Unzip File di Windows 11
Anda akan melihat daftar setiap jenis file yang “diketahui tentang” PC Anda segera setelah FileTypesMan diluncurkan.
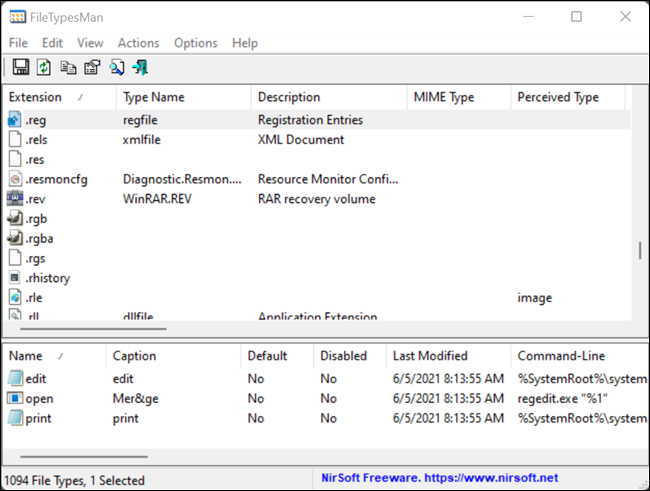
Gulir ke bawah melalui daftar sampai Anda menemukan jenis file yang Anda inginkan. Klik kanan ekstensi file, lalu klik "Edit Jenis File yang Dipilih." Untuk contoh ini, kami akan mengganti ikon file REG default dengan warna hijau cepat yang kami buat di GIMP.
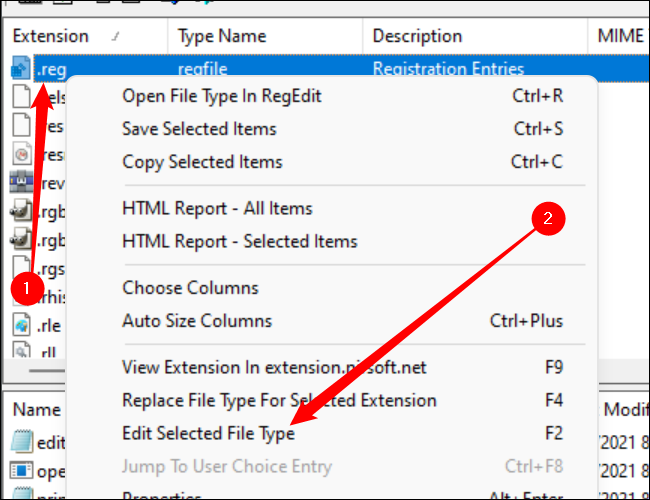
Peringatan: Pastikan Anda mencatat di mana ikon asli disimpan. Tidak ada tombol "Reset To Default" yang mudah yang akan memperbaikinya secara otomatis untuk Anda. Jika Anda mengubahnya dan memutuskan Anda tidak menyukainya, Anda harus mengubahnya kembali ke ikon aslinya sendiri.
Cari baris yang berjudul "Ikon Default" dan klik tombol tiga titik di ujung kanan Jendela.
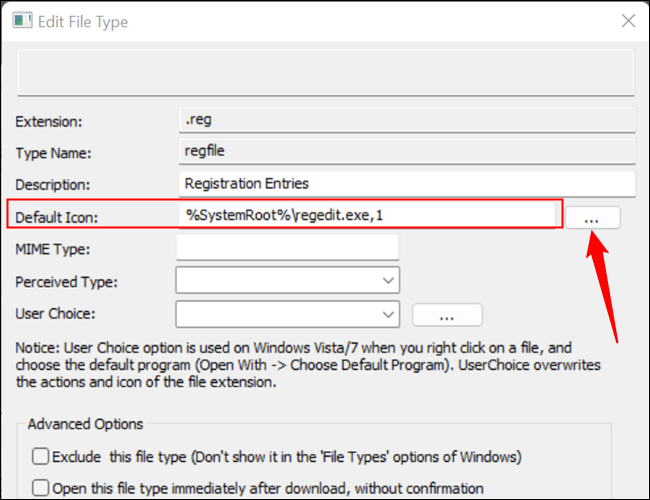
Klik "Jelajahi" di sudut sembulan, navigasikan ke ikon baru Anda, klik, lalu klik "OK."
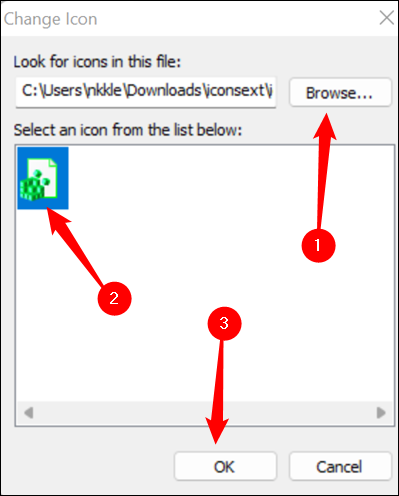
Terakhir, klik “OK” di bagian bawah jendela “Edit File Type”, dan selesai — semua ikon untuk jenis file tersebut akan berubah.
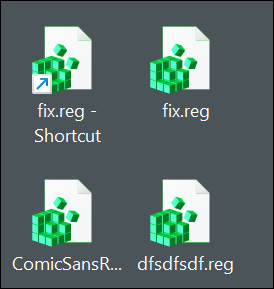
Jika Anda memindahkan atau menghapus ikon baru, setiap contoh ikon itu akan diganti dengan persegi panjang putih umum, bukan yang baru yang Anda pilih atau ikon asli. Jika Anda akan memasang ikon khusus, pastikan Anda meletakkannya di suatu tempat di mana Anda tidak akan menghapusnya secara tidak sengaja. Folder tersembunyi di direktori C:\ utama mungkin merupakan tempat yang baik.
TERKAIT: Buat Folder Super Tersembunyi di Windows Tanpa Perangkat Lunak Ekstra
