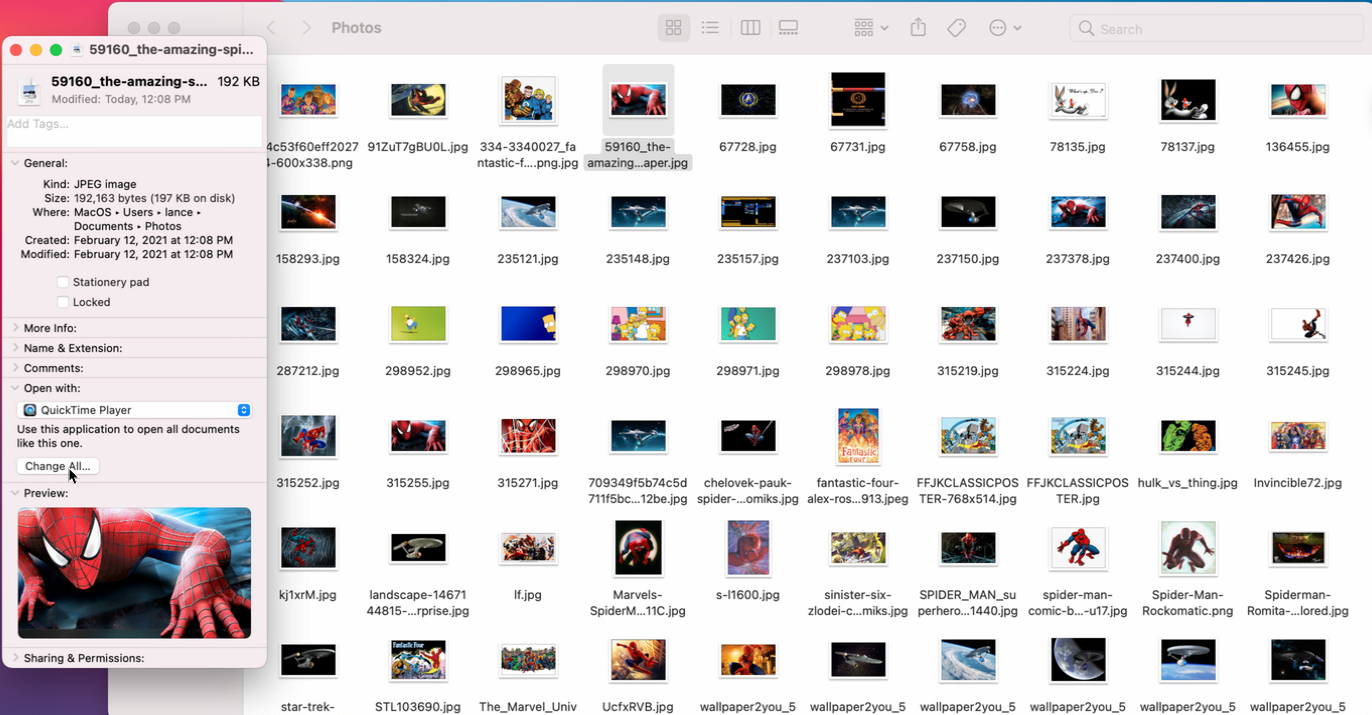Cara Menyesuaikan Aplikasi Default Anda di Windows dan macOS
Diterbitkan: 2022-01-29Jika Anda membuka file di komputer Anda, itu akan diluncurkan di aplikasi apa pun yang ditetapkan sebagai program default. File teks akan terbuka di Notepad atau WordPad; foto dapat ditampilkan di Pratinjau atau Foto; sebuah lagu dapat diputar di Windows Media Player atau aplikasi Musik Apple. Klik pada hyperlink dan halaman web terbuka di Microsoft Edge atau Safari.
Namun, Anda dapat mengubah aplikasi default jika Anda memiliki alternatif dalam pikiran. File teks dapat dibuka di pengolah kata seperti Word atau Pages; foto dapat ditampilkan dalam Adobe Photoshop; sebuah lagu dapat diputar di aplikasi pihak ketiga seperti VLC Media Player; dan halaman web dapat dibuka di Chrome, Firefox, atau browser lain.
Baik Anda menggunakan Windows atau macOS, Anda dapat mengubah aplikasi default untuk jenis file tertentu ke program pilihan lainnya. Mari kita lihat bagaimana ini dimainkan di berbagai platform ini.
Windows 10
Di Windows 10, Anda dapat mengubah aplikasi default untuk file tertentu dengan beberapa cara berbeda. Buka File Explorer dan klik kanan pada file yang ingin Anda buka. Dari menu pop-up, pilih Buka dengan . Untuk membuka file dengan aplikasi tertentu hanya satu kali, klik nama aplikasi. Untuk selalu membuka jenis file ini dengan aplikasi tertentu, klik Pilih aplikasi lain . Dari menu, Anda juga dapat memilih untuk mencari di Microsoft Store untuk menemukan dan menginstal aplikasi lain yang mampu membuka file.
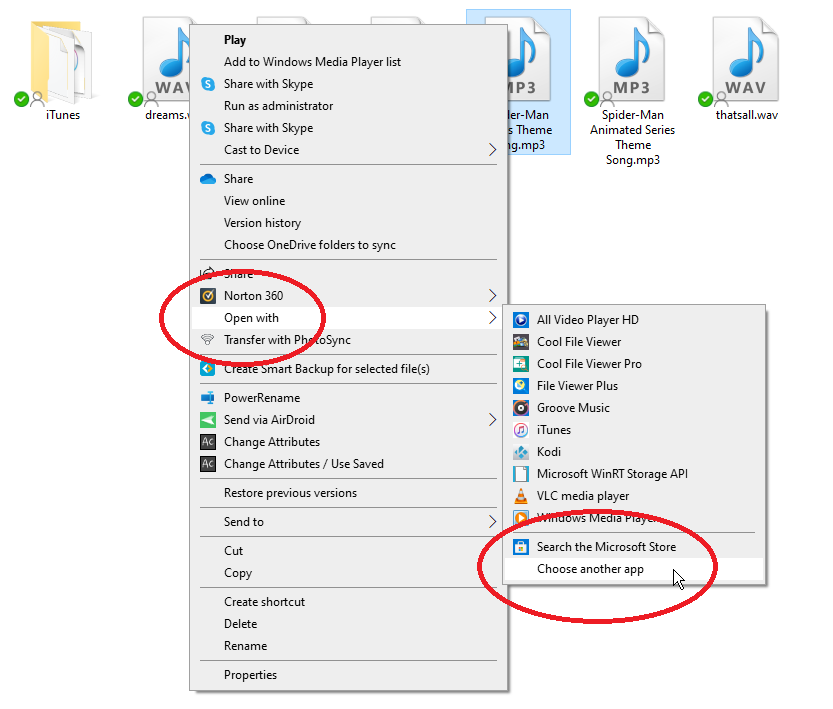
Pilih aplikasi yang ingin Anda atur sebagai default baru. Centang kotak di sebelah Selalu gunakan aplikasi ini dan klik OK. File apa pun dengan jenis atau ekstensi yang sama sekarang akan terbuka dengan aplikasi pilihan Anda.
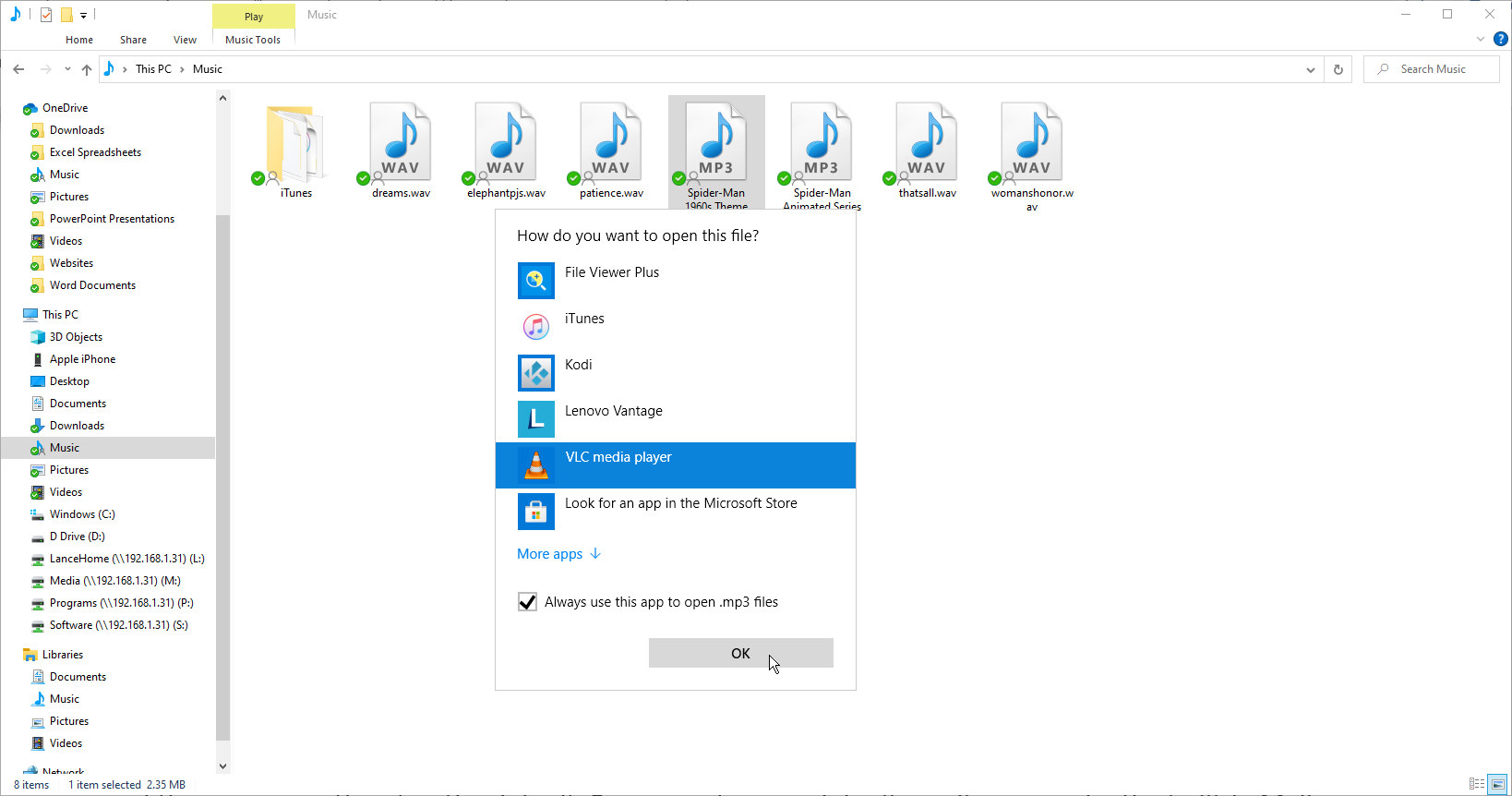
Anda juga dapat mengatur aplikasi default melalui Pengaturan > Aplikasi > Aplikasi Default . Di layar utama, Anda akan melihat Mail, Peta, Pemutar musik, Penampil foto, Pemutar video, dan browser Web. Klik satu dan pilih aplikasi default baru. Tunggu beberapa detik hingga perubahan diterapkan.
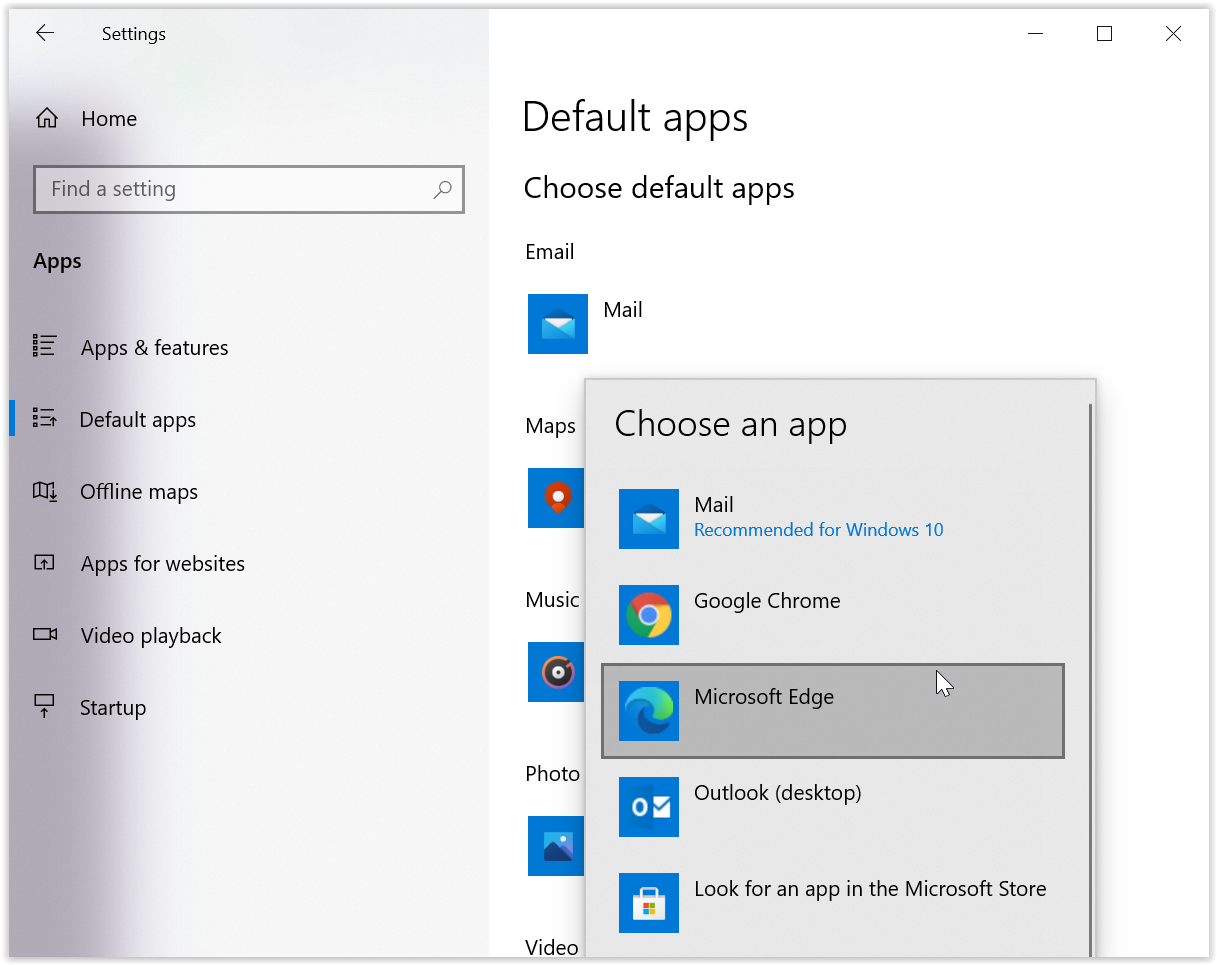
Pilih Aplikasi Default berdasarkan Jenis File
Dalam beberapa kasus, Anda mungkin ingin membuka subset yang berbeda dari jenis file yang sama dengan aplikasi yang berbeda—misalnya, buka file JPG dengan satu aplikasi dan file PNG dengan aplikasi berbeda. Untuk mengatur ini, gulir ke bawah menu Aplikasi default, dan klik Pilih aplikasi default menurut jenis file . Gulir ke bawah ke ekstensi tertentu yang ingin Anda atur aplikasi defaultnya. Klik dan kemudian pilih aplikasi pilihan Anda.
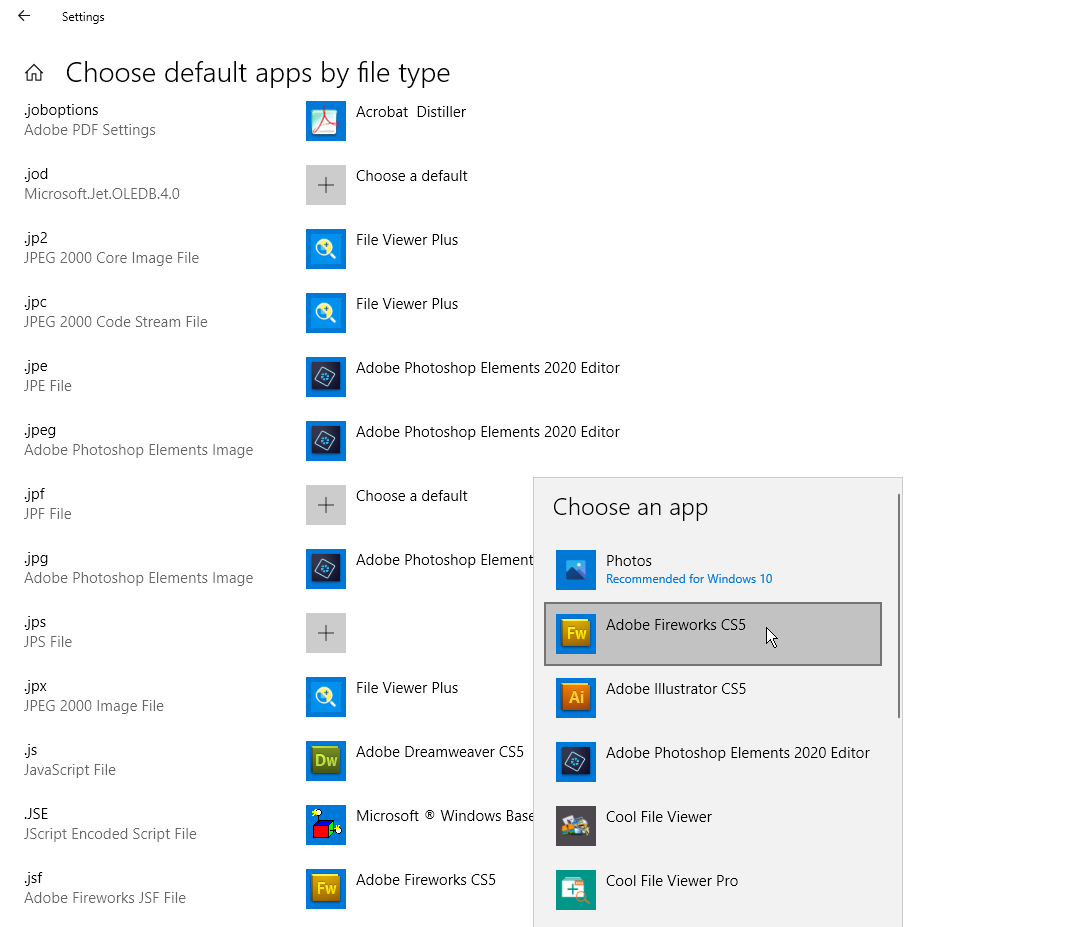
Pilih Aplikasi Default berdasarkan Protokol
Opsi lainnya adalah menyetel aplikasi default berdasarkan protokol file. Misalnya, Anda dapat memberi tahu Windows untuk membuka protokol Acrobat dengan Adobe Reader, protokol MailTo dengan Mail atau Microsoft Outlook, dan protokol panggilan telepon Zoom dengan aplikasi Zoom. Untuk melakukannya, klik tautan Pilih aplikasi default berdasarkan protokol di bagian bawah menu Aplikasi default. Pilih aplikasi yang ingin Anda atur dan ubah ke pilihan pilihan Anda.
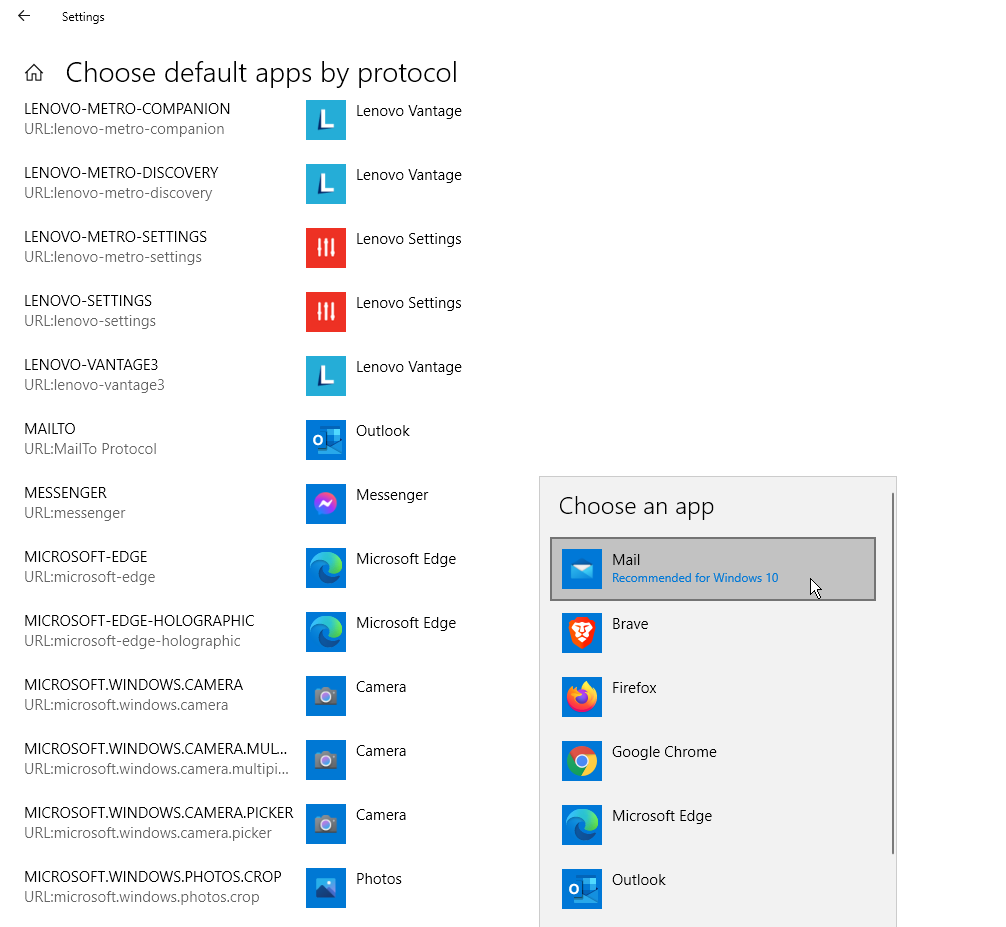
Setel Default berdasarkan Aplikasi
Satu opsi lagi adalah menyetel default berdasarkan aplikasi, bukan berdasarkan jenis file atau protokol. Misalnya, Anda mungkin ingin menggunakan Firefox untuk membuka tautan HTTP tetapi Chrome untuk membuka dokumen HTML. Klik tautan Setel default menurut aplikasi di bagian bawah menu Aplikasi default. Pilih aplikasi yang ingin Anda kontrol dan klik tombol Kelola. Kemudian pilih protokol yang ingin Anda tetapkan untuk aplikasi itu.
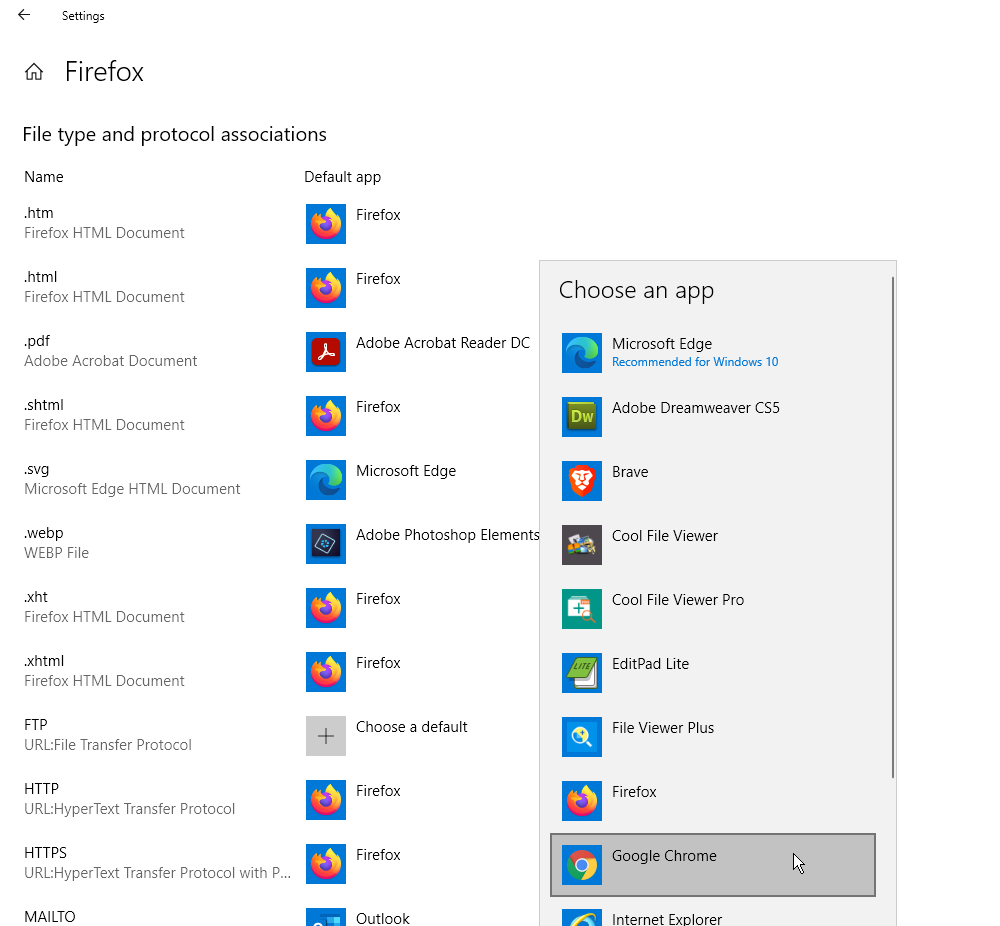
Windows 8.1
Anda dapat mengubah aplikasi default di Windows 8.1 melalui File Explorer, Settings, atau Control Panel.
Untuk menggunakan File Explorer, klik kanan pada jenis file yang ingin Anda kontrol dan pilih Buka di dalam dari menu pop-up. Klik perintah Use default program dan pilih program yang ingin Anda atur sebagai default. Pastikan kotak dicentang di sebelah Gunakan aplikasi ini untuk semua file .xxx . Klik tautan untuk Opsi lainnya untuk melihat lebih banyak program yang dapat dipilih.
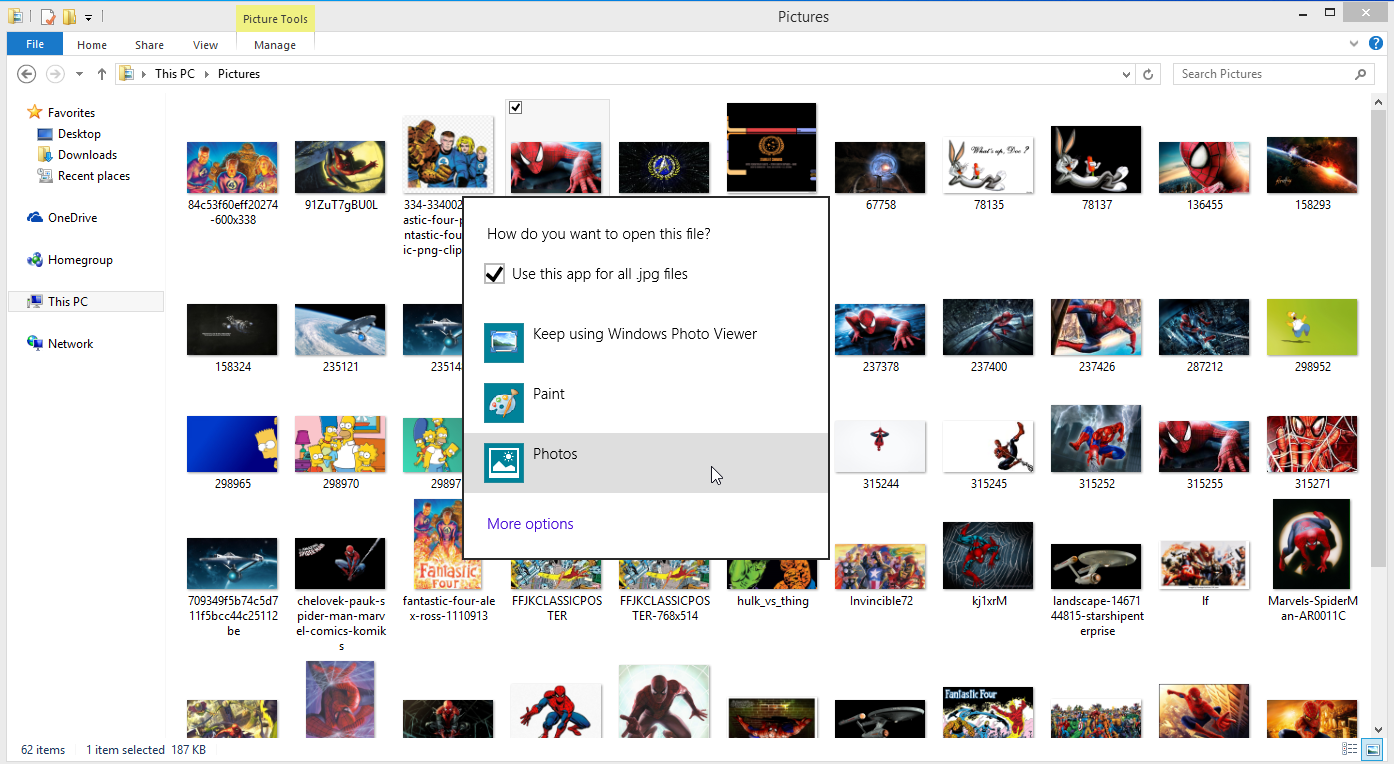
Untuk menggunakan Pengaturan, buka bilah Mantra, pilih Pengaturan, dan klik Ubah Pengaturan PC . Pada layar Pengaturan PC, klik pengaturan untuk Pencarian dan aplikasi , lalu klik Default. Di sini, proses untuk mengubah aplikasi default sama seperti di Windows 10. Anda juga dapat mengubah default berdasarkan jenis file atau protokol.

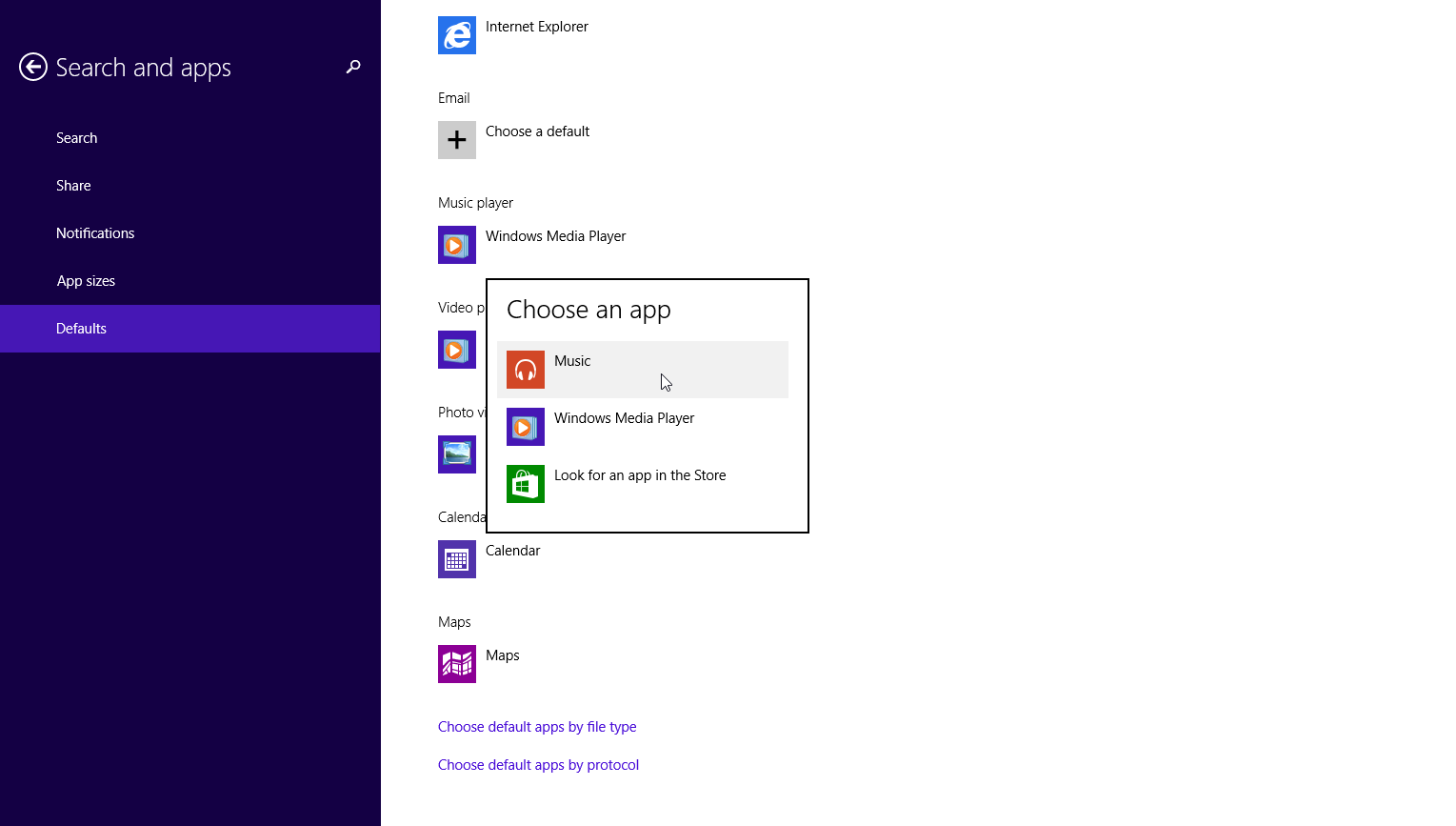
Untuk mengubah default melalui Control Panel, klik kanan tombol Start dan pilih Control Panel dari menu. Klik Program > Program Default > Atur program default Anda , lalu klik program tertentu yang ingin Anda atur, seperti browser web. Untuk mengaitkan semua jenis file yang didukung dengan program yang Anda pilih, klik Setel program ini sebagai default . Windows kemudian akan memberi tahu Anda bahwa program tersebut memiliki semua defaultnya.
Direkomendasikan oleh Editor Kami
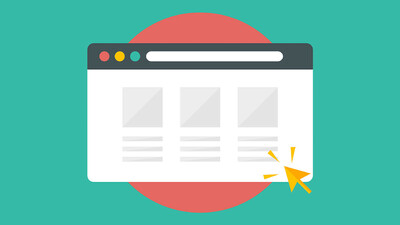


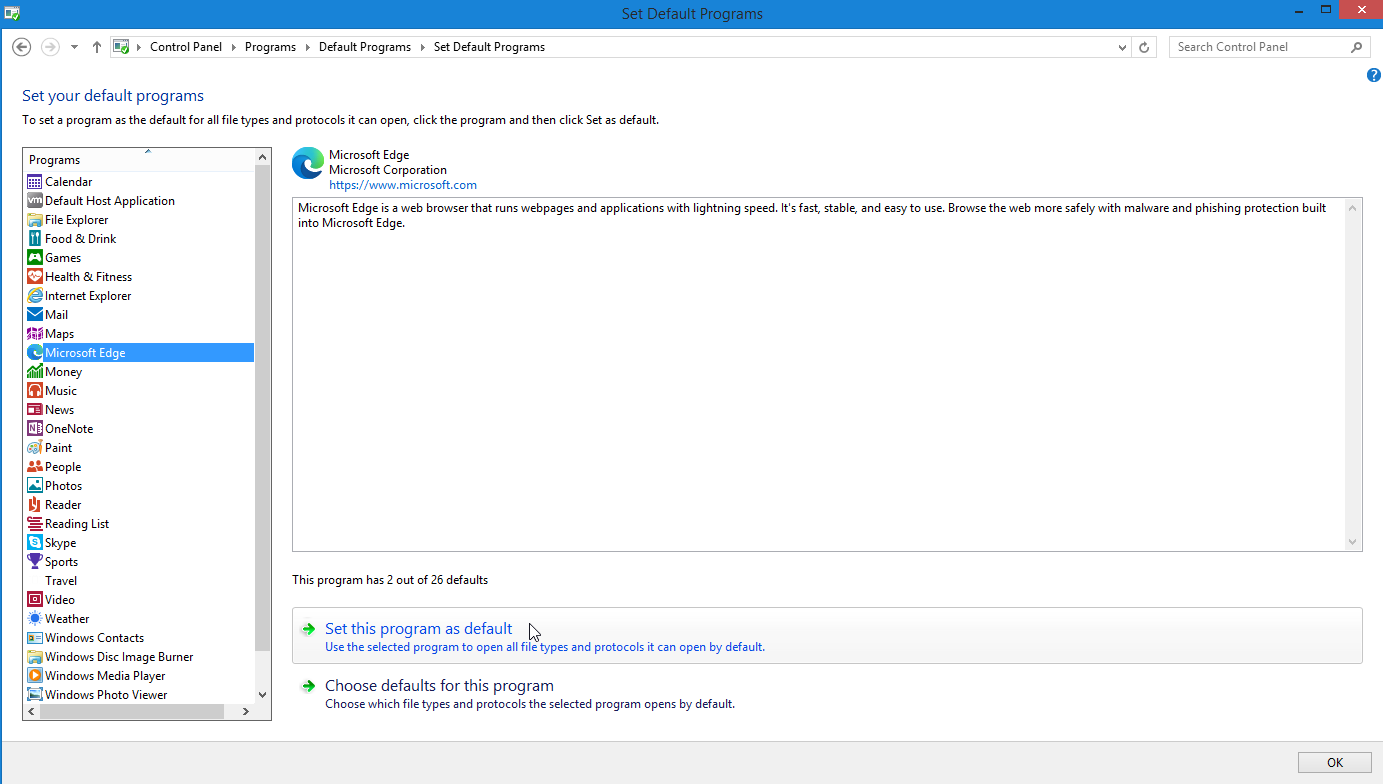
Untuk menyempurnakan default, klik Pilih default untuk program ini . Di layar berikutnya, centang kotak untuk jenis file apa pun yang ingin Anda kaitkan dengan aplikasi pilihan Anda.
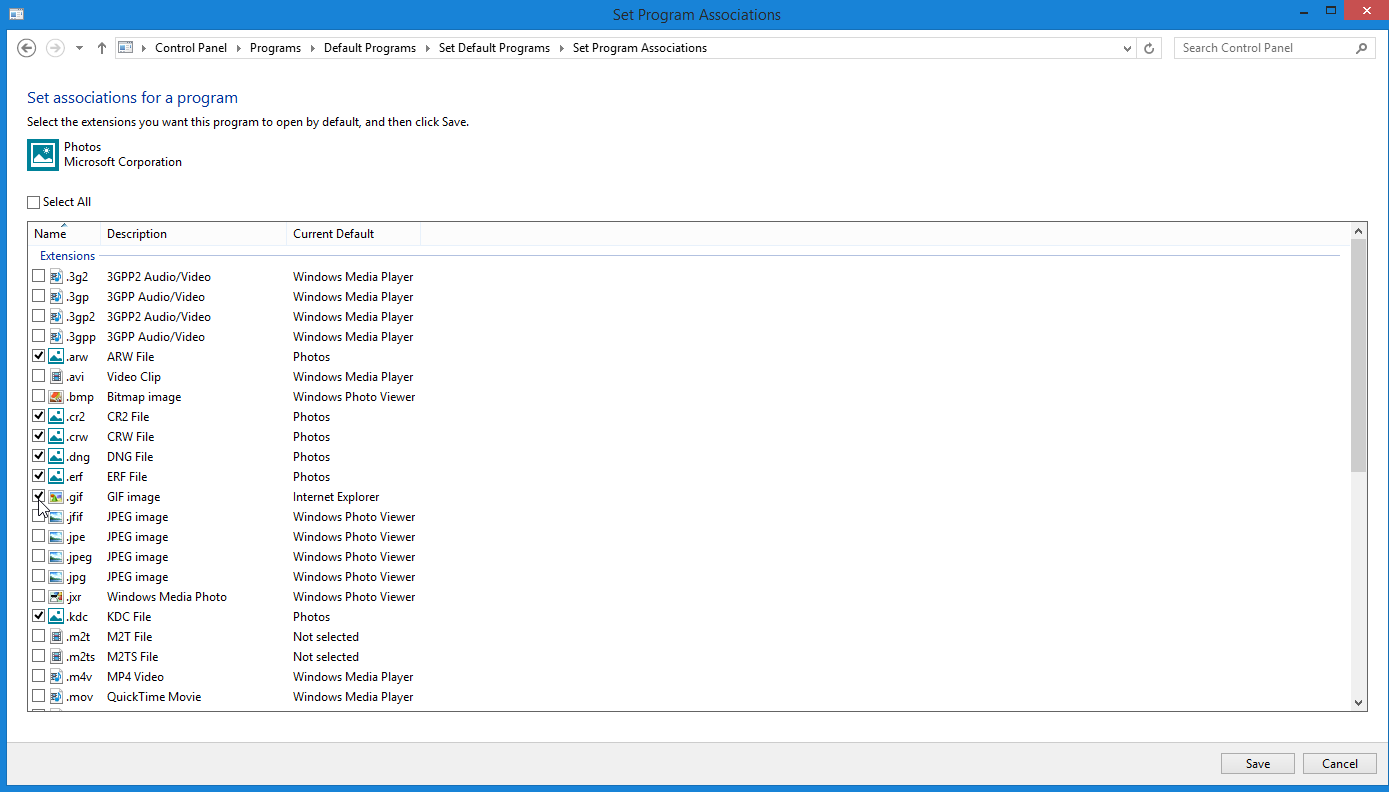
Sebagai satu opsi lagi, kembali ke layar Program Default dan klik Kaitkan jenis file atau protokol dengan program tertentu . Klik dua kali pada ekstensi tertentu dan pilih aplikasi yang ingin Anda gunakan untuk selalu membuka jenis file itu.
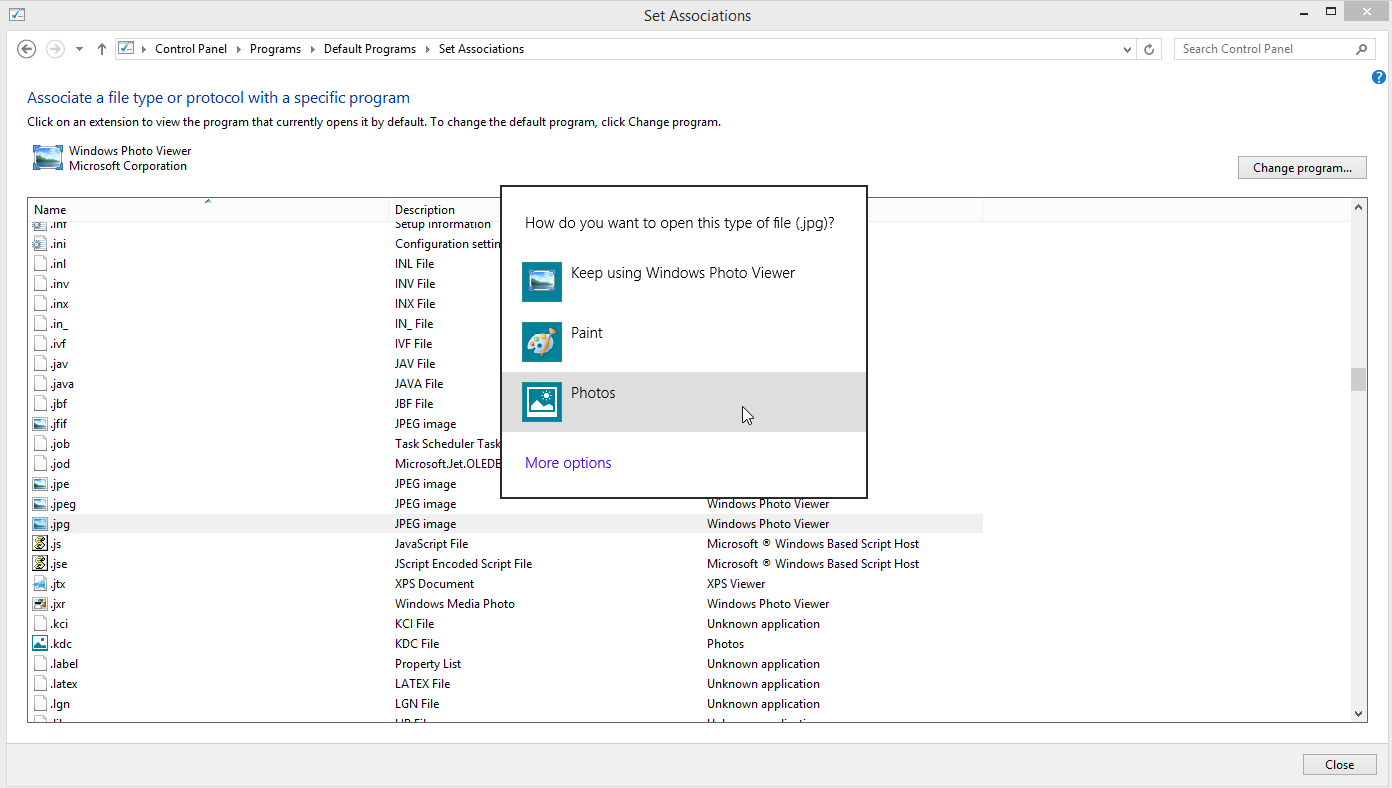
Windows 7
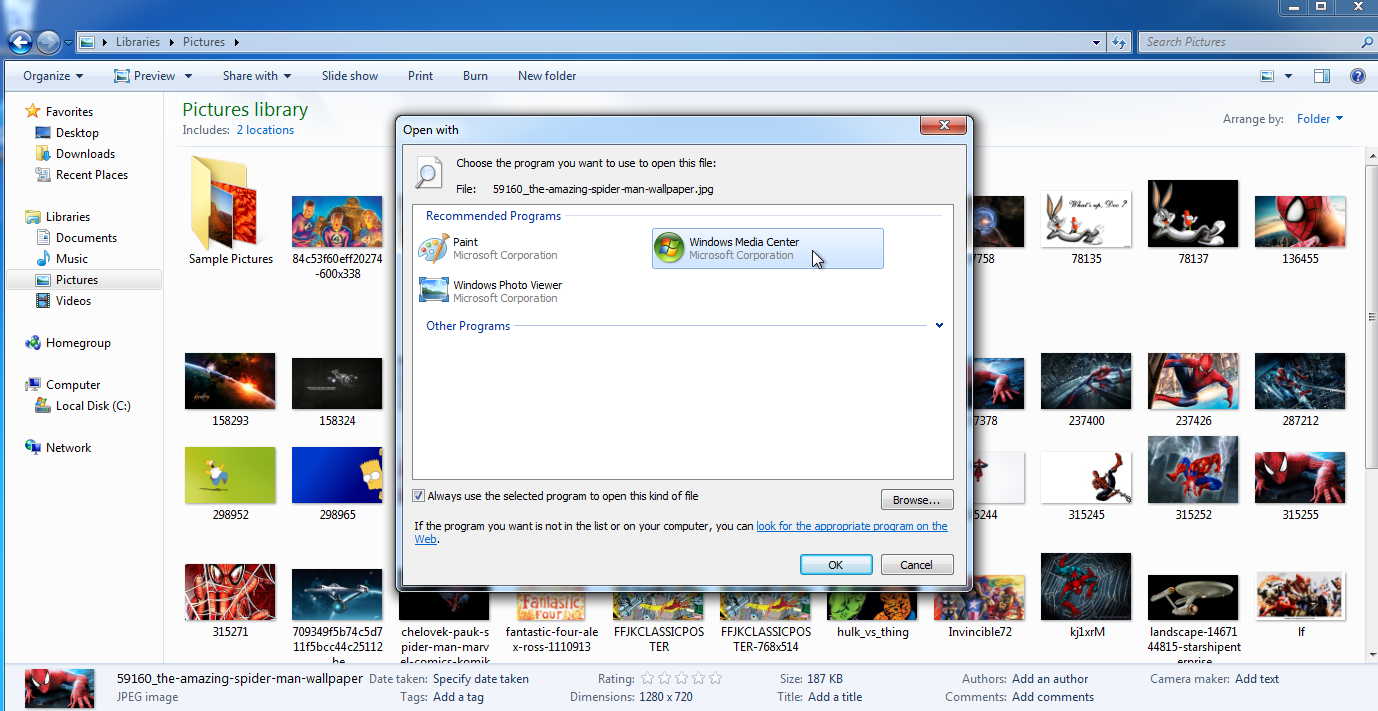
Jika Anda masih menjalankan Windows 7 (seharusnya tidak), Anda dapat mengubah default melalui Windows Explorer atau Control Panel. Buka Windows Explorer, klik kanan jenis file yang ingin Anda atur, dan pindah ke perintah Buka dengan . Klik opsi Pilih program default . Di jendela Buka dengan, pilih aplikasi yang ingin Anda gunakan sebagai default baru. Pastikan untuk mencentang kotak Always use the selected program to open this kind of files . Klik Oke. Mengatur atau mengubah aplikasi default melalui Control Panel bekerja sama di Windows 7 seperti di Windows 8.1.
macOS
Di macOS, klik kanan pada file yang ingin Anda atur dan pindah ke perintah Buka dengan . Untuk membuka file dengan aplikasi tertentu hanya satu kali, klik nama aplikasi. Untuk selalu membuka file dengan aplikasi itu, klik entri untuk Lainnya. Jelajahi daftar aplikasi yang direkomendasikan; Anda juga dapat mengubah tampilan untuk menampilkan semua aplikasi yang diinstal. Pilih aplikasi yang ingin Anda gunakan, centang kotak Selalu buka dengan , lalu klik Buka.
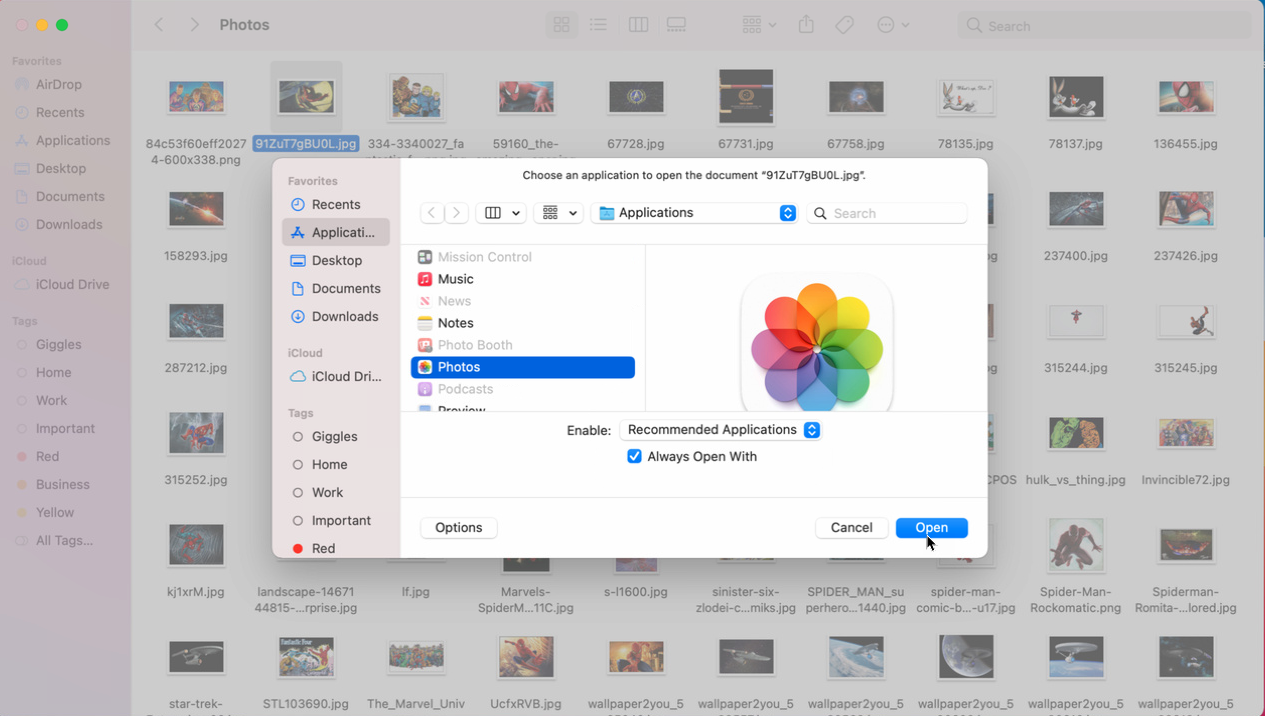
Atau, klik kanan pada file dan pilih Dapatkan Info . Klik panah bawah untuk Buka dengan , klik menu tarik-turun untuk memilih aplikasi default, lalu klik Ubah Semua untuk selalu mengaitkan jenis file itu dengan aplikasi pilihan Anda.