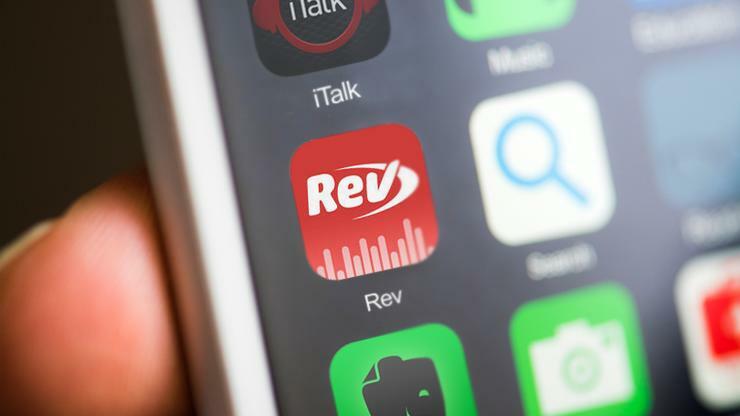Cara Membuat Memo Suara di iPhone, iPad, atau Apple Watch
Diterbitkan: 2022-01-29Dengan aplikasi Memo Suara Apple, Anda telah lama dapat membuat memo suara di iPhone untuk merekam percakapan, dikte, dan catatan audio lainnya. Dengan iOS 12, Memo Suara dipisahkan ke iPad, dan dengan iOS 13 dan watchOS 6, aplikasi ini terletak di Apple Watch.
Membuat memo suara tampaknya cukup sederhana; cukup ketuk tombol rekam, kan? Ada lebih dari itu. Anda dapat memberi nama dan menyimpan rekaman Anda, mengedit file audio, membagikannya melalui email, menyimpannya ke layanan online, dan banyak lagi.
Dengan iOS 13 dan iPadOS 13.1, aplikasi menambahkan tindakan yang lebih mudah diakses untuk menyalin dan menyimpan rekaman Anda ke aplikasi File dan Dropbox. Proses keseluruhan untuk membuat memo suara serupa pada iPhone dan iPad, tetapi beberapa langkah dan alat berbeda, jadi kami akan membahas setiap perangkat secara terpisah, diakhiri dengan Apple Watch.
Perbarui iPhone atau iPad
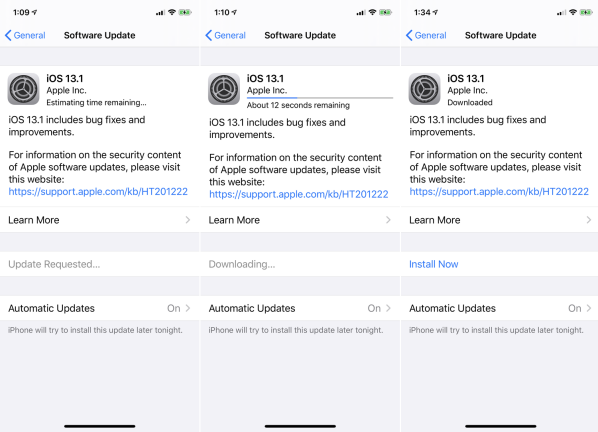
Untuk memanfaatkan semua fitur baru di app Memo Suara, pastikan Anda menjalankan iOS dan iPadOS versi terbaru. Di iPhone, buka Pengaturan > Umum > Pembaruan Perangkat Lunak . Jika Anda memiliki iOS 13.1 atau lebih tinggi, Anda siap melakukannya. Jika tidak, instal versi terbaru.
Di iPad, buka Pengaturan > Umum > Pembaruan Perangkat Lunak . Jika Anda memiliki iPadOS 13.1 atau lebih tinggi, Anda sudah siap. Jika tidak, instal versi terbaru.
Rekam di iPhone
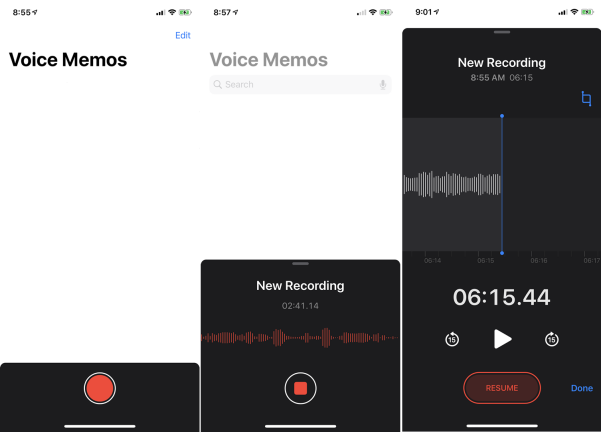
Kelola Rekaman di iPhone
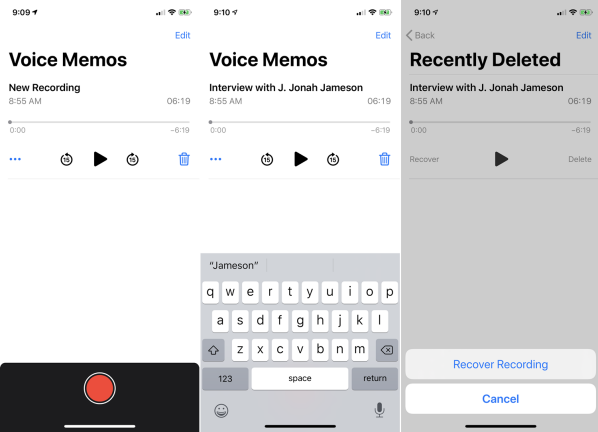
Rekaman disimpan sebagai memo suara. Dari sini, Anda dapat memutar dan menjeda rekaman serta melompat maju atau mundur 15 detik. Untuk memberi rekaman nama tertentu, ketuk judul default Rekaman Baru dan ganti namanya.
Jika Anda tidak ingin menyimpan rekaman, ketuk ikon tempat sampah untuk menghapusnya. Jika Anda berubah pikiran dan menginginkannya kembali, buka entri untuk Baru Dihapus dan ketuk rekamannya. Ketuk Pulihkan, lalu pilih Pulihkan Rekaman. Namun, jangan menunggu terlalu lama. Secara default, semua rekaman yang dihapus akan dihapus setelah 30 hari.
Ganti Audio di iPhone
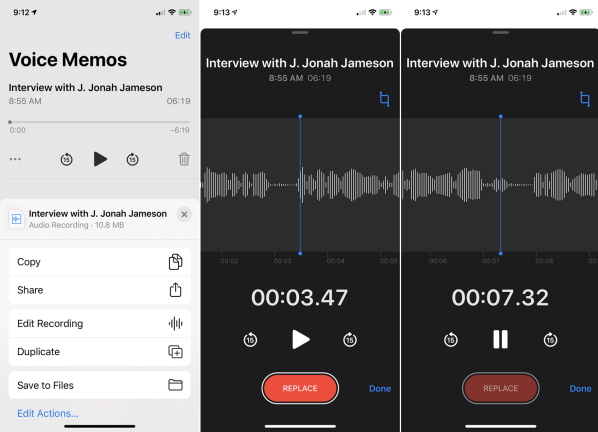
Mungkin Anda ingin menyimpan rekaman tetapi ingin mengedit bagian-bagiannya. Ketuk rekaman lalu ketuk ikon elipsis ( ) di sebelah kiri. Dari menu, ketuk perintah untuk Mengedit Rekaman. Untuk mengganti bagian rekaman dengan konten baru, pindahkan rekaman ke area yang ingin Anda ganti. Ketuk tombol Ganti dan rekam bagian audio baru.
Setelah Anda selesai merekam audio pengganti, ketuk Jeda untuk menghentikan perekaman. Anda kemudian dapat kembali ke awal bagian yang Anda ganti dan ketuk Putar untuk mendengarkan audio baru. Ketuk Selesai jika sudah selesai.
Hapus Bagian dari Rekaman di iPhone
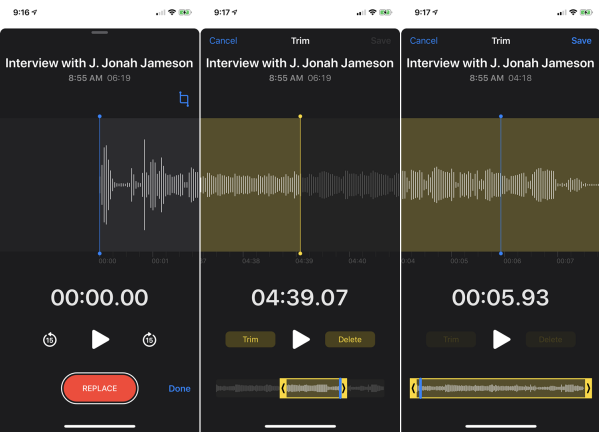
Untuk menghapus bagian tertentu dari rekaman, ketuk ikon potong di sudut kanan atas layar pengeditan. Anda sekarang memiliki dua pilihan. Trim menghapus bagian audio sebelum penanda kuning kiri dan setelah penanda kuning kanan. Hapus menghapus semua audio di dalam dua penanda kuning.
Pada grafik kuning bawah, pindahkan penanda kiri ke posisi awal dan pindahkan penanda kanan ke posisi akhir. Lalu ketuk Pangkas atau Hapus, tergantung apakah Anda ingin menghapus bagian di luar atau di dalam dua penanda.
Putar audio untuk memastikan Anda menghapus bagian yang benar. Jika tidak, cukup ketuk Batal di sudut kiri atas dan coba lagi. Jika Anda senang dengan perubahan Anda, ketuk tombol Simpan, lalu ketuk Selesai.
Bagikan Rekaman di iPhone
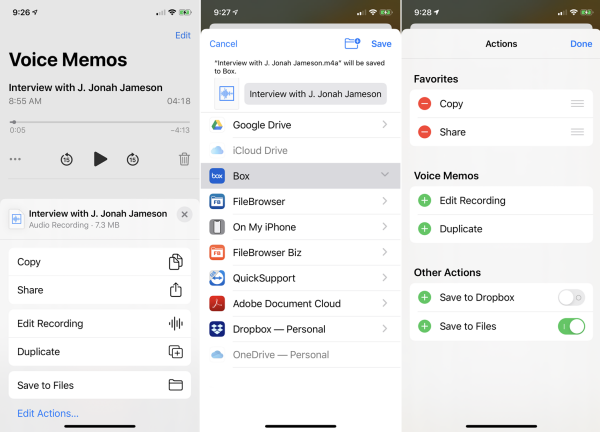
Setelah Anda menyelesaikan rekaman, Anda dapat menyalin, membagikan, atau menggandakannya, dan melakukan tindakan lain. Ketuk ikon elipsis ( ) untuk rekaman itu guna melihat opsi berbagi Anda. Ketuk ikon Salin untuk membuat file M4A dari rekaman Anda dan Bagikan untuk mengirim rekaman melalui email atau aplikasi perpesanan.
File juga dapat disalin ke Box, Dropbox, Google Drive, OneDrive, atau situs penyimpanan lainnya. Ketuk Duplikat untuk membuat salinan rekaman lainnya. Ketuk Simpan ke File untuk menyimpannya ke layanan apa pun yang diatur melalui aplikasi File iOS, seperti Box, DropBox, OneDrive, atau iCloud.
Terakhir, ketuk tautan ke Edit Tindakan, dan Anda dapat mengaktifkan atau menonaktifkan tindakan tertentu yang dapat diakses dari menu, termasuk Simpan ke File dan Simpan ke Dropbox. Anda juga dapat mengubah urutan munculnya tindakan. Secara default, tindakan yang ditandai sebagai Favorit muncul di bagian atas daftar. Tambahkan semua tindakan ke Favorit Anda lalu tekan dan tahan ikon hamburgernya ( ) untuk menaikkan atau menurunkannya dalam daftar.
Rekam di iPad
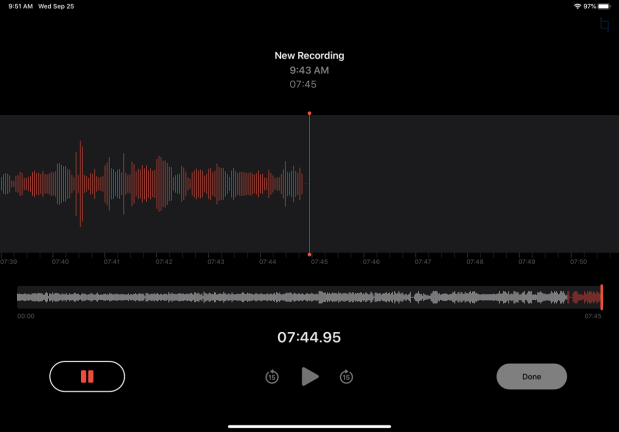
Ganti Nama Rekaman di iPad
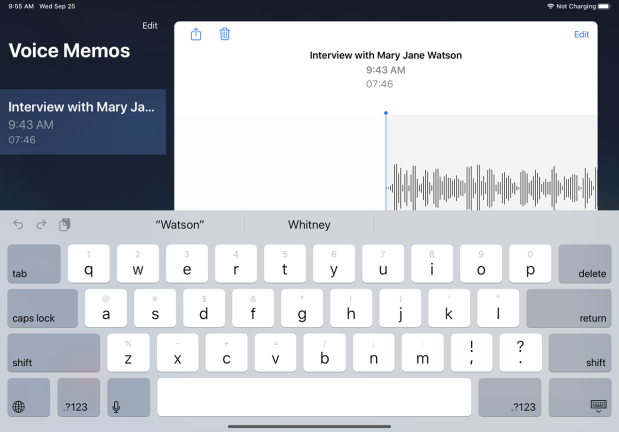
Hapus Rekaman di iPad
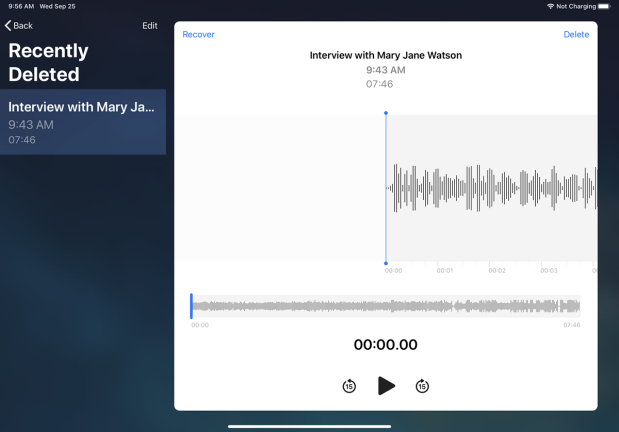
Ganti Audio di iPad
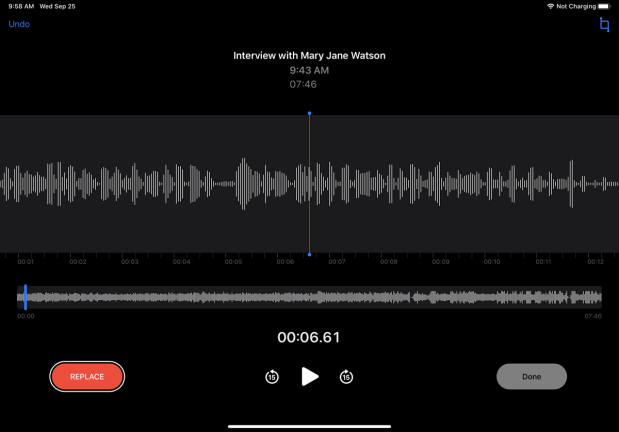
Edit Rekaman di iPad
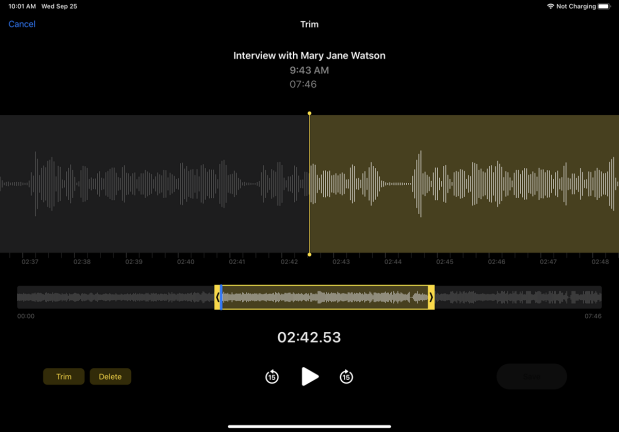
Anda juga dapat menghapus bagian dari rekaman. Pada layar pengeditan, ketuk ikon potong di sudut kanan atas. Trim menghapus bagian audio sebelum penanda kuning kiri dan setelah penanda kuning kanan. Hapus menghapus semua audio di dalam dua penanda kuning.

Pada grafik kuning bawah, pindahkan penanda kiri ke posisi awal dan pindahkan penanda kanan ke posisi akhir. Ketuk Potong atau Hapus, tergantung pada apa yang ingin Anda hapus.
Putar audio untuk memastikan Anda menghapus bagian yang benar. Jika tidak, cukup ketuk Batal di sudut kiri atas dan coba lagi. Jika Anda menyukai perubahannya, ketuk tombol Simpan lalu ketuk Selesai.
Bagikan Rekaman di iPad
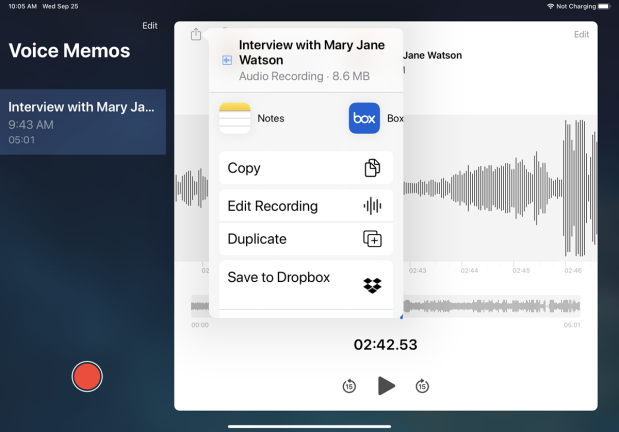
Setelah Anda selesai merekam, Anda dapat menyalin, membagikannya, menggandakannya, dan melakukan tindakan lainnya. Ketuk ikon Bagikan untuk rekaman itu. Anda kemudian dapat membagikannya sebagai file M4A dengan orang tertentu atau melalui layanan atau aplikasi seperti AirDrop, Pesan, Mail, atau Catatan.
Salin rekaman sebagai file untuk dilampirkan ke pesan atau dokumen. Atau edit rekaman, duplikat, dan simpan ke Dropbox atau ke layanan online tertentu melalui aplikasi File.
Ketuk tautan ke Edit Tindakan di mana Anda dapat mengaktifkan atau menonaktifkan tindakan tertentu dan mengubah urutan munculnya tindakan.
Ubah Pengaturan Aplikasi Memo Suara
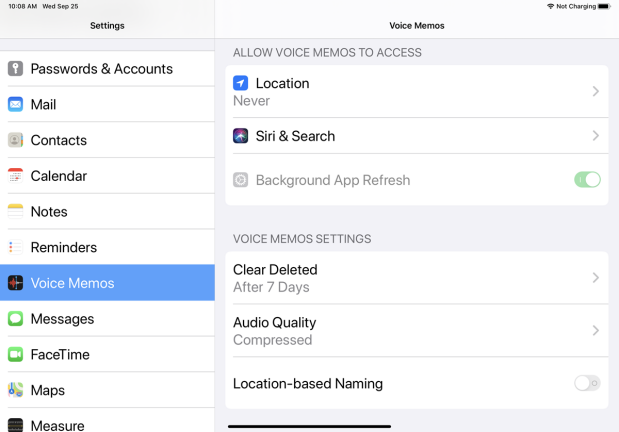
Anda dapat mengubah pengaturan tertentu untuk app Memo Suara dengan membuka Pengaturan > Memo Suara di iPhone atau iPad. Tinjau jenis akses yang ingin Anda berikan ke Memo Suara dan buat perubahan yang diperlukan.
Ketuk pengaturan untuk Hapus Dihapus jika Anda ingin mengubah berapa lama file yang dihapus akan tersedia untuk dipulihkan dalam aplikasi Memo Suara. Pilih untuk segera menghapus file Anda, setelah satu hari, tujuh hari, atau tidak sama sekali. Jika Anda tidak melakukan apa-apa, defaultnya adalah 30 hari.
Ketuk Kualitas Audio untuk mengubah pengaturan tersebut. Menyimpan rekaman sebagai Terkompresi menggunakan kualitas audio yang lebih rendah tetapi ukuran file yang lebih kecil. Mengubahnya ke Lossless meningkatkan kualitas tetapi meningkatkan ukuran setiap rekaman. Anda juga dapat menonaktifkan penamaan berbasis lokasi jika Anda tidak ingin lokasi tersebut dilampirkan ke rekaman Anda.
Sinkronkan Memo Suara Anda
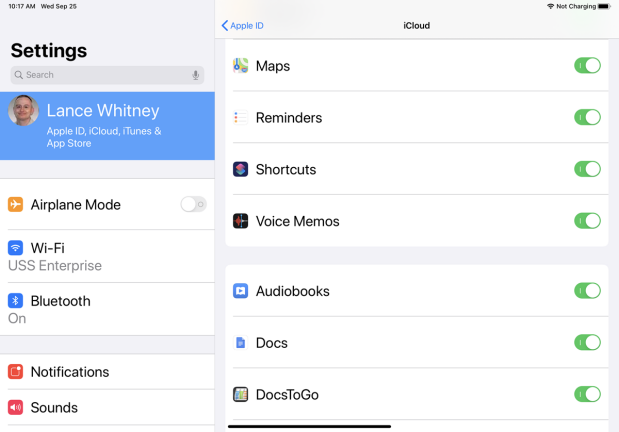
Perbarui Apple Watch ke watchOS 6
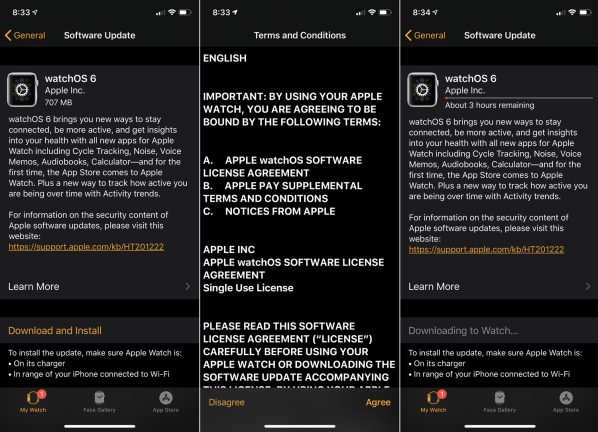
Cara Menggunakan Memo Suara di Apple Watch
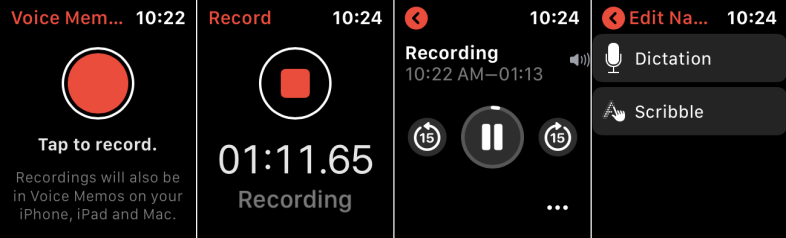
Setelah watchOS 6 diinstal dan dijalankan, buka aplikasi Memo Suara di jam tangan Anda. Ketuk tombol rekam untuk memulai perekaman. Tekan tombol rekam lagi untuk menghentikannya. Ketuk rekaman untuk menampilkannya dan ketuk tombol Putar untuk memutarnya. Anda dapat melompat ke depan 15 detik atau mundur 15 detik.
Untuk mengubah nama, ketuk nama default dan ketik nama baru Anda melalui dikte atau mencoret-coret. Ketuk ikon elipsis dan Anda dapat menghapus rekaman. Jika tidak, rekaman akan disinkronkan ke perangkat Apple lain yang didukung melalui iCloud. Anda selalu dapat kembali ke layar Perekaman dan mengetuk tombol Rekam untuk membuat memo suara lainnya.