Cara Membuat Video Loop VLC di Windows 10
Diterbitkan: 2022-07-01
Pemutar media VLC adalah program perangkat lunak gratis untuk streaming file multimedia untuk pengguna desktop dan seluler, seperti Android dan iOS. File seperti DVD, CD, dan VCD dapat dialirkan dengan mudah di pemutar media VLC yang juga dikenal dengan banyak fitur lainnya. Ini termasuk VLC untuk digunakan sebagai pengunduh video YouTube, sebagai equalizer grafis, untuk memutar podcast internet, dan belum lagi perangkat lunak yang berguna untuk memutar video. Video loop VLC adalah fitur luar biasa yang digabungkan oleh pengembangnya VideoLAN, di pemutar media ini pengguna memutar video favorit mereka tanpa jeda. Jika Anda adalah seseorang yang mencari tips tentang cara mengulang banyak video di Windows 10 menggunakan pemutar media VLC maka Anda berada di tempat yang tepat. Kami membawakan Anda panduan bermanfaat ini yang akan membantu Anda dengan hal yang sama. Jadi, mari kita langsung ke perulangan video menggunakan VLC.
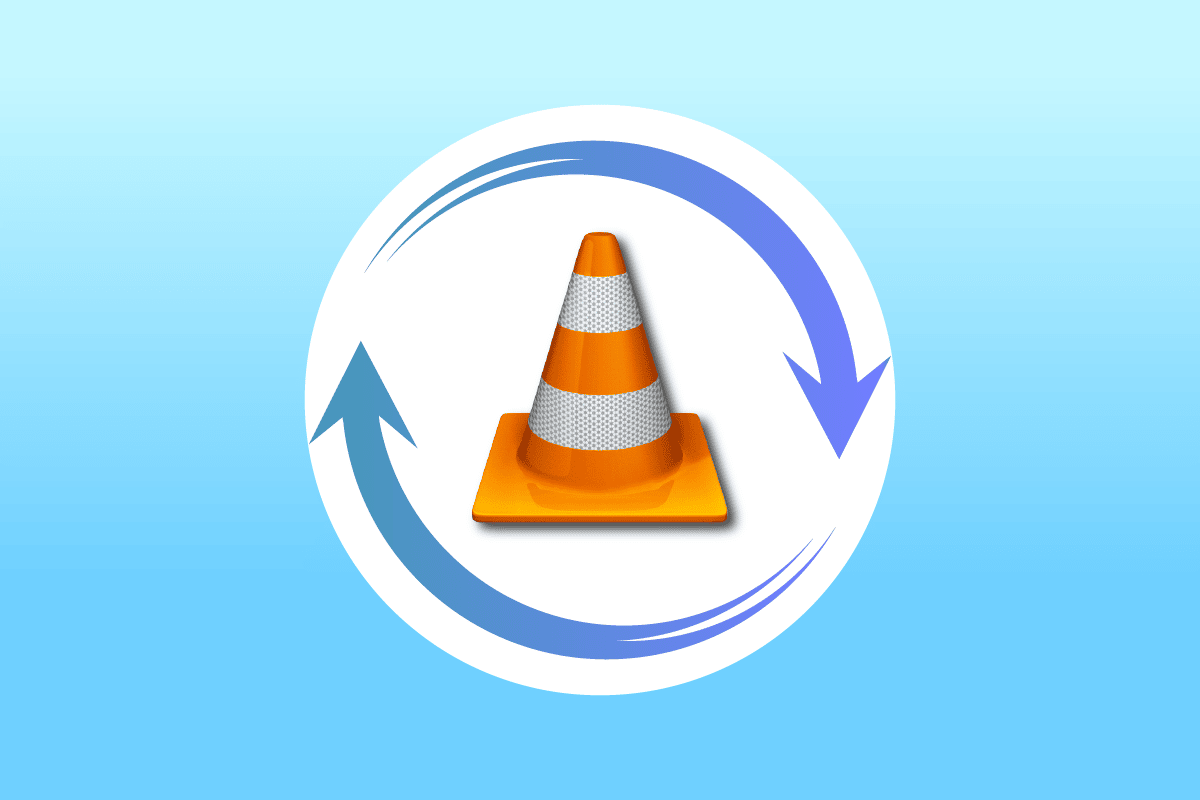
Isi
- Cara Membuat Video Loop VLC di Windows 10
- Metode 1: Melalui VLC Ulangi Video Selamanya
- Metode 2: Buat Loop Bagian Tertentu
- Metode 3: Buat Loop untuk Banyak Video
Cara Membuat Video Loop VLC di Windows 10
Sebelum kita langsung ke cara memutar video di loop VLC tanpa jeda, pertama-tama penting untuk berkenalan dengan fitur-fitur pemutar media VLC. Di bawah ini adalah beberapa penggunaan VLC yang bermanfaat bagi pengguna Windows:
- Pengunduh video untuk YouTube
- Konversi file ke format apa pun
- Fitur normalisasi audio
- Opsi radio internet
- Equalizer grafis untuk musik
Tanpa ragu, pemutar media VLC adalah platform yang bagus untuk memutar video favorit Anda tanpa gangguan apa pun, tetapi beberapa pengguna merasa sulit untuk menemukan cara untuk melakukan hal yang sama. Metode berikut akan membantu Anda dengan fitur loop pada VLC, jadi mari kita mulai dengan metode pertama:
Metode 1: Melalui VLC Ulangi Video Selamanya
VLC memiliki fitur bawaan seperti pemutar media lainnya yang memungkinkan pengguna memiliki fitur video berulang VLC selamanya. Anda dapat membuat video loop sederhana dengannya, jika Anda tidak tahu caranya, ikuti petunjuk terperinci yang disebutkan di bawah ini:
1. Tekan tombol Windows , ketik VLC media player dan klik Open .

2. Klik Media di sudut kiri atas aplikasi VLC.
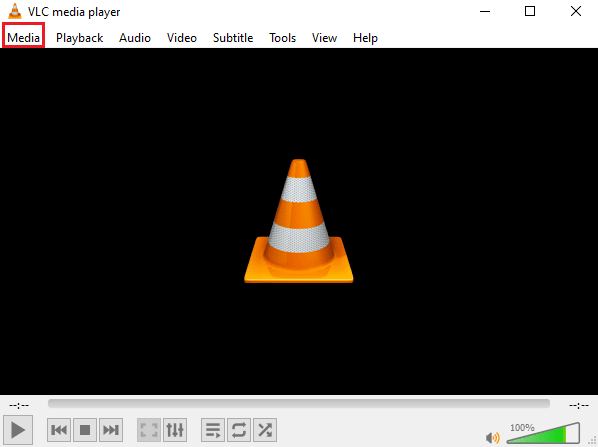
3. Klik Buka file dari menu tarik-turun.
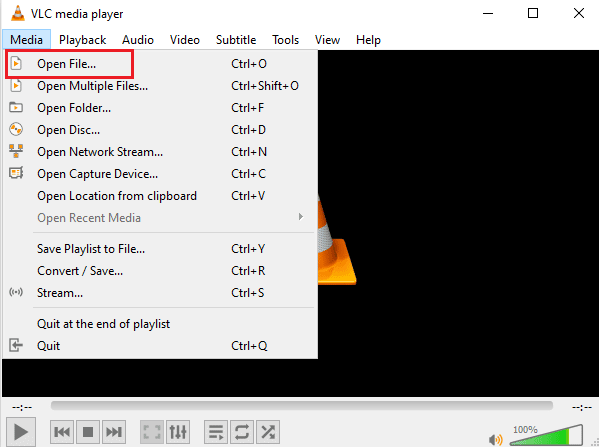
4. Pilih file pilihan Anda dan klik Open .
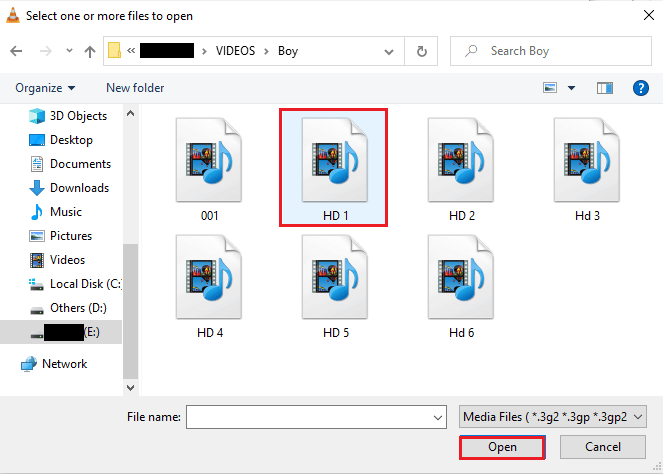
5. Selanjutnya, klik ikon lingkaran .
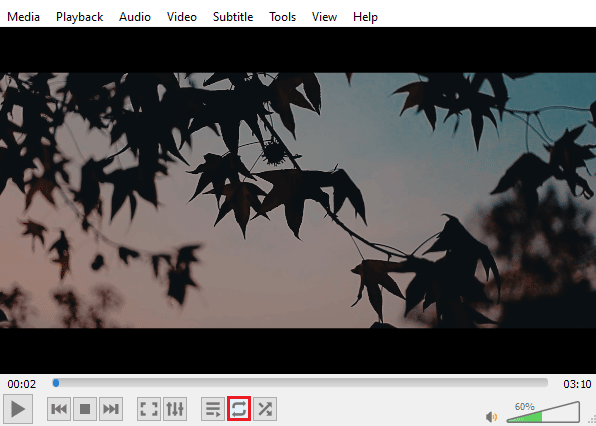
6. Sekarang, putar video lagi dan nikmati diputar berulang kali di VLC.
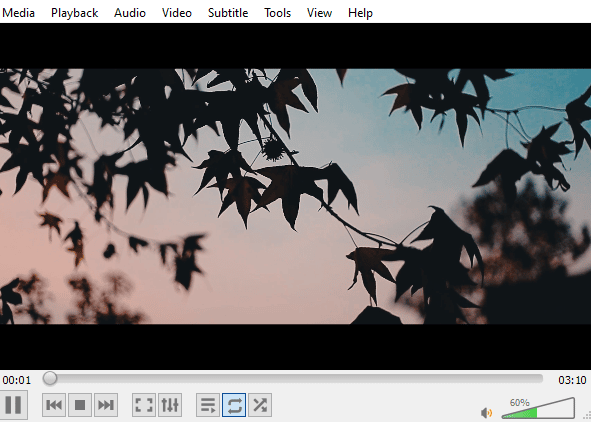
Baca Juga: Cara Mengonversi MP4 ke MP3 Menggunakan VLC, Windows Media Player, iTunes
Metode 2: Buat Loop Bagian Tertentu
Jika Anda hanya ingin memutar bagian tertentu dari video di pemutar media VLC, metode ini dapat membantu Anda melakukannya. Loop VLC tanpa jeda dari titik A ke B memungkinkan Anda memutar bagian tertentu dari video yang sangat efisien bagi pengguna yang mencari fungsi khusus ini di pemutar media. Mari kita lihat langkah-langkah yang dapat dilakukan untuk mengakses fitur VLC ini:
1. Buka pemutar media VLC .

2. Selanjutnya, klik pada tab Media yang ada di sudut kiri atas layar VLC.
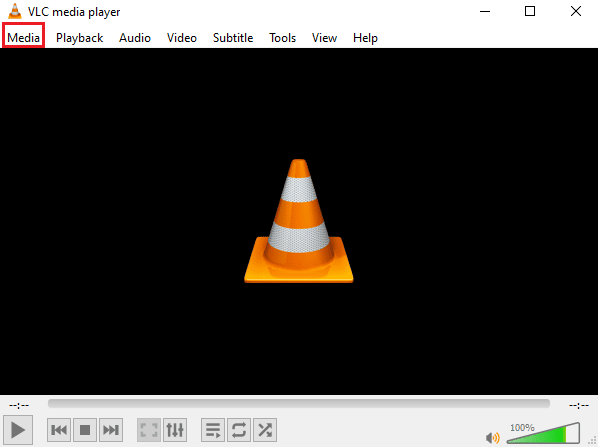
3. Pilih Buka file dari menu dan tambahkan file ke pemutar media VLC.
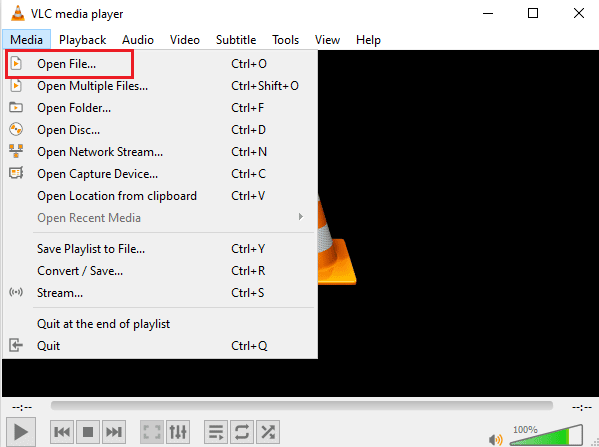
4. Sekarang, klik pada tab Lihat .
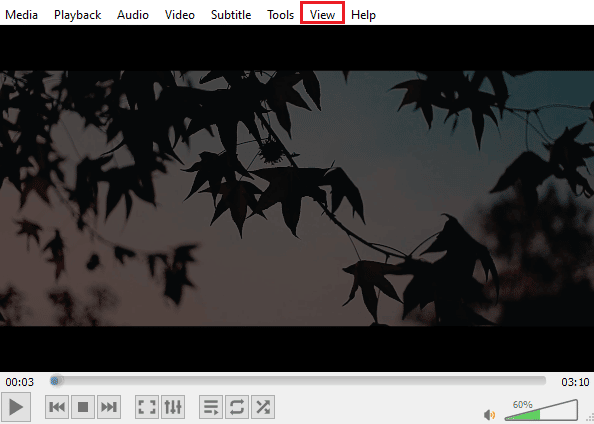
5. Pilih Kontrol Lanjutan .
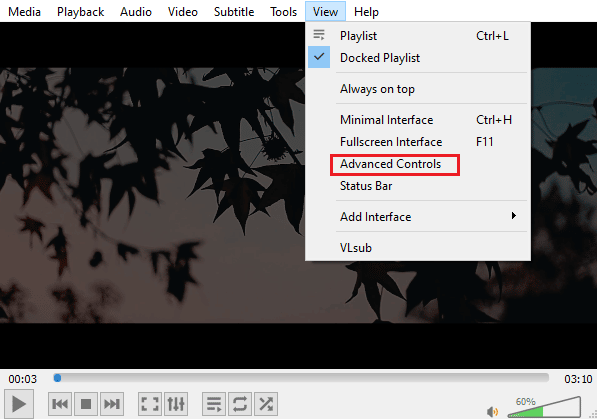
6. Selanjutnya, pause video, pilih titik awal video Anda dan klik ikon A to B.
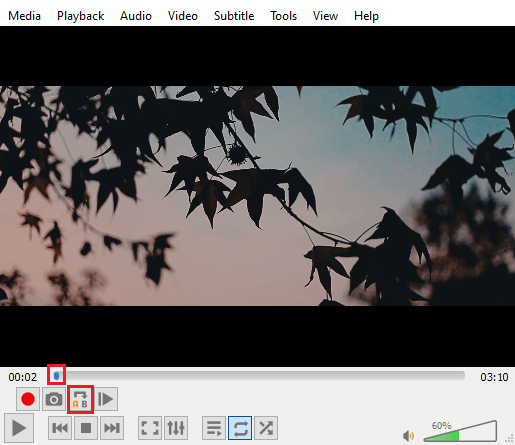

7. Sekarang, klik pada titik akhir video dan klik lagi ikon A ke B.
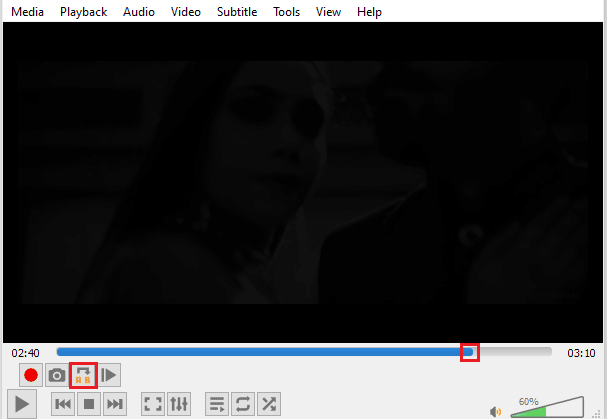
Sekarang, Anda akan dapat menonton bagian tertentu dari video pengulangan VLC selamanya.
Baca Juga : Cara Mengatasi VLC Tidak Support Format UNDF
Metode 3: Buat Loop untuk Banyak Video
Bukan hanya satu video atau bagian dari video, tetapi VLC juga memungkinkan penggunanya untuk mengedit banyak video dalam satu lingkaran. Jika Anda mencari cara mengulang banyak video di Windows 10, mari kita langsung masuk ke langkah-langkah untuk hal yang sama:
1. Luncurkan pemutar media VLC .

2. Luncurkan pemutar media VLC dan pilih tab Media .
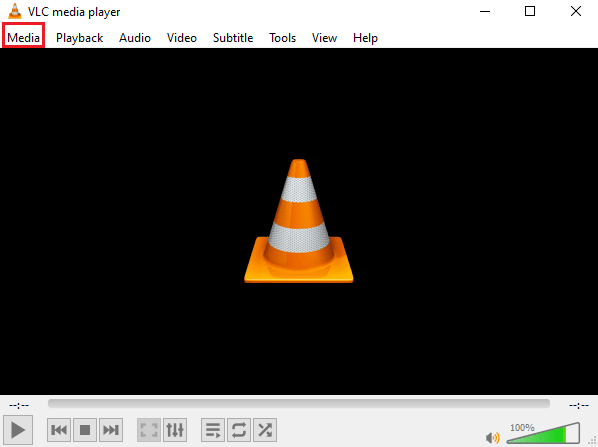
3. Klik Buka Banyak File .
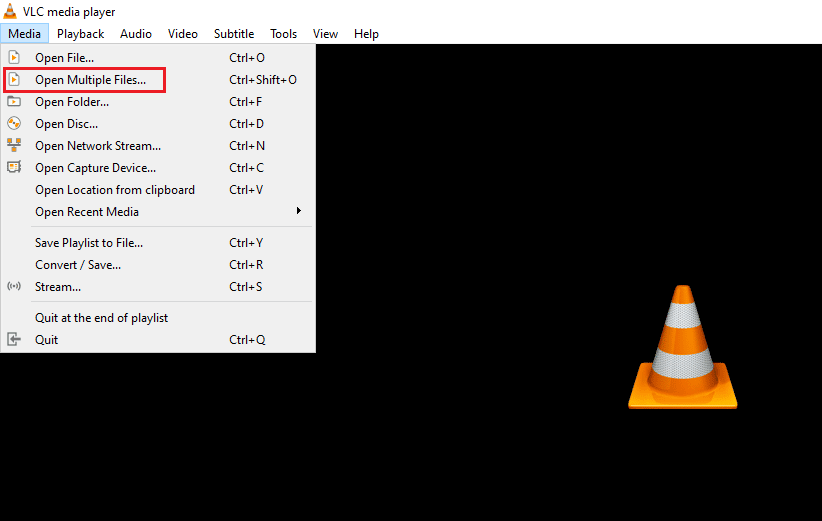
4. Di tab File , klik Tambah .
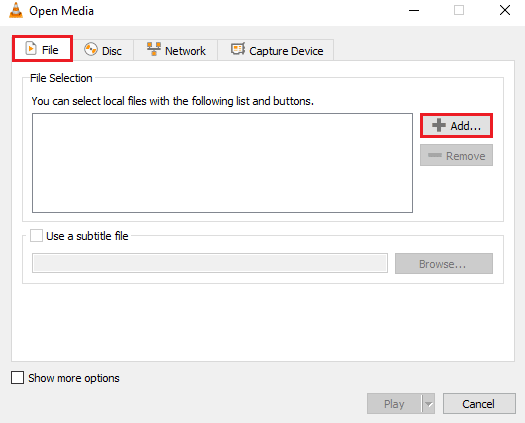
5. Pilih beberapa file dan klik Buka .
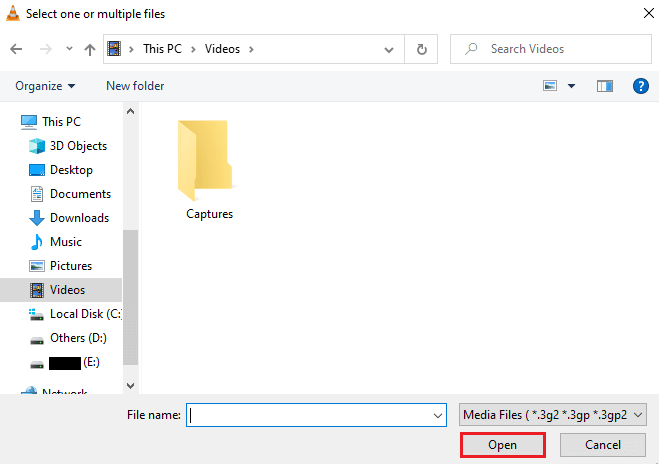
6. Pilih Putar .
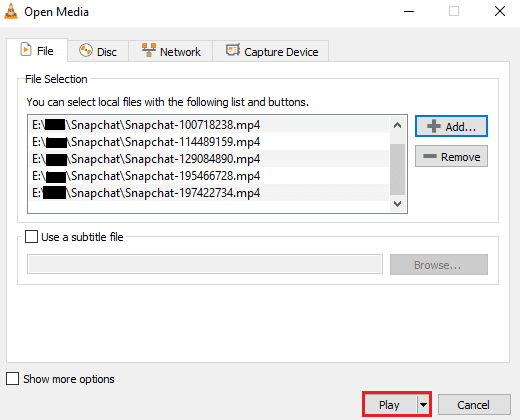
7. Setelah daftar putar ada di VLC, klik ikon Acak untuk memutar video secara tidak berurutan.
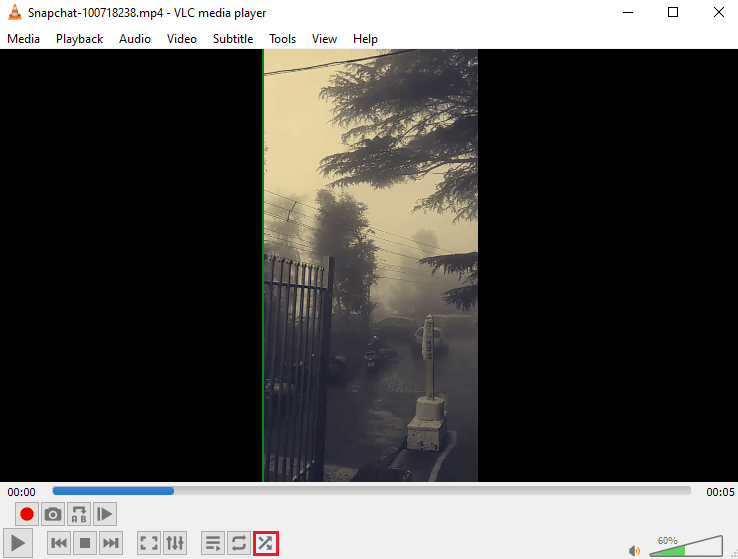
8. Sekarang, klik ikon lingkaran untuk memutar semua video secara berulang.
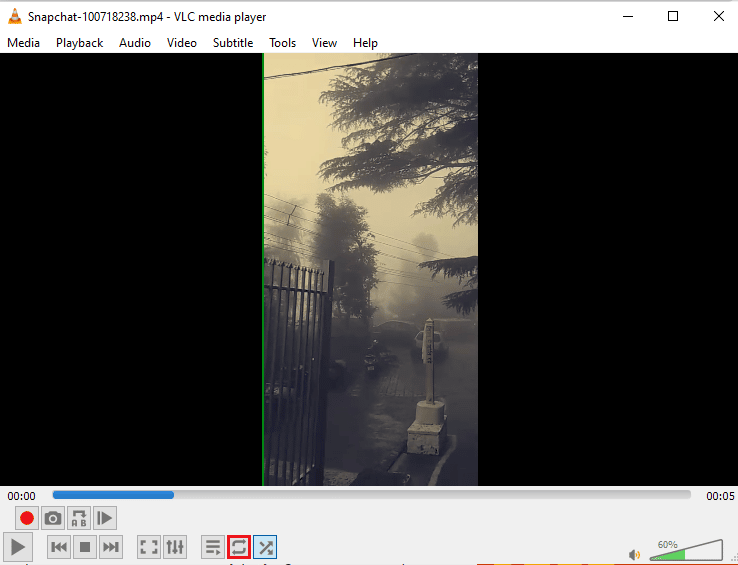
9. Klik lagi tab Media dan pilih Save Playlist to File .
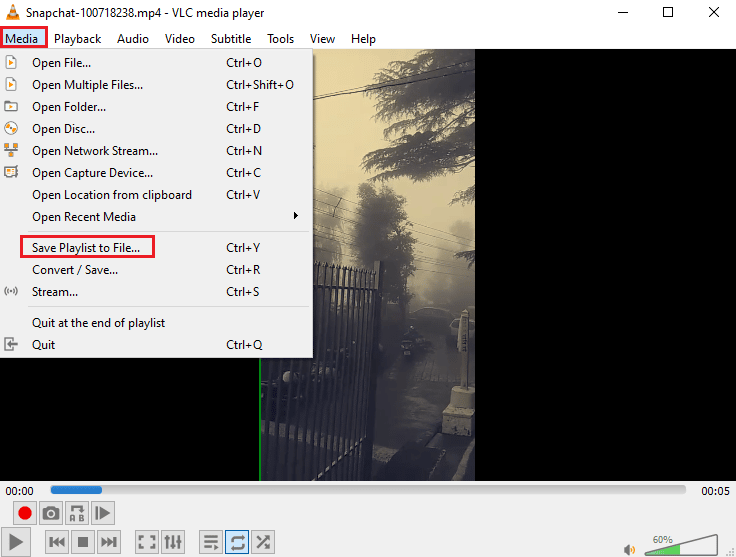
10. Masukkan nama File dan klik Simpan .
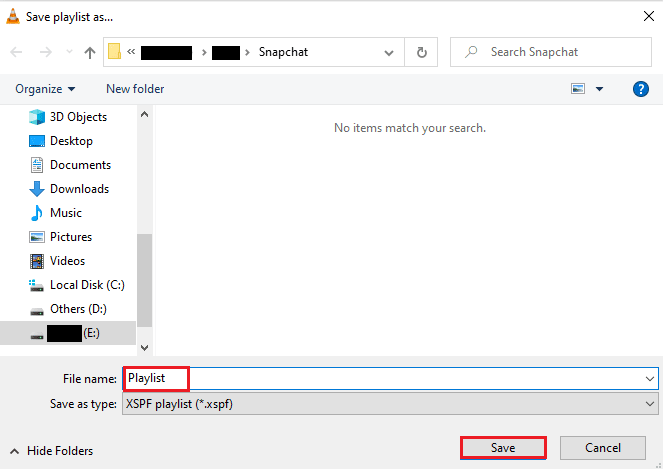
Sekarang Anda dapat menonton kembali daftar putar video favorit Anda dengan opsi simpan file kapan pun Anda mau.
Baca Juga : Cara Mengatasi VLC Tidak Support Format UNDF
Pertanyaan yang Sering Diajukan (FAQ)
Q1. Apa artinya memutar video?
Jwb. Video loop hanya menawarkan streaming berulang video atau beberapa video dengan mudah hingga pengguna memutuskan untuk menghentikannya.
Q2. Bagaimana saya bisa membuat video loop VLC lebih baik?
Jwb. VLC adalah pemutar media canggih yang hadir dengan banyak fitur dan loop video adalah salah satunya, jika Anda ingin membuat video Anda lebih baik, Anda dapat mengakses Kontrol Lanjutan di VLC. Juga, Anda dapat menggunakan fitur pengaturan yang diperluas di VLC untuk memberikan perubahan yang ditingkatkan pada video Anda.
Q3. Bisakah saya menambahkan efek dalam video di VLC?
Jwb. Ya , VLC adalah pemutar media multi-fungsi dan juga menawarkan efek video. Dalam pengaturan yang diperluas, Anda dapat mengubah pengaturan seperti Efek video Warna, Overlay, Geometri, Esensial, dan Lanjutan.
Q4. Apakah ada efek audio di VLC untuk diterapkan ke video?
Jwb. Ya tentunya selain efek visual, pengaturan audio juga disediakan oleh VLC. Dari Equalizer, Compressor, Spatializer, dan Stereo Widener hingga efek audio Tingkat Lanjut, semuanya hanya dengan satu klik.
Q5. Bisakah saya menyimpan video loop di PC saya?
Jwb. Ya , Anda pasti dapat menyimpan video loop dengan bantuan VLC di PC Anda. Setelah Anda membuat file loop, klik Media di layar beranda VLC dan pilih Save Playlist to File . Untuk instruksi menyeluruh, ikuti Metode 3 yang disebutkan di atas.
Direkomendasikan:
- Perbaiki Kesalahan Mode Penyamaran di Netflix
- 15 Penggabung Video Gratis Terbaik untuk PC
- Cara Membalikkan Pencarian Video
- Cara Memangkas Video di Windows 10
VLC tidak diragukan lagi merupakan pilihan setiap pengguna dalam hal streaming musik atau video di PC. Untuk alasan yang jelas seperti efek dan fitur canggih termasuk loop video, pemutar media VLC adalah salah satu perangkat lunak teratas di seluruh dunia. Kami berharap panduan ini membantu mencerahkan Anda tentang salah satu fitur dari perangkat lunak multimedia portabel ini, yaitu cara membuat video loop VLC . Jika metode yang disebutkan di atas bermanfaat bagi Anda dan memandu Anda dalam membuat video loop Anda sendiri, maka jangan lupa untuk meninggalkan komentar di bawah di bagian komentar.
