Cara Membuat Daftar Putar untuk iPhone atau iPad Anda
Diterbitkan: 2022-01-29Anda memiliki koleksi musik dan konten lain yang sehat di iTunes atau app Apple Music tetapi tidak selalu ingin mendengarkan seluruh album. Terkadang Anda hanya ingin mendengarkan lagu favorit Anda. Saat itulah Anda beralih ke daftar putar. Anda dapat membuat daftar putar di iTunes atau aplikasi Musik Apple dan menyelaraskannya dengan ponsel atau tablet Anda, atau Anda dapat membuat daftar putar langsung di perangkat seluler Anda. Anda juga dapat membuat beberapa daftar putar untuk Film, Acara TV, dan Podcast.
Jika Anda menjalankan macOS Catalina atau lebih tinggi di Mac, Anda dapat menggunakan app Apple Music. Siapa pun yang menggunakan PC Windows atau Mac lama akan menggunakan iTunes. Kedua program bekerja dengan cara yang sama.
Buat Daftar Putar Baru
Anda dapat membuat daftar putar sendiri dengan beberapa cara berbeda. Di iTunes atau app Musik, klik File > Baru > Daftar Putar untuk membuat entri baru di bawah bagian Daftar Putar. Ketik nama yang ingin Anda berikan ke daftar putar baru Anda, seperti nama artis atau genre.
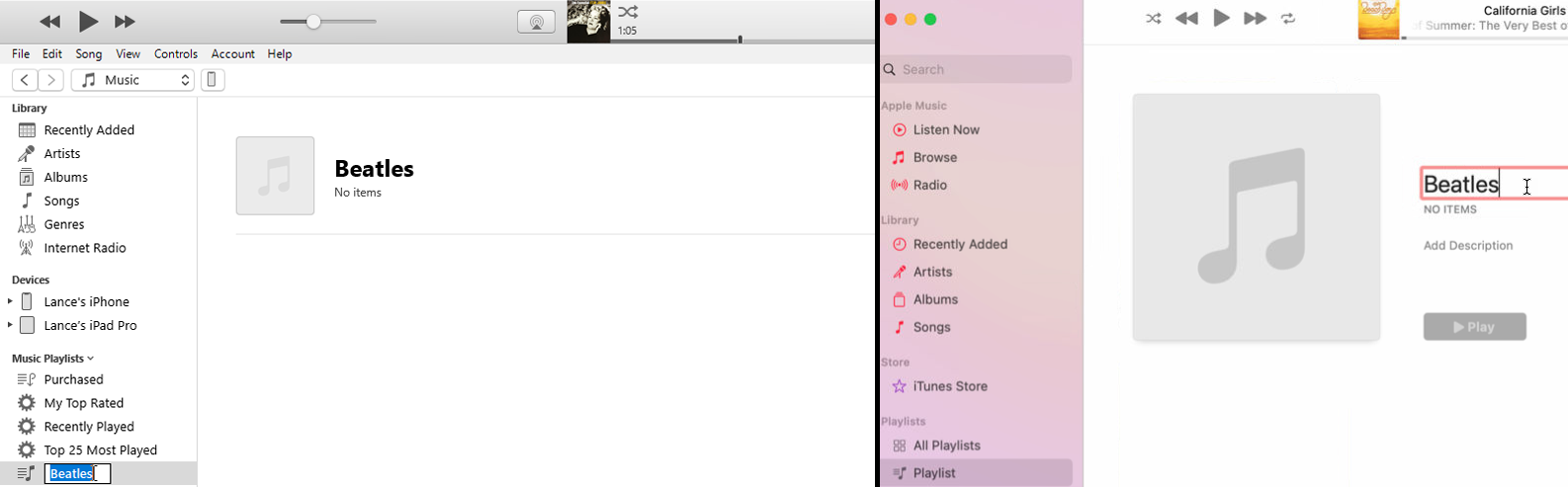
Klik entri Lagu untuk melihat perpustakaan lagu individual Anda. Temukan trek yang ingin Anda tambahkan ke daftar putar dan seret ke entri daftar putar baru. Pilih beberapa lagu sekaligus menggunakan Shift + Klik atau Ctrl + Klik di Windows dan Shift + Klik atau Command + Klik di macOS.
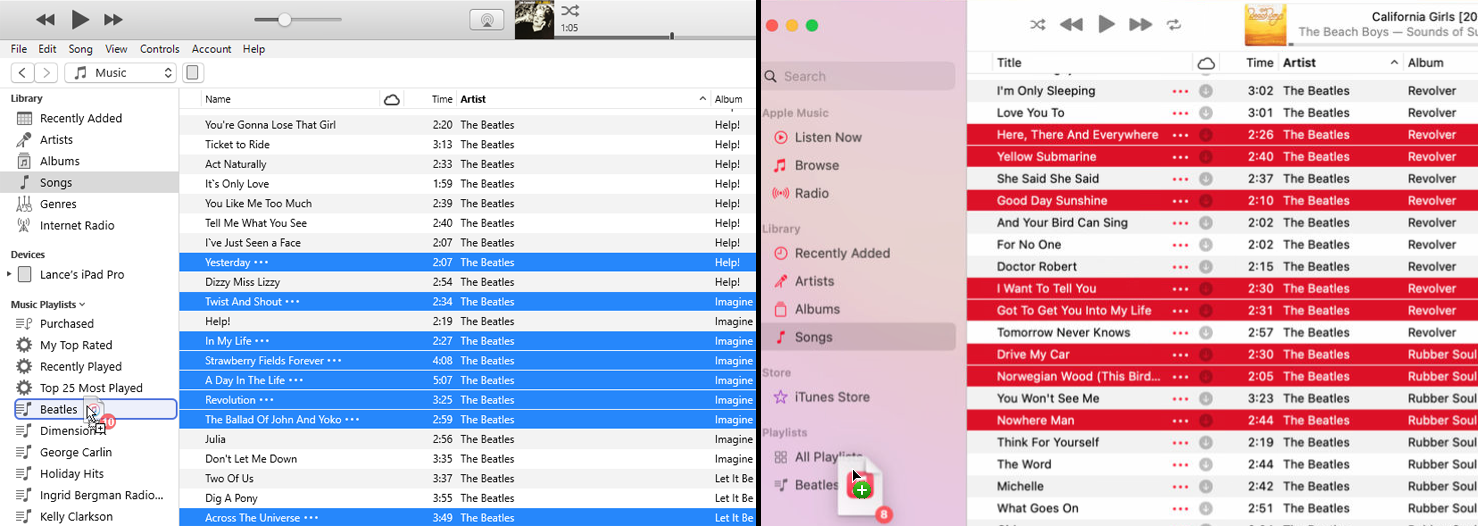
Cara lain untuk menambahkan lagu adalah dengan mengeklik kanan lagu tersebut, mengarahkan kursor ke Tambahkan ke Daftar Putar , dan pilih daftar putar. Anda juga dapat membuat daftar putar jika Anda memilih masing-masing lagu yang ingin Anda tambahkan, lalu klik kanan pada salah satu trek. Arahkan kursor ke Tambahkan ke Daftar Putar , lalu pilih Daftar Putar Baru untuk membuat lagu muncul di daftar putar.
Anda dapat mengedit daftar putar dengan beberapa cara. Untuk menghapus lagu, klik kanan padanya dan pilih Hapus dari Daftar Putar dari menu pop-up.
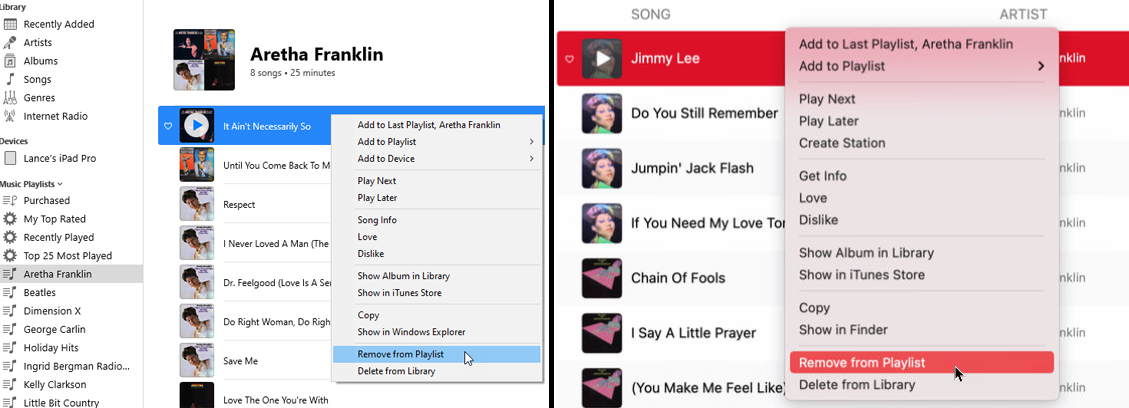
Anda juga dapat mengatur ulang urutan lagu. Pilih dan seret lagu ke atas atau ke bawah dalam daftar. Lepaskan mouse Anda saat lagu berada di tempat barunya.
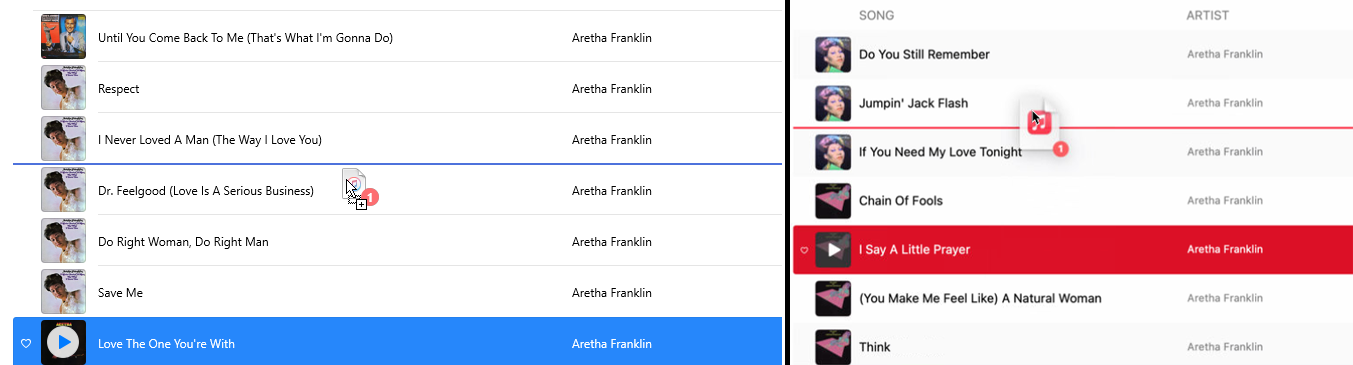
Ingin menambahkan deskripsi singkat tentang daftar putar? Klik kanan pada sampul album dan pilih Tambahkan Deskripsi . Anda juga dapat membakar lagu ke CD jika Anda mengklik Burn Playlist to Disc .
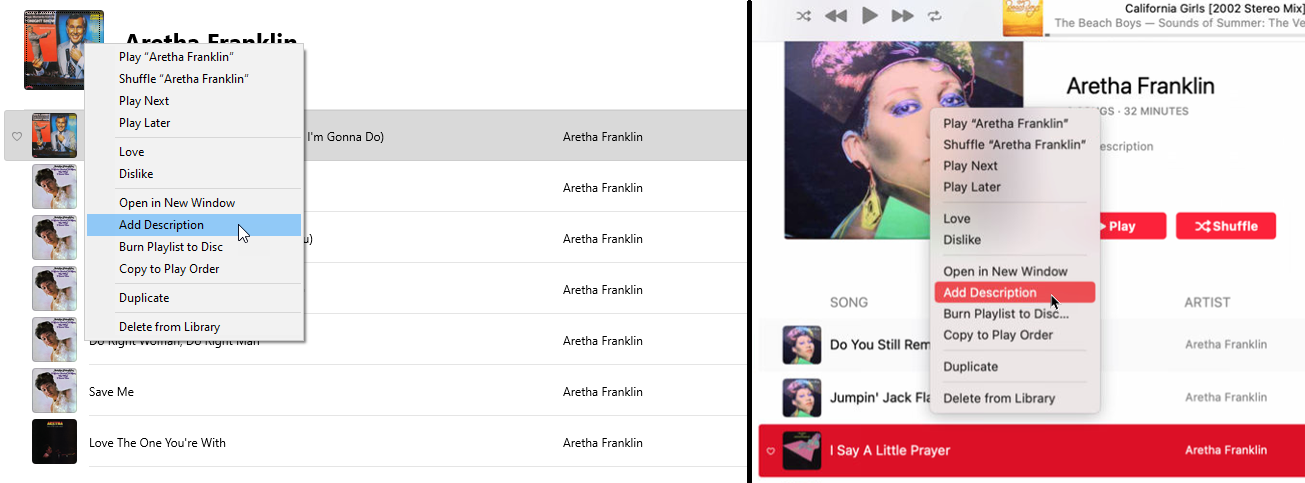
Buat Daftar Putar Cerdas
Meskipun daftar putar harus dibuat dan dikelola secara manual, daftar putar cerdas diperbarui secara otomatis saat Anda menambahkan musik ke perpustakaan. Anda dapat membuat salah satunya dengan membuka File > New > Smart Playlist , lalu memilih aturan yang akan digunakan playlist.
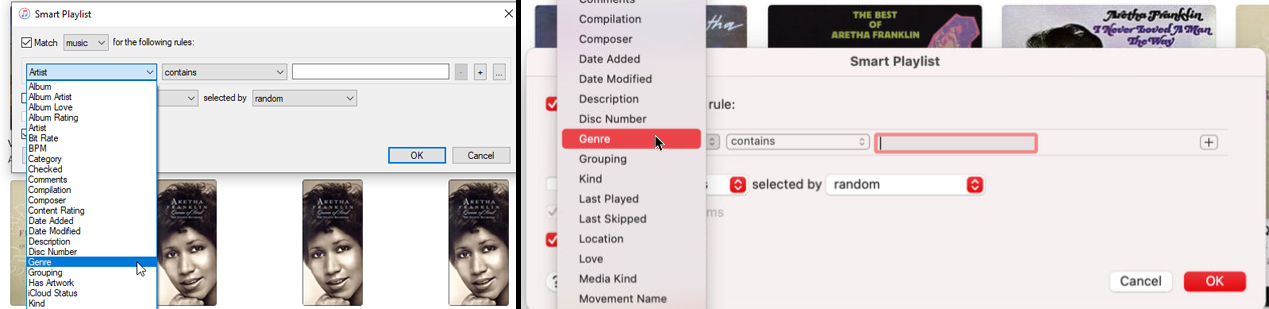
Pertahankan pilihan konten sebagai Musik , lalu gunakan menu tarik-turun untuk menetapkan aturan daftar putar. Menu pertama memberi Anda berbagai pilihan, termasuk Artis, Album, Komposer, Genre, dan Tahun. Pada menu tarik-turun kedua, Anda dapat memilih kriteria yang berbeda, seperti "berisi" atau "tidak berisi".

Gunakan bidang terbuka untuk memasukkan nama artis, album, genre, atau item lain berdasarkan apa yang Anda pilih di menu pertama. iTunes secara otomatis mencoba memprediksi nama yang Anda inginkan. Pilih nama yang benar. Untuk menambahkan lebih dari satu aturan, klik tanda + . Pilih jenis seperti Artis, Album, Genre, atau Tahun. Pilih kriteria dan kemudian masukkan informasi untuk melengkapi aturan.
Setelah selesai, pastikan opsi Live Update dicentang, lalu klik OK . Dengan asumsi Anda tidak menentukan batas untuk jumlah atau panjang item dalam daftar, daftar putar Anda secara otomatis bertambah saat Anda menambahkan musik baru yang cocok dengan aturan Anda.
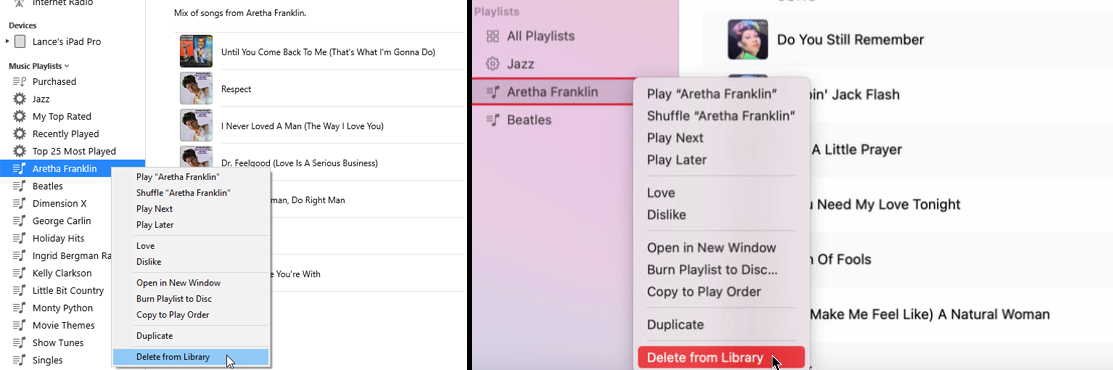
Ingin menyingkirkan daftar putar? Klik kanan padanya dan pilih Hapus dari Perpustakaan dari menu, atau pilih saja dan tekan tombol Hapus pada keyboard Anda.
Edit Daftar Putar Otomatis iTunes
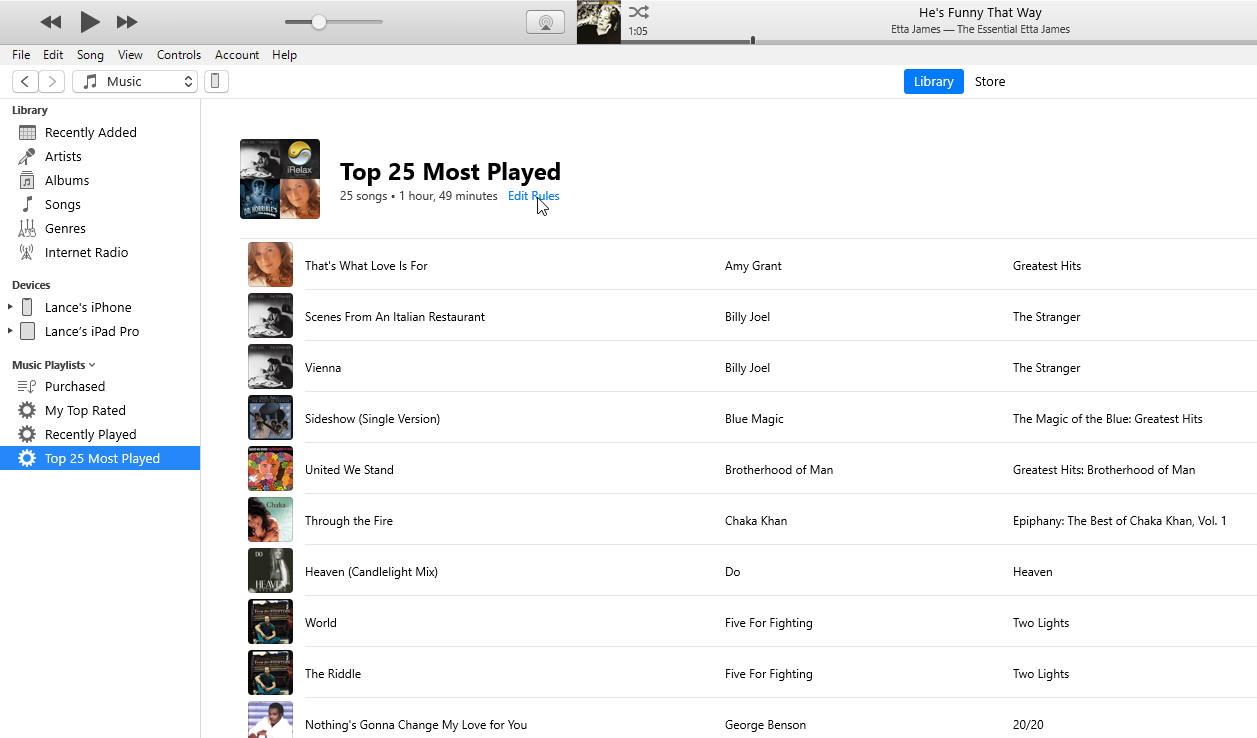
Perhatikan di panel kiri bahwa iTunes telah membuat beberapa daftar putar untuk Anda dari musik yang Anda beli, lagu dengan elemen tertentu yang sama, dan musik yang sering Anda putar. Klik salah satu daftar putar ini untuk melihat lagu-lagunya.
iTunes mengelola dan terus memperbarui daftar putar otomatis ini saat Anda mendengarkan dan menambahkan lebih banyak musik, tetapi Anda dapat mengubah aturan tentang cara memodifikasinya. Buka salah satu daftar putar ini dan klik tautan Edit Aturan di bawah judul daftar putar.

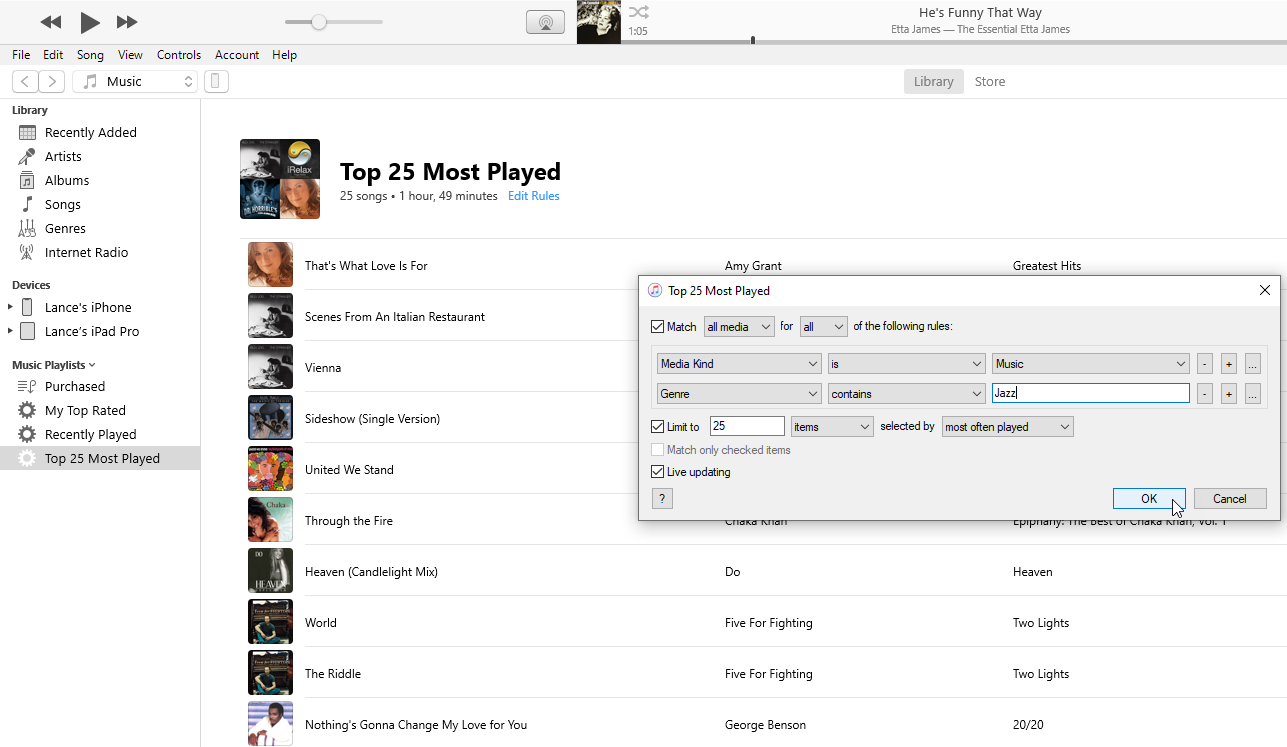
Anda sekarang dapat mengubah beberapa kriteria untuk daftar putar, seperti durasi, jenis media, dan jumlah item. Klik OK setelah selesai agar perubahan Anda diterapkan.
Buat Daftar Putar untuk Film, Acara TV, atau Podcast
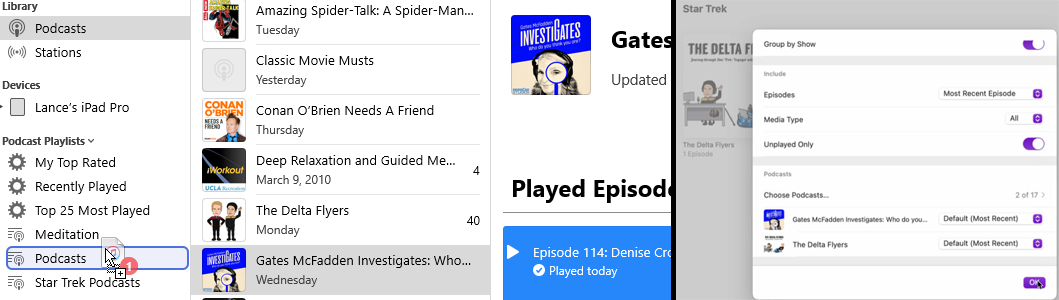
Anda juga dapat membuat daftar putar untuk acara TV, film, podcast, dan buku audio. Jika Anda menggunakan PC Windows atau menggunakan macOS versi lama, Anda dapat melakukannya di iTunes. Pengguna Mac yang menjalankan Catalina atau lebih tinggi dapat beralih ke aplikasi Podcast.
Direkomendasikan oleh Editor Kami
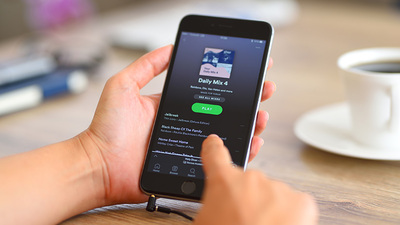


Di iTunes, pilih perpustakaan yang ingin Anda lihat, seperti Acara TV atau Podcast. Kemudian ikuti langkah-langkah yang sama yang dijelaskan untuk membuat daftar putar musik. Prosesnya sedikit berbeda di aplikasi Podcast. Alih-alih membuat daftar putar, Anda membuat stasiun dan kemudian menambahkan podcast dan episode yang Anda pilih.
Sinkronkan Daftar Putar
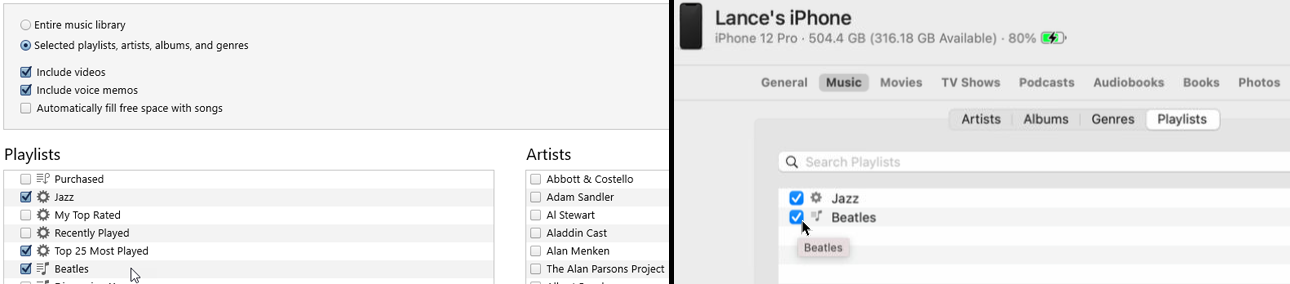
Sekarang, mungkin Anda ingin menyinkronkan daftar putar dengan iPhone atau iPad sehingga Anda dapat mendengarkannya saat bepergian. Hubungkan perangkat Anda ke komputer Anda. Di iTunes, klik ikon untuk perangkat Anda. Di Mac dengan Catalina atau lebih tinggi, buka Finder dan pilih perangkat Anda.
Pilih perpustakaan yang berisi daftar putar yang ingin Anda sinkronkan, seperti Musik atau Acara TV. Di jendela Sinkronkan, centang daftar putar yang ingin Anda sinkronkan. Klik tombol Terapkan atau Sinkronkan untuk menyinkronkan konten yang Anda pilih, termasuk daftar putar yang Anda periksa.
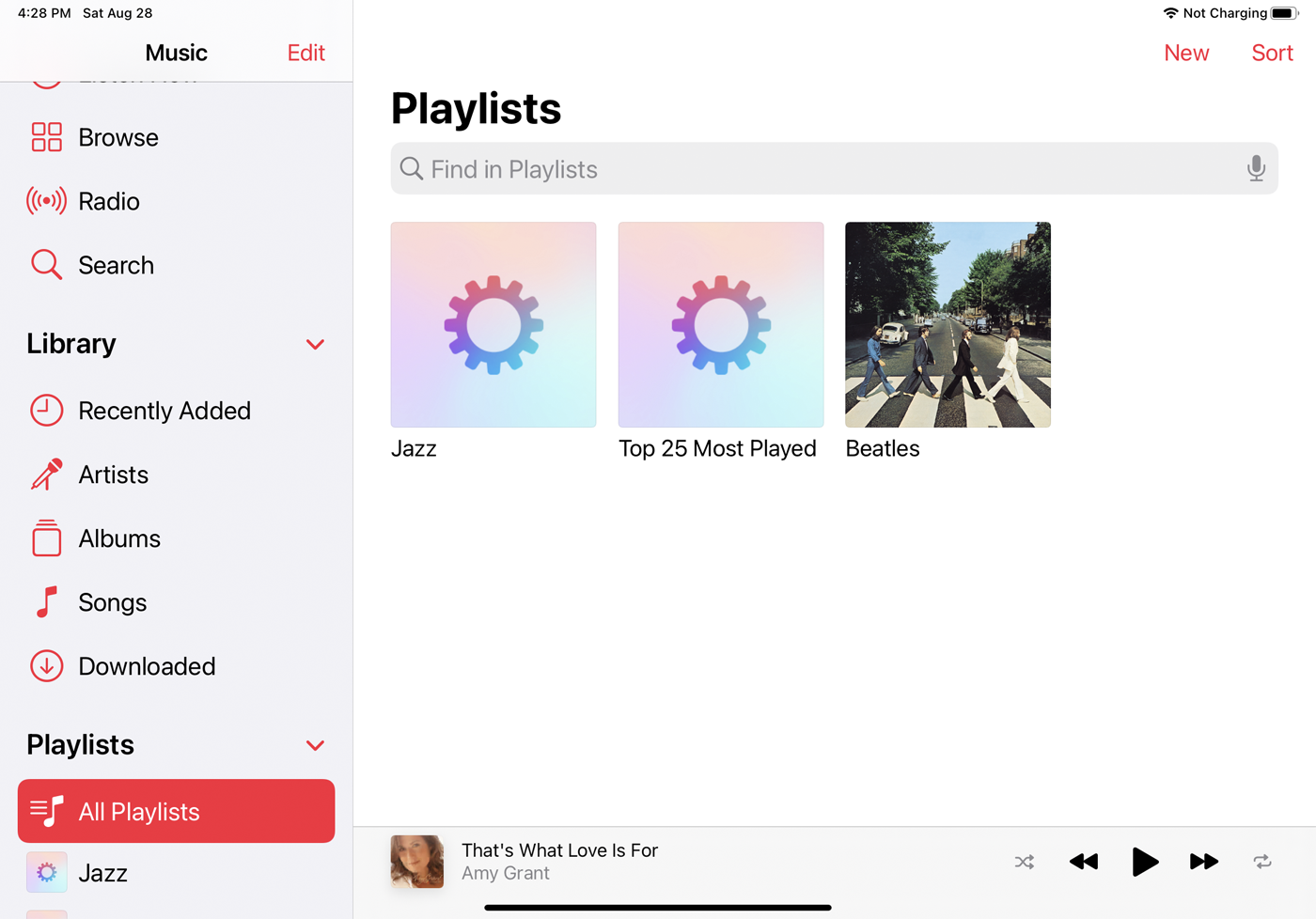
Setelah sinkronisasi selesai, segue ke perangkat Anda. Buka aplikasi yang menyimpan daftar putar yang Anda sinkronkan. Ketuk entri Daftar Putar dan Anda akan melihat item yang disinkronkan.
Buat Daftar Putar Baru di iPhone atau iPad
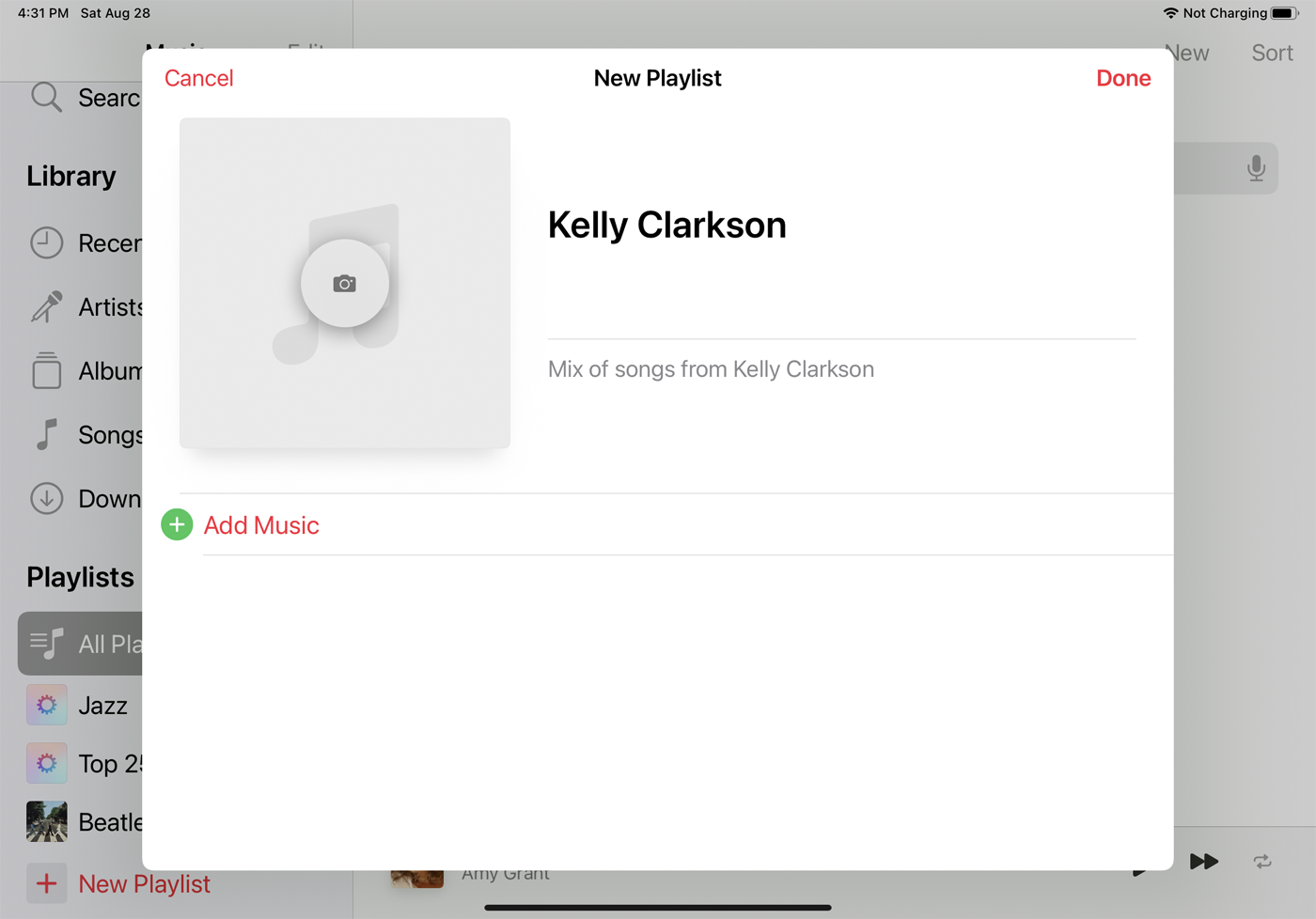
Anda juga dapat melewati komputer Anda dan membuat daftar putar langsung di iPhone atau iPad Anda. Pada layar Daftar Putar di perangkat Anda, ketuk tombol Baru di sudut kanan atas layar atau tombol Daftar Putar Baru . Ketik nama dan deskripsi untuk daftar putar Anda, lalu ketuk Tambahkan Musik .
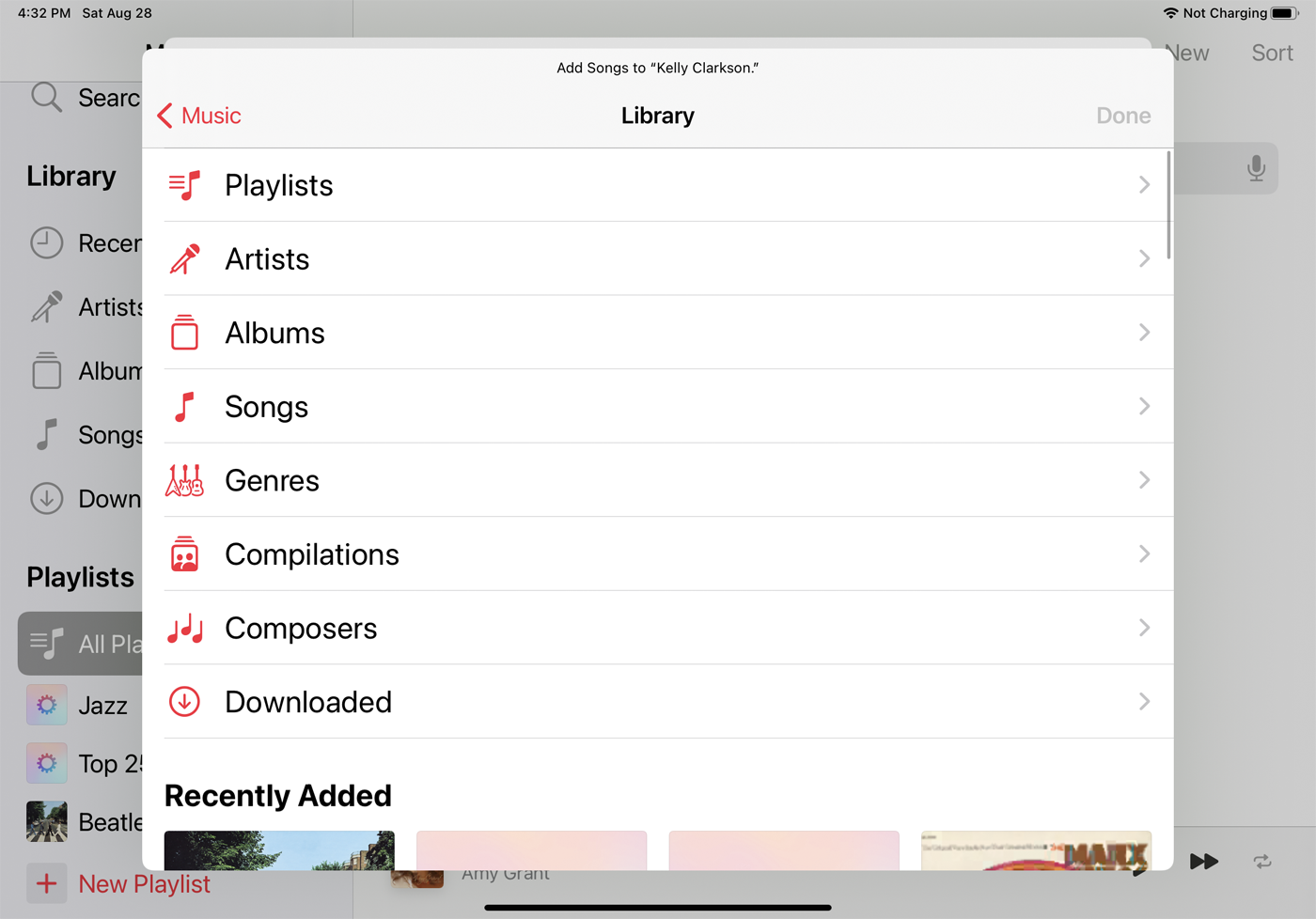
Di jendela Perpustakaan, pilih Lagu, Album, atau kategori lain yang ingin Anda lihat untuk mengambil item untuk daftar putar Anda.
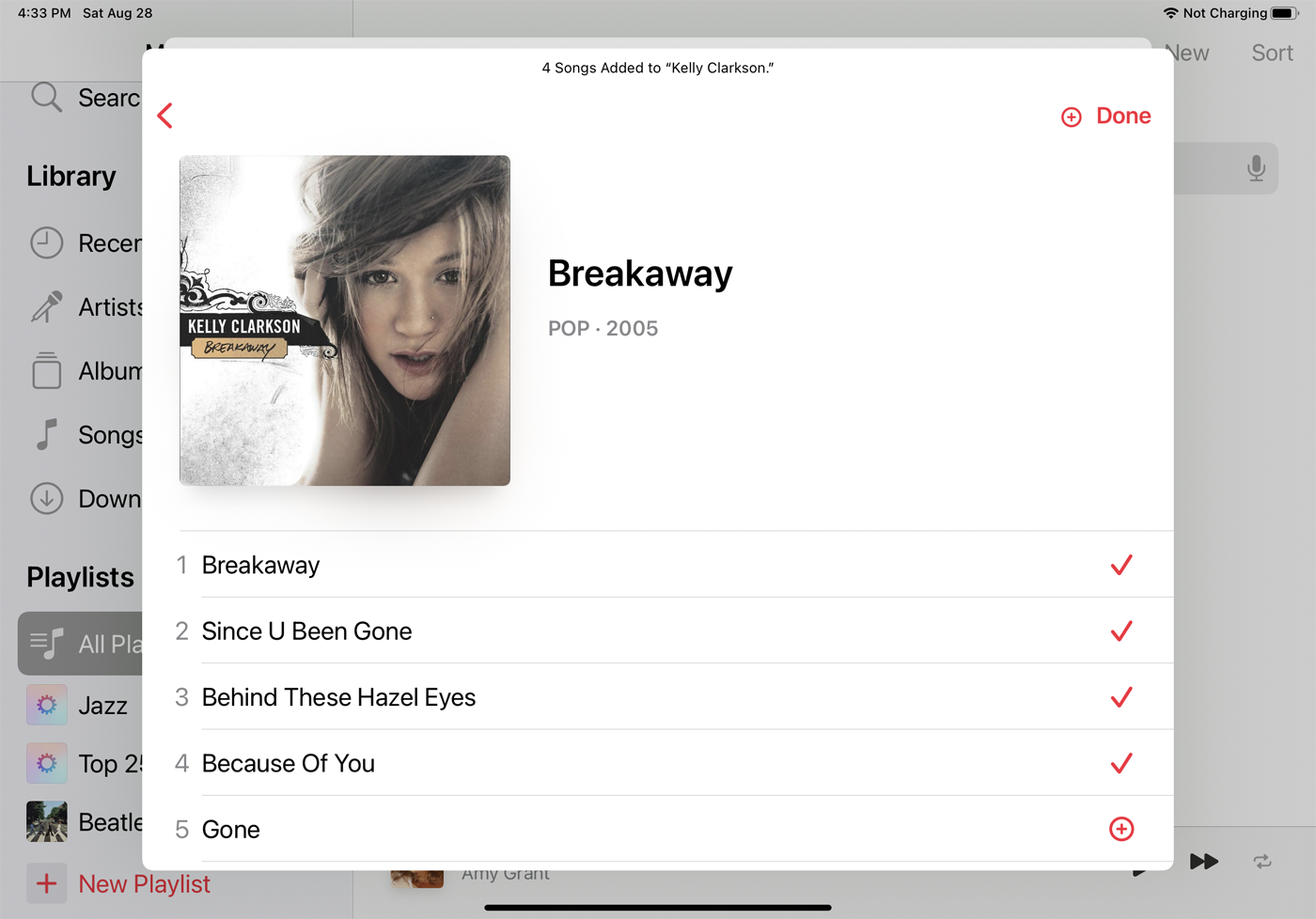
Telusuri untuk melihat item yang ingin Anda tambahkan. Ketuk ikon + di sebelah trek yang ingin Anda sertakan dalam daftar putar Anda. Setelah selesai menambahkan item, ketuk Selesai di sudut kanan atas jendela.
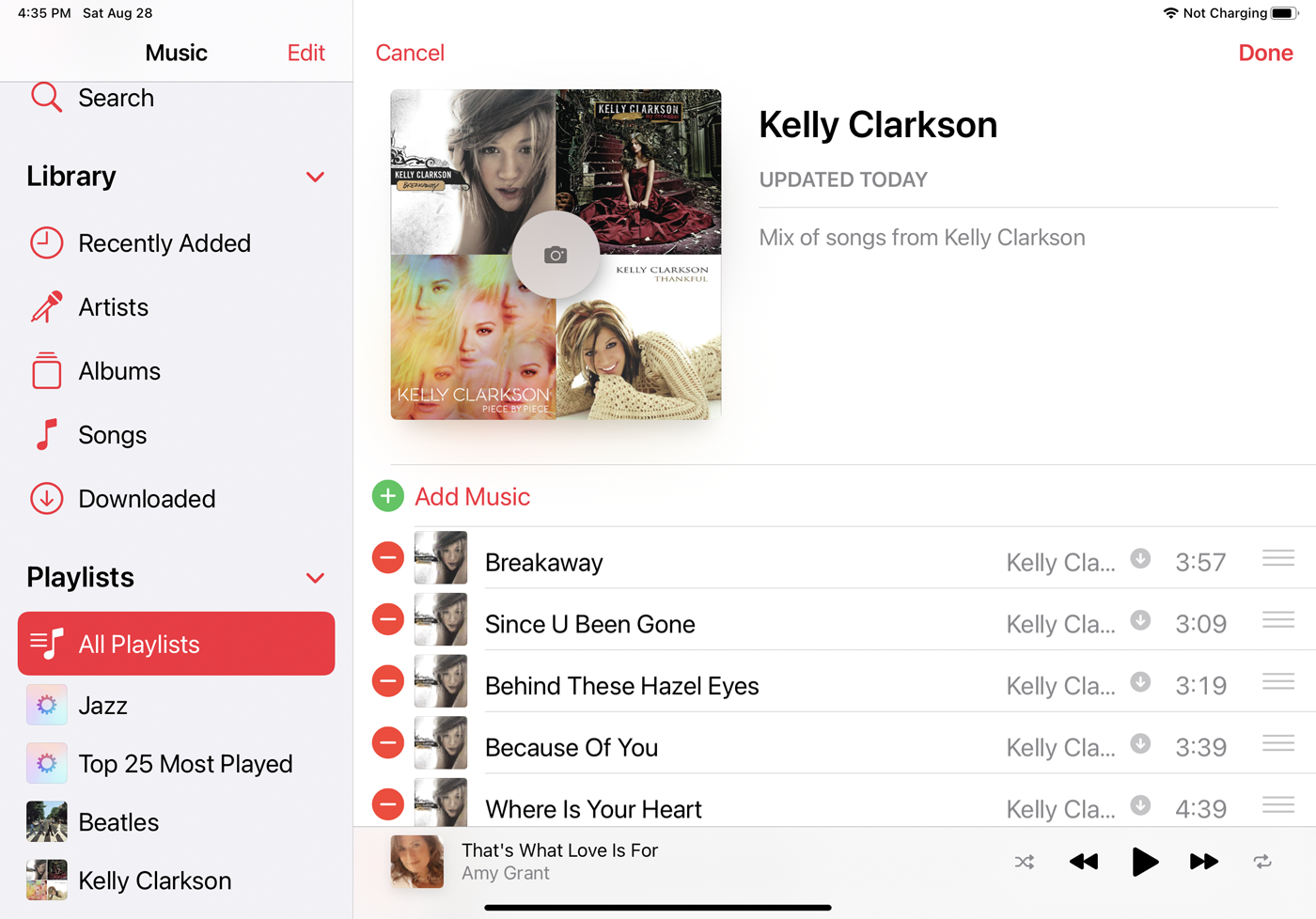
Item yang Anda pilih muncul di daftar putar baru Anda. Anda dapat menambahkan lebih banyak item, menghapus item yang ada, dan mengubah urutan item Anda saat ini. Setelah selesai, ketuk Selesai . Sekarang Anda dapat mengetuk daftar putar baru dan menikmati lagu-lagunya.
