Bagaimana Cara Membuat Kill Switch Internet Di Windows 10?
Diterbitkan: 2021-09-12Mungkin ada beberapa contoh ketika Anda perlu mematikan atau mematikan internet Anda dalam sekejap. Untuk pengguna PC dengan Ethernet, atau siapa pun, memiliki tombol pemutus di Windows entah bagaimana bisa menjadi berguna. Jika Anda merasakan aktivitas mencurigakan pada koneksi internet Anda, tekan saja tombol pemutus.
Istilah "Kill Switch" tampaknya agak menakutkan, dan itulah mengapa itu bukan istilah resmi. Namun, banyak layanan VPN menawarkan fitur dengan nama yang sama. Dalam layanan VPN, fitur ini membuat sistem Anda offline saat Anda kehilangan koneksi ke server mereka untuk menjaga privasi. Dengan menggunakan panduan ini, Anda dapat memicu tombol pemutus untuk membuat sistem Anda offline jika PC Anda diserang.
Mengapa saya membutuhkan tombol pemutus?
Sakelar mematikan memiliki beberapa kasus penggunaan praktis. Misalnya, Anda mengunggah file yang tidak ingin Anda unggah, Anda dapat memutuskan koneksi internet untuk mencegah hal yang sama. Atau, mungkin Anda perlu berbohong tentang internet yang tidak berfungsi, Anda dapat melakukannya hanya dengan beberapa klik mouse atau pintasan keyboard.
Di atas segalanya, tombol pemutus tidak lebih dari tombol panik. Anda dapat menggunakannya untuk keluar dari situasi ketika Anda perlu menarik kabel internet. Oleh karena itu, ini semua tentang cara mudah untuk memutuskan koneksi internet Anda.
Buat Kill Switch di Windows
Anda dapat dengan mudah membuat tombol pemutus di Windows dengan membuat pintasan desktop yang menonaktifkan adaptor jaringan Anda. Ikuti langkah-langkah di bawah ini untuk melakukannya.
1. Pertama, buka aplikasi Pengaturan Windows 10 menggunakan Start Menu atau pintasan keyboard tombol Windows + I.
2. Navigasikan ke halaman “ Jaringan & Internet ”. Pada tab status, catat nama adaptor jaringan Anda saat ini . Untuk koneksi kabel, namanya harus "Ethernet," dan "WiFi" untuk koneksi nirkabel. Meskipun, nama adaptor jaringan pada mesin Anda mungkin berbeda.
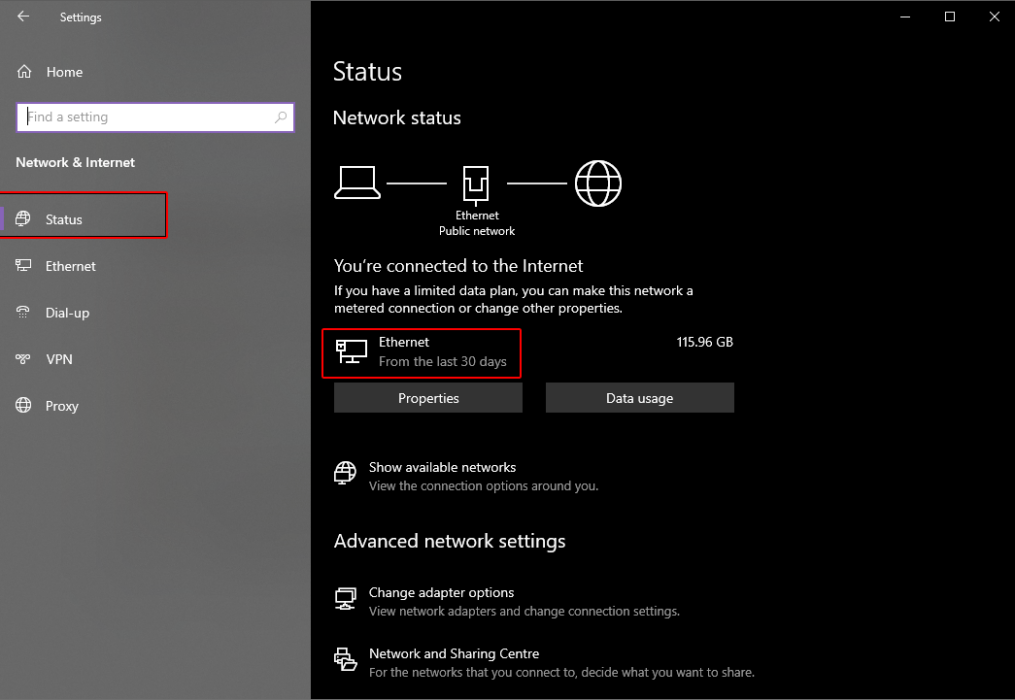
3. Selanjutnya, klik kanan pada area kosong di Desktop Anda dan pilih New > Shortcut.
4. Di bilah lokasi dialog konfigurasi pintasan, masukkan teks berikut:
C:\Windows\System32\netsh.exe interface set interface name="XXXX" admin = disabledDalam teks, ganti XXXX dengan nama adaptor jaringan Anda. Misalnya, ubah ke Ethernet untuk koneksi kabel. Produk akhir akan terlihat seperti ini:
C:\Windows\System32\netsh.exe interface set interface name="Ethernet" admin = disabled
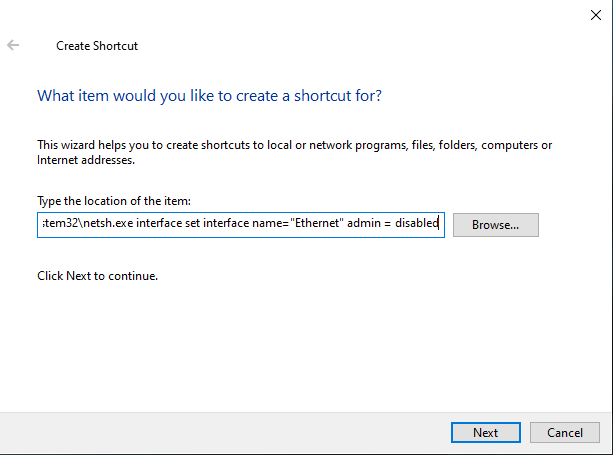
5. Selanjutnya, klik tombol Next . Sekarang, masukkan nama yang sesuai untuk pintasan, seperti "Kill Switch" dan simpan pintasan.
6. Klik kanan pada pintasan yang baru dibuat dan buka Properties-nya. Di sana, klik " Lanjutan " pada tab Pintasan.
7. Terakhir, centang opsi “ Run as administrator ” karena tombol pemutus memerlukan izin administrator untuk berfungsi, lalu klik OK.

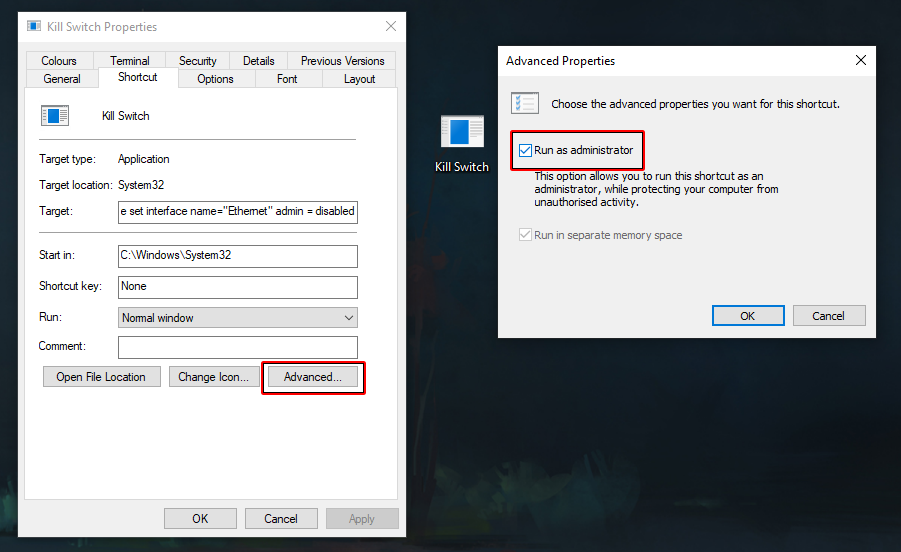
8. Anda juga dapat mengubah ikon tombol pemutus agar dapat dibedakan. Cukup klik pada opsi " Ubah ikon " di tab Pintasan di Properties-nya.
9. Selanjutnya, Anda dapat menetapkan pintasan keyboard untuk memicu pintasan, cukup klik opsi tombol pintasan pada tab Pintasan di Properti, dan tekan pintasan keyboard yang ingin Anda tetapkan ke sakelar.
Jangan klik tombolnya dulu, Anda harus membuat tombol sambungkan kembali untuk mendapatkan akses internet Anda kembali.
Membuat Sakelar Sambungkan Ulang
Setelah Anda memutuskan koneksi internet Anda menggunakan tombol pemutus di Windows, Anda akan memerlukan tombol sambungkan kembali untuk mendapatkan akses internet Anda kembali. Anda harus membuat pintasan lain untuk itu.
1. Ulangi langkah di atas untuk mengetahui nama adaptor jaringan Anda. Posting itu, klik kanan pada area kosong di Desktop Anda dan pilih New > Shortcut.
2. Di bilah lokasi dialog konfigurasi pintasan, masukkan teks berikut:
C:\Windows\System32\netsh.exe interface set interface name="XXXX" admin = enabledDalam teks, ganti XXXX dengan nama adaptor jaringan Anda. Misalnya, ubah ke Ethernet untuk koneksi kabel. Produk akhir akan terlihat seperti ini:
C:\Windows\System32\netsh.exe interface set interface name="Ethernet" admin = enabled
3. Kemudian, klik tombol Next dan beri nama shortcut sebagai “Reconnect” dan klik tombol Finish.
4. Selanjutnya, klik kanan pada pintasan yang baru dibuat dan buka Properties-nya. Di sana, klik " Lanjutan " pada tab Pintasan.
5. Terakhir, centang opsi “ Jalankan sebagai administrator ” karena sakelar memerlukan izin administrator untuk berfungsi, lalu klik OK.
6. Anda juga dapat mengubah ikon sakelar agar dapat dibedakan. Cukup klik pada opsi " Ubah ikon " di tab Pintasan di Properties-nya.
7. Selanjutnya, Anda dapat menetapkan pintasan keyboard untuk memicu pintasan, cukup klik opsi tombol pintasan pada tab Pintasan di Properti, dan tekan pintasan keyboard yang ingin Anda tetapkan ke sakelar.
Menguji Saklar Pembunuh
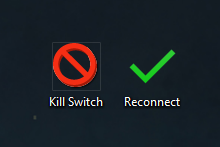
Setelah Anda berhasil membuat Kill Switch dan Reconnect switch, Anda dapat mengujinya. Untuk memulai, cukup klik dua kali pada pintasan Kill Switch atau tekan pintasan keyboard khusus yang Anda tetapkan ke sakelar, dan pilih Ya saat diminta. Jendela Command Prompt akan terbuka sebentar dan kemudian menutup. Internet Anda sekarang akan dinonaktifkan. Untuk memeriksa, buka pengaturan "Jaringan & Internet" dan Anda akan melihat bahwa tidak akan ada koneksi internet yang aktif.
Untuk mengembalikan perubahan, cukup klik dua kali pada pintasan Sambungkan kembali atau tekan pintasan keyboard khusus yang Anda tetapkan ke sakelar dan pilih Ya saat diminta. Voila, koneksi internet Anda akan pulih! Sebagai kesimpulan, Kill Switch tidak resmi di Windows ini adalah cara yang efisien untuk menonaktifkan koneksi internet Anda dengan cepat.
Pastikan untuk memeriksa panduan Windows 11 kami untuk tips yang lebih bermanfaat.
