Cara Membuat Pintasan Desktop di Windows 11
Diterbitkan: 2022-02-08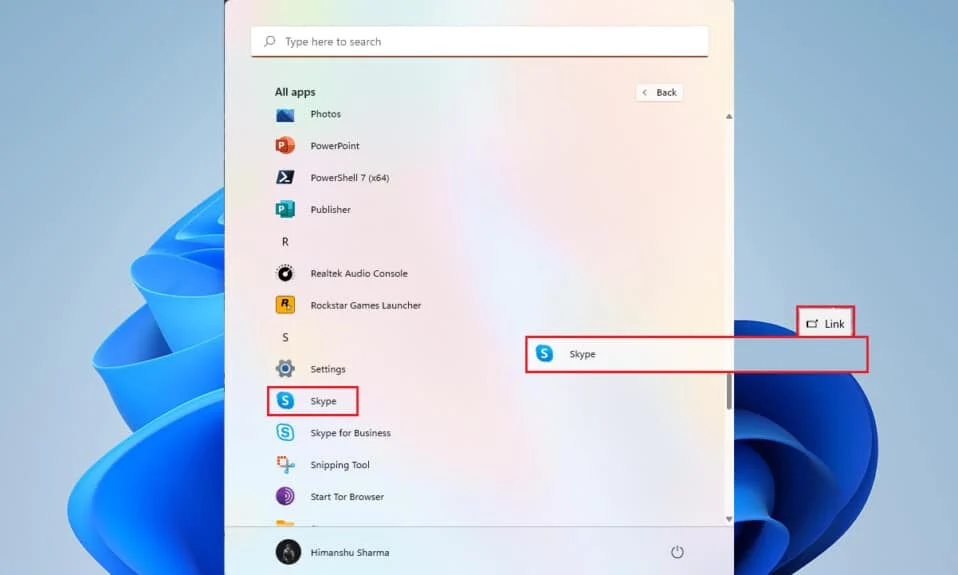
Setelah menginstal aplikasi atau perangkat lunak apa pun di PC, semua orang akan lebih memilih pendekatan yang mudah untuk membukanya kapan pun diperlukan. Di sinilah pintasan Desktop digunakan, tetapi dalam kasus Windows 11, aplikasi dan penginstalan tertentu tidak mendapatkan pintasan di Desktop secara otomatis saat menyelesaikan penginstalan, terutama dalam kasus aplikasi yang diunduh dari Microsoft Store. Jadi, kami memberikan kepada Anda panduan sempurna yang akan mengajari Anda cara membuat pintasan Desktop di Windows 11.
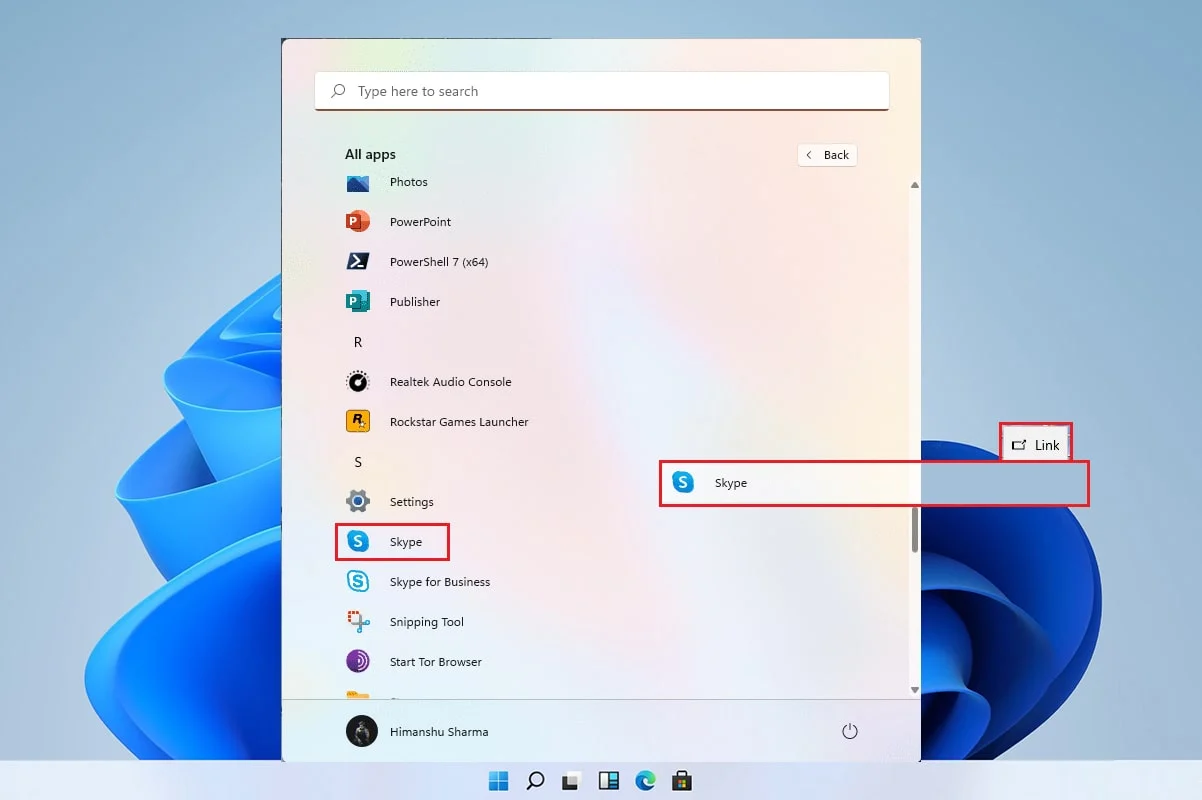
Isi
- Cara Membuat Pintasan Desktop di Windows 11
- Bisakah Kita Membuat Shortcut Desktop Secara Manual di Windows 11?
- Metode 1: Seret Aplikasi dari Menu Mulai
- Metode 2: Melalui File Explorer
- Metode 3: Melalui Folder Aplikasi
- Metode 4: Melalui Buat Wizard Pintasan
- Metode 5: Melalui Editor Registri
- Kiat Pro: Cara Mengatur Ikon Desktop
Cara Membuat Pintasan Desktop di Windows 11
Banyak aplikasi tidak berfungsi dengan baik dengan menu Start dan karenanya menjadi sangat penting untuk membuat pintasan Desktop di Windows 11. Pada artikel ini, kami akan mengintegrasikan beberapa cara untuk menambahkan pintasan file dan aplikasi di Desktop, dan mencari dalam masalah ini, mari kita lanjutkan.
Bisakah Kita Membuat Shortcut Desktop Secara Manual di Windows 11?
Menambahkan pintasan ke Desktop agak aneh di Windows 11 dibandingkan dengan Windows 10 tetapi bukan tidak mungkin. Ada berbagai cara untuk menambahkan pintasan ke Desktop secara manual. Tindakan tersebut dapat dilakukan melalui Start Menu , File Explorer , dan cara lainnya. Untuk menetapkan hal yang sama, kami telah menyusun serangkaian metode yang akan membantu Anda menambahkan pintasan file dan aplikasi di Desktop.
Metode 1: Seret Aplikasi dari Menu Mulai
Jika aplikasi atau perangkat lunak terlihat di menu mulai, Anda cukup menggunakan metode seret untuk membawanya ke desktop yang akan membuat pintasannya.
1. Klik Mulai dan klik opsi Semua aplikasi .
Catatan: Anda juga dapat menemukan aplikasi dari bagian Disematkan .
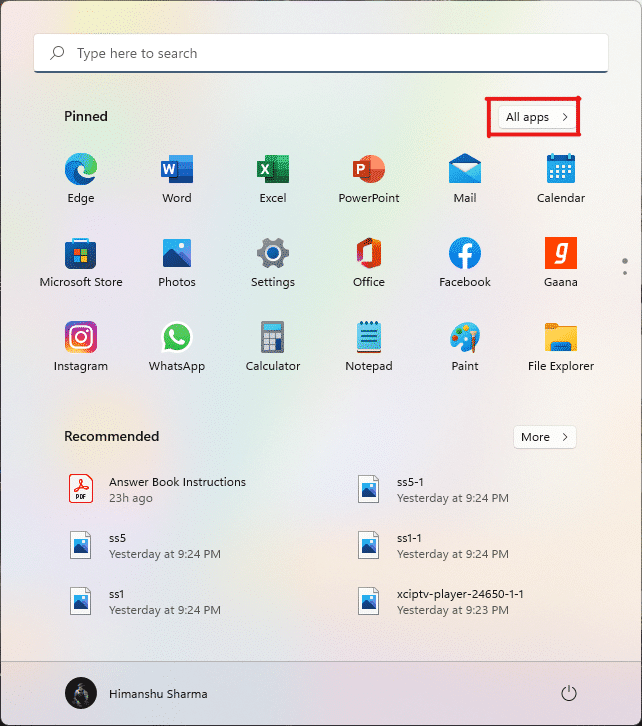
2. Seret aplikasi dari menu Mulai ke Desktop .
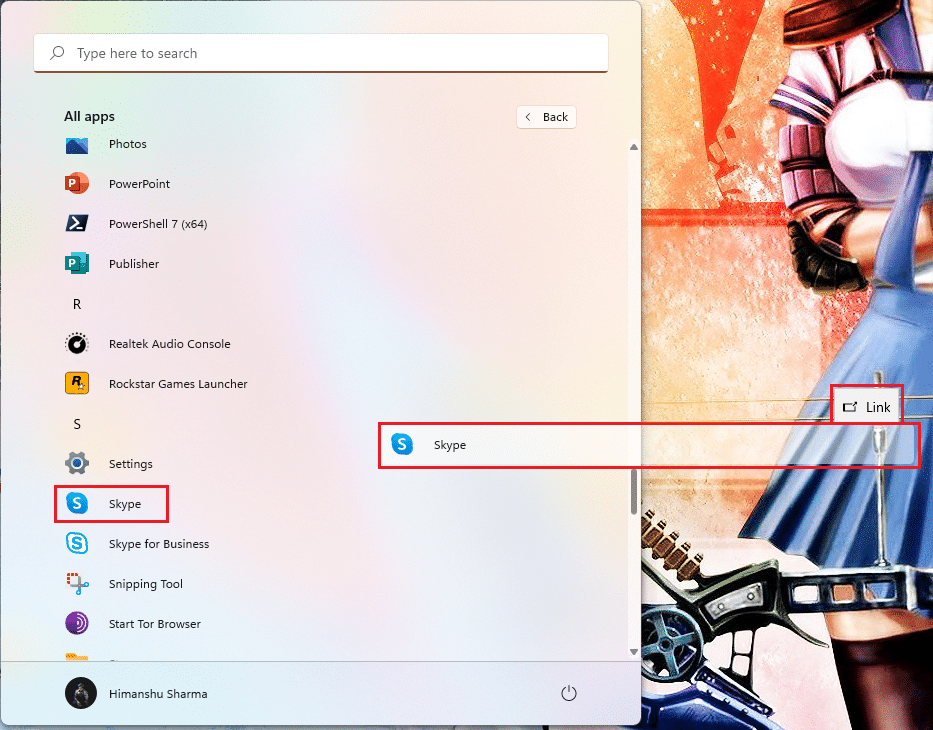
Anda akan menemukan ikon file yang dipilih di desktop, setelah ini, Anda dapat menyeretnya lebih lanjut ke posisi yang diperlukan di Desktop. Anda juga dapat mengklik kanan ruang kosong di Desktop dan menggunakan opsi Urutkan berdasarkan untuk mengatur pintasan Desktop.
Metode 2: Melalui File Explorer
Cara lain untuk membuat pintasan desktop aplikasi atau perangkat lunak Anda adalah dengan menemukan penginstalan di direktori file explorer. Caranya, ikuti langkah-langkah berikut:
1. Klik pada ikon Cari , ketik PowerPoint , dan klik ikon panah bawah seperti yang disorot pada gambar di bawah ini.
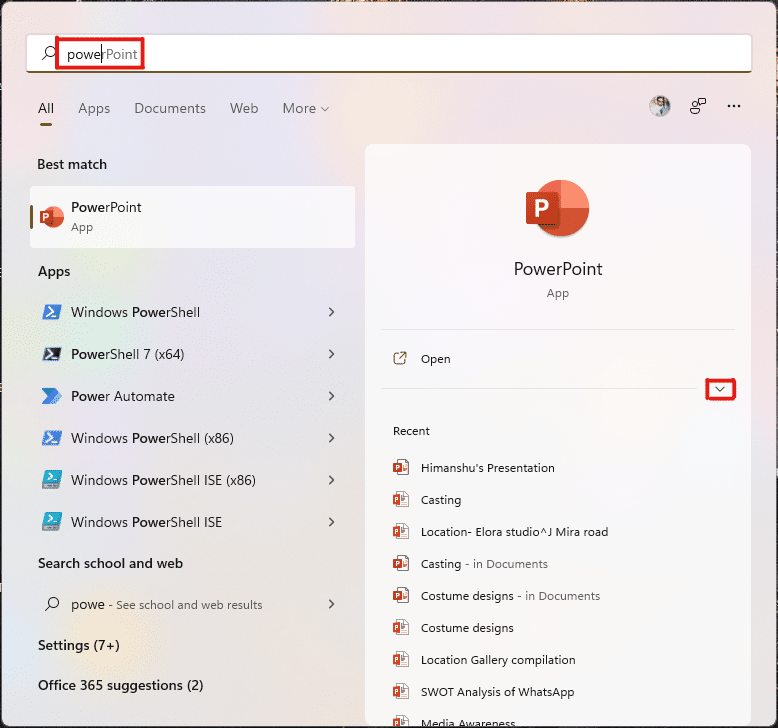
2. Di sini, pilih opsi Buka lokasi File .
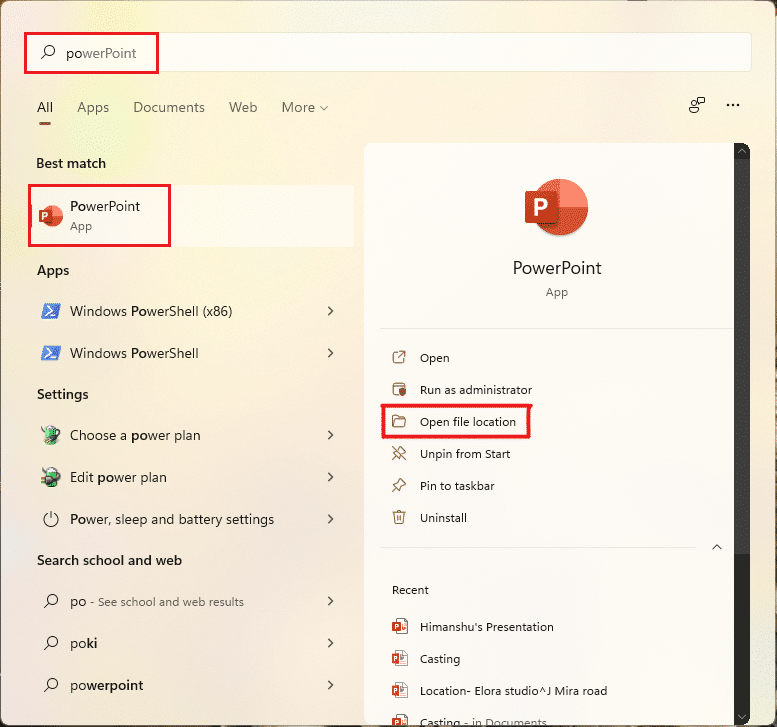
3. Klik kanan pada file POWERPNT.exe dan pilih Show more options .
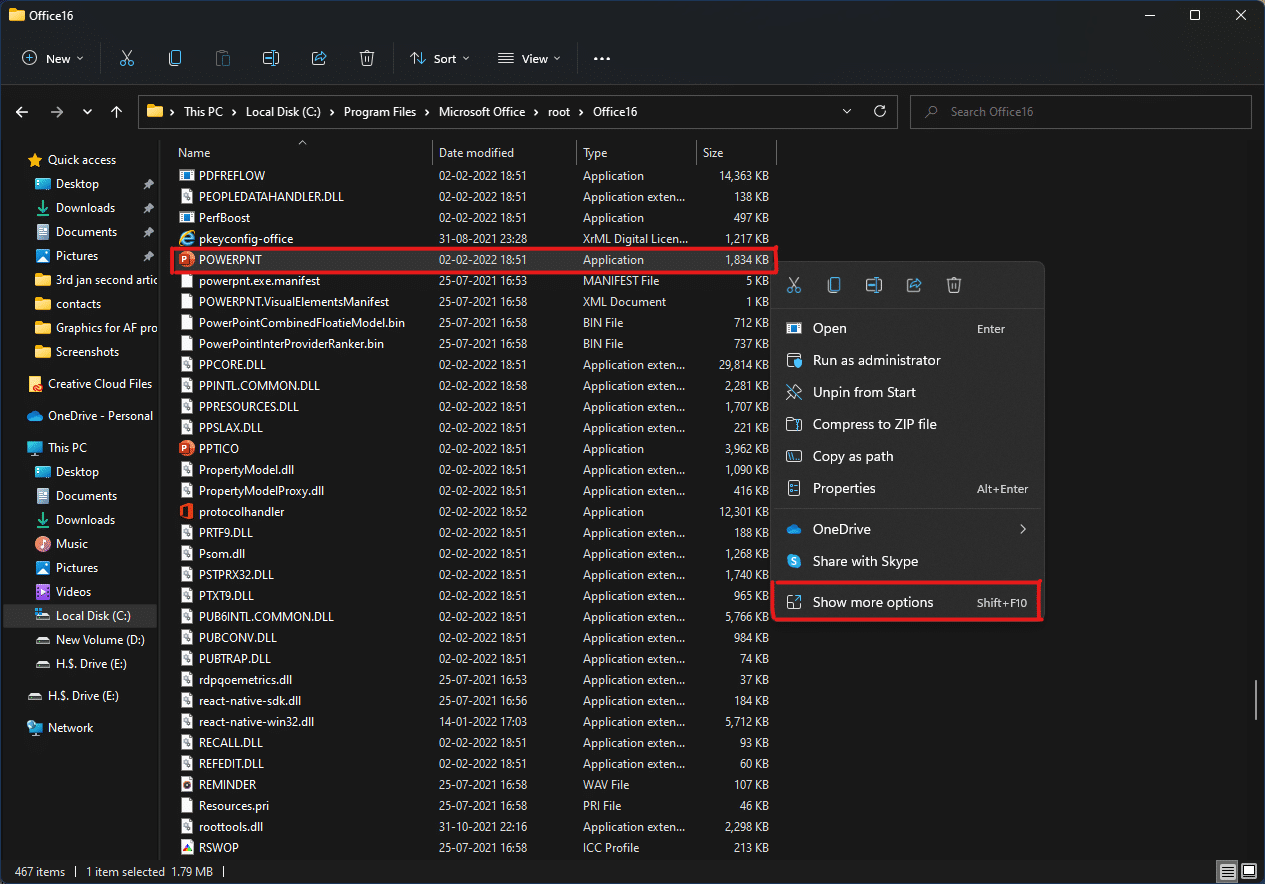
4. Kemudian, klik Kirim ke dan pilih opsi Desktop (buat pintasan) .
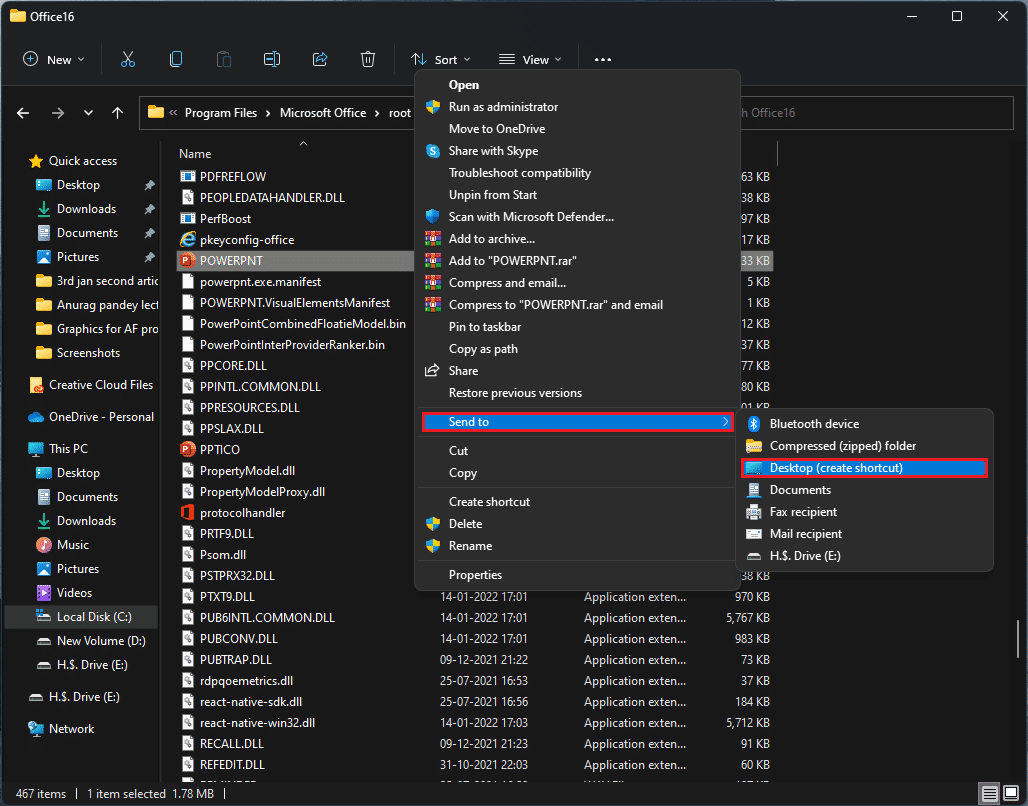
Ikon pintasan akan muncul di desktop setelah menyelesaikan langkah-langkah ini yang dapat diatur sesuai pilihan.
Baca Juga: Cara Mematikan Kamera dan Mikrofon Windows 11 Menggunakan Pintasan Keyboard
Metode 3: Melalui Folder Aplikasi
Pintasan juga dapat dibuat dengan melakukan langkah-langkah tertentu melalui prompt perintah. Untuk melakukannya, ikuti langkah-langkah berikut:
1. Tekan tombol Windows , ketik command prompt , dan klik Run as administrator .
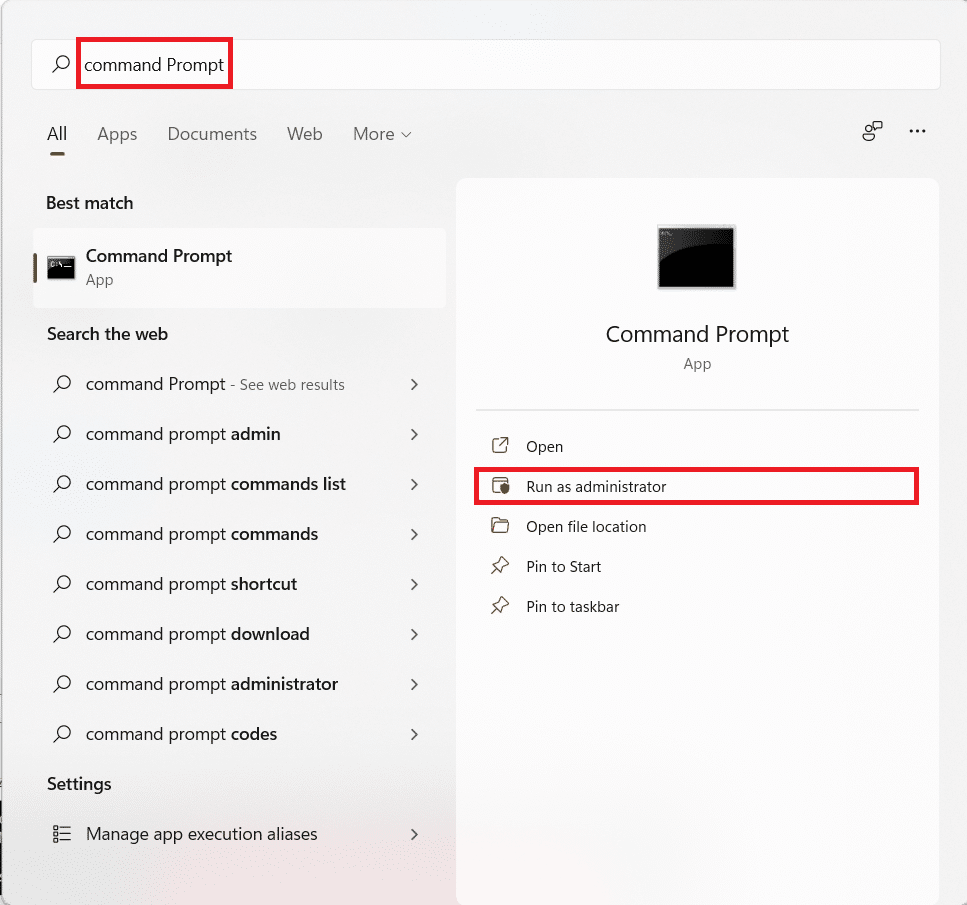
2. Ketik shell explorer: perintah AppsFolder dan tekan tombol Enter .
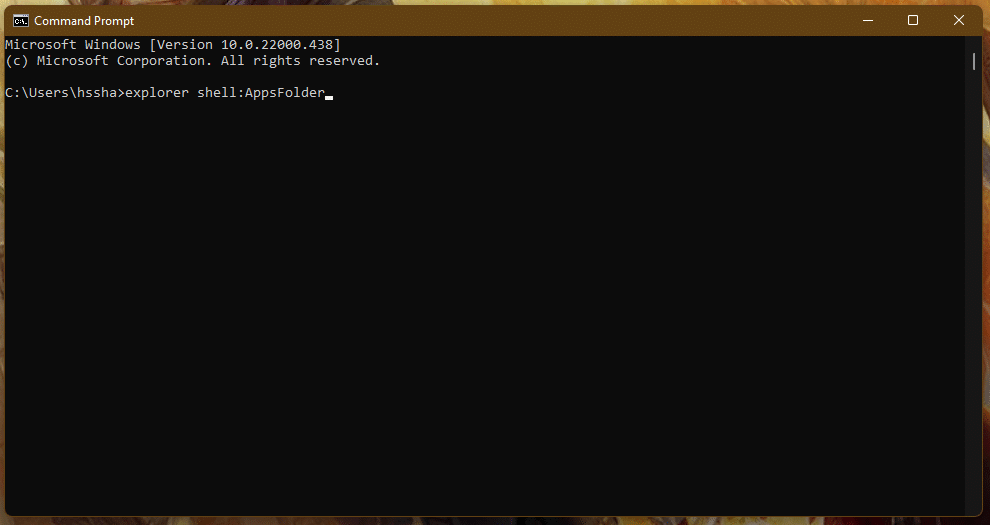
3. Klik kanan pada aplikasi (misalnya Adobe Photoshop 2022 ) dan pilih Buat opsi pintasan .
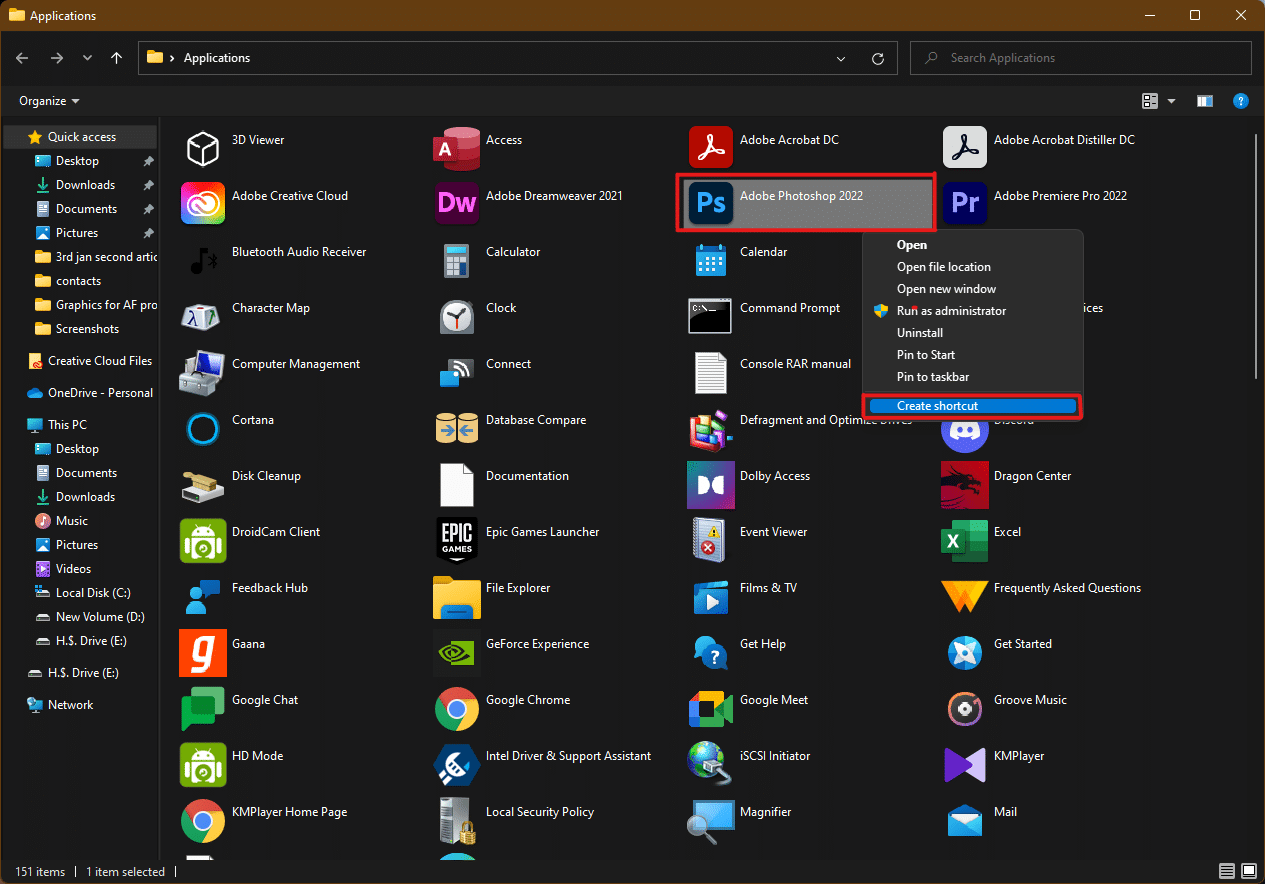

Periksa desktop Anda dan Anda akan menemukan pintasan aplikasi/perangkat lunak dengan daftar pintasan lainnya.
Metode 4: Melalui Buat Wizard Pintasan
Jika Anda ingin membuat pintasan Desktop di Windows 11 untuk aplikasi tertentu, ada cara lain melalui menu konteks, di mana kita dapat secara manual membuat pintasan Desktop untuk file atau aplikasi. Berikut adalah langkah-langkah untuk melakukannya:
1. Klik kanan pada aplikasi (misalnya Dreamweaver ) dan pilih opsi Salin sebagai jalur .
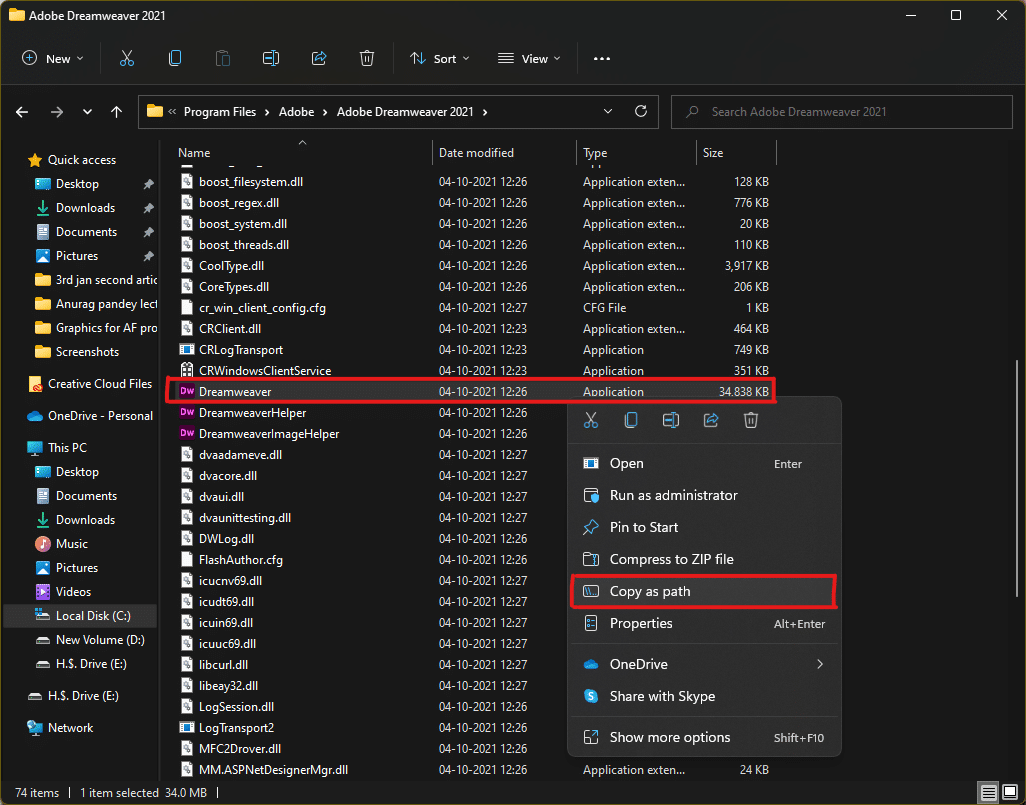
2. Kemudian, pergi ke Desktop dan klik kanan pada ruang kosong .
3. Di sini, arahkan kursor ke Baru dan pilih opsi Pintasan dari menu konteks.
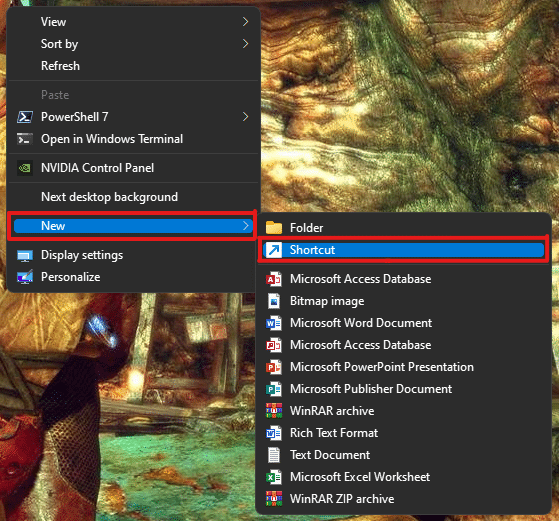
4. Sekarang, tempel jalur aplikasi yang disalin di bawah Ketik lokasi bagian item . Kemudian, klik tombol Berikutnya .
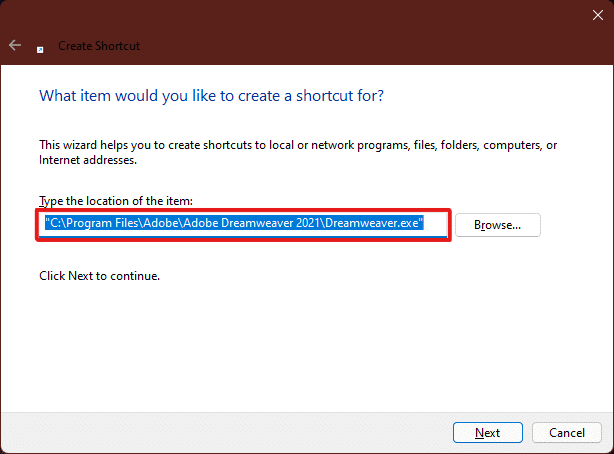
5. Terakhir, ketik nama untuk pintasan ini dan klik tombol Selesai .
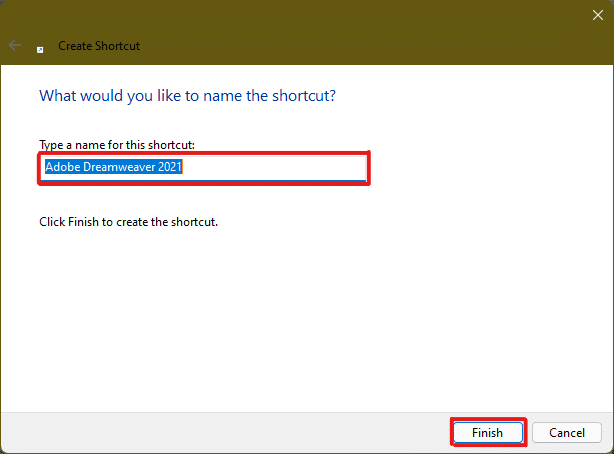
Pintasan aplikasi akan dibuat di Desktop.
Baca Juga: Cara Menambahkan Menu Konteks Create Restore Point di Windows 11
Metode 5: Melalui Editor Registri
Untuk membuat pintasan Desktop di Windows 11, menambahkan tombol pintasan aplikasi di Editor Registri juga bisa menjadi metode yang berguna. Untuk melakukannya, ikuti langkah-langkah berikut:
1. Tekan tombol Windows + R bersamaan untuk membuka kotak dialog Run .
2. Di sini, ketik regedit dan klik OK , seperti yang digambarkan di bawah ini.
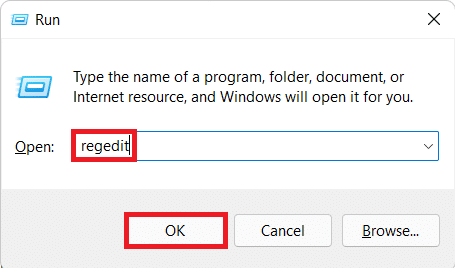
3. Di Peninjau Suntingan Registri , buka jalur lokasi berikut dari bilah alamat
Komputer\HKEY_CLASSES_ROOT\Directory\Background\shell
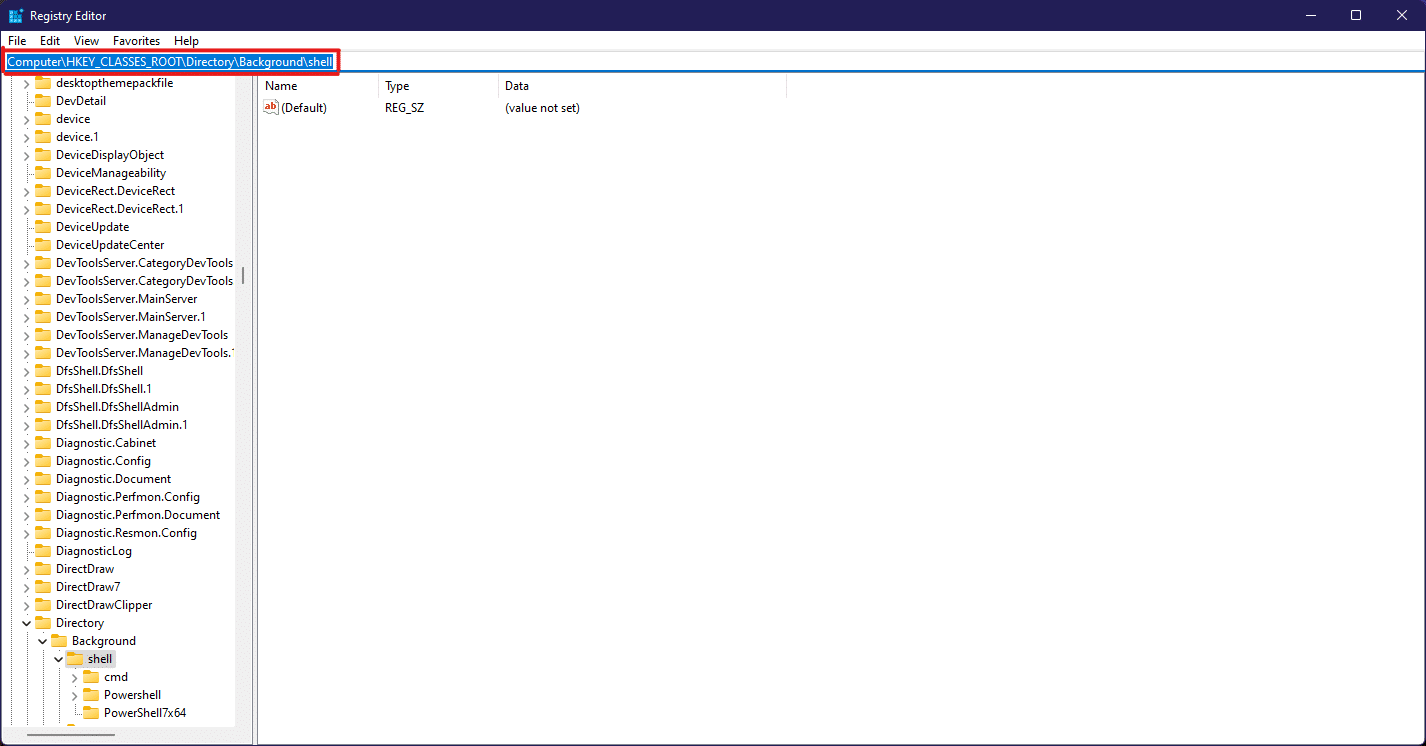
4. Klik kanan pada folder shell , arahkan kursor ke New, lalu pilih Key .
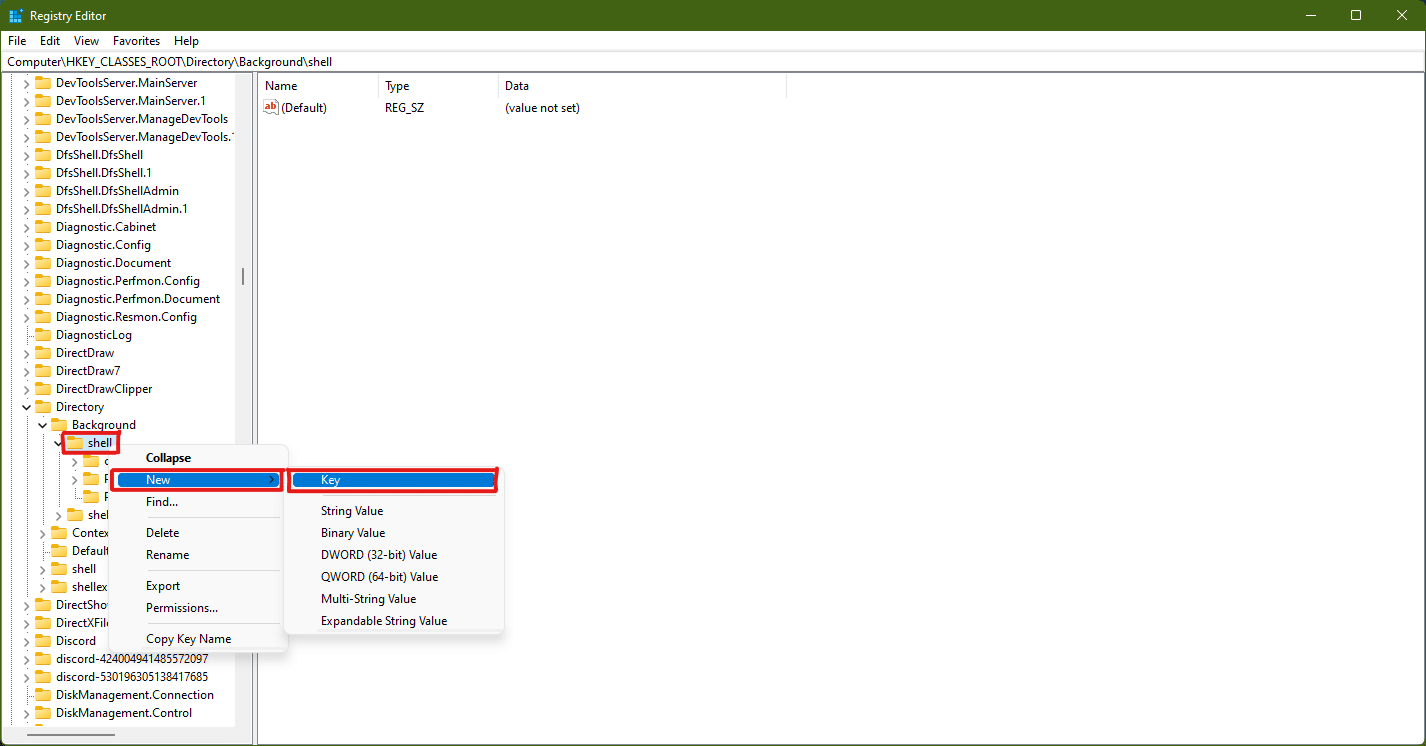
5. Ganti nama folder Kunci ini pada nama aplikasi (misalnya Photoshop ) yang pintasannya ingin Anda buat.
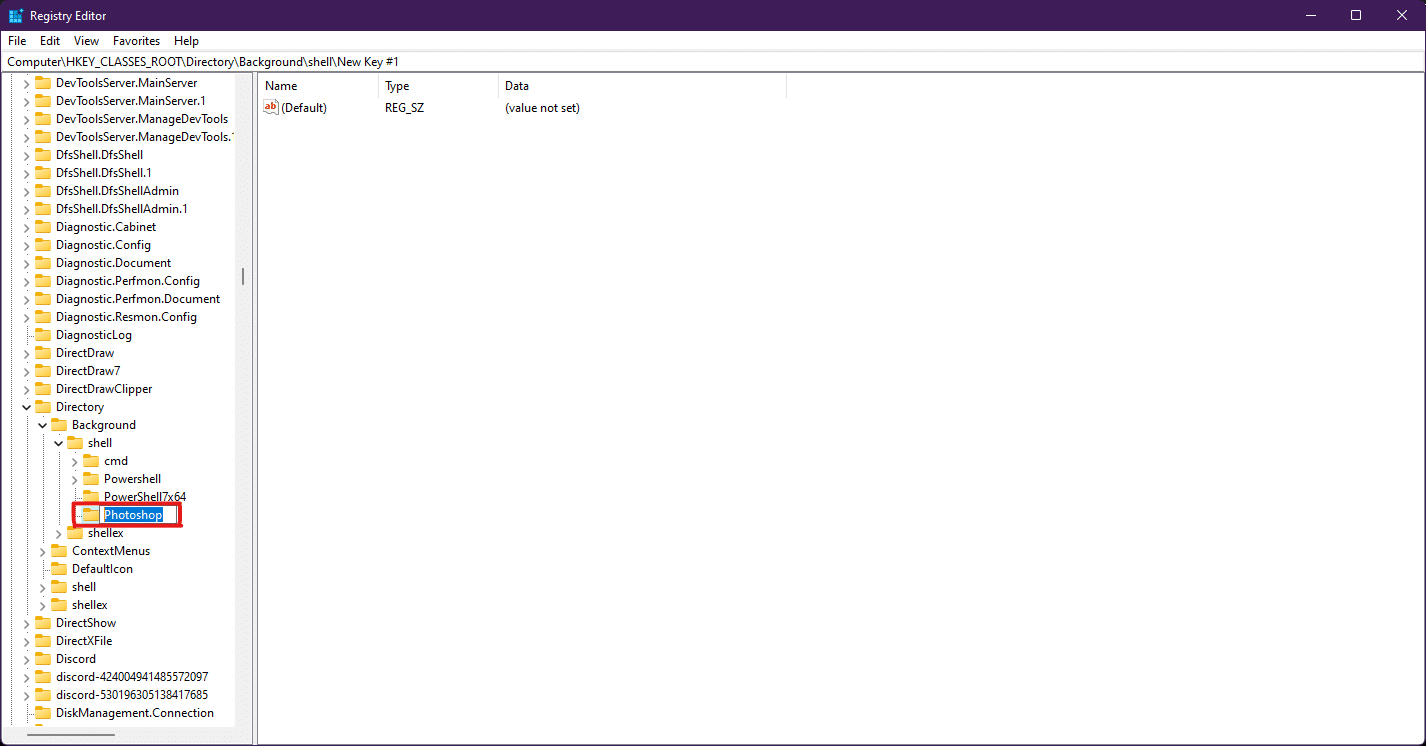
6. Sekarang klik kanan pada folder Photoshop dan arahkan kursor ke New, lalu pilih Key .
7. Ganti nama folder Key yang baru terbentuk menjadi Command .
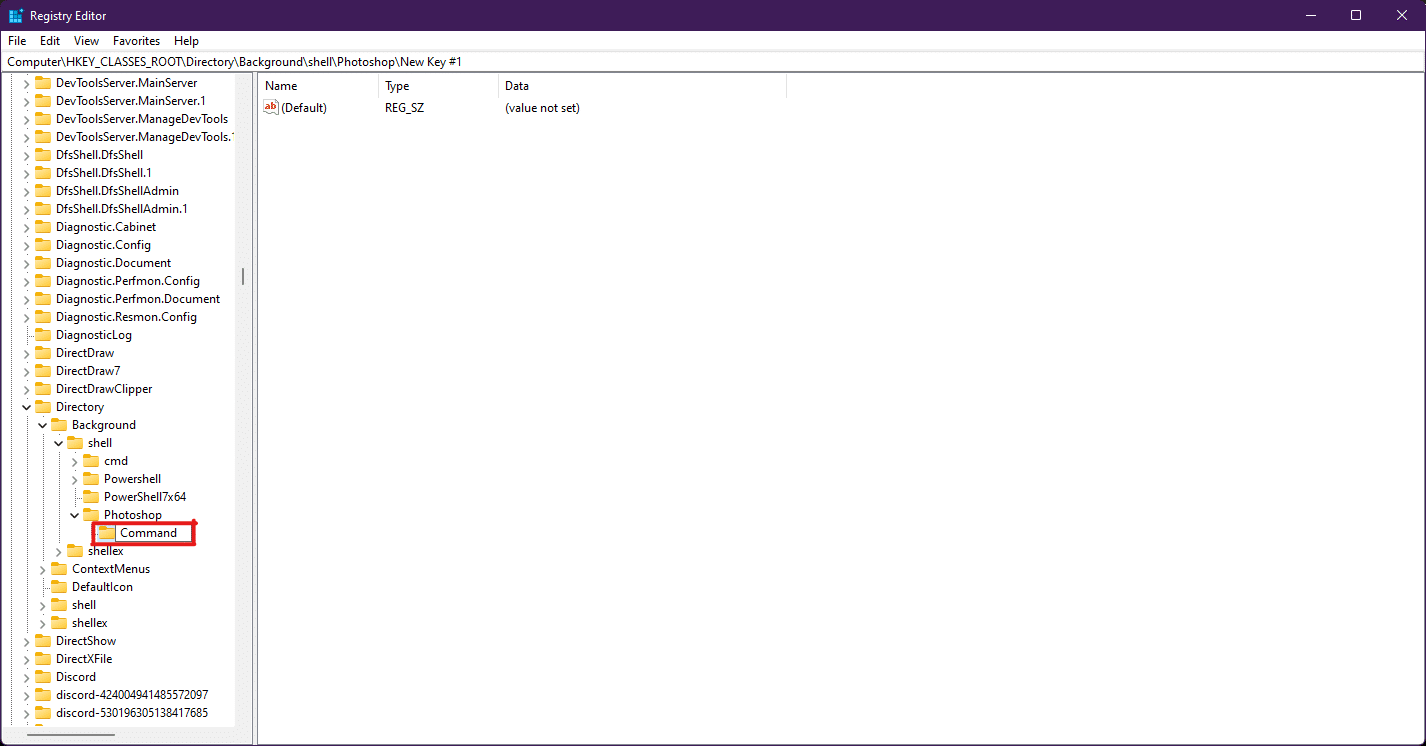
8. Kemudian, buka File Explorer dan salin jalur aplikasi seperti yang diilustrasikan dalam Metode 4 .
9. Beralih kembali ke jendela Registry Editor dan klik folder Command key.
10. Di sini, klik dua kali pada nilai (Default) seperti yang disorot pada gambar di bawah ini.
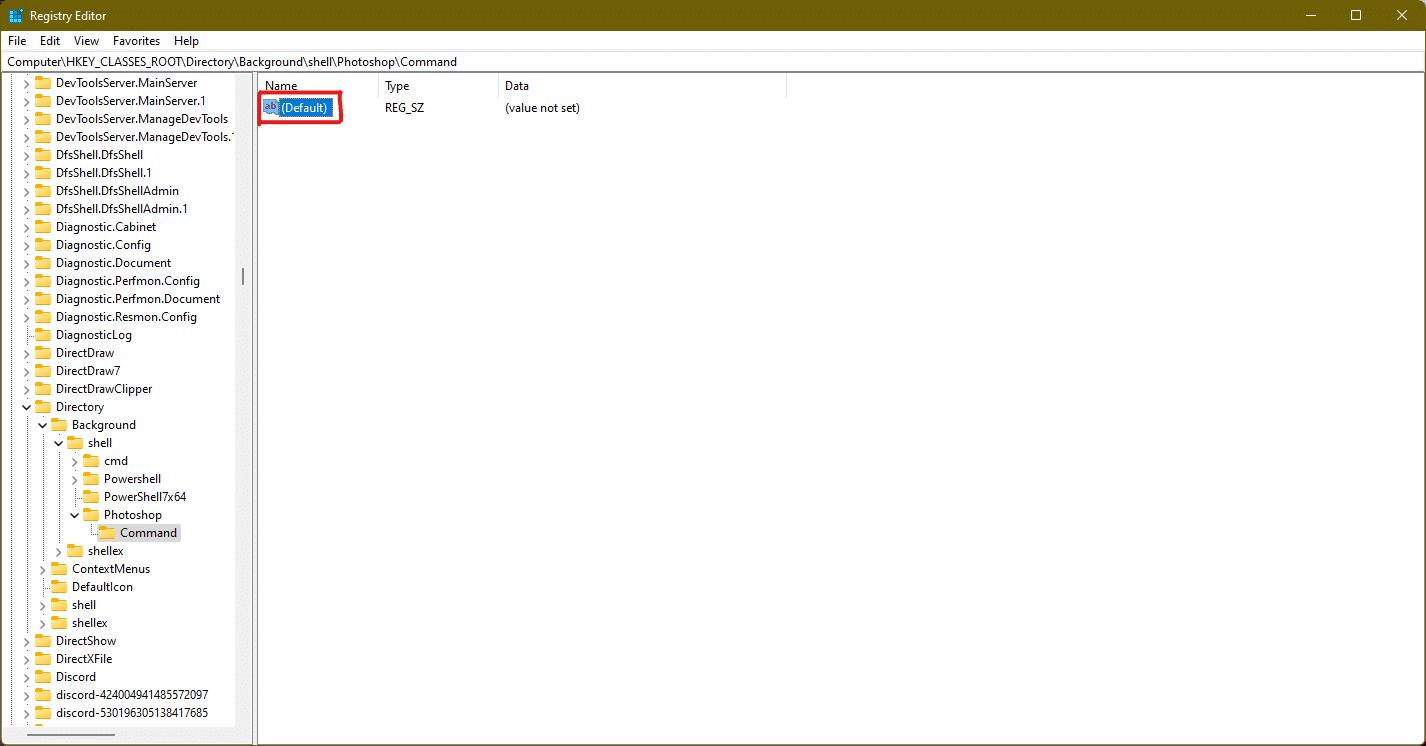
11. Sekarang, tempel jalur aplikasi yang disalin di bagian Data nilai . Lihat gambar di bawah ini.
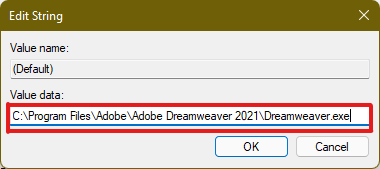
Pintasan sekarang akan muncul di menu konteks klik kanan Desktop dan dapat diakses kapan pun diperlukan.
Kiat Pro: Cara Mengatur Ikon Desktop
Jika Anda tidak mendapatkan ikon untuk pintasan Desktop tertentu, Anda dapat mengubah pengaturan ikon Desktop. Baca panduan kami tentang Cara Mengubah Ikon Desktop di Windows 11
Direkomendasikan:
- Perbaiki Kesalahan Terkunci File Konten Uap
- Perbaiki PC Windows Tidak Akan Terhubung ke TV
- Perbaiki AdBlock Tidak Bekerja di Twitch
- Perbaiki Konsol Audio Realtek Tidak Bekerja di Windows 11
Semoga kami dapat menyarankan kepada Anda beberapa metode yang berguna untuk membuat pintasan Desktop di Windows 11 dan Anda dapat menemukan metode yang paling sesuai untuk PC Anda. Beri tahu kami di bagian komentar di bawah yang merupakan metode favorit Anda yang berhasil untuk Anda dan jika Anda menghadapi masalah lain terkait pintasan di desktop, sebutkan di bagian komentar di bawah dan jangan ragu untuk menghubungi kami.
