Cara Membuat Widget Kustom di iPhone
Diterbitkan: 2022-01-29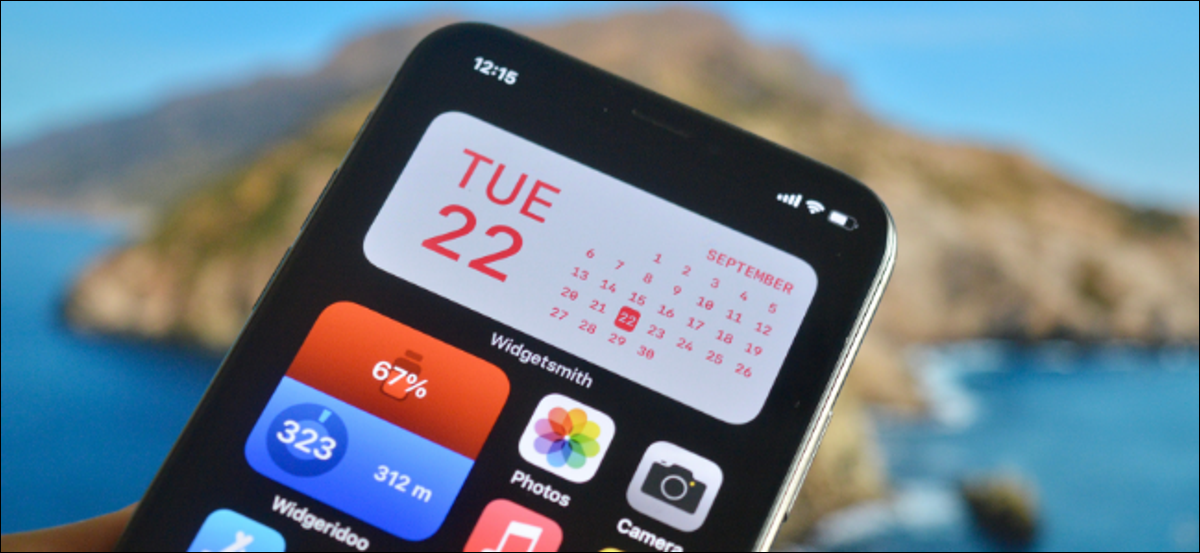
Secara tradisional, layar beranda iPhone dianggap sebagai sesuatu yang tidak dapat disesuaikan. Namun berkat widget layar beranda, kini Anda dapat meletakkan hampir semua hal di layar beranda. Berikut cara membuat widget khusus di iPhone Anda.
iOS 14 dan lebih tinggi memungkinkan Anda menempatkan widget di layar beranda iPhone Anda. Dan berkat aplikasi pihak ketiga, Anda benar-benar dapat membuat widget sendiri. Anda tidak hanya mendapatkan fungsionalitas baru di layar beranda, tetapi Anda juga dapat membuatnya dengan gaya unik Anda sendiri.
TERKAIT: Cara Menambah dan Menghapus Widget dari Layar Utama di iPhone
Dengan menggunakan widget, Anda dapat menambahkan pengingat, kalender, foto, baterai, dan banyak lagi ke layar beranda. Dalam panduan ini, kami akan membahas dua aplikasi tersebut.
Widgetsmith memberi Anda beberapa templat yang dapat Anda sesuaikan. Ini adalah aplikasi yang mudah digunakan. Jika Anda mencari sesuatu yang lebih kompleks, di mana Anda benar-benar dapat membuat tata letak yang berbeda di widget, coba aplikasi Widgeridoo berbasis blok.
Buat Widget Kustom di iPhone Menggunakan Widgetsmith
Aplikasi Widgetsmith memungkinkan Anda membuat widget untuk menampilkan waktu, tanggal, kalender, pengingat, cuaca, statistik kesehatan, pasang surut, astronomi, dan foto. Setiap widget dapat dikustomisasi dalam ukuran kecil, sedang, dan besar. Bagian cuaca dan pasang surut adalah bagian dari langganan berbayar $1,99/bulan.
Proses untuk menyesuaikan widget adalah sama, jadi untuk contoh ini, kita akan menyesuaikan widget Hari dan Tanggal dengan font dan warna khusus.
Untuk memulai, buka aplikasi Widgetsmith dan buka Pengaturan > Izin. Di sini, berikan izin untuk fitur yang ingin Anda gunakan (aplikasi Pengingat, Kalender, atau Foto).
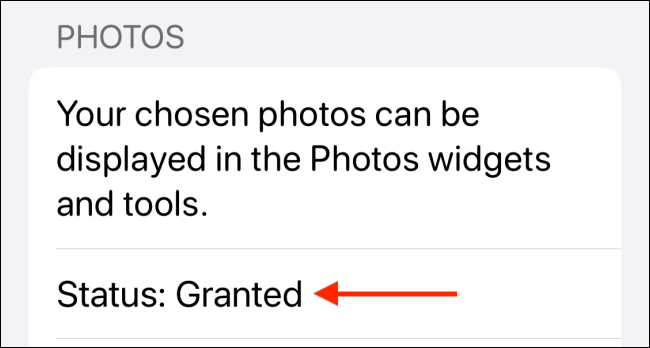
Sekarang, buka tab "Widget Saya" dan ketuk "Tambah (Ukuran) Widget" untuk ukuran widget yang ingin Anda buat. Dalam contoh ini, kita akan membuat widget Medium. Setelah dibuat, ketuk widget.
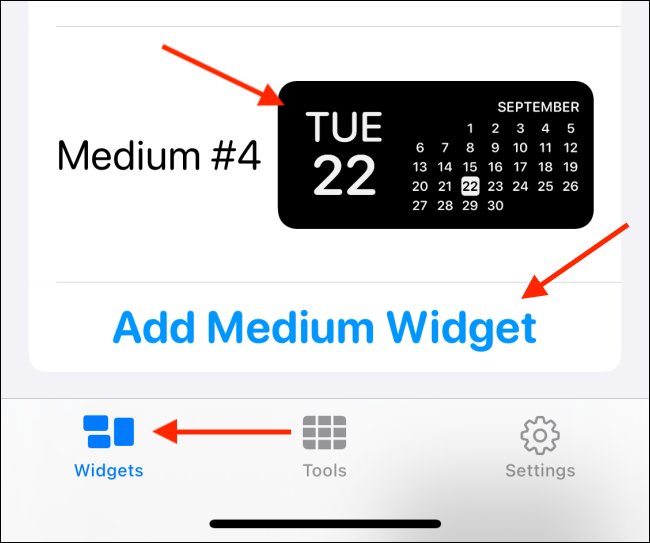
Sekarang, ketuk pratinjau widget.
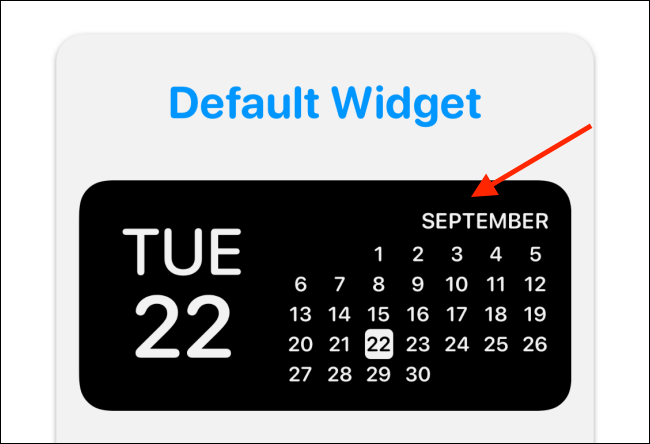
Di tab "Gaya", Anda dapat melihat semua gaya yang berbeda untuk widget tanggal. Pilih gaya di sini. Kami akan menggunakan opsi "Hari & Tanggal".
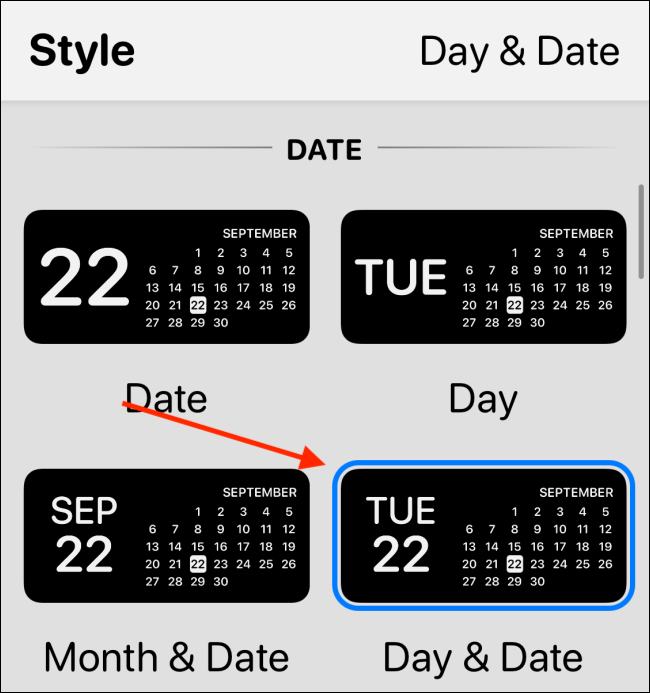
Sekarang, ketuk opsi "Font". Kami akan menggunakan "SF Mono" di sini untuk memberikan tampilan retro pada widget.
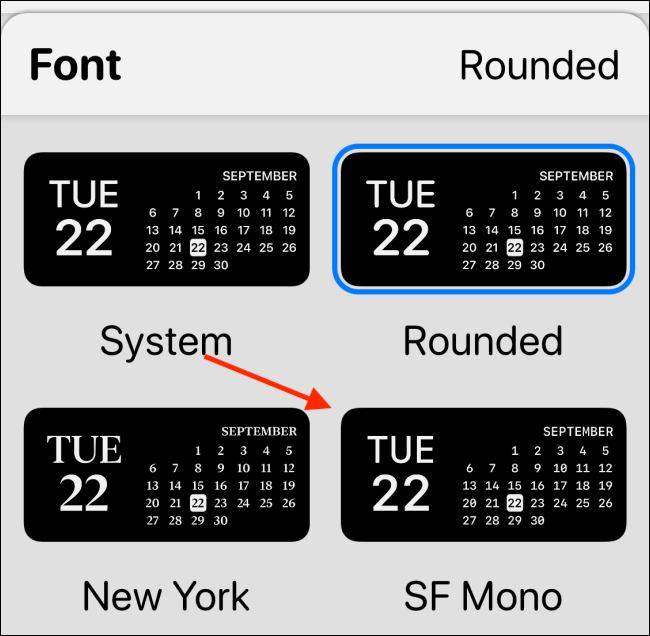
Selanjutnya, buka bagian “Tint Color”, dan pilih warna aksen. Kami akan menggunakan "Merah" di sini, tetapi Anda dapat memilih di antara selusin opsi.
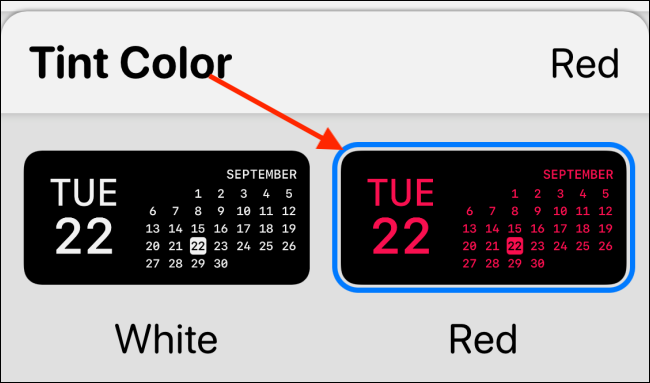
Terakhir, buka bagian "Warna Latar Belakang". Di sini, opsi default adalah Hitam. Anda dapat tetap menggunakannya jika Anda menggunakan iPhone OLED dengan latar belakang hitam murni. Ini akan membuat widget Anda terlihat seperti mengambang di layar. Untuk contoh ini, kita akan menggunakan opsi 90 persen.
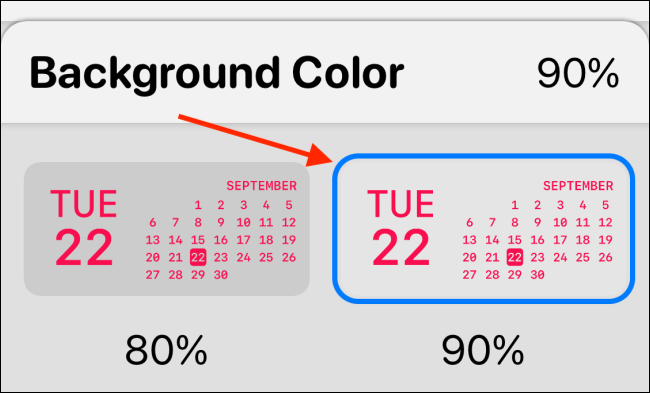
Anda dapat menggulir ke bawah dan memilih perbatasan juga. Kami akan melewatkan itu untuk saat ini.
Tekan tombol Kembali dan ganti nama widget agar dapat dikenali. Kami akan pergi dengan judul "Tanggal Merah" sederhana. Ketuk tombol "Simpan" untuk menyimpan nama dan kemudian pilih "Simpan" sekali lagi untuk menyimpan widget. Widget sekarang dibuat.
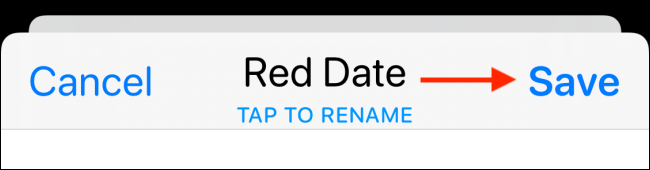
Untuk menambahkan widget, buka layar beranda iPhone Anda dan tekan dan tahan pada bagian layar yang kosong untuk masuk ke mode Jiggle. Di sini, ketuk tombol "+" di sudut kiri atas.

Pilih aplikasi Widgetsmith dari daftar widget.
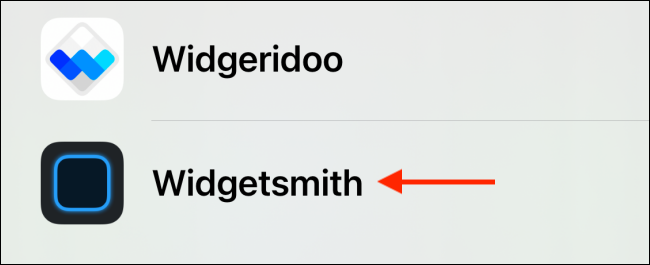
Sekarang, gulir ke widget Medium dan ketuk tombol "Tambah Widget".

Karena ini adalah widget yang paling baru dibuat, Anda akan melihat widget Tanggal Merah di sini. Jika tidak, Anda dapat mengetuk widget untuk opsi.
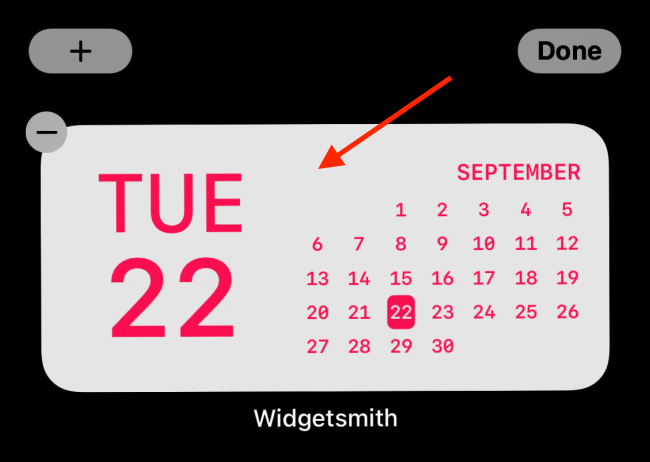
Di sini, pilih opsi "Widget".
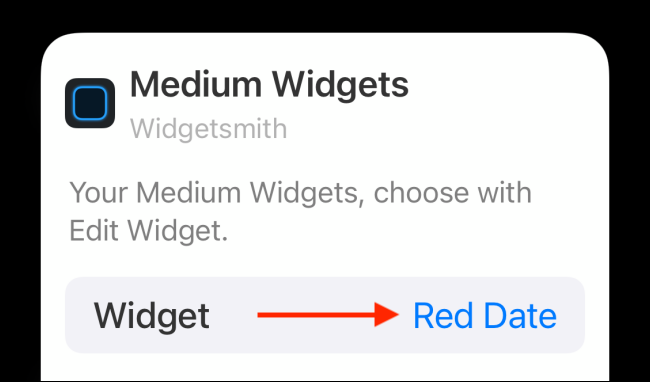
Dari daftar, pilih widget khusus yang baru saja Anda buat.
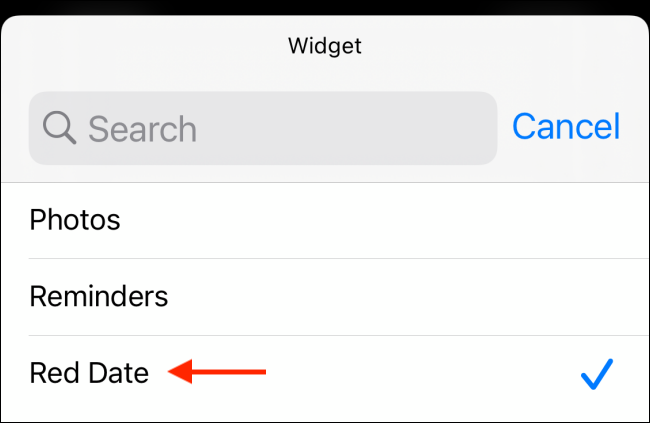

Sekarang, geser ke atas dari bilah Beranda atau tekan tombol Rumah untuk keluar dari tampilan pengeditan layar beranda.
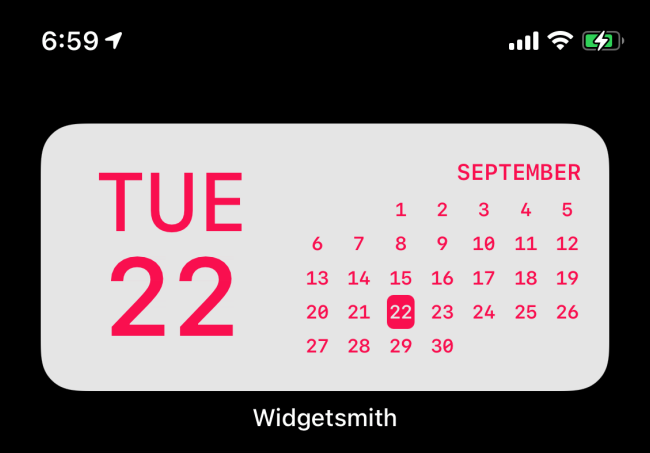
Dan hanya itu, Anda baru saja membuat dan menambahkan widget yang tampak luar biasa ke layar beranda iPhone Anda. Anda dapat kembali ke aplikasi Widgetsmith untuk membuat lebih banyak widget.
Buat Widget Kustom di iPhone Menggunakan Widgeridoo
Meskipun Watchsmith sangat bagus untuk membuat widget khusus sederhana, Anda dapat melakukan beberapa hal yang sangat rumit dengan Widgeridoo. Hal terbaik tentang Widgeridoo adalah memungkinkan Anda membawa beberapa tipe data ke dalam satu widget. Anda membuat widget menggunakan balok, seperti Lego.
Versi gratis Widgeridoo memungkinkan Anda melihat pratinjau widget. Tetapi untuk menyesuaikan dan menambahkan widget ke layar beranda, Anda harus meningkatkan ke paket Pro $3,99 (ini adalah pembelian satu kali).
Misalnya, Anda dapat membuat widget yang menunjukkan tanggal, langkah harian, janji temu mendatang, dan masa pakai baterai iPhone, semuanya dalam satu widget. Plus, Widgeridoo memiliki dukungan untuk mengambil URL JSON, sehingga Anda juga dapat menampilkan umpan berita di widget.
Setelah membuka aplikasi Widgeridoo, Anda akan menemukan kumpulan widget yang sudah jadi. Saat Anda memulai dengan aplikasi, kami sarankan Anda menyesuaikan widget "Hari Ini". Ketuk widget "Hari Ini" untuk memilihnya.
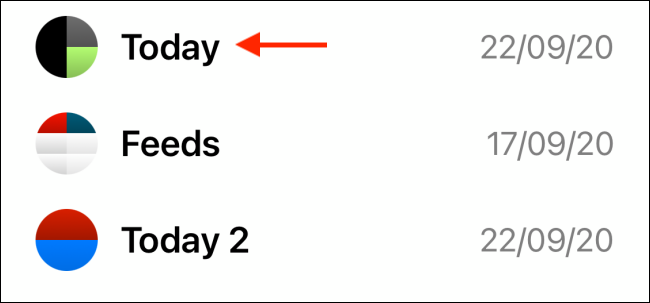
Anda dapat melihat pratinjau widget dalam ukuran kecil, sedang, atau besar. Mari kita tetap dengan ukuran sedang untuk saat ini. Ketuk tombol "Edit" untuk menyesuaikan widget.
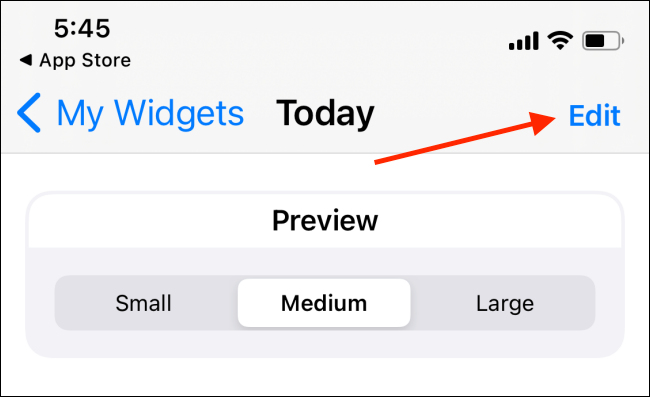
Saat Anda masuk ke tampilan pengeditan, Anda akan melihat bahwa widget Anda telah diperluas ke ukuran Besar. Anda akan menemukan blok kosong dengan ikon "+". Ini adalah bagian terbaik, atau yang paling membuat frustrasi dari Widgeridoo, tergantung bagaimana Anda melihatnya.
Fitur tata letak ini memberi Anda banyak kebebasan. Anda dapat menambahkan kumpulan data apa pun ke salah satu baris atau kolom. Anda dapat terus membuat lebih banyak baris/kolom. Tetapi Widgeridoo secara otomatis menyesuaikan tata letak untuk ukuran yang berbeda, jadi Anda harus mengetuk tombol "Selesai" untuk melihat pratinjau.
Ketuk tombol “+” untuk melihat semua kumpulan data.
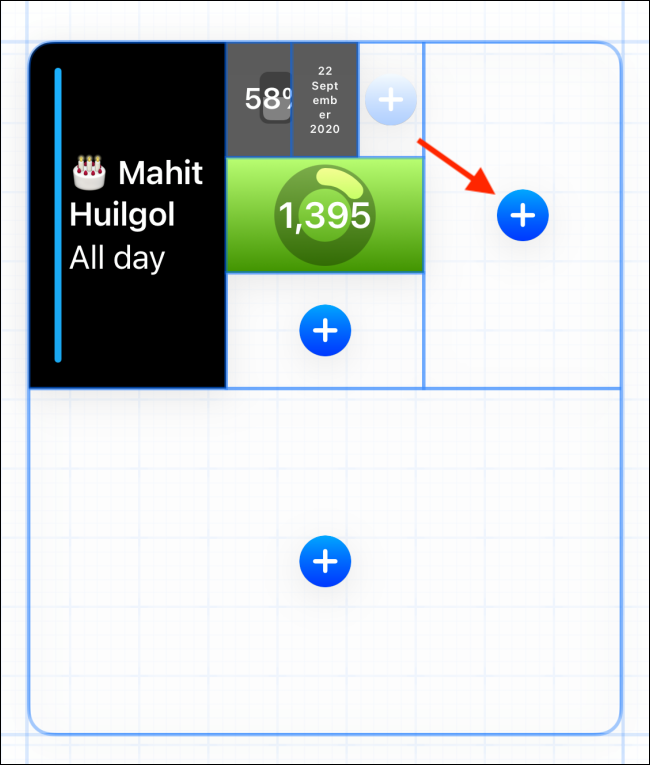
Pilih tipe data untuk ditambahkan ke blok. Dalam contoh ini, kita akan menggunakan "Jarak Hari Ini".
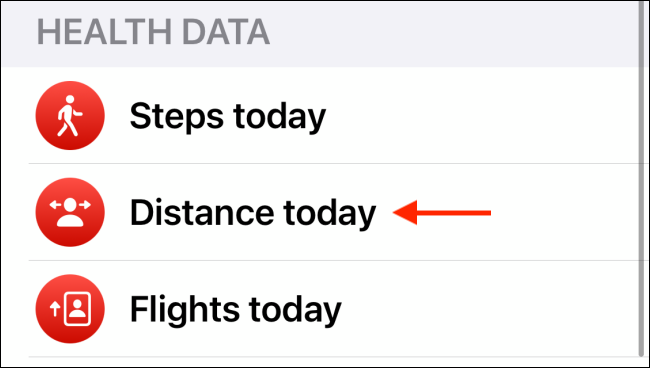
Setelah Anda memilih salah satu, Anda akan melihat pratinjau di widget itu sendiri. Anda dapat menekan dan menahan blok untuk menyeretnya ke tempat lain.
Ketuk satu blok untuk melihat opsi penyesuaian.
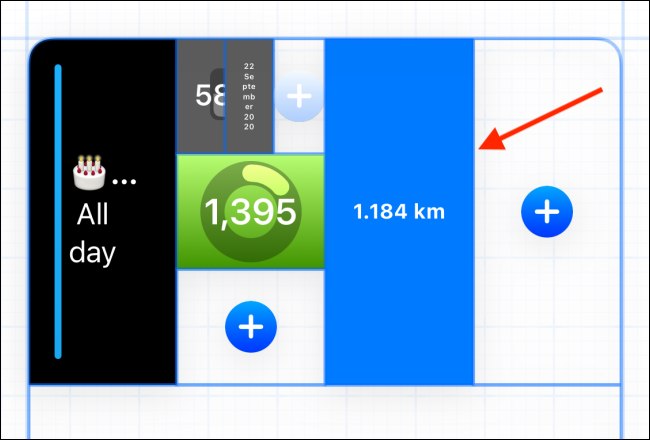
Dari sini, Anda dapat mengubah perataan, font, warna latar belakang, dan warna latar depan.
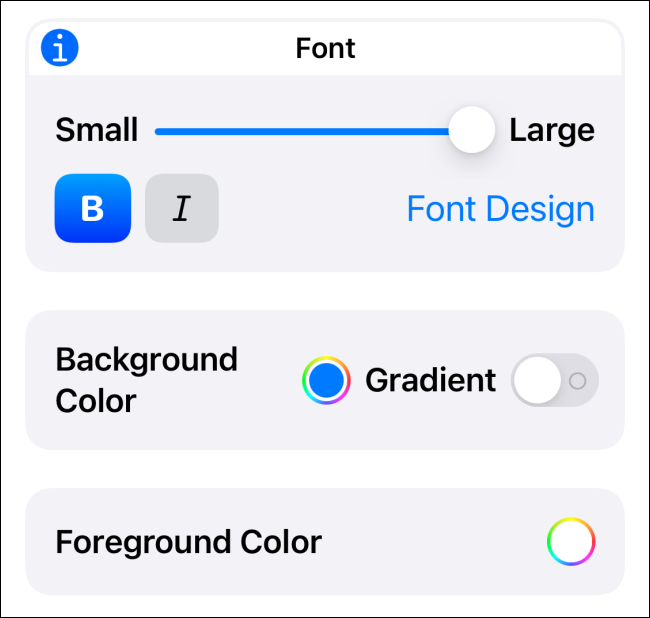
Ketuk dan tahan satu blok untuk opsi. Dari sini, Anda dapat menghapus blok atau menggantinya dengan yang lain.
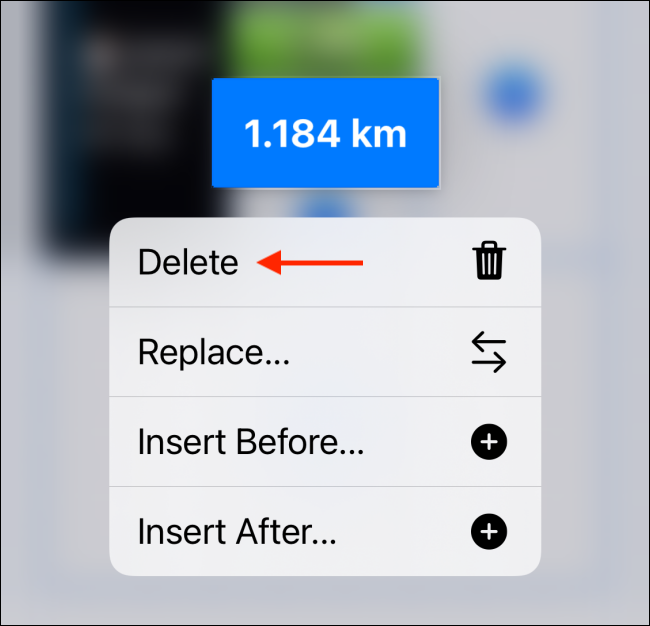
Setelah Anda menyesuaikan widget, ketuk tombol "Selesai".
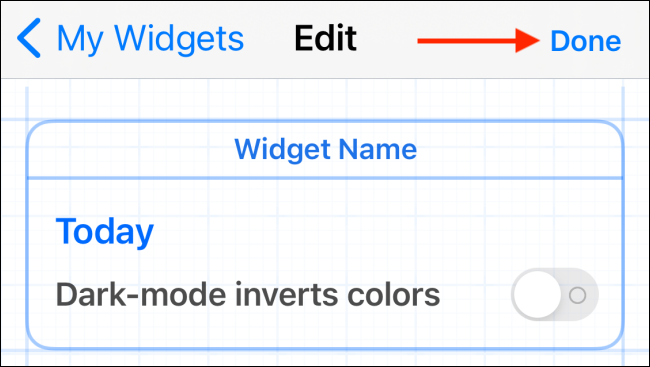
Sekarang widget Anda sudah siap, saatnya menambahkannya ke layar beranda Anda. Dari layar beranda iPhone Anda, ketuk dan tahan bagian yang kosong untuk masuk ke mode Jiggle. Selanjutnya, ketuk tombol "+" di sudut kiri atas layar.

Gulir ke bawah dan pilih aplikasi "Widgeridoo".
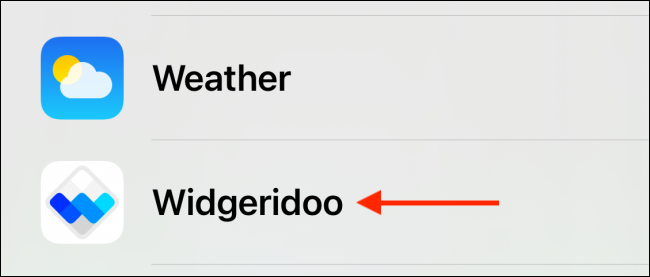
Beralih ke ukuran Medium (atau ukuran widget yang Anda buat) dan ketuk tombol "Tambah Widget".

Setelah widget Widgeridoo ditambahkan ke layar beranda Anda, ketuk di atasnya.
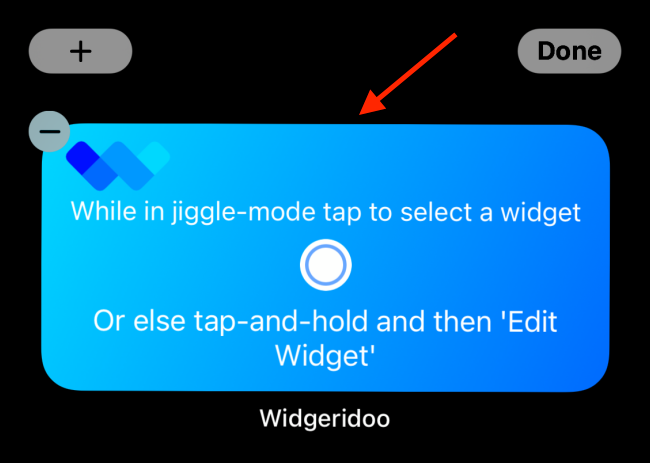
Ketuk tombol "Pilih" dari bagian Widget yang Dipilih.
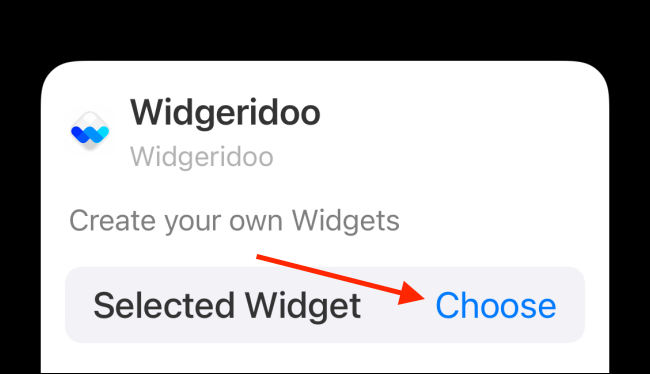
Di sini, pilih widget yang Anda sesuaikan.
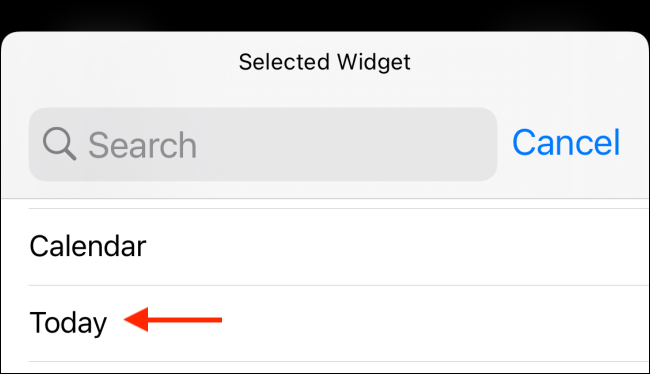
Sekarang Anda akan melihat widget yang disesuaikan di layar beranda Anda. Geser ke atas pada bilah Beranda atau tekan tombol Rumah untuk keluar dari mode pengeditan.
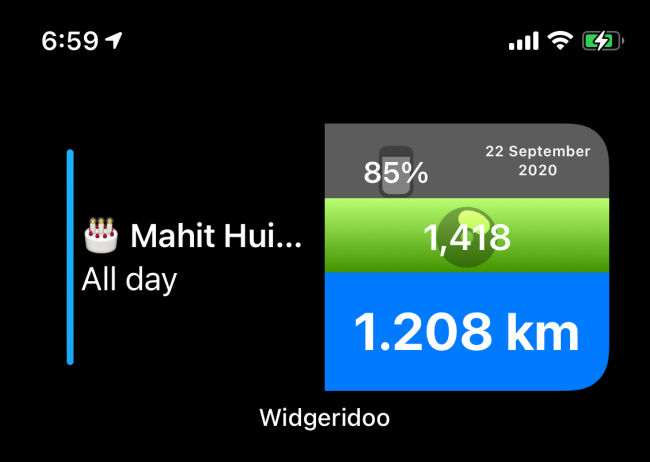
Anda dapat kembali dan menyesuaikan salah satu template widget lainnya.
Sekarang setelah Anda tahu cara membuat widget khusus, buat beberapa widget dan susun di atas satu sama lain!
