Cara Membuat Fungsi Kustom di Google Spreadsheet
Diterbitkan: 2022-10-09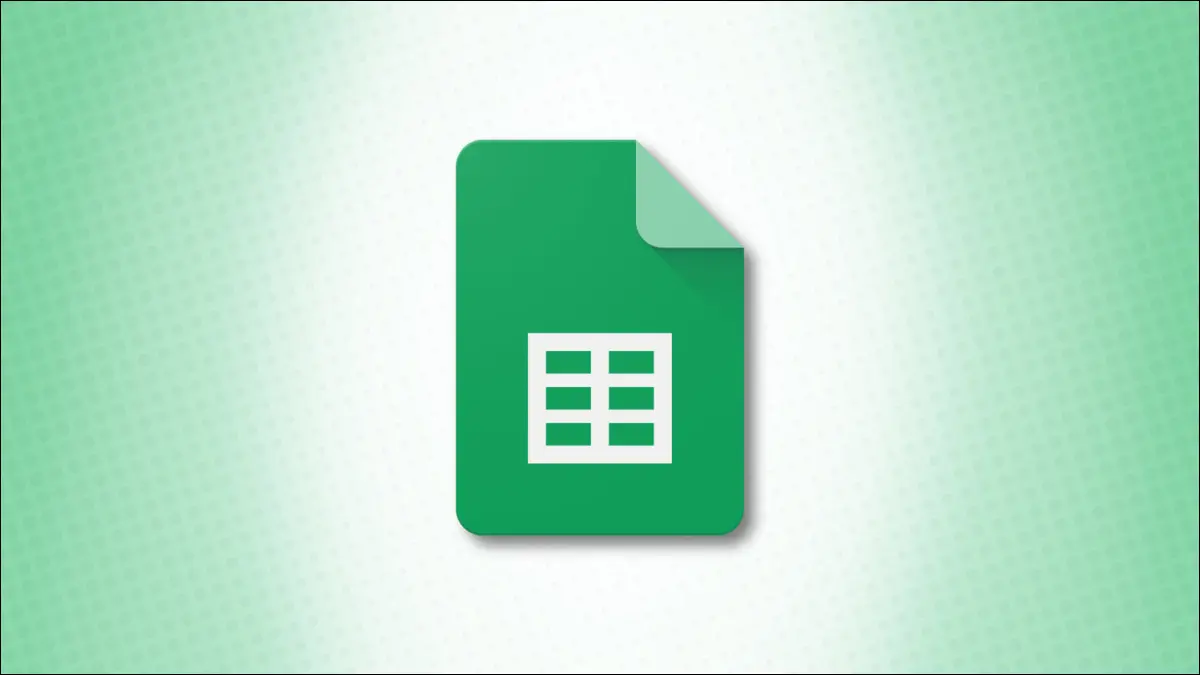
Meskipun Google Sheets memberi Anda ratusan fungsi, itu juga memungkinkan Anda untuk membuatnya sendiri. Sebelumnya, Anda hanya bisa melakukan ini menggunakan Apps Script. Sekarang, ada alat yang mudah digunakan di spreadsheet Anda yang disebut Fungsi Bernama.
Menggunakan Named Functions, Anda memberi judul pada fungsi Anda, memberikan deskripsi, menambahkan placeholder argumen, dan memasukkan definisi. Anda kemudian dapat menggunakan fungsi kustom Anda di seluruh lembar di buku kerja Anda dan mengimpornya ke buku kerja Google Spreadsheet lainnya.
Buat Fungsi Bernama di Google Spreadsheet
Untuk mendemonstrasikan cara kerja masing-masing elemen penyiapan dengan mudah, kami akan memandu prosesnya menggunakan sebuah contoh. Kami akan membuat fungsi yang memberi tahu kami apakah akan menerapkan bonus ke departemen kami berdasarkan total penjualan atau tidak.
Karena rumus array saat ini yang kita gunakan panjang, kita akan membuat versi yang disederhanakan dengan fungsi kustom kita sendiri.
Catatan: Ingatlah bahwa contoh kami hanya untuk panduan ini. Anda dapat mengatur semua jenis fungsi yang Anda inginkan.
Untuk memulai, buka lembar dan buka tab Data. Pilih "Fungsi Bernama" yang membuka bilah sisi tempat Anda akan membuat fungsi Anda.
Anda dapat memilih "Lihat Contoh" untuk melihatnya dari Google Spreadsheet atau pilih "Tambahkan Fungsi Baru" untuk menyiapkannya sendiri.
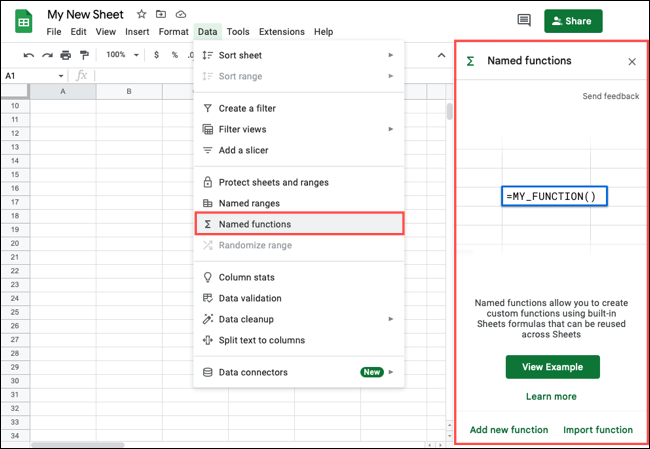
Mulailah dengan memasukkan nama fungsi Anda setelah tanda sama dengan dalam sel untuk memulai rumus Anda. Anda juga dapat menggunakan nama default yang disediakan yaitu MY_FUNCTION1.
Kemudian, tambahkan deskripsi fungsi. Meskipun opsional, ini ditampilkan di kotak Bantuan untuk fungsi yang berguna bagi Anda dan kolaborator Anda.
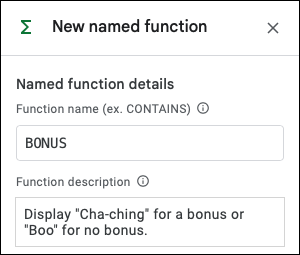
Selanjutnya, tambahkan Placeholder Argumen Anda. Meskipun ini juga opsional, mereka diperlukan untuk merakit sebagian besar formula.
Contohnya termasuk nilai, sel, rentang, nilai1, sel2, dan rentang3. Saat Anda mengetik setiap placeholder, ini akan ditampilkan langsung di bawah dengan warna untuk membantu menambahkan Definisi Rumus. Untuk contoh kami, kami hanya menambahkan "rentang."
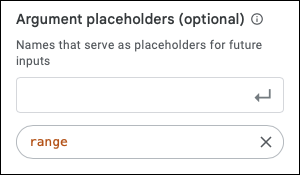
Untuk menyelesaikan area utama, tambahkan Definisi Formula. Ini adalah rumus yang ingin Anda gunakan untuk mendefinisikan Fungsi Bernama Anda. Anda dapat menggunakan placeholder yang Anda tambahkan di atas dalam rumus dengan memasukkan atau memilihnya.
Di bawah ini adalah definisi rumus untuk contoh kita. Seperti yang Anda lihat, kami menyertakan argumen range yang merupakan satu-satunya argumen yang harus kami masukkan untuk fungsi kustom kami.
=ARRAYFORMULA(JIKA(rentang>=20000,"Cha-ching", "Boo"))
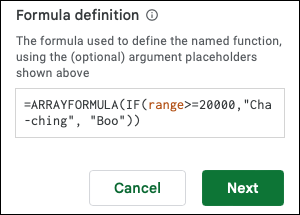
Klik "Selanjutnya."
Pada layar pratinjau berikut, Anda dapat menambahkan lebih banyak detail ke fungsi Anda untuk kotak Bantuan. Ini termasuk deskripsi dan contoh dari setiap argumen. Anda dapat melihat apa yang kami sertakan dalam tangkapan layar di bawah ini.
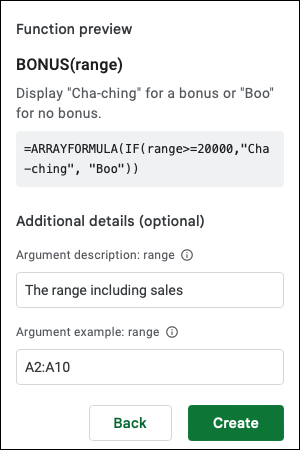
Klik "Buat" untuk menyimpan fungsi baru Anda.
Anda kemudian akan diarahkan ke sidebar Fungsi Bernama utama di mana Anda akan melihat fungsi baru Anda terdaftar. Jika Anda menelusuri sampel yang disediakan oleh Google Spreadsheet saat membuka bilah sisi, Anda juga akan melihat fungsi ini.
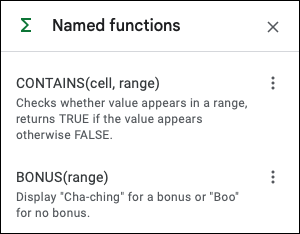
Menggunakan Fungsi Bernama Anda
Sekarang saatnya untuk menguji fungsi baru Anda. Tambahkan tanda sama dengan dan nama fungsi Anda diikuti dengan argumen.
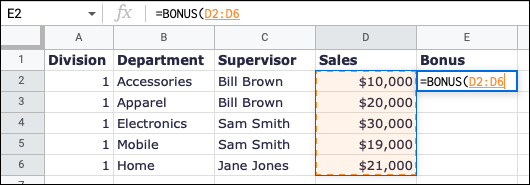
Selesaikan rumus Anda, tekan Enter atau Return, dan konfirmasikan bahwa rumus berfungsi seperti yang diharapkan. Seperti yang Anda lihat di sini, kami memasukkan rumus array yang disederhanakan (yang lebih pendek dan tidak terlalu rumit) dengan fungsi khusus kami dan menerima hasil yang diharapkan:

=BONUS(D2:D6)
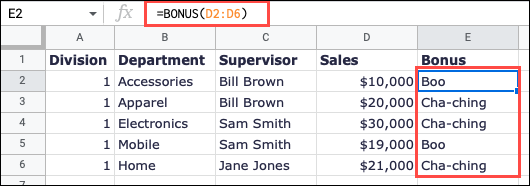
Jika Anda membuka kotak Bantuan, seperti yang dapat Anda lakukan dengan semua fungsi Google Spreadsheet menggunakan tanda tanya berwarna biru, Anda akan melihat informasi untuk fungsi yang Anda masukkan di atas.
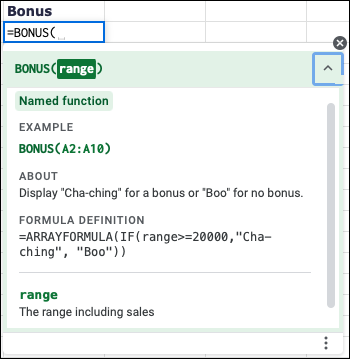
Edit atau Hapus Fungsi Bernama
Jika Anda ingin membuat perubahan pada fungsi Anda atau melihat pesan kesalahan saat Anda mencoba menggunakannya, Anda dapat mengeditnya. Buka Data > Fungsi Bernama. Pilih tiga titik di sebelah kanan fungsi Anda di bilah sisi dan pilih "Edit."
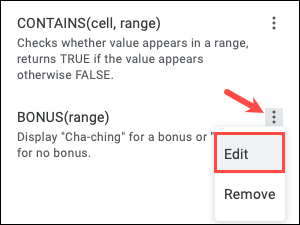
Anda akan melihat layar yang sama dengan pengaturan awal untuk fungsi tersebut. Buat penyesuaian Anda, pilih "Berikutnya," lalu klik "Perbarui."
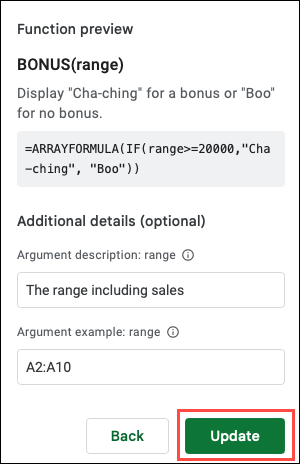
Lembar Anda secara otomatis diperbarui untuk mengikuti perubahan Anda.
Anda juga dapat menghapus Fungsi Bernama jika Anda menggunakannya untuk menguji fitur atau hanya tidak ingin yang Anda buat. Pilih tiga titik di sebelah kanan di bilah samping Fungsi Bernama dan pilih "Hapus."
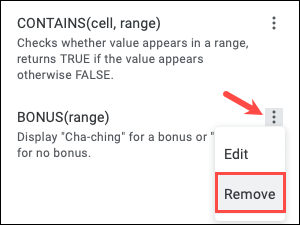
Anda mungkin perlu menyesuaikan lembar jika Anda memiliki rumus untuk fungsi yang dihapus. Anda harus melihat #NAME? kesalahan dalam sel setelah fungsi dihapus, seperti tangkapan layar kami di bawah ini tempat kami menghapus MY_FUNCTION6.
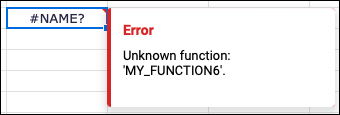
Impor Fungsi Bernama Ke Buku Kerja Lain
Saat Anda membuat Fungsi Bernama di buku kerja, Anda bisa menggunakannya di semua lembar di buku itu. Jika Anda ingin menggunakan fungsi kustom di buku kerja Google Spreadsheet yang berbeda, Anda cukup mengimpornya.
TERKAIT: Cara Mengimpor Berbagai Jenis File ke Google Sheets
Buka lembar di buku kerja tempat Anda ingin menggunakan Fungsi Bernama. Buka Data > Fungsi Bernama untuk membuka bilah sisi dan pilih "Impor Fungsi."
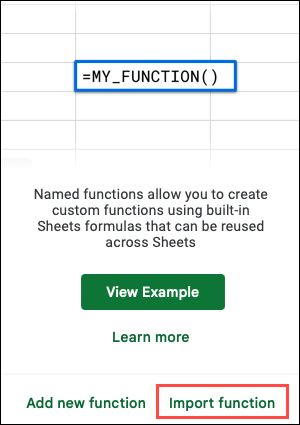
Gunakan tab di bagian atas jendela pop-up untuk menemukan buku kerja yang berisi fungsi kustom dan pilih "Pilih."
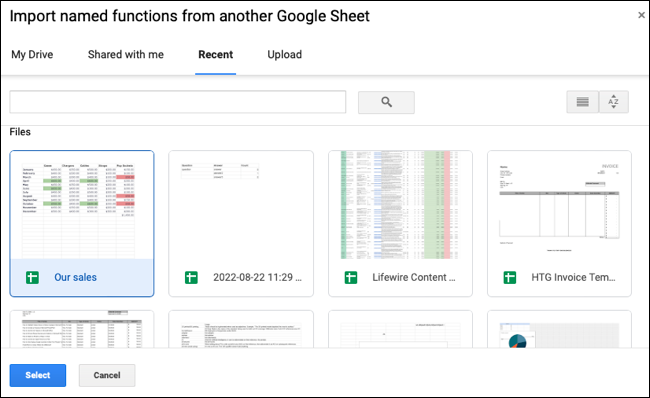
Anda akan melihat jendela terbuka yang menampilkan semua Fungsi Bernama di buku kerja itu. Gunakan tanda centang untuk memilih yang Anda inginkan dan klik "Impor" atau klik "Impor Semua" untuk memilih semuanya.
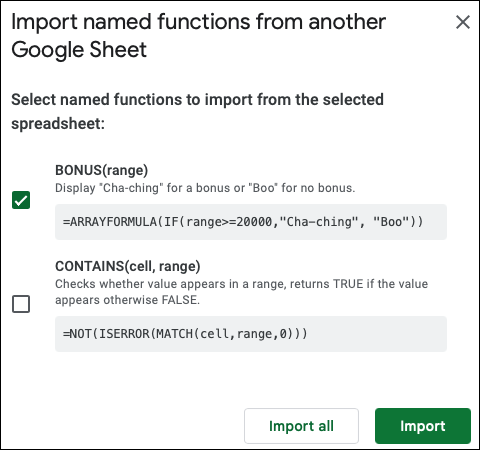
Fungsi yang diimpor kemudian ditampilkan di bar samping Fungsi Bernama dan tersedia untuk digunakan di buku kerja Anda.
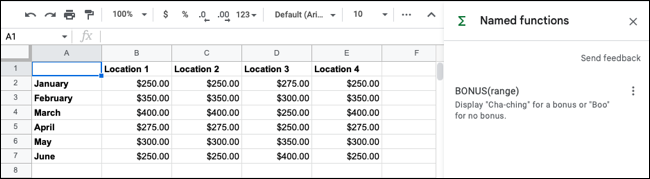
Jika Anda mengedit fungsi bernama yang Anda impor dari lembar lain, perubahan tidak disinkronkan dengan lembar lain. Anda dapat mengimpor fungsi yang diperbarui ke lembar Anda yang lain atau membuat perubahan secara manual di sana juga.
Kiat: Untuk informasi tambahan, contoh, dan batasan saat menggunakan Fungsi Bernama, lihat halaman Bantuan Editor Google Dokumen untuk fitur tersebut.
Mungkin Anda telah menggunakan Apps Script dengan JavaScript untuk membuat fungsi kustom Anda sendiri. Atau mungkin, Anda benar-benar baru dalam membuat fungsi. Bagaimanapun, alat Named Functions adalah fitur Google Sheets yang hebat dan berguna. Cobalah!
