Cara Membuat dan Bekerja dengan Daftar Multilevel di Microsoft Word
Diterbitkan: 2022-01-29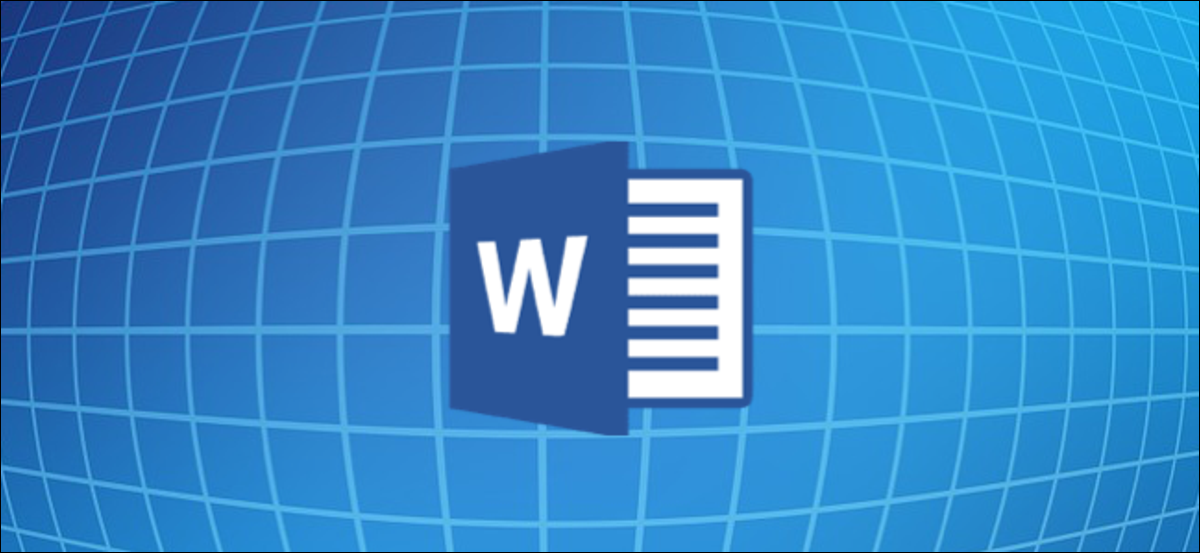
Microsoft Word memungkinkan Anda membuat dan memformat daftar bertingkat dengan mudah di dokumen Anda. Anda dapat memilih dari berbagai opsi pemformatan, termasuk daftar berpoin, bernomor, atau berdasarkan abjad. Mari lihat.
Cara Membuat Daftar Multilevel di Microsoft Word
Membuat daftar bertingkat di Word sangat sederhana. Mulailah dengan mengetik satu atau lebih baris daftar Anda, dengan setiap item dari daftar Anda pada baris yang berbeda. Kemudian, pilih baris tersebut.
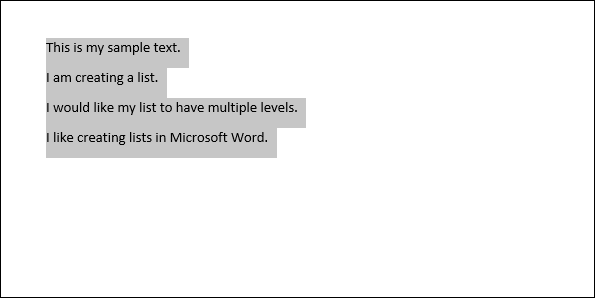
Pada tab "Beranda" pada Pita, klik tombol "Daftar Multilevel", lalu klik salah satu jenis daftar bawaan yang ditampilkan pada menu tarik-turun.
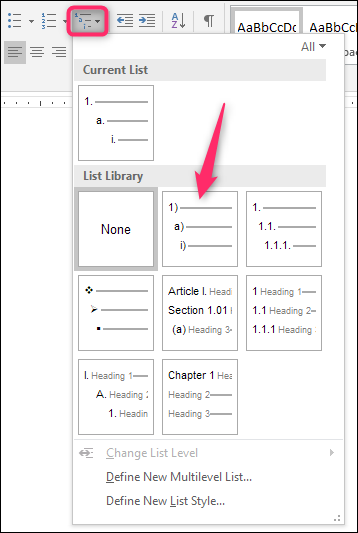
Daftar Anda sekarang akan diformat dalam gaya yang Anda pilih.
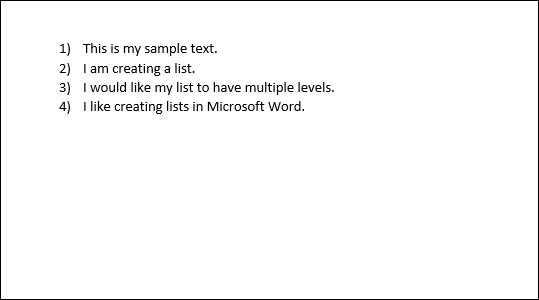
Dan ya, sekarang, ini adalah daftar satu tingkat. Yang benar adalah bahwa secara teknis, daftar level tunggal dan multi-level tidak jauh berbeda di Word. Tidak sampai Anda mulai mempromosikan dan menurunkan item daftar yang berubah menjadi daftar bertingkat.
Menurunkan dan Mempromosikan Garis Pada Daftar Multilevel Anda
Mendemosikan sebuah baris dalam daftar Anda membuat baris tersebut menjadi indentasi dan menaikkannya ke tingkat daftar yang lebih rendah. Mempromosikan garis melakukan hal yang sebaliknya.
Turunkan atau Promosikan Item Daftar Dengan Menekan Tab atau Shift-Tab
Mulailah dengan menempatkan kursor Anda di awal baris yang ingin Anda turunkan atau promosikan.

Untuk menurunkan baris itu ke tingkat daftar yang lebih rendah, cukup tekan tombol Tab Anda.
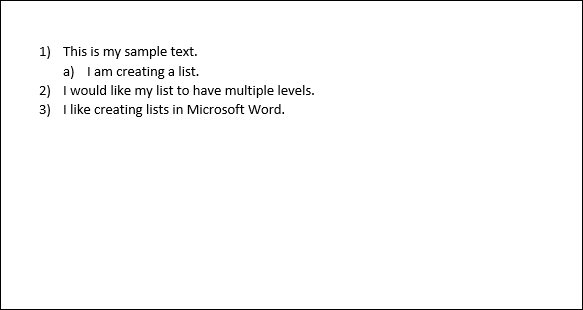
Anda juga dapat menurunkan baris lebih dari sekali hanya dengan menekan Tab berapa kali pun yang Anda butuhkan. Di sini, kami telah menurunkan baris ketiga dalam daftar kami dua kali.
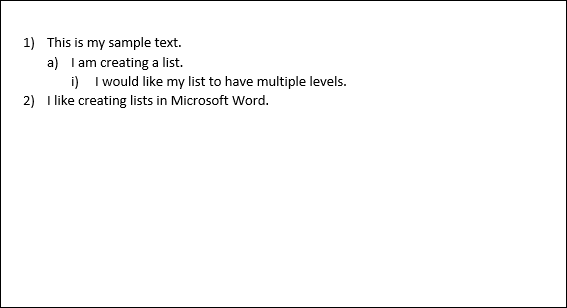
Ulangi langkah-langkah ini jika Anda ingin menambahkan empat, lima, atau bahkan lebih banyak level ke daftar bertingkat Anda.
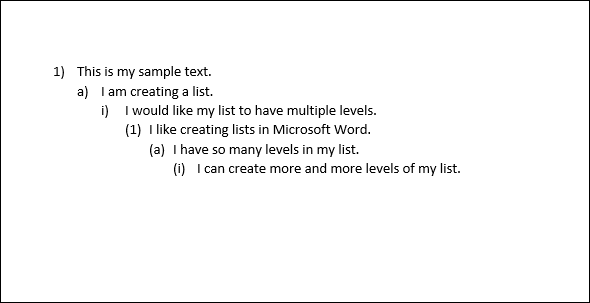
Anda juga dapat mempromosikan sebuah baris (memindahkannya kembali satu tingkat) dengan menempatkan kursor Anda di awal baris…
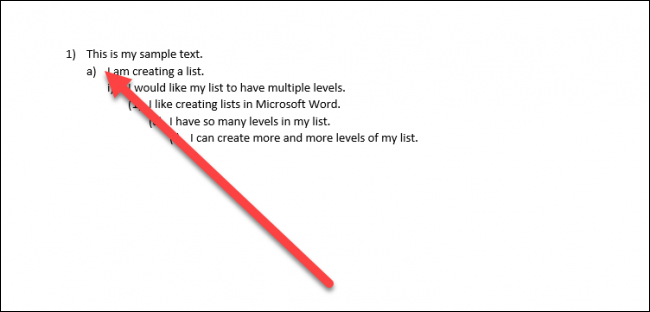
Dan kemudian tekan Shift + Tab.
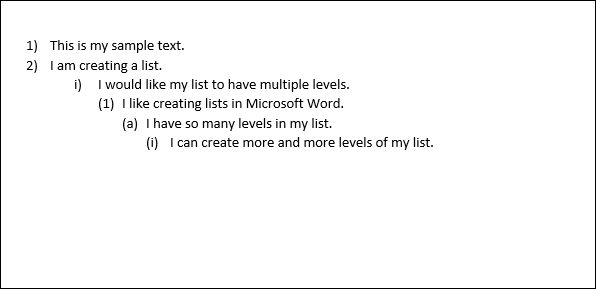
Anda juga dapat menurunkan atau mempromosikan beberapa baris sekaligus dengan memilihnya…
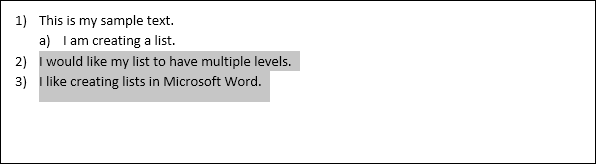
lalu tekan tombol Tab atau Shift+Tab.
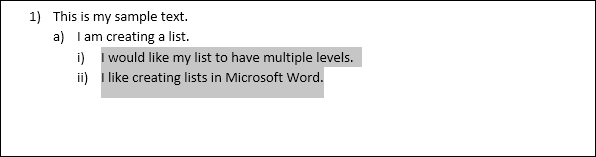
Pilih Level Daftar Spesifik untuk Garis
Meskipun hanya menggunakan kombo tombol Tab dan Shift+Tab mungkin merupakan cara termudah untuk mempromosikan atau menurunkan baris di daftar Anda, Word memang memiliki opsi menu untuk memilih level tertentu.
Tempatkan kursor Anda di mana saja di baris yang ingin Anda ubah (atau pilih beberapa baris jika Anda ingin mengubah lebih dari satu).

Klik tombol "Daftar Multilevel" pada tab Beranda Pita, arahkan ke opsi "Ubah Level Daftar" pada tarik-turun, lalu pilih level yang Anda inginkan.
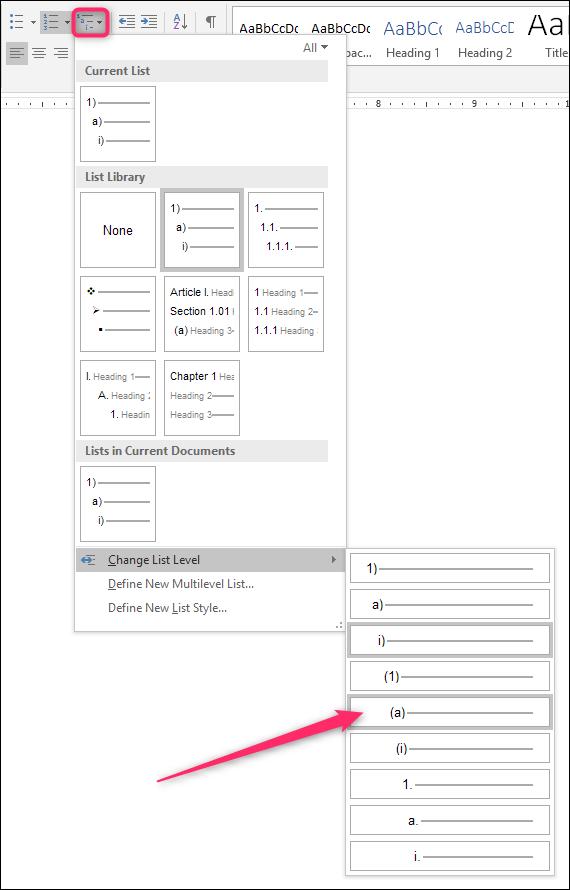
Dan garis (atau garis) yang Anda pilih diubah ke tingkat itu.
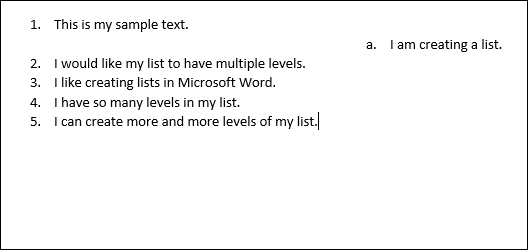
Cara Cepat Mengubah Jenis Daftar Multilevel Anda
Terkadang, Anda mungkin memutuskan bahwa Anda ingin mengubah tipe dasar daftar bertingkat yang Anda gunakan. Mungkin Anda awalnya menggunakan angka, tetapi sekarang ingin menggunakan poin-poin. Atau mungkin Anda hanya ingin skema penomoran yang berbeda. Apapun masalahnya, Anda dapat dengan mudah membuat perubahan itu.
Tempatkan kursor Anda di mana saja pada baris mana pun dari daftar Anda. Tidak masalah di mana, karena ini akan mengubah seluruh daftar.
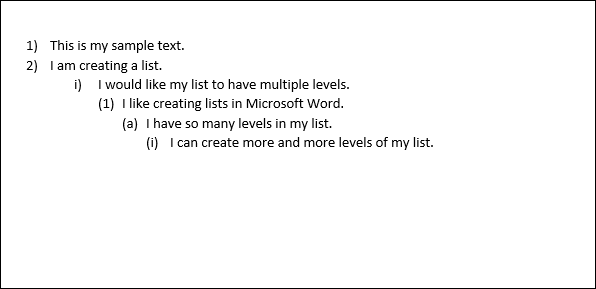
Buka menu tarik-turun "Daftar Multilevel" itu lagi, dan kali ini, cukup klik salah satu jenis daftar default lainnya pada menu.
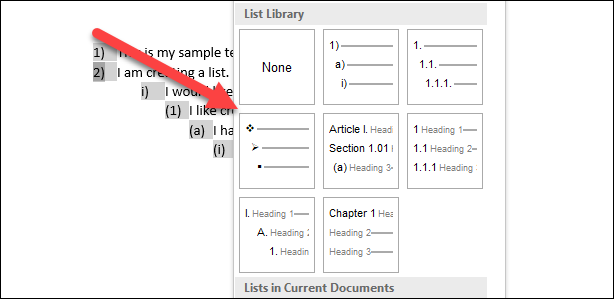
Seluruh daftar Anda berubah menjadi tipe baru itu.
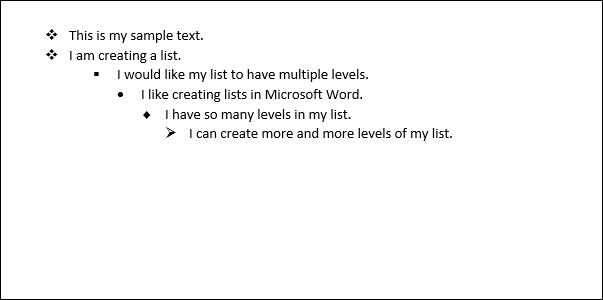
Cara Menyesuaikan Daftar Multilevel Anda
Jadi, bagaimana jika Anda ingin mengubah sesuatu tentang daftar Anda seperti cara hanya satu tingkat baris diberi nomor atau bagaimana tingkat disejajarkan. Nah, Anda juga bisa melakukannya. Daftar multilevel di Word cukup dapat disesuaikan, memungkinkan Anda membuat perubahan pada hampir setiap aspek.
Mulailah dengan menempatkan kursor Anda di mana saja pada baris mana pun dari daftar Anda. Buka dropdown "Daftar Multilevel", lalu pilih perintah "Tentukan Daftar Multilevel Baru".
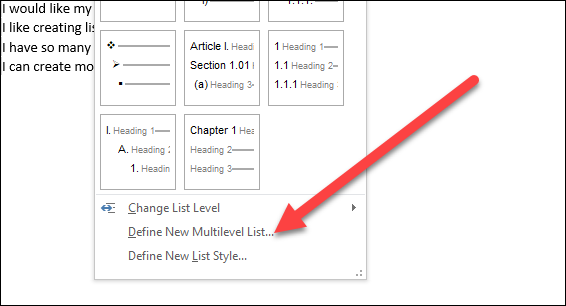
Jendela Tentukan Daftar Multilevel Baru muncul, menunjukkan kepada Anda sejumlah opsi dasar untuk menyesuaikan bagaimana garis dalam daftar Anda muncul. Namun, ada lebih banyak hal di sini daripada yang terlihat, jadi lanjutkan dan klik tombol "Lainnya" di sudut kiri bawah.

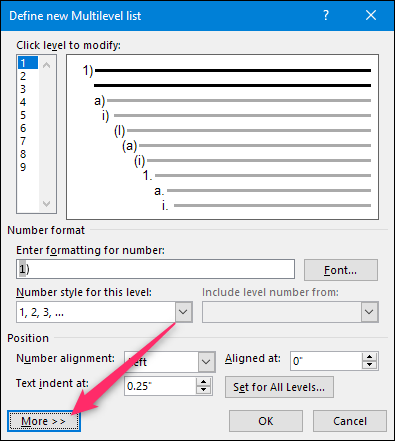
Sekarang, jendela Anda akan terlihat seperti ini, dengan banyak opsi tambahan di sebelah kanan.
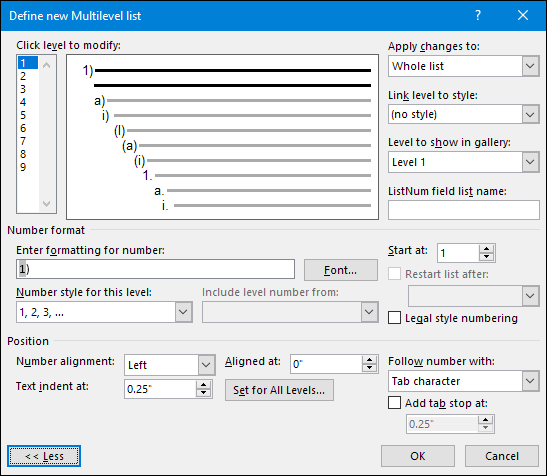
Jadi, inilah rundown-nya. Pertama, pilih level daftar yang ingin Anda ubah. Anda dapat mengeklik baik di daftar bernomor sederhana di sebelah kiri, atau pada garis di jendela tengah yang menunjukkan tampilan daftar sebenarnya.
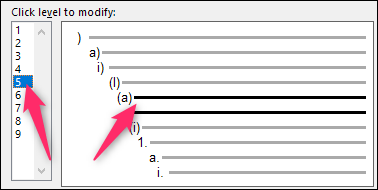
Di bawahnya, Anda akan menemukan banyak opsi untuk mengubah format angka dan pemosisian untuk level yang dipilih muncul.
Inilah yang dapat Anda lakukan di sana (dan perhatikan bahwa daftar ini mencakup hal-hal tambahan yang diungkapkan oleh tombol "Lainnya"):
- Masukkan pemformatan untuk nomor: Anda dapat mengetikkan teks untuk nomor baris seperti yang Anda inginkan untuk muncul di kotak ini. Klik tombol "Font" di sebelah kanannya untuk mengubah font yang digunakan untuk level tersebut.
- Gaya angka untuk tingkat ini: Gunakan tarik-turun ini untuk mengubah gaya tingkat angka yang dipilih. Anda dapat mengubahnya ke hampir semua nomor atau gaya peluru yang Anda inginkan. Anda bahkan dapat menggabungkan poin-poin ke dalam daftar bernomor dengan cara ini (atau sebaliknya).
- Sertakan nomor level dari: Gunakan tarik-turun ini untuk memasukkan nomor dari level sebelumnya. Ini memungkinkan Anda membuat nomor baris seperti 1.1; 1.1.1; dan seterusnya.
- Mulai dari: Pilih angka atau huruf di mana Anda ingin memulai penomoran.
- Mulai ulang daftar setelah: Minta daftar dimulai ulang setelah mencapai angka atau huruf tertentu.
- Posisi: Gunakan kontrol di bagian "Posisi" untuk mengubah cara tingkat angka yang dipilih disejajarkan dan diindentasi. Anda juga dapat mengklik tombol "Set For All Levels" untuk mengontrol perataan dan indentasi untuk seluruh daftar Anda. Anda juga dapat memilih apakah nomor baris diikuti oleh karakter tab (default), spasi, atau tanpa karakter sama sekali.
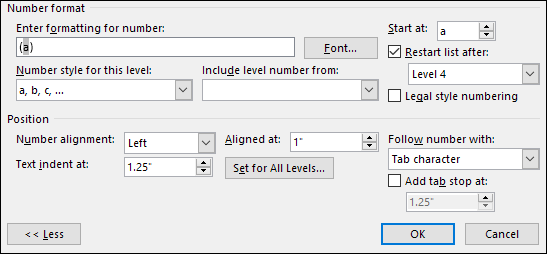
Dan di kanan atas jendela, Anda akan menemukan beberapa opsi tambahan, termasuk:
- Terapkan perubahan ke: Pilih apakah Anda ingin menerapkan perubahan ke seluruh daftar, dari titik di mana kursor Anda ditempatkan dalam daftar, atau hanya level yang Anda pilih.
- Tautkan level ke gaya: Anda dapat menggunakan tarik-turun ini untuk menautkan level yang dipilih ke gaya, baik gaya Word bawaan atau yang Anda buat. Ini bisa sangat berguna untuk menghubungkan level ke gaya heading.
- Level untuk ditampilkan di galeri: Dropdown ini memungkinkan Anda memilih level daftar yang ditampilkan di galeri pada tab Beranda Word. Sejujurnya, ini bukan opsi yang sangat berguna, dan biasanya yang terbaik adalah membiarkannya disetel ke default—Level 1.
- Nama daftar bidang ListNum: Gunakan bidang ini untuk mengaitkan tingkat dengan nama yang kemudian dapat Anda gunakan bersama dengan fungsi LISTNUM Word. Ini berguna jika Anda membuat fungsi untuk menghasilkan daftar.
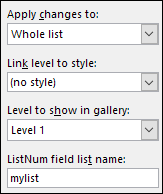
Setelah membuat perubahan pada level tertentu, Anda harus mengulangi proses untuk setiap level tambahan dari daftar yang ingin Anda ubah. Jadi, pilih level, buat perubahan Anda, pilih level berikutnya, buat perubahan itu, dan seterusnya.
Setelah Anda selesai mengubah semua level yang Anda inginkan, klik tombol "OK", dan daftar multilevel Anda sekarang akan menampilkan perubahan Anda.
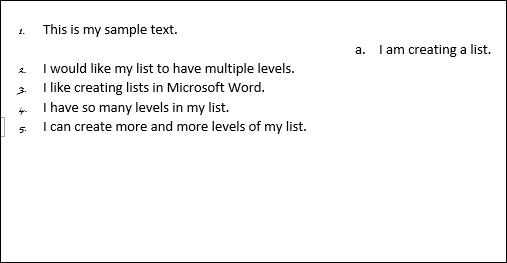
Cara Mengubah Daftar Multilevel Anda menjadi Gaya Baru
Setelah menyesuaikan daftar multilevel seperti yang Anda inginkan, Anda mungkin ingin menggunakan pemformatan yang sama untuk daftar lain—bahkan daftar di dokumen lain. Anda dapat melakukan ini dengan mengubah daftar menjadi gaya.
Tempatkan kursor Anda di mana saja pada baris mana pun dari daftar Anda, buka menu tarik-turun "Daftar Multilevel" lagi, dan kali ini, pilih opsi "Tentukan Gaya Daftar Baru".
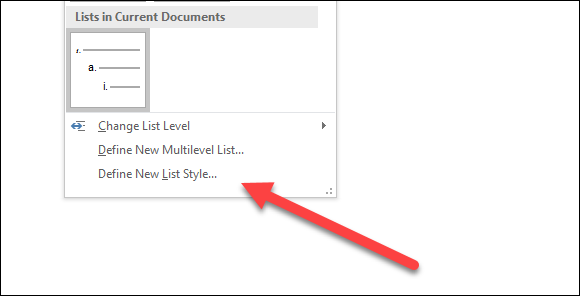
Di jendela Tentukan Gaya Daftar Baru, mulailah dengan memberi nama gaya baru Anda.
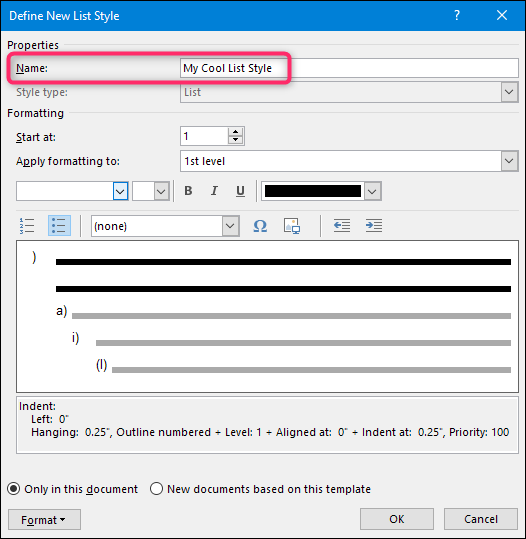
Sekarang, ada sejumlah opsi pemformatan yang tersedia di jendela ini. Anda dapat mengubah font, pemformatan karakter, tipe (angka atau poin), dan beberapa hal lain yang juga dapat Anda ubah saat menyesuaikan daftar Anda.
Meskipun opsi ini dapat berguna jika Anda ingin membuat gaya multilist baru dengan cepat dari awal (yaitu, ketika Anda belum membuat dan menyesuaikan daftar yang ingin Anda ubah menjadi gaya), kami sangat menyarankan agar Anda tidak repot dengan mereka. Alih-alih, jauh lebih efektif untuk membuat daftar Anda, menyesuaikan menggunakan alat yang lebih canggih yang kita bicarakan di bagian sebelumnya, dan kemudian membuat gaya Anda. Gaya baru akan menyertakan semua penyesuaian yang telah Anda buat ke dalam daftar.
Salah satu opsi yang ingin Anda perhatikan adalah apakah Anda ingin gaya hanya tersedia di dokumen saat ini, atau di dokumen baru berdasarkan template yang dilampirkan ke dokumen. Anda akan ingin memilih yang terakhir jika Anda perlu mengakses gaya saat Anda membuat dokumen lain.
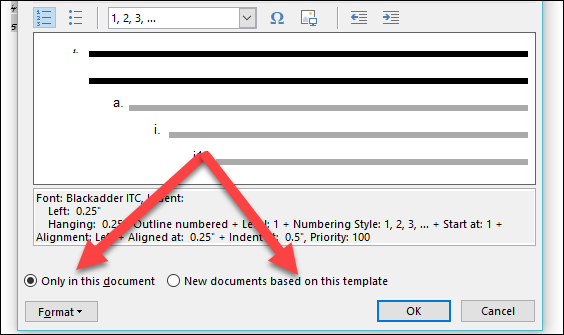
Pilih apa yang Anda inginkan, lalu klik "OK" untuk menyimpan gaya baru Anda.
Sekarang, Anda dapat memilih gaya itu (atau gaya daftar lainnya yang telah Anda buat) dari menu tarik-turun "Daftar Multilevel" setiap kali Anda ingin membuat daftar bertingkat lainnya.
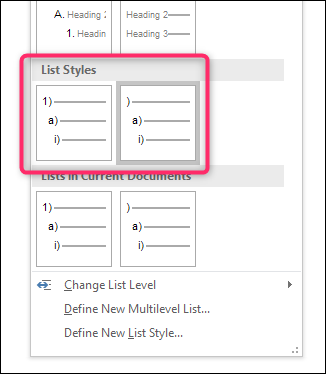
Dan sekarang Anda tahu lebih banyak daripada yang ingin Anda ketahui tentang membuat daftar bertingkat di Word.
