Cara Membuat dan Menggunakan Templat di OneNote
Diterbitkan: 2023-01-25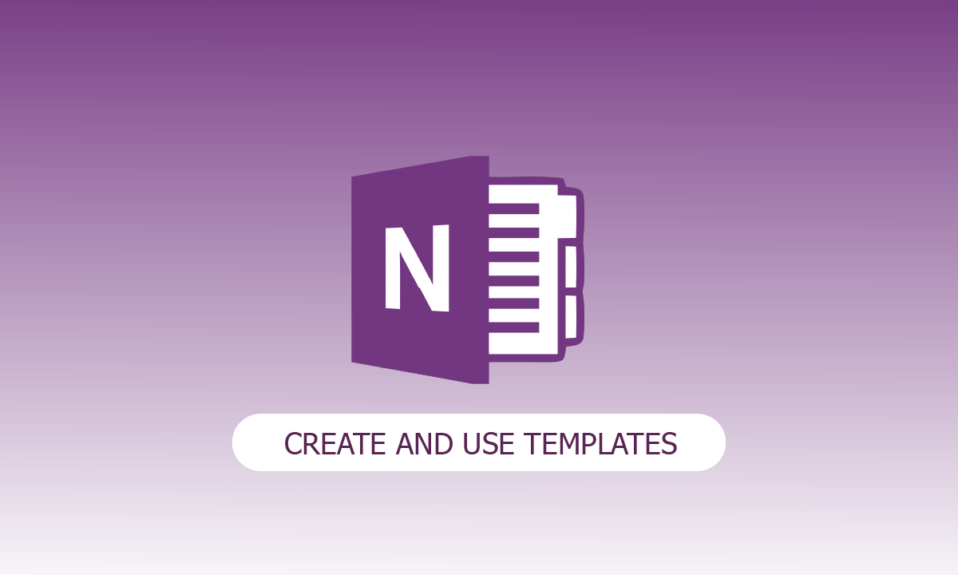
Sudahkah Anda mempertimbangkan untuk meningkatkan pesona dan keindahan halaman buku catatan Anda? Templat halaman OneNote berguna pada saat itu. Tapi apa itu template halaman OneNote? Anda bisa menggunakan templat OneNote untuk membuat tata letak yang konsisten, latar belakang yang cantik secara estetika, atau keduanya untuk halaman baru di buku catatan Anda. Jika Anda ingin mempelajari cara membuat dan menggunakan template di OneNote, lanjutkan membaca.
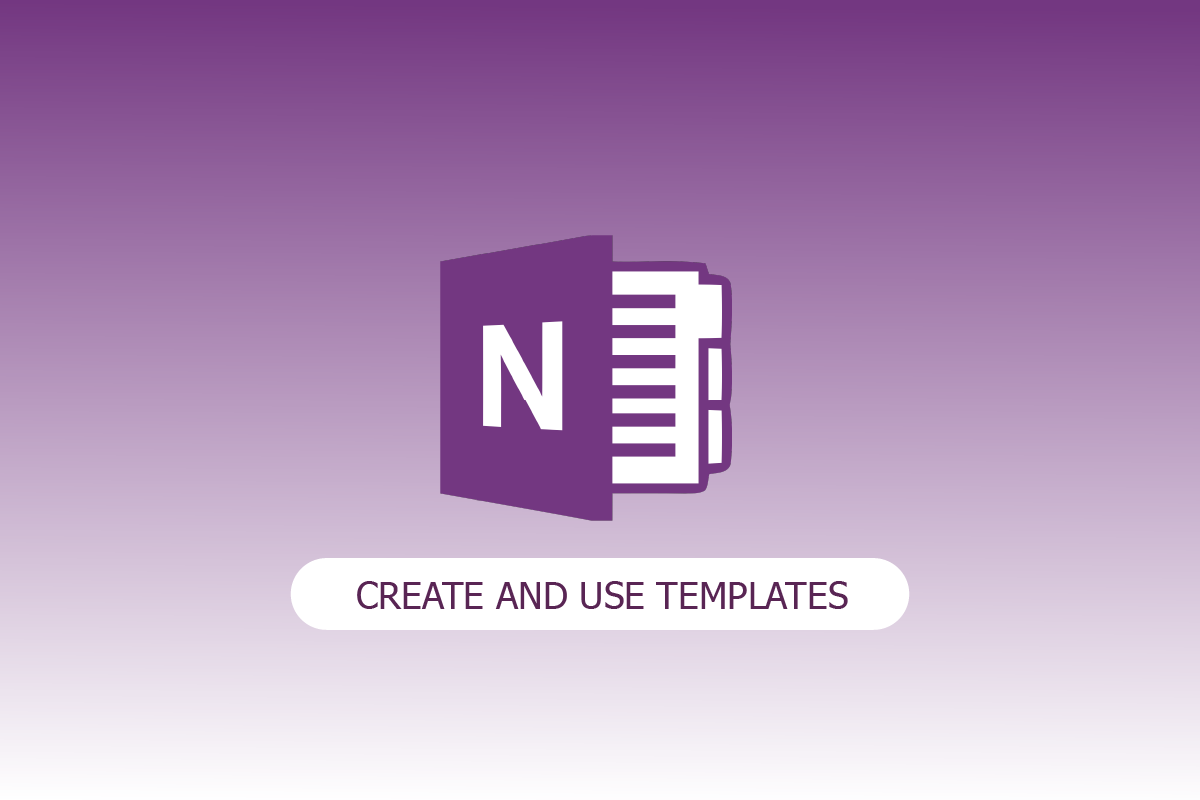
Isi
- Cara Membuat dan Menggunakan Templat di OneNote
- Apa itu Templat Halaman OneNote?
- Fitur OneNote
- Bisakah Saya Membuat Templat di OneNote?
- Bagaimana Cara Membuat Template di OneNote untuk Windows 10?
- Bagaimana Anda Membuat Halaman Templat di OneNote?
- OneNote Vs OneNote 2016
- Untuk Apa OneNote Digunakan?
Cara Membuat dan Menggunakan Templat di OneNote
Pada artikel ini, kami telah menjelaskan tentang cara membuat dan menggunakan template di aplikasi Microsoft OneNote.
Apa itu Templat Halaman OneNote?
Sebelum kita masuk ke cara membuat dan menggunakan template di OneNote, mari kita tentukan apa sebenarnya OneNote itu. Sebuah program untuk membuat catatan secara otomatis, Microsoft OneNote membantu Anda menyimpan dan menyinkronkan catatan saat Anda bekerja. Meskipun OneNote mempermudah pembuatan template, Anda juga dapat mengimpor template siap pakai yang dapat diakses secara online secara gratis. Templat halaman OneNote pradesain mencakup judul standar, gaya font, warna, dan komponen lainnya.
Fitur OneNote
Berikut adalah fitur OneNote:
- Salah satu fitur terbaik OneNote adalah kemampuan mengatur data di Notebook. Anda dapat menggunakannya untuk menyimpan data dalam format notebook. Informasi disimpan di Notebook sebagai teks, gambar, file audio, dan video.
- Anda dapat menambahkan informasi dari halaman web ke OneNote menggunakan pemotong web di OneNote. Halaman web yang terpotong dapat diakses di komputer, tablet, atau ponsel apa pun.
- OneNote 2016 hadir dengan sejumlah templat bawaan, termasuk latar belakang halaman artistik, tampilan yang konsisten, dan tata letak yang konsisten.
- OneNote menawarkan fungsi pencarian untuk teks tertentu. Cukup tekan Ctrl+E untuk membuka jendela pencarian, lalu ketik istilah pencarian Anda di kolom yang disediakan.
- Salah satu fungsi utama OneNote adalah merekam. Anda dapat menggunakannya untuk merekam wawancara apa pun, catatan suara penting, dll.
- Untuk setiap area buku catatan, OneNote menawarkan keamanan kata sandi. Klik kanan bagian tersebut dan pilih Proteksi Kata Sandi untuk membuatnya dilindungi kata sandi.
- Di OneNote, tag bisa membantu Anda menata konten, melacak tugas, atau menemukan konten berdasarkan tag yang terkait dengannya.
- Anda dapat menerjemahkan catatan dari satu bahasa ke bahasa pilihan Anda yang mudah dipahami menggunakan OneNote.
Bisakah Saya Membuat Templat di OneNote?
Pikiran pertama yang terlintas di benak saya ketika saya sering memiliki keinginan untuk membuat notebook saya terlihat sedikit lebih menarik saat bekerja adalah dapatkah saya membuat template di OneNote? Yang jawabannya adalah Ya! Saya pasti bisa. Di OneNote, membuat templat memungkinkan Anda menerapkan font, gaya halaman, warna, dan lainnya dengan cepat. Untuk memulai, OneNote menggunakan templat pihak ketiga. Nilai sebenarnya, bagaimanapun, ditemukan dalam template yang disesuaikan dengan kebutuhan dan preferensi Anda.
Bagaimana Cara Membuat Template di OneNote untuk Windows 10?
Sekarang Anda mengetahui apa itu templat OnePlus. Selanjutnya pada artikel mari kita pelajari cara membuat template di OneNote untuk Windows 10.
1. Buka OneNote di Windows 10.
2. Buka Bagian Buku Catatan .
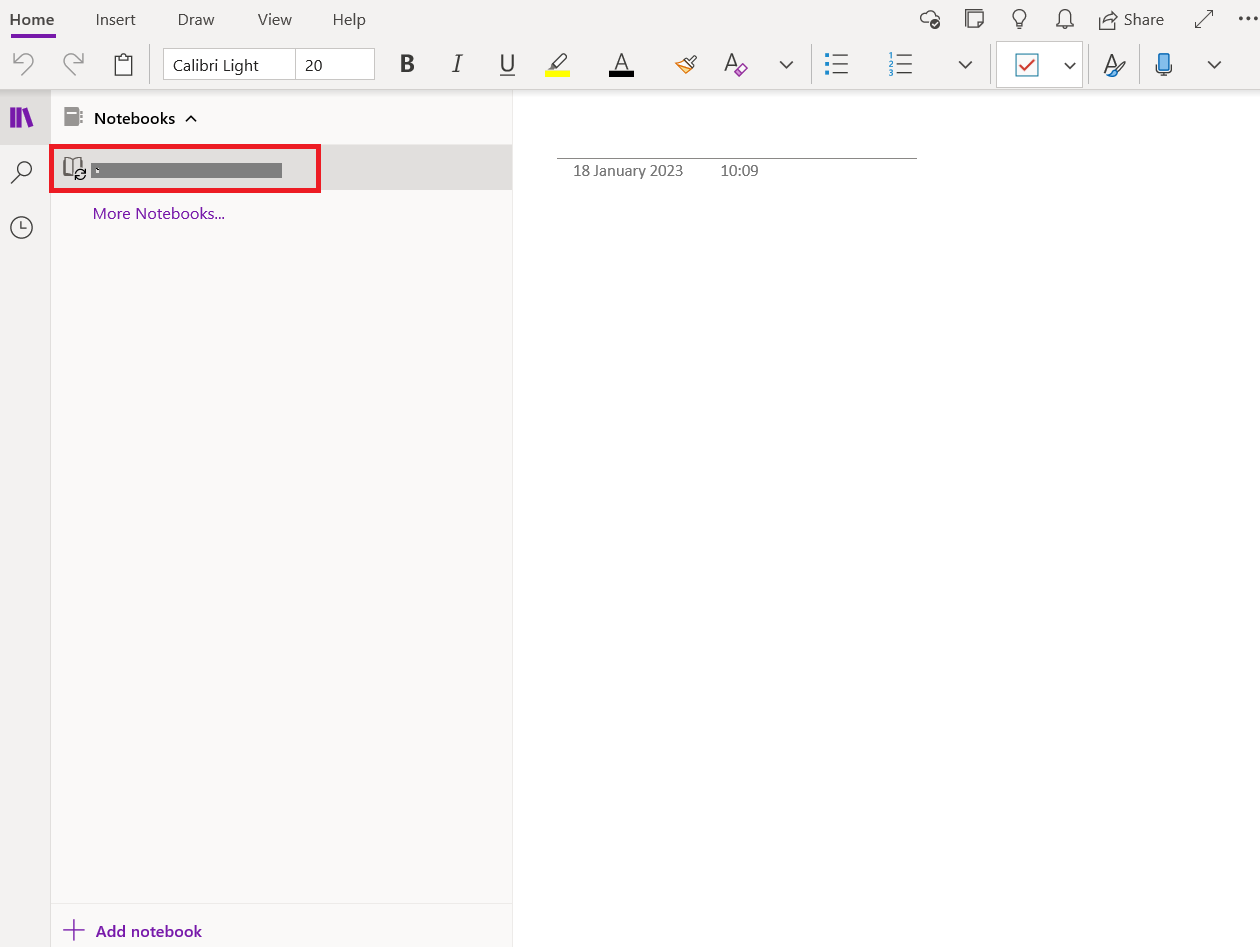
3. Klik Tambahkan halaman di bagian bawah.
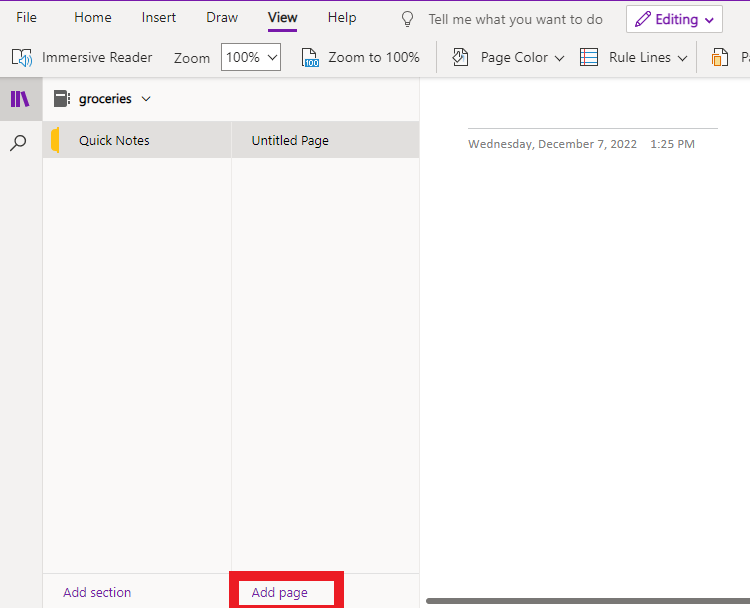
4. Sekarang, beri halaman OneNote nama yang bermakna dan mulailah membuat perubahan.
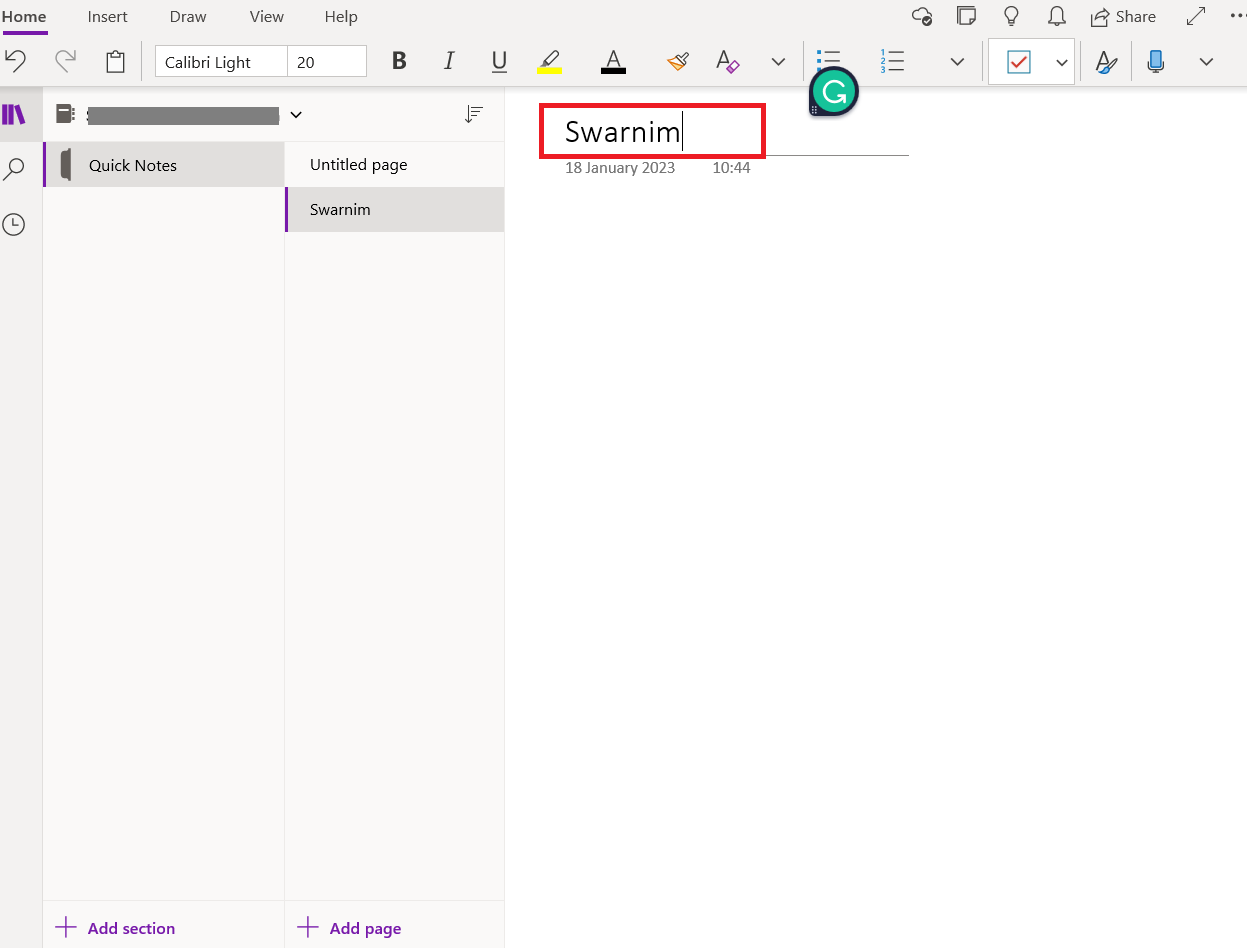
5. Buka Lihat lalu Warna Halaman dan ubah warna OneNote Anda.
Catatan: Di sini kami mencoba memodifikasi OneNote berdasarkan preferensi kami.
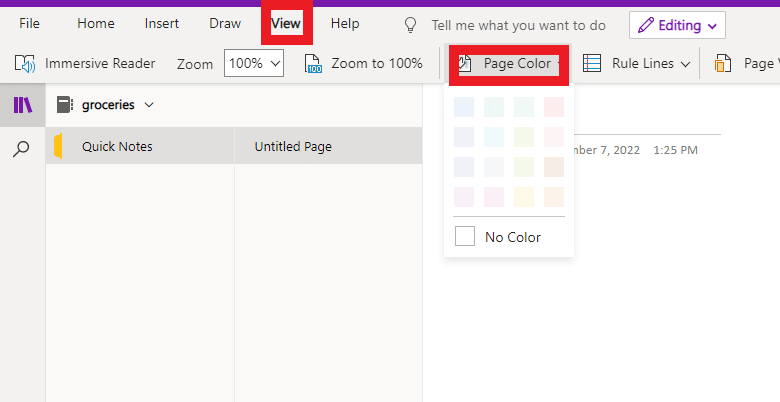
6. Pilih Rule Lines sesuai preferensi Anda.
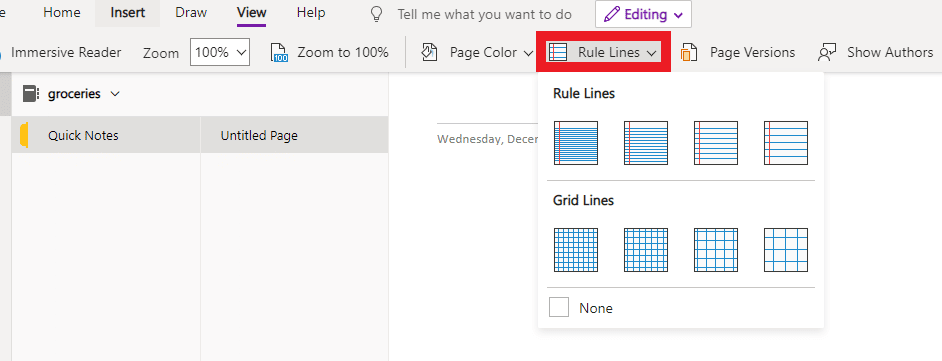
7. Sekarang, jika Anda ingin menambahkan tabel, buka Sisipkan dan tambahkan tabel 5*5.
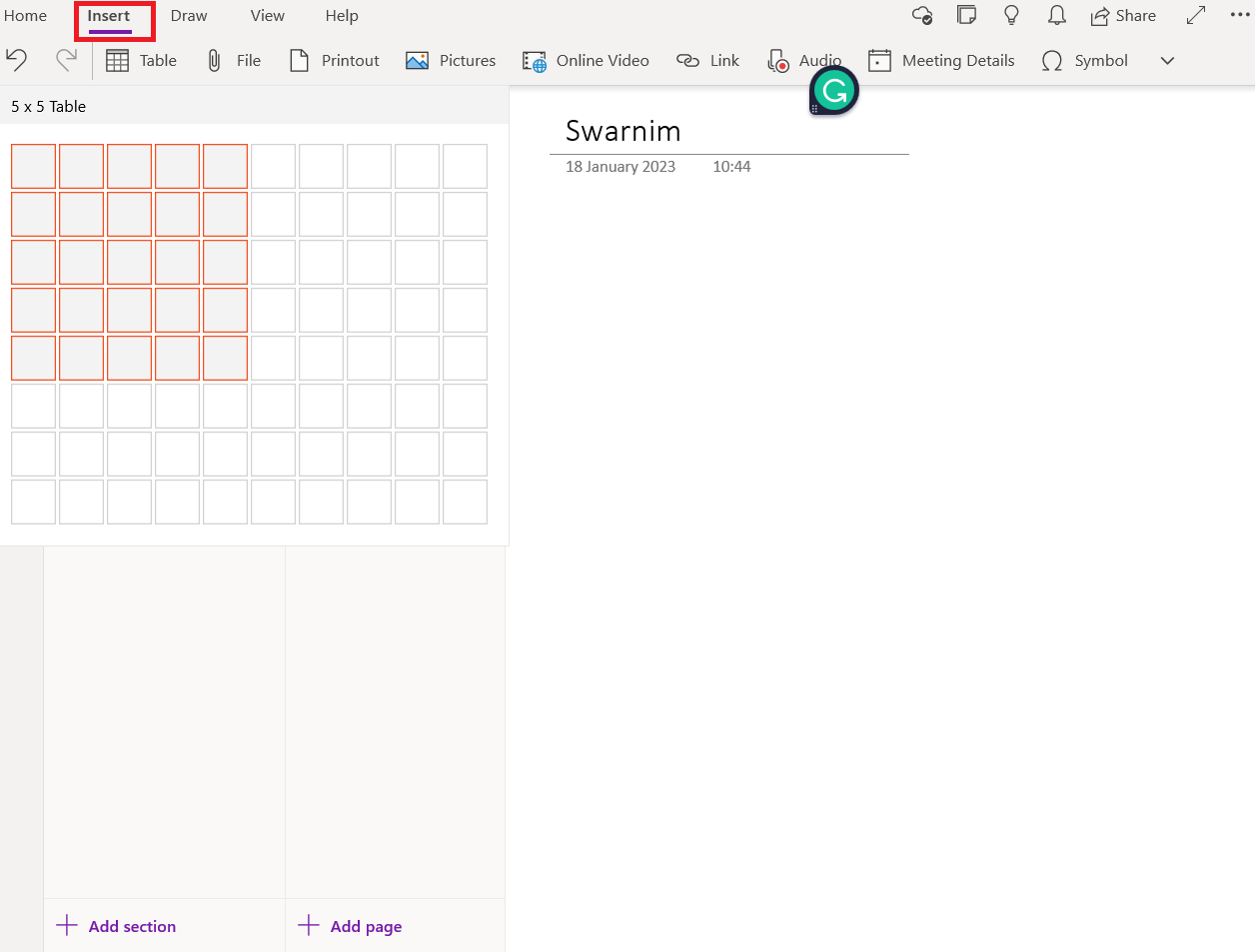
8. Lalu, pergi ke Home now go To do dan add task ke halaman.
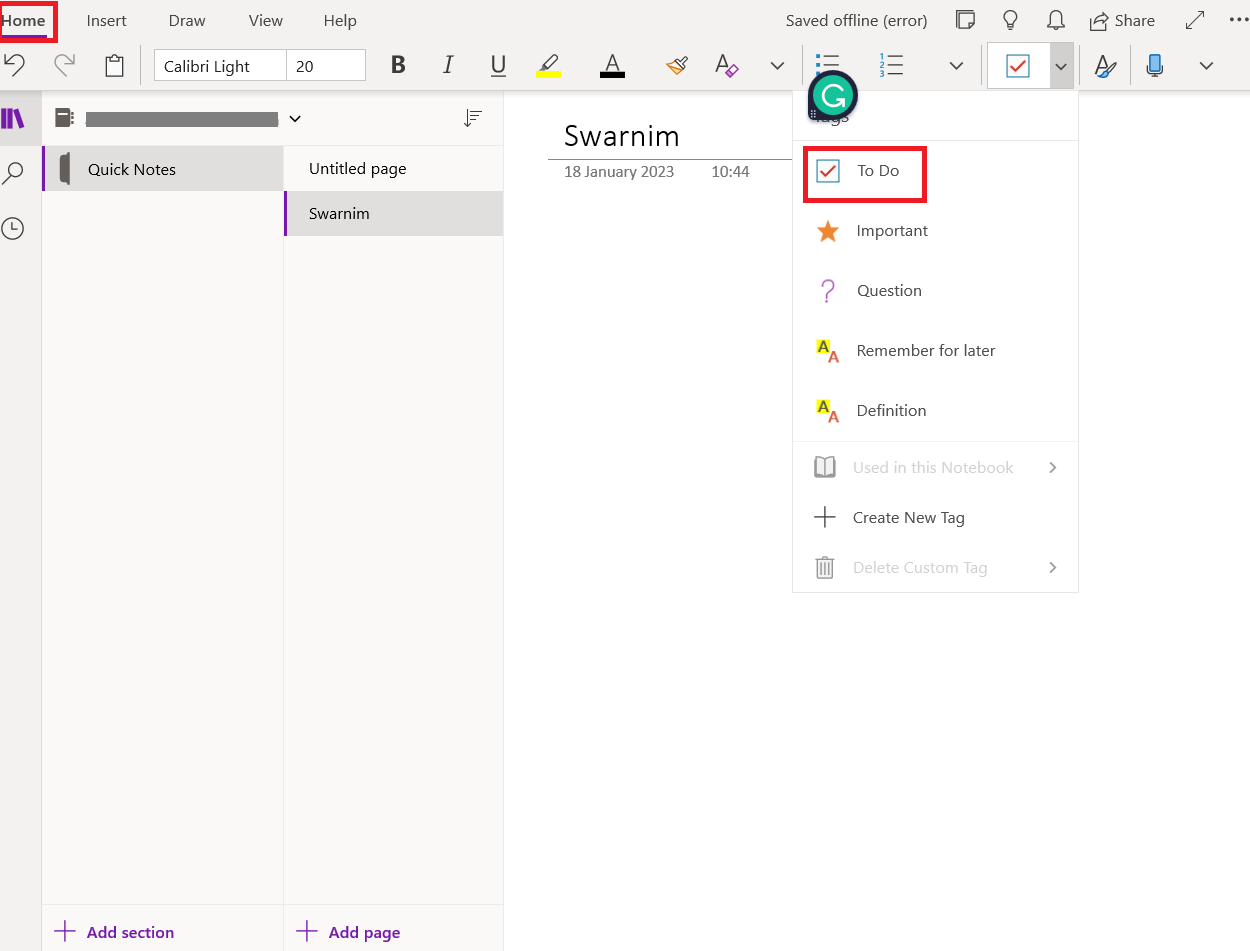
Baca Juga: Memperbaiki Kesalahan Office 365 70003: Organisasi Anda Telah Menghapus Perangkat Ini
Sekarang, kami ingin menggunakan halaman OneNote yang telah selesai di masa mendatang untuk tujuan yang berbeda karena tampilannya yang fantastis.
1. Buka OneNote di Windows 10.
2. Buka Bagian Buku Catatan .
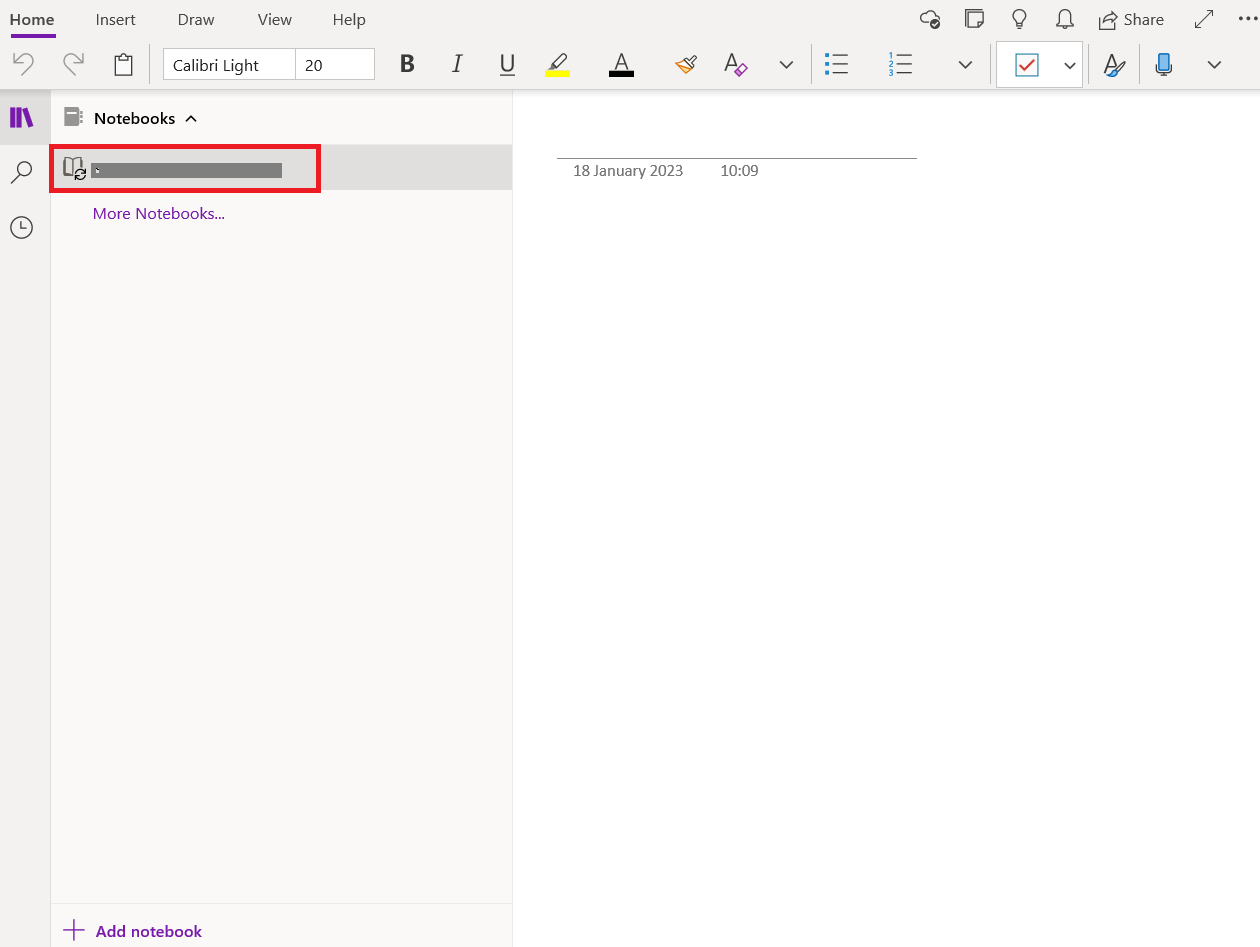
3. Kemudian, klik kanan pada halaman tersebut dan pilih Set as Default Template .
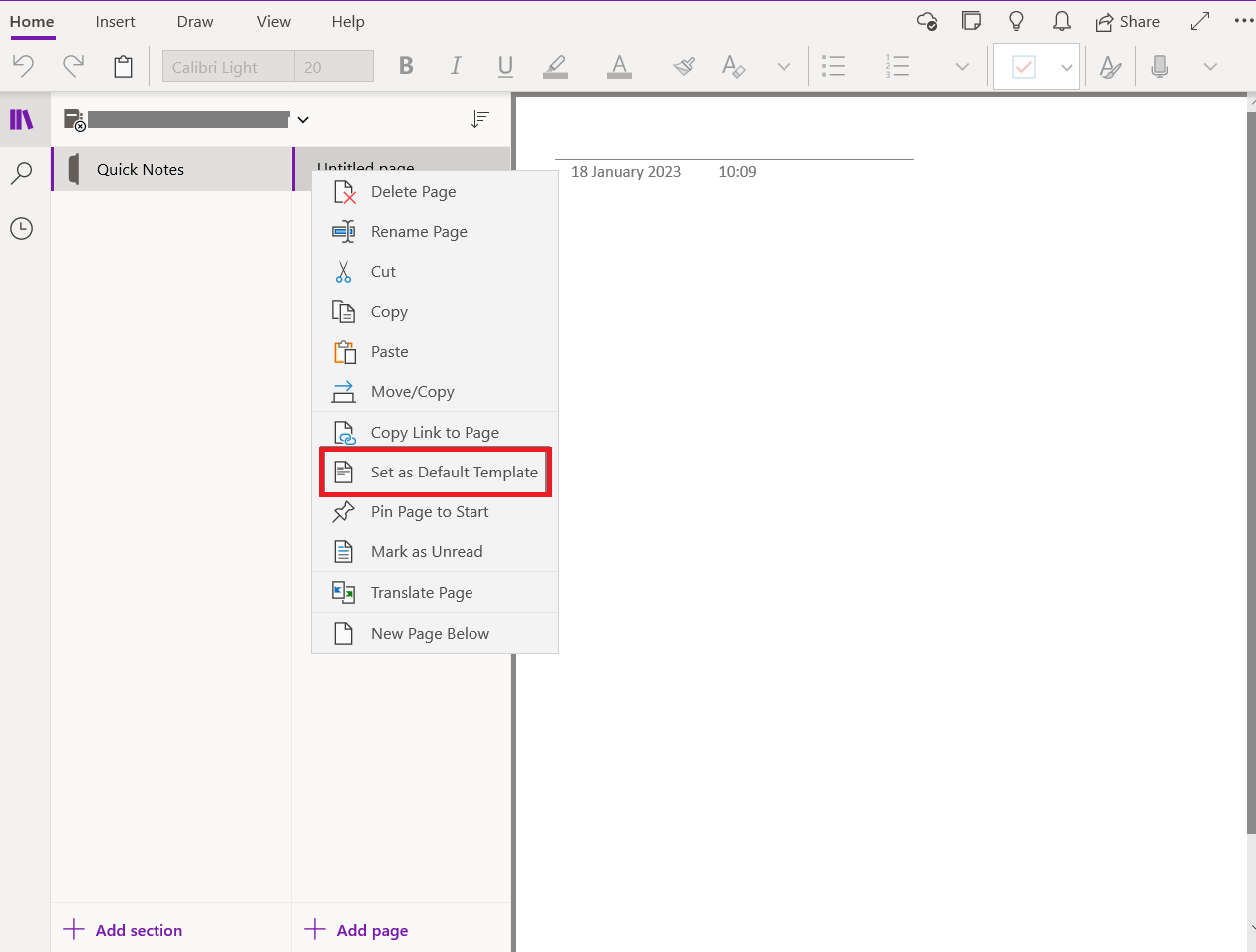

Sekarang, kami telah mempelajari cara membuat dan menggunakan template di OneNote. Kami sekarang akan melihat bagaimana Anda membuat halaman template di OneNote.
Bagaimana Anda Membuat Halaman Templat di OneNote?
OneNote menyertakan sejumlah tata letak siap pakai, seperti daftar tugas dan latar belakang halaman yang menarik. Buat template Anda sendiri atau modifikasi yang sudah ada. Templat OneNote dapat digunakan apa adanya, dikustomisasi, atau Anda dapat membuatnya sendiri. Mari kita lihat bagaimana Anda membuat halaman template di OneNote.
Catatan: Banyak desain template memiliki konten yang hanya muncul di lokasi tertentu pada halaman. Karena itu, templat OneNote hanya dapat digunakan di halaman baru tanpa catatan apa pun di dalamnya. Jika Anda ingin menerapkan template ke halaman yang sudah memiliki catatan, Anda harus terlebih dahulu membuat halaman baru menggunakan template yang diinginkan sebelum menempelkan catatan Anda ke dalamnya.
1. Pertama, Buka OneNote di Windows 10.
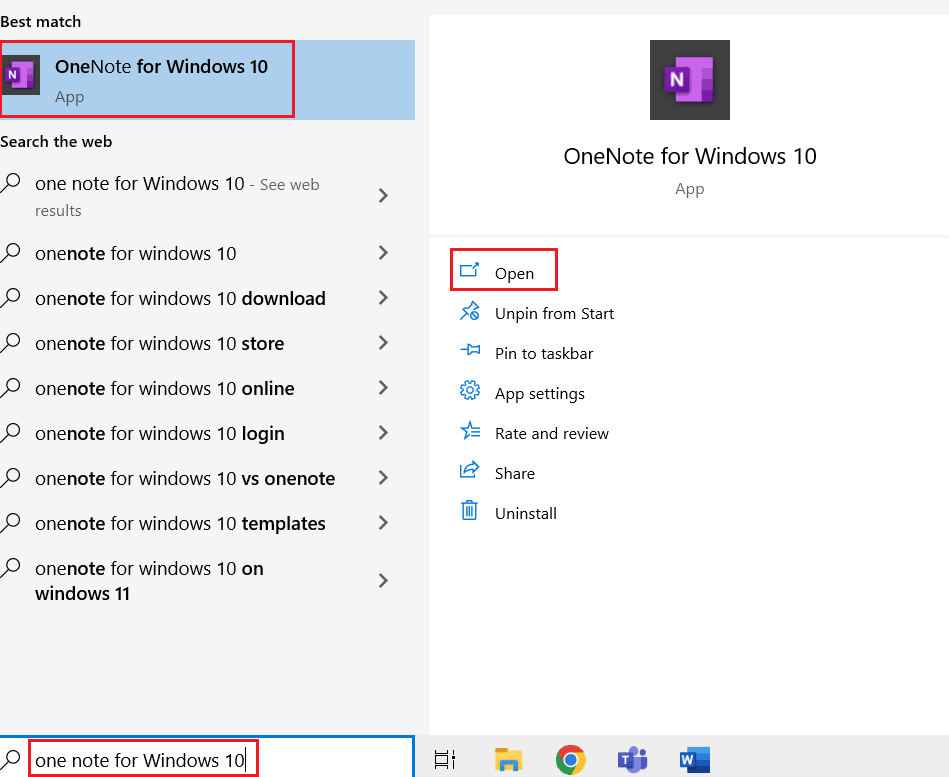
2. Pilih Sisipkan lalu Templat Halaman dari pita.
3. Klik panah kecil di sebelah judul kategori di panel tugas Templat dan pilih Templat Halaman .
4. Pilih nama template dari daftar untuk digunakan di halaman baru. Pilih template lain untuk menggantikan template Anda saat ini jika Anda tidak menyukainya.
5. Terakhir, tutup panel tugas Template dan mulailah membuat catatan di halaman baru.
OneNote Vs OneNote 2016
Cara penyimpanan catatan adalah perbedaan utama antara OneNote dan OneNote 2016.
| Satu catatan | OneNote 2016 |
| Windows 10 sudah dimuat sebelumnya dengan OneNote. Ini hanya bekerja dengan Windows 10. | Terintegrasi dengan Microsoft Office 2016 adalah OneNote. Windows 10, Windows 8, dan Windows 7 semuanya didukung. |
| OneNote memiliki opsi pencadangan yang kuat dan menyimpan semua data di cloud. | Semua catatan disimpan di hard drive komputer Anda oleh OneNote 2016. |
| Anda dapat mengubah warna halaman di OneNote. | Anda tidak dapat mengubah warna halaman dengan OneNote 2016. |
| Templat halaman tidak didukung oleh OneNote. | Templat untuk halaman dukungan OneNote 2016. |
| Bagian terletak di sisi kiri panel di OneNote. | Bagian terletak di bagian atas layar di OneNote 2016. |
Untuk Apa OneNote Digunakan?
OneNote berbeda dari batasan produk Office lainnya dengan cara yang tidak terbatas pada peran, kumpulan tugas, atau kasus penggunaan tertentu. Berikut adalah beberapa dari banyak aplikasi OneNote.
- Kelola daftar tugas harian Anda, atur rencana perjalanan Anda, pantau aktivitas keluarga Anda setelah bekerja, dapatkan inspirasi untuk hobi baru secara online, buat jurnal, dan banyak lagi.
- Luangkan menit di rapat, sinkronkan catatan Anda dengan Outlook, diskusikan dengan tim dari jarak jauh, arsipkan email penting, impor spreadsheet dan presentasi untuk direkam, dan banyak lagi.
- Bergabunglah dengan buku catatan bersama dengan instruktur atau siswa Anda, kerjakan proyek dan esai bersama, pertahankan jadwal, dan lacak aktivitas akademik Anda.
Baca Juga: 25 Perangkat Lunak Penulisan ebook Terbaik untuk Diunduh Gratis
Pertanyaan yang Sering Diajukan (FAQ)
Q1. Apakah Ada daftar yang harus dilakukan di OneNote?
Jwb. OneNote memiliki kemampuan bawaan yang disebut pembuatan daftar periksa yang dapat digunakan untuk berbagai tujuan. Daftar tugas mungkin merupakan aplikasi yang paling jelas, dan di OneNote, kotak centang disebut sebagai daftar tugas. Untuk menambah atau menghapus tanda centang, klik di dalam kotak.
Q2. Di OneNote, Apakah Templat hanya Berlaku untuk Halaman Baru?
Jwb. Templat OneNote hanya dapat digunakan di halaman baru tanpa catatan apa pun di dalamnya. Jika Anda ingin menerapkan template ke halaman yang sudah memiliki catatan, Anda harus terlebih dahulu membuat halaman baru menggunakan template yang diinginkan sebelum menempelkan catatan Anda ke dalamnya.
Q3. Apakah OneNote Gratis?
Jwb. Microsoft 365 dan program Office keduanya menyertakan aplikasi desktop OneNote. Muncul pra-instal dengan Word, Excel, dan PowerPoint. Alternatifnya, Anda bisa mendapatkannya secara gratis dari situs web OneNote.
Q4. Apakah Mungkin menggunakan OneNote untuk Windows 10 dan Aplikasi Desktop di Komputer yang Sama?
Jwb. Ya , Anda dapat menginstal kedua versi OneNote untuk Windows di komputer atau perangkat yang sama dan menggunakan keduanya secara bersamaan selama Anda menjalankan Windows 10. Aplikasi OneNote didukung secara resmi di Windows 11.
Q5. OneNote untuk Windows 10 telah dihapus. Bagaimana Saya Bisa Mendapatkannya Kembali?
Jwb. Perangkat Windows 10 sudah diinstal sebelumnya dengan OneNote untuk Windows 10. Pertimbangkan untuk menginstal aplikasi OneNote sebagai gantinya jika Anda menghapus instalan aplikasi karena alasan apa pun.
Q6. Bisakah Saya Membuat Template Halaman Saya Sendiri?
Jwb. Ya , Anda dapat membuat template halaman Anda sendiri.
Q7. Bisakah saya menggunakan OneNote tanpa Koneksi Internet?
Jwb. Anda dapat mengakses buku catatan Anda bahkan saat offline karena semua versi OneNote menyimpan salinan cache di perangkat Anda.
Q8. Bisakah Saya Mengamankan Seluruh Notebook dengan Kata Sandi?
Jwb. Setiap bagian buku catatan dapat memiliki kata sandi yang diterapkan satu per satu, tetapi tidak semua bagian dalam satu buku catatan sekaligus.
Q9. Apakah Templat Tersedia di OneNote untuk Mac?
Jwb. Ya , Templat tersedia di OneNote untuk Mac.
Q10. Bagaimana OneNote Memelihara Template?
Jwb. Untuk membuat template Anda dapat membaca di atas di artikel kami bagaimana Anda membuat halaman template di OneNote.
Direkomendasikan:
- Cara Menghapus Akun Skout
- Cara Mengubah Gambar Latar Belakang Microsoft Teams
- Perbaiki Penawaran Microsoft IPP Class Driver Tanpa Warna, Hanya Skala Abu-abu
- Perbaiki Administrator Microsoft Exchange Anda Telah Memblokir Versi Outlook Ini
Untuk semua orang yang senang menggunakan alat pencatat, Microsoft OneNote memiliki fitur terbaik untuk ditawarkan dan harus dicoba. Kami harap artikel ini membantu pemahaman Anda tentang cara membuat dan menggunakan template di OneNote . Silakan baca dan kirimkan pertanyaan atau saran apa pun yang Anda miliki di kotak komentar di bawah.
