Cara Membuat dan Menggunakan Tautan Simbolik (Symlink) di Mac
Diterbitkan: 2023-04-14
ln -s /jalur/ke/asli /jalur/ke/tautan
Tautan simbolik, juga dikenal sebagai symlink, adalah file khusus yang mengarah ke file atau direktori di lokasi lain di sistem Anda. Anda dapat menganggapnya sebagai alias tingkat lanjut dan inilah cara menggunakannya di macOS.
Apa itu Tautan Simbolik?
Buat Tautan Simbolik Dengan Perintah ln
Cara Menghapus Tautan Simbolik
Cara Membuat Tautan Simbolik Dengan Alat Grafis
Apa itu Tautan Simbolik?
Di macOS, Anda dapat membuat alias biasa di Finder. Alias mengarah ke file atau folder, yang lebih mirip pintasan sederhana.
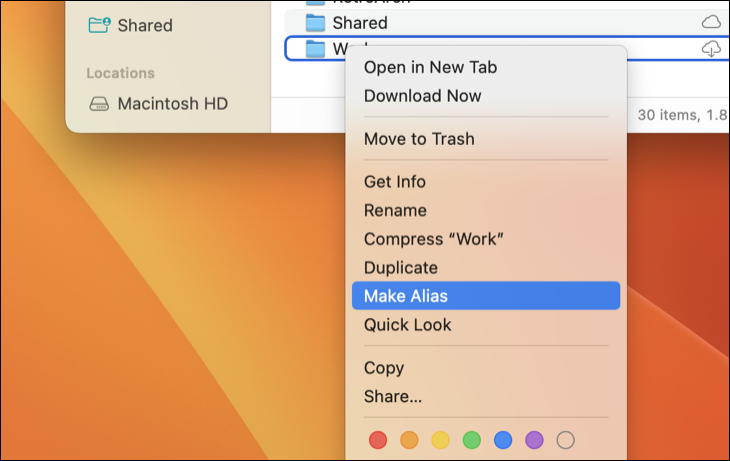
Tautan simbolis adalah jenis alias yang lebih canggih yang berfungsi di setiap aplikasi pada sistem, termasuk utilitas baris perintah di terminal. Tautan simbolik yang Anda buat pada aplikasi tampak sama dengan file atau folder asli yang ditunjuknya, meskipun itu hanya tautan.
Mereka bekerja seperti tautan simbolis di Linux, karena macOS dan Linux adalah sistem operasi mirip UNIX. Pengguna PC juga dapat menggunakan tautan simbolik, tetapi tautan simbolik di Windows bekerja sedikit berbeda.
Katakanlah Anda memiliki aplikasi yang membutuhkan filenya disimpan di /Library/App yang ingin Anda simpan di tempat lain di sistem—misalnya, di /Volumes/App. Anda dapat memindahkan direktori App ke /Volumes/App, lalu membuat tautan simbolis di /Library/App yang menunjuk ke /Volumes/App. Program akan mencoba mengakses foldernya di /Library/App, dan sistem operasi akan mengalihkannya ke /Volumes/App.
Bingung? Mari kita lihat contoh dunia nyata. Katakanlah Anda memiliki banyak game Steam yang menghabiskan ruang di partisi Mac utama yang ingin Anda simpan di drive eksternal. Secara default, file-file ini disimpan di "/Users/chris/Library/Application Support/Steam/steamapps". Pertama, pindahkan direktori "steamapps" ke drive eksternal bernama "Data" yang memiliki nama path "/Volumes/Data".
Untuk menyelesaikan prosedur, buat tautan simbolik yang mengarah ke lokasi baru file (yaitu "/Volumes/Data/steamapps") di dalam direktori "/Users/tim/Library/Application Support/Steam/". Untuk Steam dan proses lainnya, tautan simbolik terlihat seperti folder biasa, seolah aslinya tidak pernah dipindahkan. Pada kenyataannya, file-file itu disimpan di tempat lain, dan symlink berfungsi sebagai penunjuk jalan yang sangat meyakinkan.
Ini sepenuhnya transparan untuk sistem operasi macOS dan aplikasi yang Anda gunakan. Ini memungkinkan Anda untuk memindahkan file untuk kenyamanan Anda dan sangat berguna jika Anda hanya memiliki ruang terbatas yang tersedia di drive internal. Anda dapat memindahkan tautan simbolik Anda, dan itu akan mengarah kembali ke file asli.
Selain tautan simbolik, yang terkadang disebut "tautan lunak", Anda juga dapat membuat "tautan keras". Tautan simbolis atau lunak menunjuk ke jalur di sistem file. Misalnya, katakanlah Anda memiliki tautan simbolik—atau lunak—dari /Users/example yang menunjuk ke /opt/example. Jika Anda memindahkan file di /opt/example, tautan di /Users/example akan rusak. Namun, jika Anda membuat tautan keras, itu sebenarnya akan mengarah ke inode yang mendasarinya pada sistem file. Jadi, jika Anda membuat tautan keras dari /Users/example yang menunjuk ke /opt/example dan kemudian memindahkan /opt/example, tautan di /Users/example akan tetap mengarah ke file, ke mana pun Anda memindahkannya. Tautan keras berfungsi pada level yang lebih rendah.
Biasanya Anda harus menggunakan tautan simbolik standar (tautan lunak) jika Anda tidak yakin apa yang harus digunakan. Tautan keras memiliki beberapa batasan. Misalnya, Anda tidak dapat membuat tautan keras di satu partisi atau disk yang menunjuk ke lokasi di partisi atau disk lain, sementara Anda dapat melakukannya dengan tautan simbolik standar.
Buat Tautan Simbolik Dengan Perintah ln
Untuk membuat tautan simbolis di Mac, Anda harus menggunakan aplikasi Terminal.
Tekan Command+Spasi, ketik "Terminal", lalu tekan "Enter" untuk membuka Terminal dari pencarian Spotlight. Arahkan ke Finder > Applications > Utilities > Terminal untuk meluncurkan Terminal.
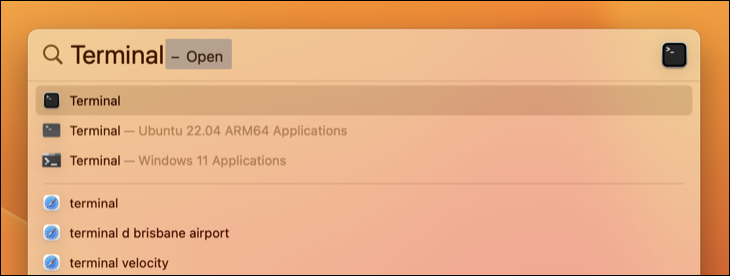
Jalankan perintah ln dalam bentuk berikut. Anda dapat menentukan jalur ke direktori atau file:
ln -s /jalur/ke/asli /jalur/ke/tautan
-s di sini memberi tahu perintah ln untuk membuat tautan simbolik. Jika Anda ingin membuat tautan keras, Anda akan menghilangkan -s . Sebagian besar waktu, tautan simbolik adalah pilihan yang lebih baik, jadi jangan membuat tautan keras kecuali Anda memiliki alasan khusus untuk melakukannya.
Ini sebuah contoh. Katakanlah Anda ingin membuat tautan simbolis di folder Desktop yang mengarah ke folder Unduhan Anda. Anda akan menjalankan perintah berikut:
ln -s /Users/name/Downloads /Users/name/Desktop


Setelah membuat tautan, Anda akan melihat folder Unduhan muncul di desktop Anda. Ini sebenarnya adalah tautan simbolik yang Anda buat, tetapi akan terlihat seperti aslinya. Folder ini akan tampak berisi semua file yang sama dengan folder Unduhan Anda. Itu karena memang demikian—itu hanya tampilan berbeda yang menunjuk ke direktori dasar yang sama pada sistem file.
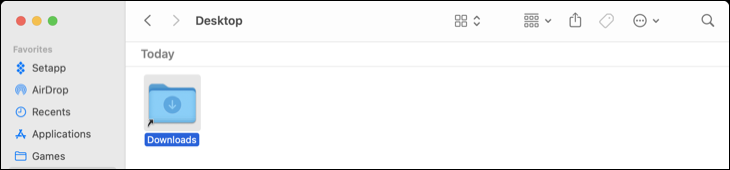
Jika jalur file Anda berisi spasi atau karakter khusus lainnya, Anda harus mengapitnya dengan tanda kutip. Jadi, jika Anda ingin membuat tautan di desktop Anda ke folder bernama "File Saya" di dalam direktori pengguna Anda, Anda memerlukan sesuatu seperti perintah berikut:
ln -s "/Pengguna/nama/File Saya" "/Pengguna/nama/Desktop/Tautan Saya"
Untuk memudahkan pengetikan jalur file dan direktori ke Terminal, Anda dapat menarik dan melepas folder dari jendela Finder ke Terminal. Terminal akan secara otomatis mengisi jalur ke folder itu. Itu akan menyertakan jalur dalam tanda kutip jika perlu juga.

Jika Anda perlu membuat tautan simbolis di lokasi sistem yang tidak dapat diakses oleh akun pengguna Anda, Anda harus mengawali perintah ln dengan perintah sudo , seperti:
sudo ln -s /path/to/original /path/to/link
Ingatlah bahwa, pada versi modern macOS, Anda tidak akan diizinkan menulis ke lokasi sistem tertentu tanpa mengubah opsi firmware tingkat rendah karena Perlindungan Integritas Sistem. Anda dapat menonaktifkan fitur tersebut, tetapi kami menyarankan agar Anda tidak melakukannya.

TERKAIT: Cara Menonaktifkan Perlindungan Integritas Sistem di Mac (dan Mengapa Anda Tidak Harus)
Cara Menghapus Tautan Simbolik
Anda dapat menghapus tautan simbolik seperti yang Anda lakukan pada jenis file lainnya. Misalnya, untuk menghapus tautan simbolik di Finder, klik kanan padanya (atau gunakan Control+klik) dan pilih "Move to Trash" dari menu konteks.
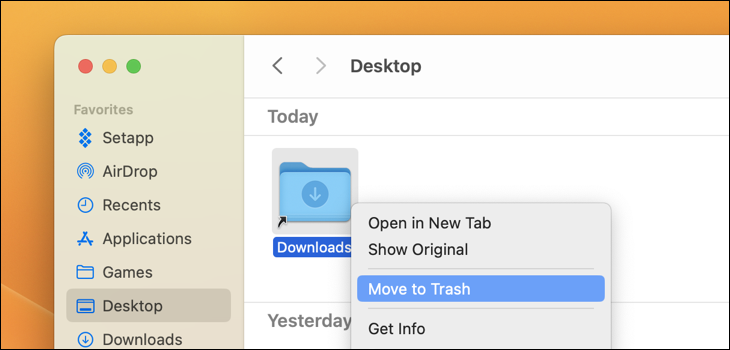
Anda dapat menghapus tautan dari baris perintah menggunakan perintah rm , yang merupakan perintah yang sama dengan yang Anda gunakan untuk menghapus file lain. Jalankan perintah dan tentukan jalur ke tautan yang ingin Anda hapus:
rm /jalur/ke/tautan

Cara Membuat Tautan Simbolik Dengan Alat Grafis
Finder dapat membuat alias, tetapi tidak akan berfungsi seperti tautan simbolik. Alias sama seperti pintasan desktop di Windows. Mereka tidak diperlakukan sebagai tautan simbolik yang benar dan transparan.
Untuk membuat tautan simbolis di Finder, Anda memerlukan utilitas atau skrip pihak ketiga. Kami merekomendasikan aplikasi sumber terbuka SymbolicLinker untuk menambahkan opsi dengan cepat ke menu konteks Penemu klik kanan (Kontrol+klik).
Unduh file .DMG dan buka. Di Finder, klik Go > Go To Folder dan masukkan “~/Library/Services” yang membawa Anda ke folder Services nama pengguna Anda. Seret file "SymbolicLinker.service" ke folder ini.
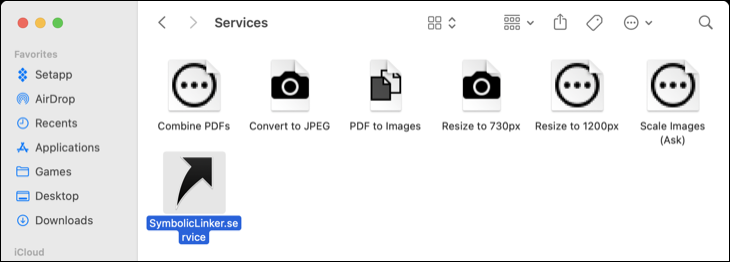
Klik dua kali pada layanan untuk menjalankannya, lalu klik "Buka" untuk mengonfirmasi bahwa Anda senang menjalankannya.
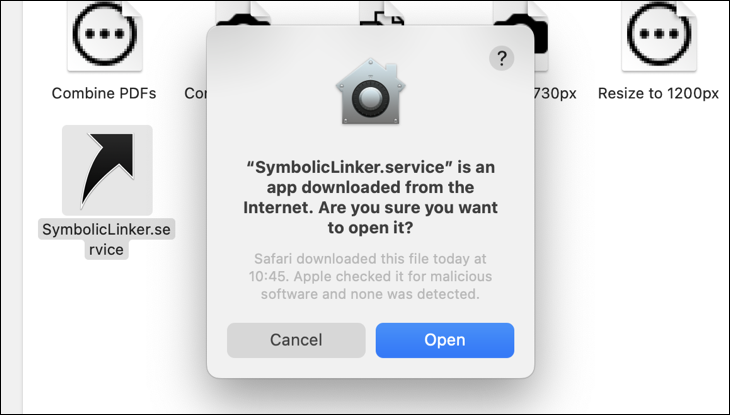
Sekarang Anda akan menemukan opsi "Buat Tautan Simbolik" di bawah menu Layanan klik kanan (Kontrol+klik).
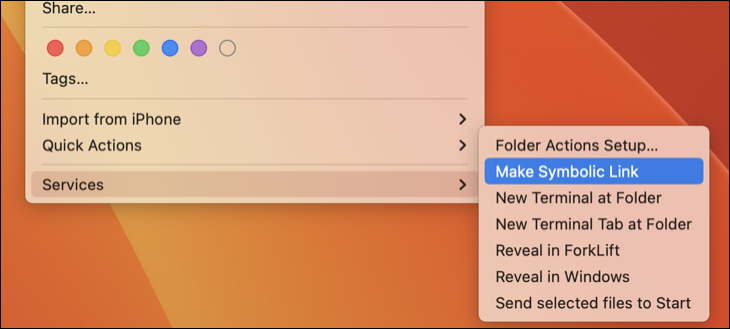
Sekarang pindahkan tautan simbolis ke mana pun Anda menginginkannya, dan itu akan selalu mengarah kembali ke folder aslinya.
Jika Anda belum pernah menggunakannya sebelumnya, tautan simbolis mungkin memerlukan sedikit waktu untuk memahaminya. Setelah Anda melakukannya, Anda akan menemukan alat yang ampuh untuk melakukan sesuatu yang sering tidak dapat Anda lakukan dengan alias biasa.
macOS dikemas dengan fitur yang meningkatkan produktivitas, mempercepat alur kerja Anda, dan memberikan lebih banyak fleksibilitas dalam cara Anda menggunakan komputer. Jika tutorial ini berguna bagi Anda, pastikan Anda menggunakan alur kerja Automator dan Pintasan untuk mengubah ukuran gambar, memahami perintah Terminal macOS dasar, dan meningkatkan produktivitas Mac dengan beberapa tips sederhana.
Anda bahkan dapat menginstal perangkat lunak macOS melalui Terminal menggunakan Homebrew.
