Cara Membuat dan Mengedit Video Menggunakan TechSmith Camtasia di Trivantis Lectora
Diterbitkan: 2022-01-29Trivantis Lectora Inspire (yang dimulai dari $2.595 untuk lisensi seumur hidup) adalah alat pembuat eLearning yang sangat efektif yang sangat mudah digunakan, dan memiliki banyak fitur untuk membantu Anda membuat pelajaran yang efektif. Platform ini bahkan dilengkapi dengan TechSmith Camtasia 2018 (yang dimulai dari $249), yang dapat Anda gunakan untuk membuat dan menyisipkan video untuk pelajaran interaktif Anda. Alat-alat ini digabungkan membuat pelajaran Anda lebih menarik dan efektif bagi mereka yang mengambil kursus Anda.
Dalam artikel ini, kita akan melihat lima cara Anda dapat menggunakan perangkat lunak Trivantis Lectora Inspire (2.595,00 Untuk Lisensi Seumur Hidup di Trivantis) untuk memperkuat kursus eLearning Anda. Di dalam lima ember ini ada banyak hal yang dapat Anda lakukan dengan perangkat lunak pengeditan Anda. Namun, tujuan artikel ini bukan untuk mengajari Anda cara mengedit video, melainkan, kami akan menunjukkan bagaimana Anda dapat menggunakan kombinasi Trivantis Lectora Inspire dan TechSmith Camtasia 2018 untuk memasukkan video ke dalam konten kursus eLearning Anda.
1. Rekam Layar Anda
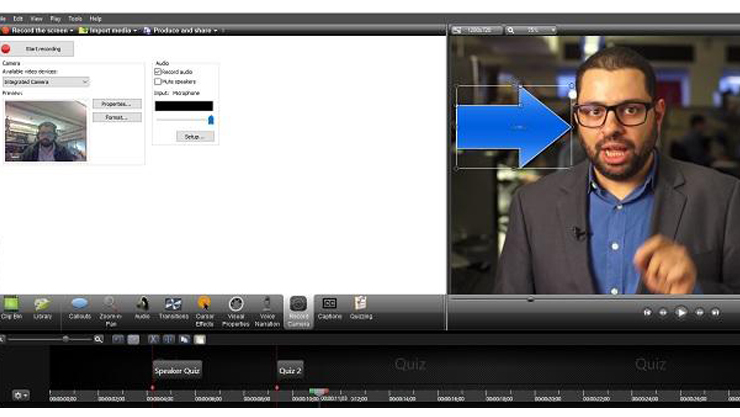
Jika tujuan Anda adalah untuk mendemonstrasikan perangkat lunak atau untuk memandu seseorang di sepanjang jalur multilangkah online, maka rekaman layar dapat menjadi sumber yang bagus. Di Trivantis Lectora Inspire, merekam layar Anda adalah proses yang sangat sederhana. Pertama, klik tab "Sisipkan". Kemudian, klik "Video" dari menu tarik-turun. Selanjutnya, klik "Perekaman Layar Baru."
TechSmith Camtasia 2018 (2.595,00 Untuk Lisensi Seumur Hidup di Trivantis) akan diluncurkan. Anda kemudian akan diminta untuk mengklik "Rekam" setiap kali Anda siap untuk memulai demonstrasi Anda. Setelah selesai merekam, Anda dapat mengedit dan menerapkan segala macam efek ke perekaman layar Anda. Anda dapat menambahkan anotasi, teks, narasi video, dan info (seperti pada gambar di atas). Anda juga dapat mengedit gerakan kursor di kuis Anda, baik dengan menghapusnya sepenuhnya atau dengan membuatnya muncul hanya setelah peserta kursus menyelesaikan perintah kursornya sendiri.
Setelah Anda selesai mengedit, klik "Bagikan," lalu klik "Output Lectora." Video Anda kemudian akan disimpan sebagai file MP4. Klik "Video" dari menu tarik-turun di Trivantis Lectora Inspire dan pilih video baru Anda.
2. Edit Video yang Ada
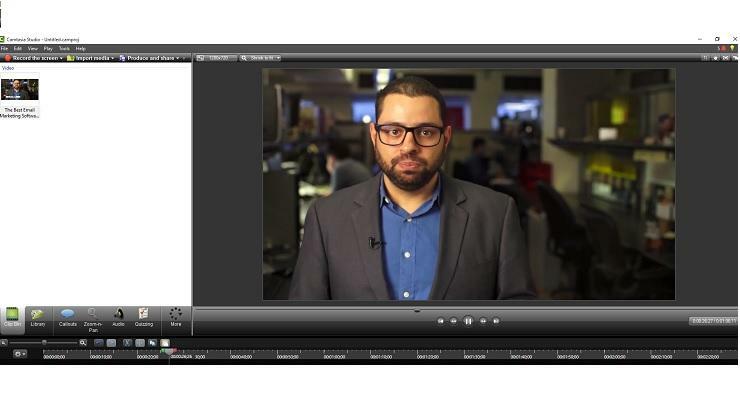
Jika Anda sudah memiliki perpustakaan video yang ingin Anda tambahkan ke kursus eLearning Anda, maka Trivantis Lectora Inspire dan TechSmith Camtasia 2018 dapat membantu Anda mengedit dan menambahkan kuis ke kursus ini hanya dalam beberapa langkah. Pertama, klik "Edit". Jika Anda memiliki video di Trivantis Lectora Inspire, maka video tersebut masih ada di hard drive Anda sebagai file biasa. Jika Anda memilih opsi untuk mengedit video itu dari antarmuka pengguna (UI) Trivantis Lectora Inspire, maka itu akan meluncurkan editor video mana pun yang telah Anda siapkan di Trivantis Lectora Inspire. Jika Anda menelusuri file video itu di folder judul Trivantis Lectora Inspire di hard drive Anda, maka itu akan diluncurkan dengan editor video apa pun yang telah Anda tentukan di Windows. Jika video Anda disimpan di desktop atau di drive eksternal, maka perangkat lunak akan terbuka langsung ke TechSmith Camtasia 2018.
Setelah video dimuat, Anda dapat mengedit dan menambahkan elemen kuis dan interaksi Trivantis Lectora Inspire ke file video (lebih lanjut tentang ini di bagian "Tambahkan Kuis" di bawah). Setelah Anda selesai mengedit, klik "Bagikan," lalu klik "Output Lectora." Video Anda kemudian akan disimpan sebagai file MP4. Klik "Video" dari menu tarik-turun di alat Trivantis Lectora Inspire dan pilih rekaman layar Anda. Jika Anda melakukan pengeditan langsung di dalam Trivantis Lectora Inspire, simpan saja video Anda setelah selesai mengedit.

3. Edit Video Saja
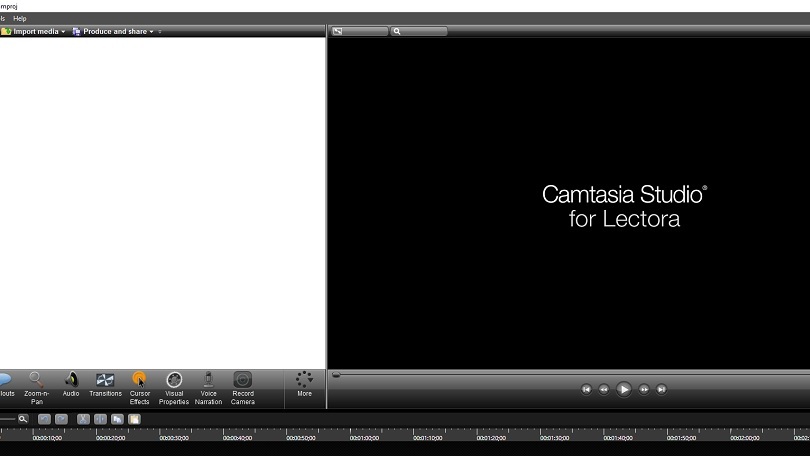
Jika satu-satunya tujuan Anda adalah mengedit video, terlepas dari apakah Anda akan memasukkan file akhir ke dalam Trivantis Lectora Inspire atau tidak, maka Anda dapat menggunakan TechSmith Camtasia 2018 sebagai program independen. Untuk melakukannya, buka TechSmith Camtasia 2018 di komputer Anda. Muat file video yang ingin Anda edit. Lakukan semua pengeditan yang ingin Anda lakukan, lalu ulangi proses ekspor yang disebutkan di dua bagian pertama artikel ini.
4. Tambahkan Kuis
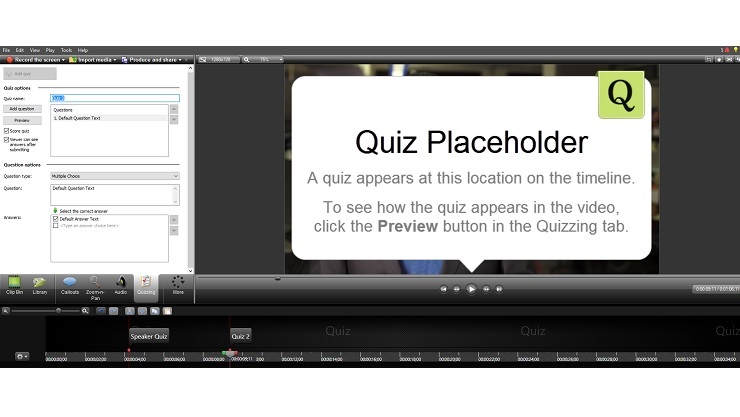
Apa gunanya kursus video jika Anda tidak dapat menguji siswa Anda? Untuk menambahkan kuis video ke video apa pun dalam Trivantis Lectora Inspire, Anda harus mengikuti langkah-langkah berikut ini. Pertama, buka video Anda di TechSmith Camtasia 2018 dan klik tab "Interaktivitas". Selanjutnya, klik "Tambahkan Kuis ke Timeline." Di sini Anda dapat memilih lokasi yang tepat pada garis waktu video tempat kuis atau kuis akan ditempatkan. Ada dua cara untuk melakukan ini. Cara pertama adalah dengan menempatkan kursor pada timeline video tempat Anda ingin menambahkan kuis. Kemudian, pergi ke kanan alat untuk membuat pertanyaan, jawaban, dan kuis (atau nama acara). Cara kedua untuk melakukannya adalah pergi ke Trivantis Lectora Inspire, klik "Sisipkan Video", klik "Edit", lalu klik "Acara".
Dari sini, Anda dapat memberi nama acara dan memilih kode waktu yang tepat di mana Anda ingin acara tersebut ditempatkan. Klik "Oke." Ulangi sebanyak yang diperlukan. Kemudian kembali ke dasbor. Klik "Sinkronkan Acara." Dari jendela, gunakan menu tarik-turun Tindakan untuk memilih "Tampilkan" dan kemudian pilih pertanyaan kuis dari target. Ulangi proses ini sebanyak yang diperlukan sampai semua pertanyaan telah ditambahkan. (Proses ini mengasumsikan Anda sudah memiliki pertanyaan kuis di halaman yang awalnya disetel untuk disembunyikan).
5. Tambahkan Kompatibilitas SCORM ke Pekerjaan Anda
Tahukah Anda bahwa ada seperangkat standar teknis untuk platform eLearning? Dalam istilah dasar, Model Referensi Objek Konten yang Dapat Dibagikan (SCORM) memungkinkan video atau kuis dibagikan di antara berbagai jenis perangkat lunak. Bahkan jika Anda tidak berencana menggunakan kursus di luar platform sekarang, itu masih merupakan fitur yang berguna untuk diketahui jika Anda berubah pikiran.
Model SCORM mudah ditambahkan. Dari menu Opsi Judul pada pita Desain di Trivantis Lectora, centang kotak "AICC dan SCORM untuk LMS" di menu. Dari sana, Anda hanya perlu mengisi bidang metadata pada pita Informasi. Pastikan untuk menyertakan opsi Keluar karena ini penting untuk kompatibilitas SCORM. Setelah itu, lanjutkan menggunakan platform seperti biasa. Saat Anda memublikasikan, Anda dapat membagikan konten Anda di platform selain Trivantis Lectora Inspire. 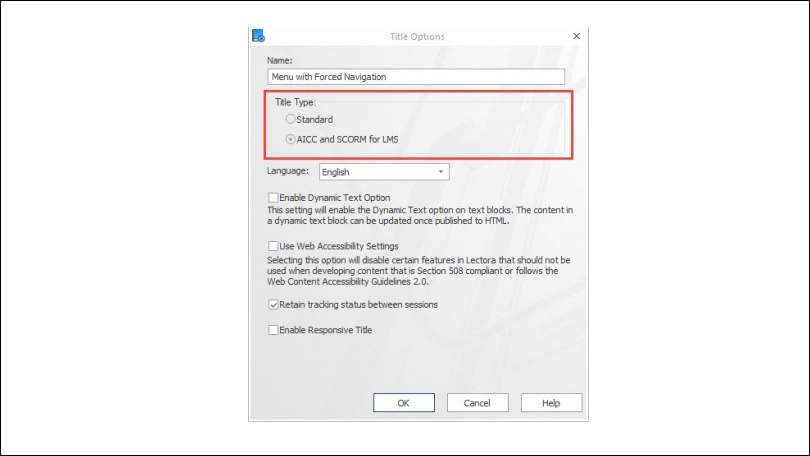
(Catatan Editor: Trivantis Lectora Inspire versi 12 dan 16 termasuk TechSmith Camtasia 2018. Trivantis Lectora Inspire versi 17 termasuk TechSmith Camtasia 2018.)
