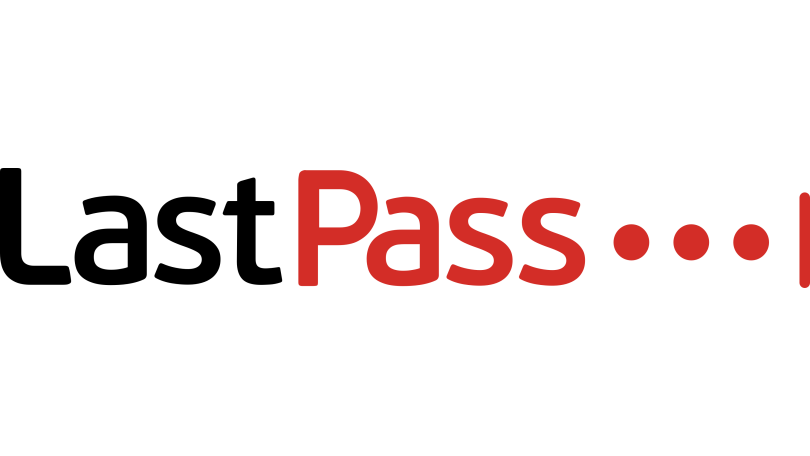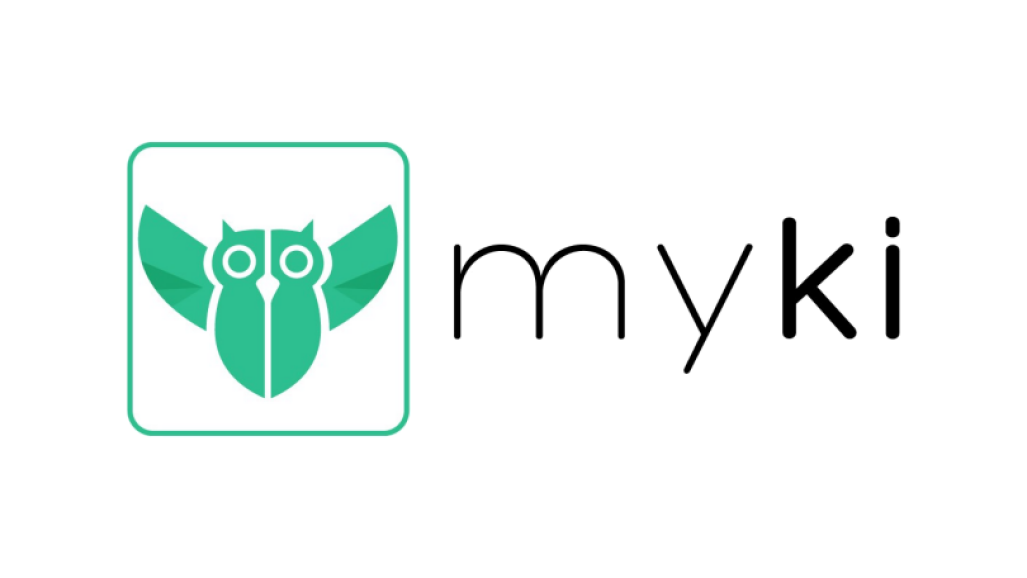Cara Membuat Pembuat Kata Sandi Acak
Diterbitkan: 2022-01-29Pembaca PCMag biasa tahu bahwa kami sangat menyarankan untuk menggunakan kata sandi yang rumit dan unik untuk setiap situs web, dan satu-satunya cara untuk melakukannya adalah dengan bantuan pengelola kata sandi. Memuat alat itu dengan semua kata sandi Anda adalah awal yang baik, tetapi pekerjaan tidak berhenti di situ. Anda tidak sepenuhnya terlindungi sampai Anda mengganti setiap kata sandi yang lemah dan digunakan kembali dengan kata sandi unik yang tidak dapat ditebak oleh siapa pun, dan bahkan Anda tidak dapat mengingatnya. Serangan peretasan kata sandi secara paksa mungkin mengenai kata sandi seperti Rover, tetapi akan gagal jika kata sandinya seperti ApiDiS57IhY1M#t%qIEg.
Di mana Anda Mendapatkan Kata Sandi Anda?
Pertanyaannya adalah di mana Anda mendapatkan kata sandi acak itu? Hampir setiap pengelola kata sandi dilengkapi dengan pembuat kata sandi acaknya sendiri, beberapa di antaranya lebih baik daripada yang lain. Namun, dalam kebanyakan kasus, program ini menggunakan apa yang disebut algoritma pseudo-acak. Secara teori, seorang peretas yang mengetahui algoritme dan memiliki akses ke salah satu kata sandi yang Anda buat dapat mereplikasi semua kata sandi yang dihasilkan berikutnya (walaupun itu akan cukup sulit). Jika Anda cukup paranoid, Anda mungkin ingin membuat pembuat kata sandi acak Anda sendiri. Kami dapat membantu Anda membangunnya menggunakan Microsoft Excel.
Beberapa tugas keamanan tidak dapat disangkal di luar ranah do-it-yourself, benar. Anda tidak akan membangun jaringan pribadi virtual Anda sendiri, atau VPN, misalnya. Tetapi membangun proyek kecil ini tidak memerlukan pengetahuan tingkat lanjut, hanya kemampuan untuk mengikuti instruksi. Itu tidak menggunakan makro atau hal-hal mewah, hanya fungsi Excel biasa. Perhatikan bahwa proyek ini harus bergantung pada algoritme pseudo-acak Excel. Perbedaannya di sini adalah bahwa orang jahat dapat mempelajari pembuat kata sandi yang tertanam di pengelola kata sandi yang tersedia untuk umum, sementara mereka tidak memiliki akses ke yang Anda buat sendiri.
Pilihan Pengelola Kata Sandi Teratas kami
Lihat semua (4 item)Buat Perancah Pembuat Kata Sandi
Pertama, mari buat scaffold yang akan membingkai pembuat kata sandi kita, artinya label dan komponen statis. Tolong letakkan semuanya persis di sel yang saya gambarkan, sehingga rumusnya akan berfungsi. Setelah Anda membuatnya berfungsi, Anda dapat mengubahnya untuk menjadikannya milik Anda sepenuhnya.
Di sel B1, masukkan "Penghasil Kata Sandi Acak", atau judul apa pun yang Anda inginkan untuk proyek Anda. Mulai dari sel B3 dan turun, masukkan label "Panjang", "Huruf besar", "Huruf kecil", "Digit", dan "Karakter khusus". Lewati sel B8, masukkan "Tekan F9 untuk Regenerasi" di B9, dan "PASSWORD" di B10. Seharusnya terlihat seperti gambar di bawah ini.

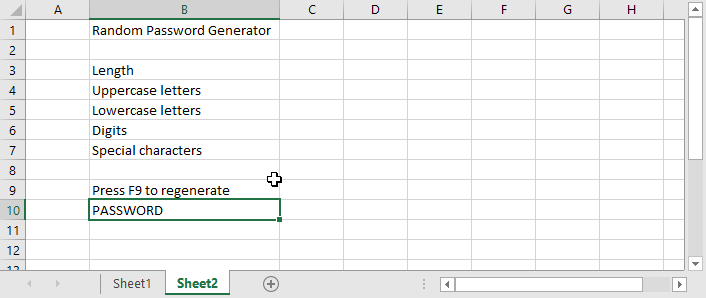
Di sel C3, masukkan 16, atau panjang kata sandi default pilihan Anda. Masukkan "Ya" di empat sel berikutnya di bawahnya. Sekarang masukkan seluruh alfabet huruf besar di sel D4, dan seluruh alfabet huruf kecil di D5. Masukkan 10 digit di D6 dan karakter khusus apa pun yang ingin Anda gunakan di D7. Kiat pro: Letakkan 0 terakhir, bukan yang pertama, dalam daftar digit, atau Excel akan menghilangkannya. Perancah yang sudah selesai akan terlihat seperti ini:
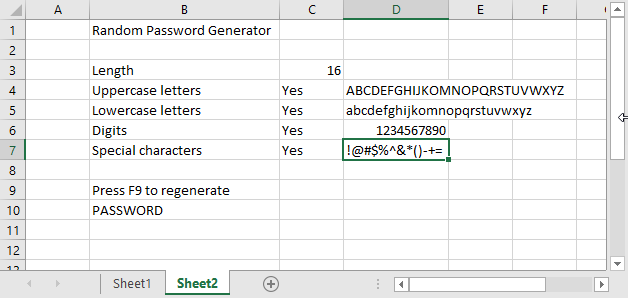
Tambahkan Rumus yang Menghasilkan Kata Sandi
Untuk memulai, kita perlu membuat string teks yang menyertakan semua karakter yang telah kita pilih untuk digunakan. Rumus untuk melakukannya terlihat sedikit rumit, tapi sungguh, itu hanya panjang. Masukkan rumus ini di sel D8:
=IF(C4="Ya",D4,"") &IF(C5="Ya",D5,"") &IF(C6="Ya",D6,"") &IF(C7="Ya",D7, "")
Operator & merekatkan string teks. Apa yang dikatakan rumus ini adalah, untuk masing-masing dari empat set karakter, jika sel yang berdekatan berisi Ya, sertakan set karakter. Tetapi jika sel itu berisi apa pun selain Ya (terlepas dari huruf besar atau kecil), jangan sertakan. Coba sekarang; ubah beberapa sel Ya menjadi Tidak, atau Tidak, atau Katak. String karakter yang tersedia berubah agar sesuai dengan apa yang Anda lakukan.
Selanjutnya muncul rumus untuk menghasilkan kata sandi acak. Di sel C10, mulailah dengan versi awal ini:
=MID(D8,RANDBETWEEN(1,LEN(D8)),1)
Aku akan menghancurkan yang satu itu dari dalam ke luar. Fungsi LEN mengembalikan panjang nilai apa pun yang Anda berikan, dalam hal ini panjang string karakter yang tersedia. Memanggil RANDBETWEEN tidak mengherankan mengembalikan nomor acak antara dua nomor yang Anda berikan, dalam hal ini satu dan panjangnya. Dan fungsi MID mengembalikan sepotong string input mulai dari angka pertama yang Anda berikan dan berlanjut untuk jumlah karakter yang Anda tentukan, dalam hal ini hanya satu. Jadi, rumus ini mengembalikan satu karakter acak dari kumpulan karakter yang tersedia. Menekan F9 memberitahu Excel untuk menghitung ulang semua fungsi; coba beberapa kali dan perhatikan perubahan karakter acak.
Tentu saja, itu hanya satu karakter, bukan seluruh kata sandi. Langkah selanjutnya agak melelahkan, tetapi sebenarnya tidak sulit. Klik di bilah fungsi untuk mengedit entri terakhir itu, tambahkan karakter & di akhir, sorot semuanya kecuali tanda sama dengan, dan tekan Ctrl+C untuk menyalinnya ke clipboard. Katakanlah kita menginginkan panjang kata sandi maksimum 40 karakter. Jadi, tekan Ctrl+V 39 kali. Hapus ampersand terakhir, tekan Enter, dan selesai.
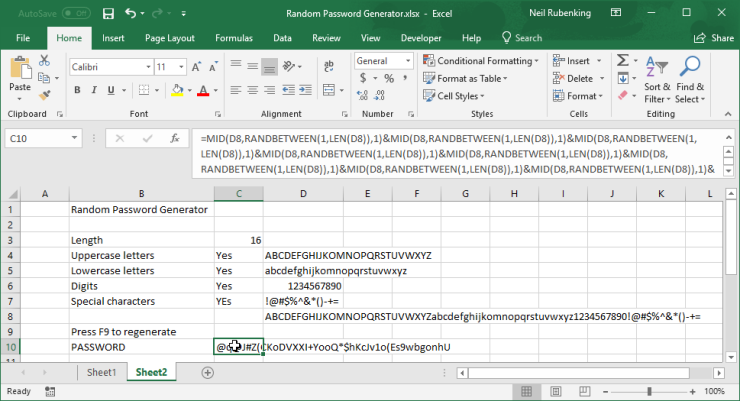
Nah, Anda hampir selesai. Seperti yang tertulis, pembuat kata sandi ini selalu membuat kata sandi 40 karakter. Kita perlu memangkas outputnya ke panjang yang ditentukan. Simpan pekerjaan Anda pada saat ini, karena Anda akan mengedit formula sepanjang satu mil itu; Anda tidak ingin menghapusnya secara tidak sengaja!
Pilih rumus yang menghasilkan kata sandi dan klik di bilah rumus tepat setelah tanda sama dengan. Kiat pro: Menekan Ctrl+Alt+U pada titik ini akan memperbesar bilah rumus. Ketik KIRI diikuti dengan tanda kurung buka. Gulir ke bagian paling akhir rumus dan ketik koma, C3, dan tanda kurung tutup. Bravo! Rumus sekarang memotong kata sandi dengan panjang yang Anda pilih.
Menyesuaikan Pembuat Kata Sandi
Pembuat kata sandi benar-benar berfungsi pada saat ini. Jika Anda senang dengan apa adanya, bagus: Anda telah melakukannya! Tetapi jika Anda tertarik, Anda dapat meningkatkan tampilan dan fungsionalitasnya dengan beberapa cara. Sebagai permulaan, klik kanan D di bagian atas kolom D dan pilih Sembunyikan dari menu. Sekarang Anda tidak perlu melihat daftar kumpulan karakter dan perhitungan di antara keduanya.
Biasanya, Anda ingin menetapkan batas atas dan bawah untuk panjang di pembuat kata sandi. Selain itu, jika Anda memasukkan apa pun selain angka di bidang Panjang, rumusnya gagal. Kami bisa memperbaikinya. Klik sel C3, yang menentukan panjangnya, klik Data di pita, dan pilih Validasi Data. Jika Anda tidak melihat label Validasi Data, rentangkan spreadsheet Anda lebih lebar.
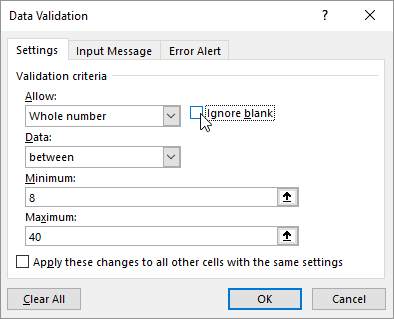
Di popup yang dihasilkan, klik pulldown di bawah Allow dan pilih Whole number. Hapus centang pada kotak Abaikan kosong, dan atur Minimum ke 8 dan Maksimum menjadi 40. Ketika terlihat seperti tangkapan layar di sini, klik tab berikutnya, Input Message. Sebagai Pesan Input, ketik "Masukkan panjang dari 8 hingga 40". Salin teks itu ke clipboard dan tempelkan ke bidang Pesan kesalahan pada tab Peringatan Kesalahan, lalu klik OK. Sekarang ketika Anda mengklik sel Panjang Anda mendapatkan prompt untuk memasukkan panjang yang benar, dan jika Anda membuat kesalahan, Anda mendapatkan pesan kesalahan yang informatif.
Direkomendasikan oleh Editor Kami

Siap untuk satu tweak terakhir? Masukkan "Ya" di sel E1 dan "Tidak" tepat di bawahnya. Klik di sel C4, sel tepat di sebelah kanan label Huruf besar. Sekali lagi klik Data di pita dan pilih Validasi Data. Pilih Daftar dari drop-down, hapus centang Abaikan kosong, klik di kotak Sumber, dan sorot sel E1 dan E2. Pada tab Pesan Masukan, masukkan "Ya atau Tidak" sebagai pesan. Pada halaman Peringatan Kesalahan, masukkan "Ya atau Tidak" sebagai pesan kesalahan. Klik OK untuk menyelesaikan. Salin sel ini ke tiga sel di bawahnya.
Itu dia! Sekarang keempat sel itu hanya menerima Ya atau Tidak sebagai nilai. Lebih baik lagi, masing-masing sekarang telah memperoleh daftar tarik-turun yang memungkinkan Anda memilih salah satu dari nilai-nilai itu. Oh, sekarang setelah Anda selesai, klik kanan E besar di bagian atas kolom E dan pilih Sembunyikan, sehingga Anda tidak melihat sel yang masuk ke sistem validasi data.
Pada titik ini Anda mungkin ingin berkreasi dan menambahkan pemformatan untuk membuat pembuat kata sandi Anda terlihat kurang industri. Pilih font yang Anda suka, tambahkan warna, sesuaikan hal-hal hingga terlihat bagus untuk Anda.
Terakhir, mari kita kunci, agar Anda tidak secara tidak sengaja merusak rumus dengan memasukkan data di sel yang salah. Sorot sel C3 hingga C7 (itulah sel panjang ditambah empat sel ya/tidak), klik kanan, dan pilih Format Sel. Klik tab Perlindungan dan hapus centang pada kotak yang disebut Terkunci, lalu klik OK. Klik Tinjau di pita dan klik Lindungi Lembar. Cukup klik OK untuk menerima pengaturan dalam dialog yang dihasilkan; Anda tidak mencoba untuk melindungi lembar sandi dengan kata sandi, hanya untuk melindunginya dari fumblefingers. Simpan hasil yang gemilang!
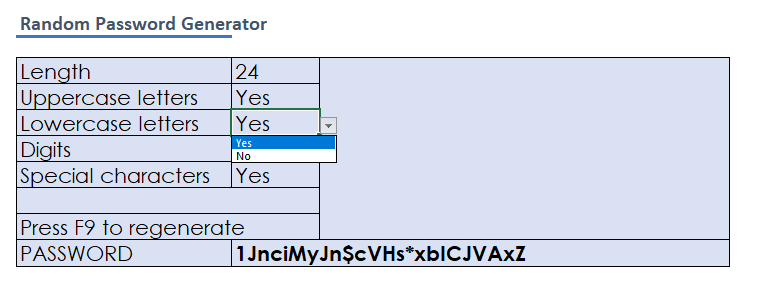
Buat Pembuat Kata Sandi di Google Spreadsheet
Saya seorang jagoan Excel, dan sudah ada sejak sebelum Google Sheets ada. Bahkan mungkin sejak sebelum Google ada! Tapi saya tahu bahwa banyak orang bersumpah dengan Google Sheets, jadi saya menyalakannya untuk memastikan itu mendukung proyek ini.
Saya mengikuti instruksi saya sendiri untuk membuat pembuat kata sandi di Sheets, dan menemukan semuanya bekerja dengan baik, hingga formula yang menampilkan satu karakter acak. Semuanya berfungsi, tetapi menekan F9 gagal menyegarkan dengan karakter acak baru. Berkonsultasi dengan Google, saya menemukan bahwa untuk memaksa penyegaran Anda harus menekan F5, dengan demikian memperbarui seluruh halaman, atau mengubah nilai sel mana pun. Ini canggung tapi bisa dilakukan. Saya mengubah prompt untuk mengatakan "Tekan F5 untuk membuat ulang".
Daripada membuat ulang formula raksasa yang melakukan pembuatan kata sandi penuh, saya menyalinnya dari lembar kerja Excel saya. Haleluya! Itu berhasil! Saya tidak akan membahas detailnya di sini, tetapi saya berhasil membuat ulang aturan validasi data dan juga menyembunyikan kolom yang tidak diinginkan. Jika Anda menggunakan Spreadsheet daripada Excel, proyek ini masih dapat bekerja untuk Anda.
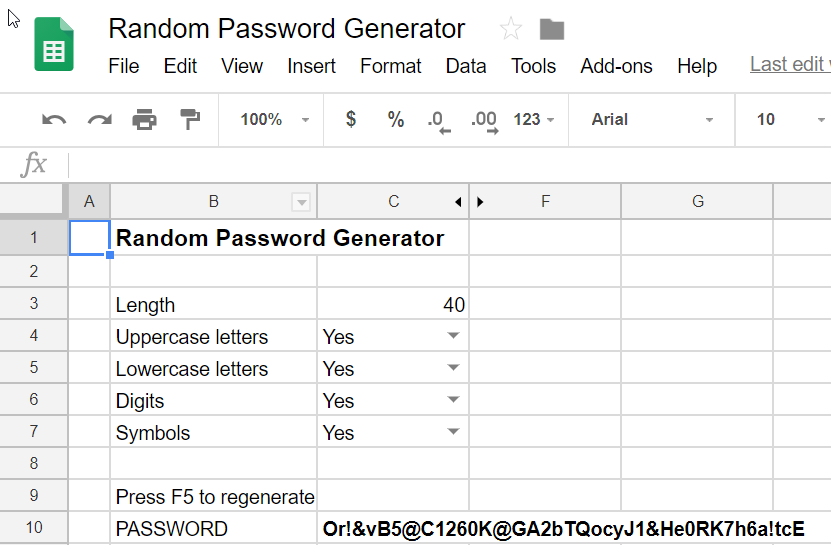
Anda Melakukannya!
Apakah Anda menerima versi sederhana atau melanjutkan untuk menerapkan tweak mewah, Anda sekarang memiliki pembuat kata sandi yang Anda tulis sendiri. Benar, Excel memang menggunakan generator nomor pseudo-acak, tetapi Anda dapat menambahkan keacakan Anda sendiri dengan mengetuk F9 berulang kali sebelum menerima kata sandi yang dihasilkan. Dan sementara seorang peretas mungkin bekerja untuk merekayasa balik pembuat kata sandi dalam produk manajemen kata sandi yang digunakan oleh jutaan orang, utilitas satu kali Anda tidak ada di radar. Anda melakukannya!