Cara Membuat Peta Kustom di Google Maps
Diterbitkan: 2022-01-29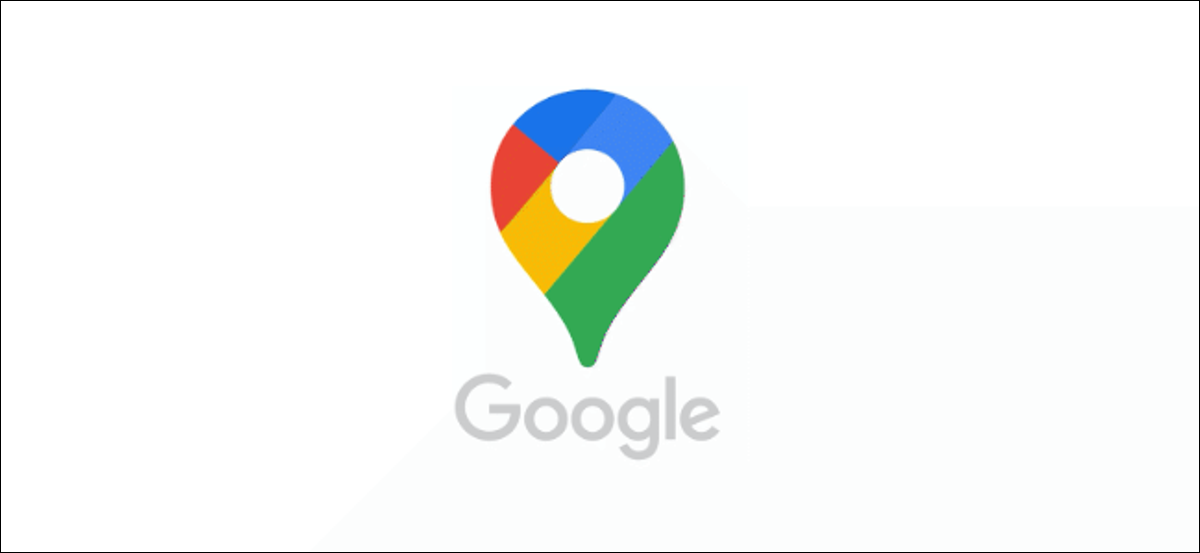
Anda tidak memerlukan perangkat lunak khusus untuk membuat peta khusus untuk diri sendiri atau orang lain. Hanya Google Maps yang Anda butuhkan, memungkinkan Anda untuk menambahkan titik, bentuk, dan arah Anda sendiri ke peta khusus. Begini caranya.
Anda harus menggunakan Google Maps di desktop untuk melakukannya. Jika Anda mengalami masalah dengan layar Google Maps yang kosong, Anda juga harus menghapus data situs Anda.
TERKAIT: Cara Memperbaiki Google Maps Kosong Di Chrome
Membuat Peta Khusus di Google Maps
Peta khusus di Google Maps tidak memungkinkan Anda membuat lanskap baru—Anda terjebak dengan planet Bumi. Apa yang memungkinkan Anda lakukan, bagaimanapun, adalah menambahkan landmark, rute, dan lokasi Anda sendiri.
Anda juga dapat menggambar bentuk Anda sendiri ke peta yang ada untuk menambahkan detail ke peta yang ada. Meskipun Anda dapat melihat peta khusus di aplikasi Google Maps untuk Android dan iOS, Anda hanya dapat membuatnya menggunakan Google Maps versi web di desktop Anda.
Untuk memulai, buka situs web Google Maps, dan masuk menggunakan akun Google Anda. Setelah Anda masuk, tekan ikon menu hamburger di kiri atas.
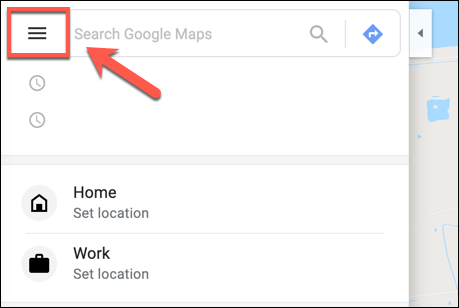
Di menu opsi, klik opsi "Tempat Anda".
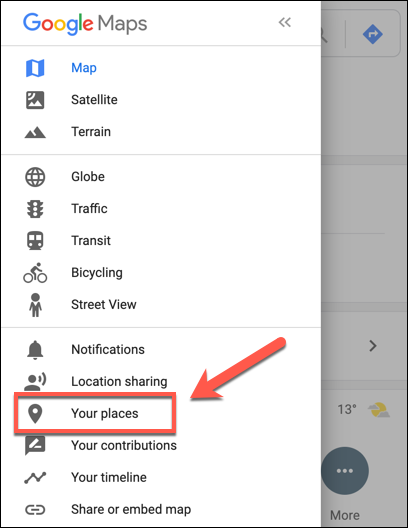
Di menu “Tempat Anda” yang muncul di sebelah kiri, klik tab “Peta”. Di bagian bawah menu, pilih tombol "Buat Peta".
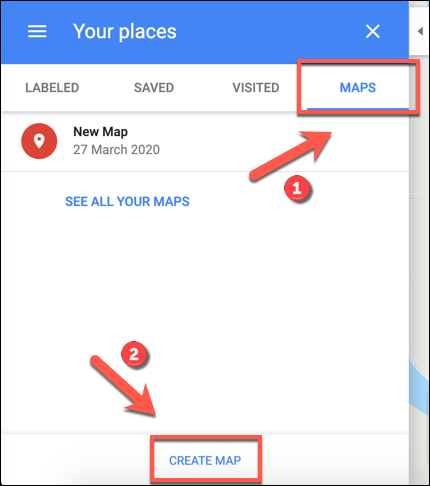
Jendela pembuatan peta akan muncul di tab baru. Untuk menamainya, pilih teks “Peta tanpa judul” di bagian atas menu di sebelah kiri.
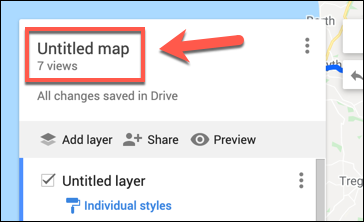
Di menu “Edit judul dan deskripsi peta”, tambahkan nama dan deskripsi untuk peta Anda, lalu klik “Simpan” untuk menyimpannya.
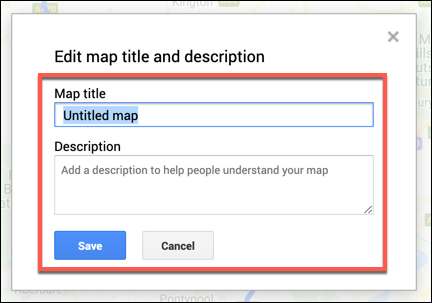
Lapisan Peta Kustom
Peta kustom Anda terdiri dari lapisan, dengan lapisan "Peta Dasar" (tampilan Google Maps utama) di bagian bawah.
Anda dapat menyesuaikan tampilan lapisan "Peta Dasar" dengan memilih panah opsi di sebelah "Peta Dasar" dan memilih tema peta yang berbeda.
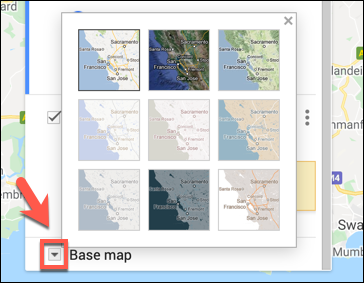
Saat Anda membuat peta khusus baru di Google Maps, "Lapisan Tanpa Judul" baru ditambahkan secara default.
Anda dapat menambahkan lapisan sebanyak yang Anda inginkan ke peta khusus Anda, memungkinkan Anda untuk memisahkan berbagai komponen peta baru Anda satu sama lain, dengan mengklik tombol “Tambahkan lapisan”.
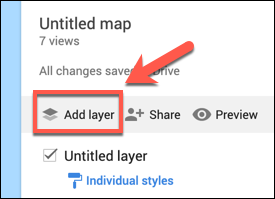
Jika Anda ingin mengganti nama layer ini, pilih ikon menu tiga titik di sebelah layer dan kemudian klik "Rename Layer" di menu drop-down.
Untuk menghapusnya, pilih "Hapus Lapisan".
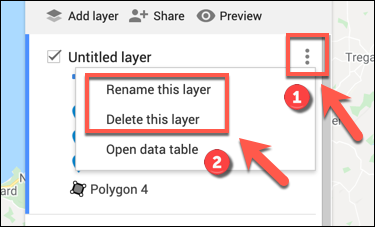
Menambahkan Komponen ke Peta Kustom di Google Maps
Peta khusus di Google Maps dapat disesuaikan dengan berbagai komponen berbeda. Anda dapat menambahkan titik penanda, bentuk atau garis, serta petunjuk arah langsung ke peta.
Untuk memulai, pastikan Anda berada di editor peta khusus dengan membuka situs web Google Maps dan memilih menu hamburger > Tempat Anda > Peta > Buat Peta.
Menambahkan Titik Penanda
Titik penanda khusus adalah titik tepat yang muncul di peta. Anda dapat menggunakan ini untuk menambahkan deskripsi tambahan ke suatu area, serta untuk mengarahkan pengguna peta ke lokasi atau area yang tidak ditentukan pada lapisan "Peta Dasar".
Untuk menambahkan titik penanda baru ke peta Anda, pastikan Anda telah menemukan area yang sesuai di lapisan "Peta Dasar". Saat Anda siap, pilih tombol “Tambahkan Penanda” di menu di bawah bilah pencarian di editor peta khusus.
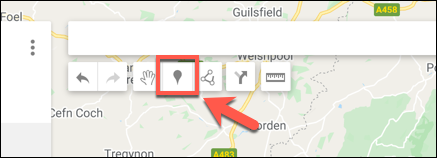

Menggunakan mouse atau trackpad Anda, klik pada area peta. Ini akan memunculkan editor penanda—tambahkan nama dan deskripsi yang sesuai, lalu pilih "Simpan" untuk menambahkannya ke peta Anda.
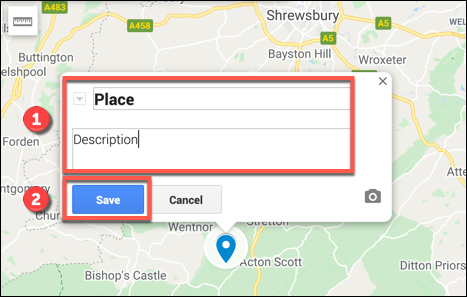
Menambahkan Garis atau Bentuk
Anda dapat menambahkan garis dan bentuk khusus ke peta khusus Anda untuk menekankan area tertentu.
Untuk melakukan ini, klik opsi "Gambar Garis" di menu di bawah bilah pencarian dan kemudian pilih opsi "Tambahkan garis atau bentuk".
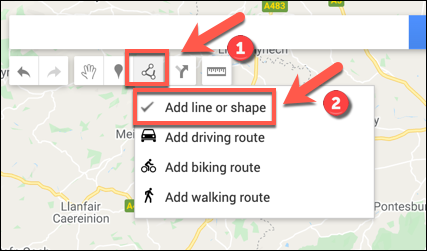
Di area yang sesuai di peta, buat garis menggunakan mouse atau trackpad—gunakan beberapa garis untuk membuat bentuk gabungan.
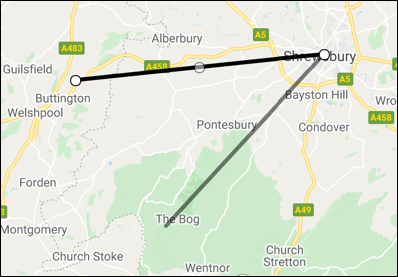
Tambahkan nama dan deskripsi khusus ke objek Anda di menu pop-up sebelum memilih "Simpan" untuk mengonfirmasi.
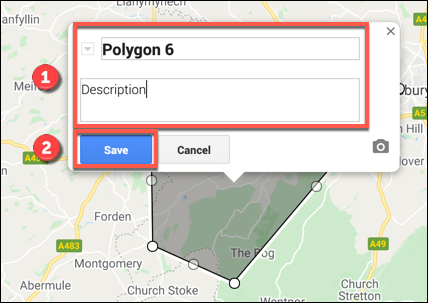
Membuat Arah Kustom
Peta khusus juga dapat digunakan untuk berbagi petunjuk arah dari A ke B dengan membuat lapisan petunjuk arah.
Untuk melakukan ini, klik opsi "Tambah Arah" di menu di bawah bilah pencarian untuk membuat lapisan ini.
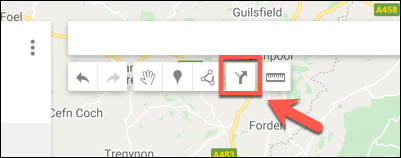
Lapisan arah akan muncul di menu di sebelah kiri. Tambahkan titik keberangkatan Anda ke kotak teks "A" dan titik kedatangan ke kotak teks "B".
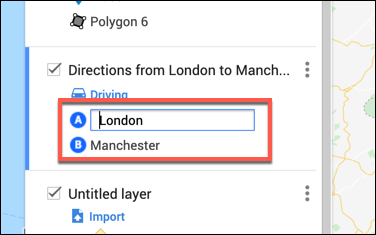
Setelah kotak “A” dan “B” terisi, peta akan diperbarui yang menunjukkan rute antara lokasi yang Anda tentukan.
Berbagi Peta Khusus di Google Maps
Setelah membuat peta, Anda bebas mengaksesnya sendiri dari dalam Google Maps (menu hamburger > Tempat Anda > Maps) atau dari situs web Google Petaku.
Hanya Anda yang dapat melihat peta khusus Anda secara default, tetapi Anda dapat membagikannya dengan orang lain. Untuk melakukan ini, buka situs web Google My Maps, masuk, lalu pilih tab "Milik" tempat peta khusus Anda harus dicantumkan.
Untuk membagikannya dengan orang lain, klik tombol “Bagikan Peta”. Ini akan memberi Anda opsi untuk membagikan peta khusus Anda di berbagai platform media sosial, melalui email, atau dengan menyematkannya di situs web Anda.
Pilih salah satu opsi ini untuk melanjutkan.
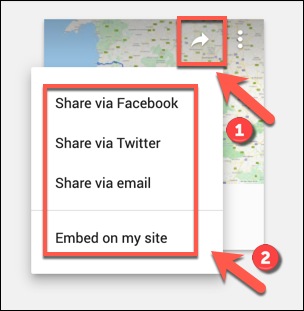
Anda juga dapat mengambil tautan khusus ke peta Anda yang memungkinkan Anda membagikannya dengan orang lain secara langsung.
Di tab “Milik” di situs web Google My Maps, pilih peta Anda untuk kembali ke editor peta, lalu klik tombol “Bagikan” di menu sebelah kiri.
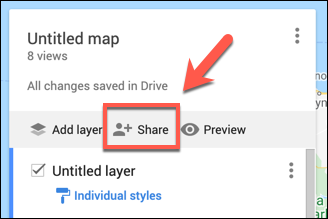
Ini akan memunculkan menu opsi "Berbagi Tautan". Di bawah bagian "Siapa yang Memiliki Akses", pilih tombol "Ubah".
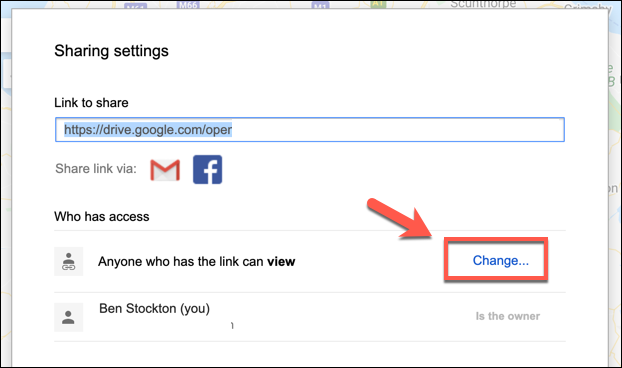
Di menu opsi "Berbagi Tautan", pilih tingkat akses untuk peta Anda. Anda dapat membatasi akses ke pengguna akun Google tertentu, mengizinkan akses ke siapa saja yang memiliki tautan bersama, atau menjadikan peta Anda publik sebagai gantinya.
Setelah Anda memilih tingkat berbagi yang Anda pilih, klik "Simpan" untuk menyimpan pilihan.
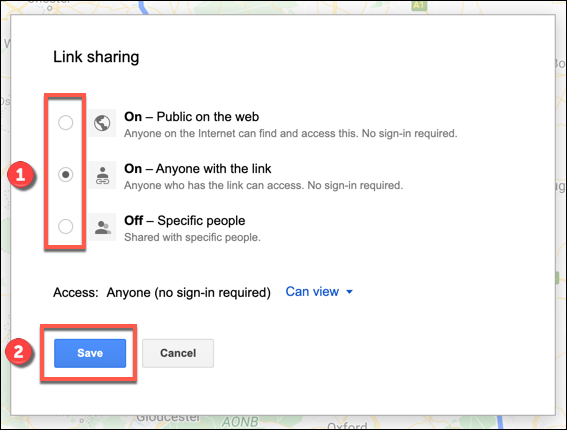
Pengaturan bersama Anda akan disimpan pada titik ini, memungkinkan Anda mengundang pengguna tertentu untuk melihatnya melalui undangan email atau dengan membagikan tautan ke peta khusus Anda ke kumpulan pengguna yang lebih luas secara langsung.
