Cara Menyalin File Besar Dari Ponsel Anda ke Komputer
Diterbitkan: 2022-01-29Anda perlu menyalin file besar dari ponsel Anda ke komputer. Mungkin itu video panjang atau dokumen besar. Jika file terlalu besar untuk ditransfer secara langsung melalui email, kabel USB, atau cara konvensional lainnya, bagaimana Anda bisa mendapatkan file sebesar itu di komputer Anda?
Perangkat Apple dapat menggunakan AirDrop untuk mentransfer file ke komputer Anda. Namun, baik Windows maupun Android tidak mendukung AirDrop. Dalam hal ini, ada opsi lain yang berfungsi antara perangkat Windows, Mac, iOS, dan Android, termasuk Foto Google, Berbagi Terdekat, dan transfer Bluetooth, serta program pihak ketiga.
AirDrop
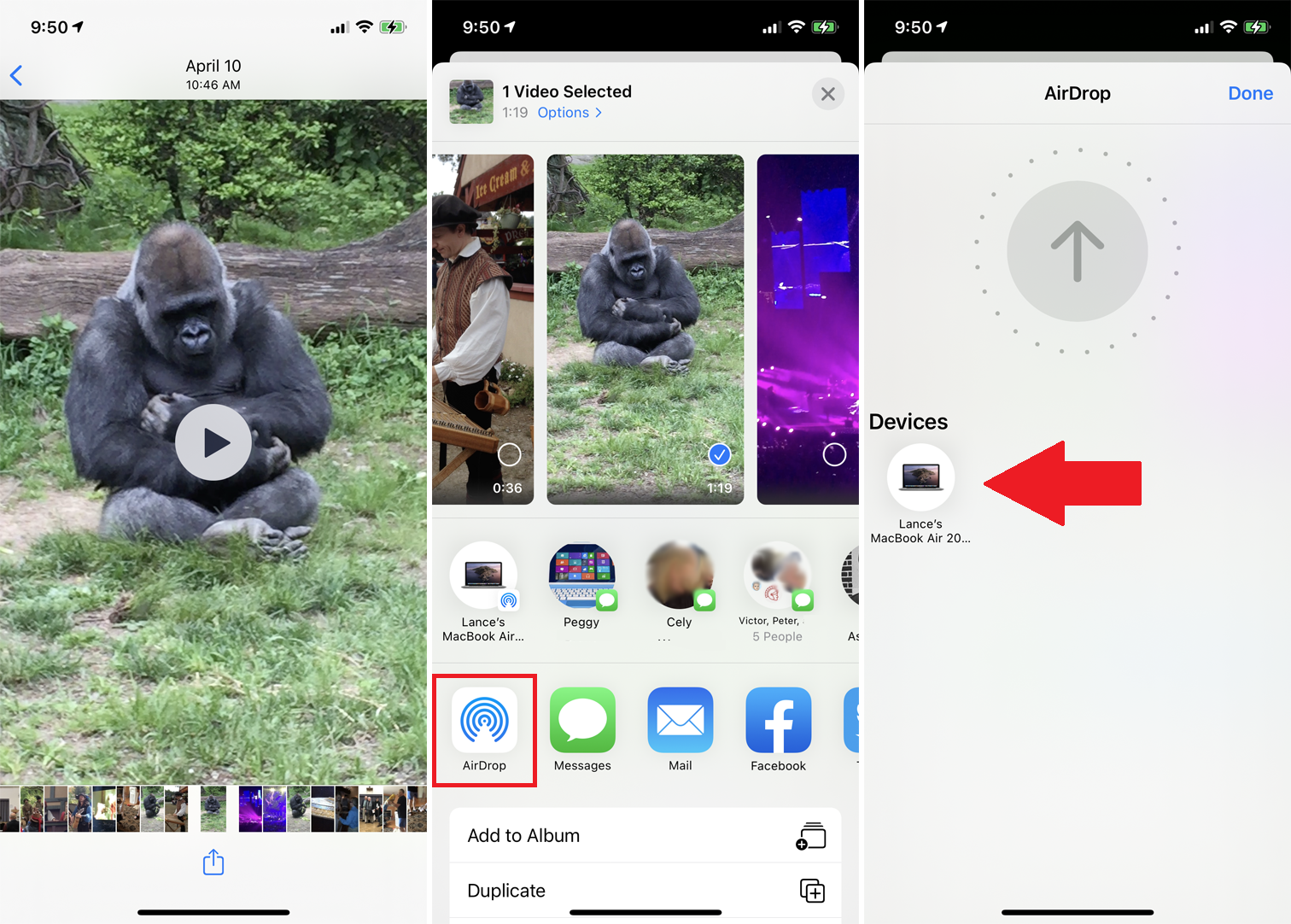
Jika Anda belum pernah menggunakan AirDrop untuk mentransfer file antara iPhone, iPad, atau Mac, itu cukup mudah. Di ponsel atau tablet Anda, buka file yang ingin Anda salin. Ketuk ikon Bagikan dan pilih AirDrop . Di layar AirDrop, pilih Mac Anda.
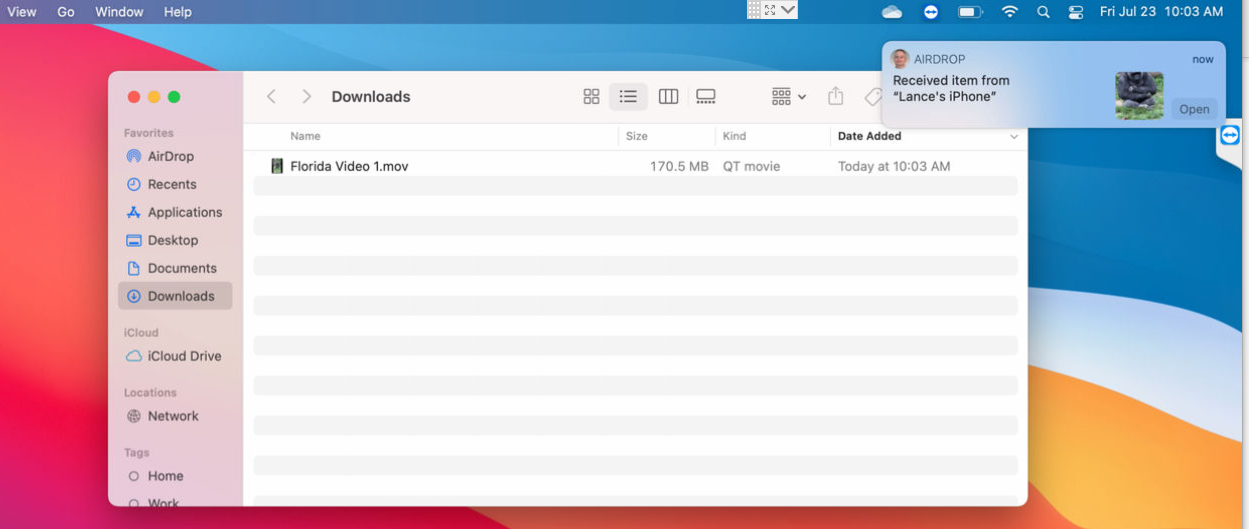
Anda akan melihat pemberitahuan AirDrop di Mac Anda, di mana file akan disalin secara otomatis. Buka folder Unduhan di Mac Anda untuk mengaksesnya. Untuk bantuan lebih detail, lihat panduan AirDrop kami.
Google Foto
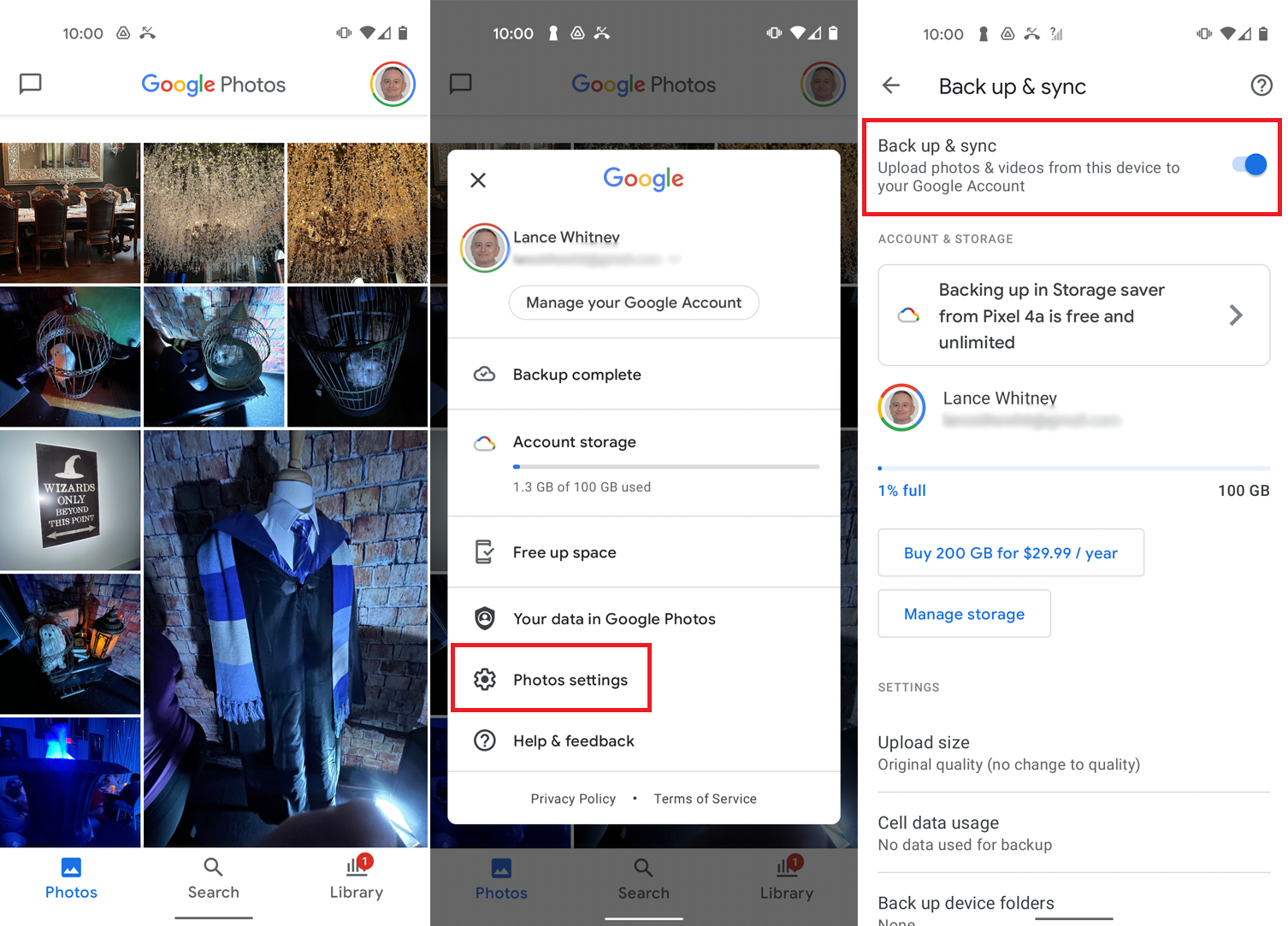
Foto Google akan secara otomatis menyimpan dan menyinkronkan foto dan video di perangkat Android Anda, yang berarti Anda dapat mengaksesnya di ponsel dan komputer Anda. Jika ini tidak berhasil untuk Anda, buka aplikasi, ketuk ikon profil Anda di kanan atas, dan buka pengaturan Foto > Cadangkan & Sinkronkan dan nyalakan sakelar untuk Cadangkan & Sinkronisasi .
Anda juga dapat menggunakan Google Foto di iPhone atau iPad jika mengunduh aplikasi dari App Store Apple. Di dalam aplikasi, ketuk ikon profil Anda dan pilih setelan Foto Google > Cadangkan & Sinkronisasi dan nyalakan sakelar untuk Cadangkan & Sinkronisasi .
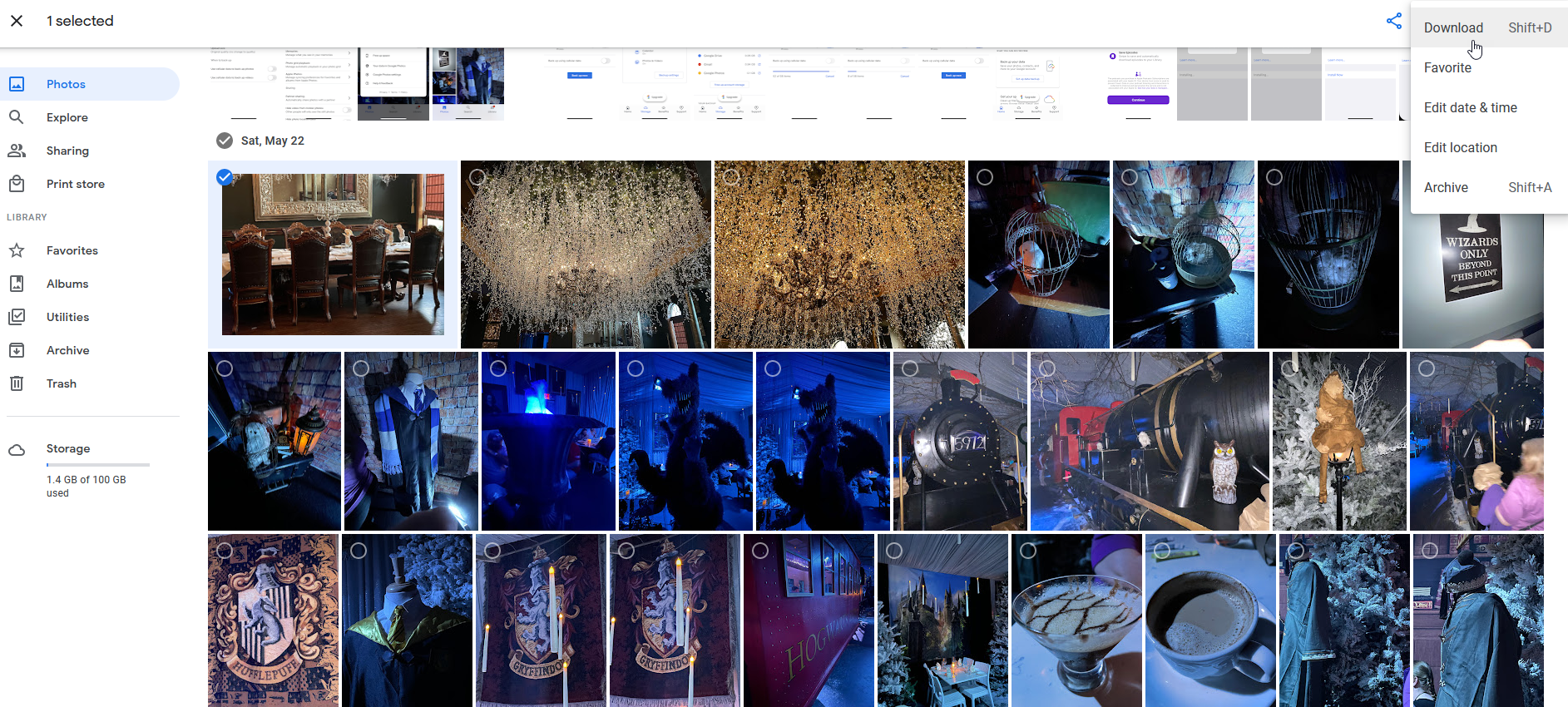
Buka situs web Foto Google di komputer Anda, dan Anda akan melihat semua foto yang disinkronkan. Untuk mengunduh foto tertentu, klik dan buka menu tiga titik di sudut kanan atas, lalu pilih Unduh .
Jika Anda menggunakan Google Foto untuk menyinkronkan dan menyimpan setiap foto dan video yang Anda ambil di ponsel, awasi saja ruang penyimpanan Google Anda. Perusahaan tidak lagi menawarkan penyimpanan foto tanpa batas secara gratis dan membatasi Anda hingga 15GB ruang untuk semua file online Anda (gabungan Gmail, Google Drive, dan Google Foto) kecuali Anda membayar langganan bulanan Google One. (Berikut adalah beberapa alternatif.)
Berbagi Terdekat
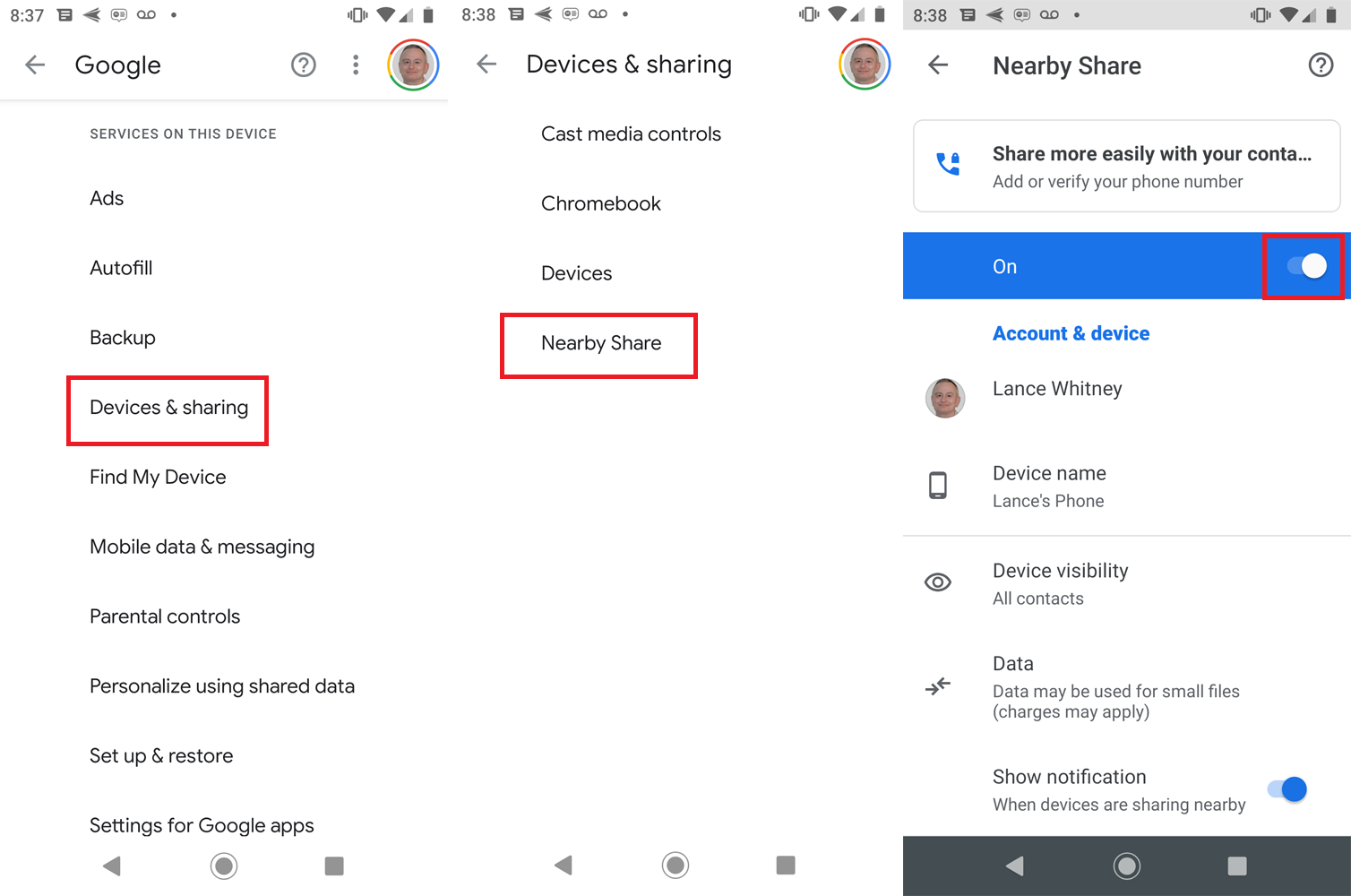
Pilihan lain hanya untuk Android adalah jawaban Google untuk AirDrop, Nearby Share. Untuk memulai, buka Pengaturan > Google > Perangkat & berbagi > Berbagi Langsung , lalu nyalakan sakelar untuk fitur tersebut. Anda dapat menggunakan Berbagi Di Sekitar untuk mengirim dan menerima file selama kedua perangkat menjalankan Android 6.0 atau lebih tinggi, dan Bluetooth serta layanan lokasi diaktifkan.
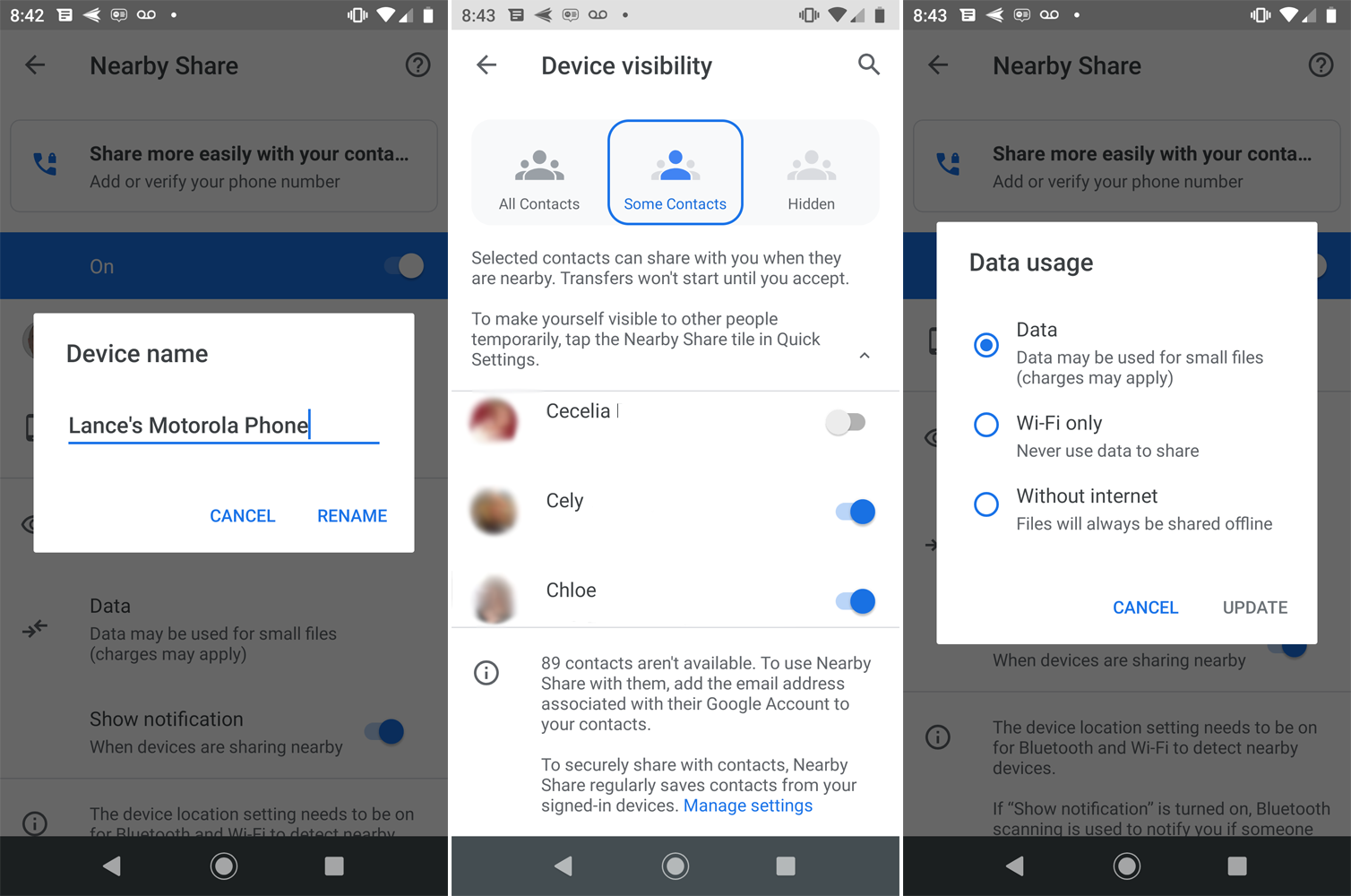
Dari halaman pengaturan Berbagi Terdekat, Anda dapat mengubah beberapa opsi. Ketuk Nama perangkat untuk mengubah nama ponsel Anda seperti yang akan terlihat oleh orang lain saat berbagi file. Ketuk Visibilitas perangkat untuk menentukan apakah Anda ingin menggunakan Berbagi Langsung dengan semua kontak atau hanya beberapa kontak, atau menyembunyikannya. Ketuk Data untuk mengontrol apakah Berbagi Langsung berfungsi melalui data seluler, hanya melalui Wi-Fi, atau tanpa internet.
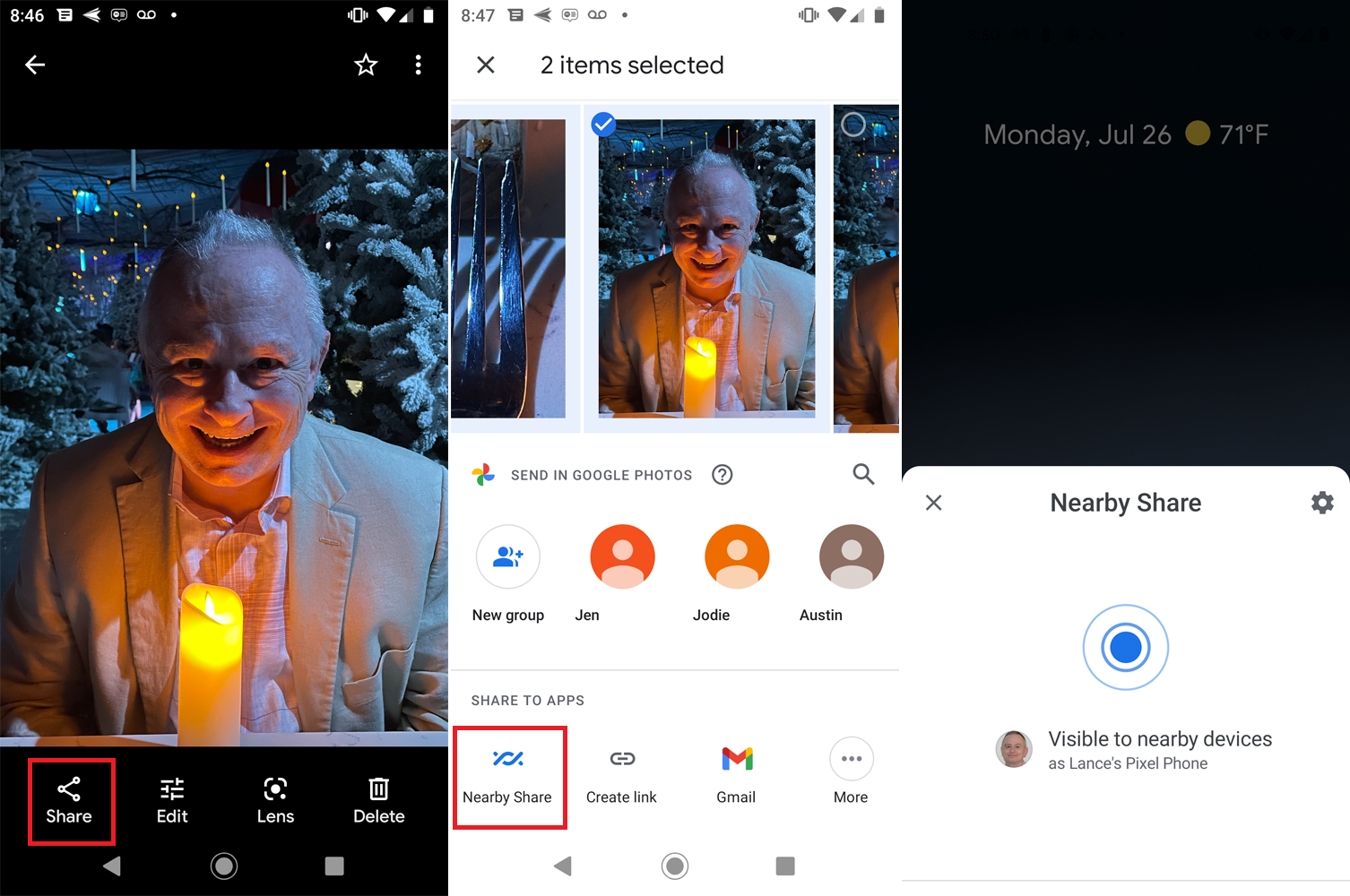
Dengan fitur Berbagi Terdekat diaktifkan di perangkat pengirim dan penerima, buka aplikasi Android di perangkat pengirim, seperti aplikasi File, Galeri, atau Google Foto. Ketuk ikon Bagikan dan pilih ikon Berbagi Terdekat . Jika Anda tidak melihatnya, ketuk ikon Lainnya , dan itu akan muncul.
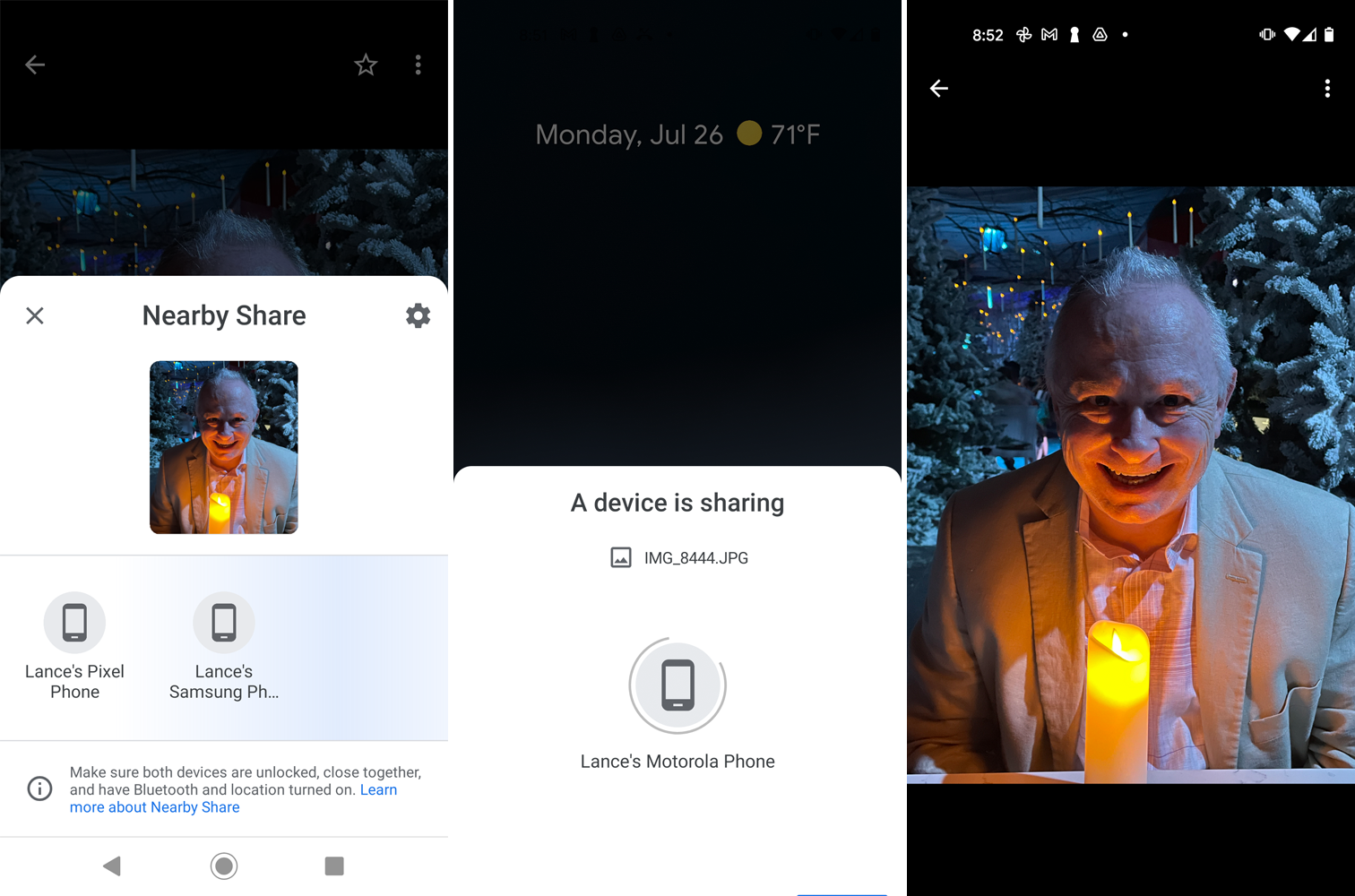
Pemberitahuan di telepon penerima meminta Anda mengetuknya agar terlihat oleh perangkat terdekat. Pada perangkat pengirim, ketuk nama perangkat penerima. Setelah kedua perangkat terhubung, ketuk Terima pada perangkat penerima. Kemudian buka file yang diterima di aplikasi terkait untuk melihatnya.

Bluetooth
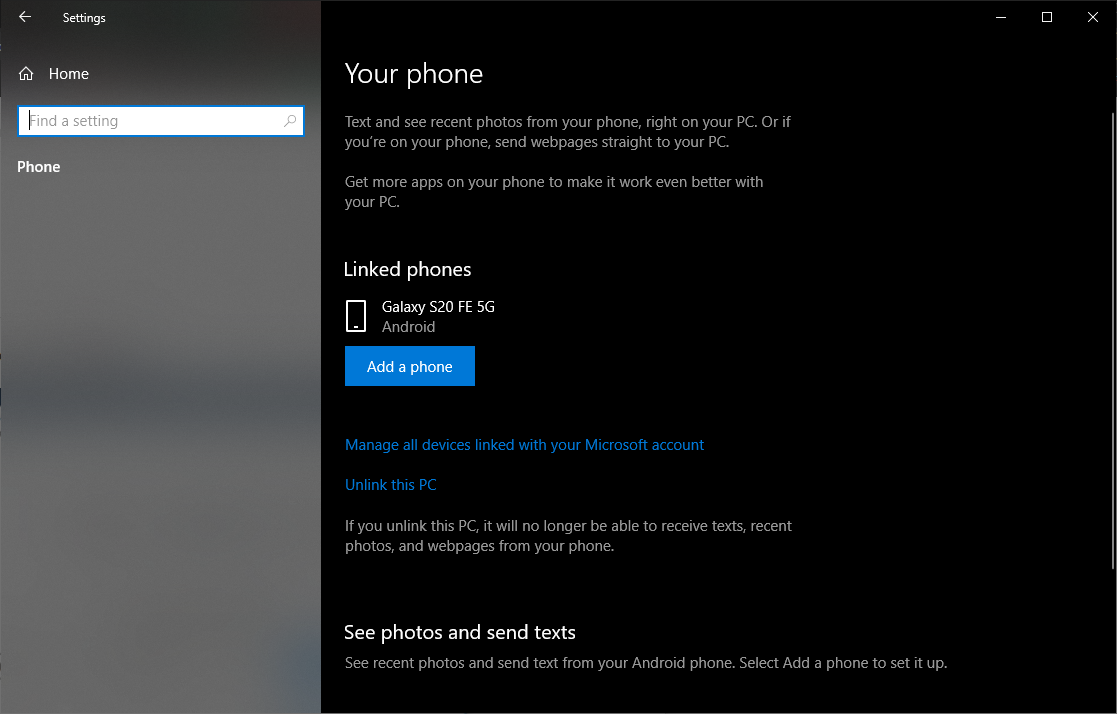
Perangkat Android dapat menggunakan Bluetooth untuk mengirim file ke komputer Windows 10, tetapi tidak akan berfungsi dengan iPhone atau iPad. Pertama-tama Anda harus menautkan dan memasangkan ponsel Android Anda dengan Windows 10 dan kemudian pastikan Bluetooth diaktifkan untuk kedua perangkat.
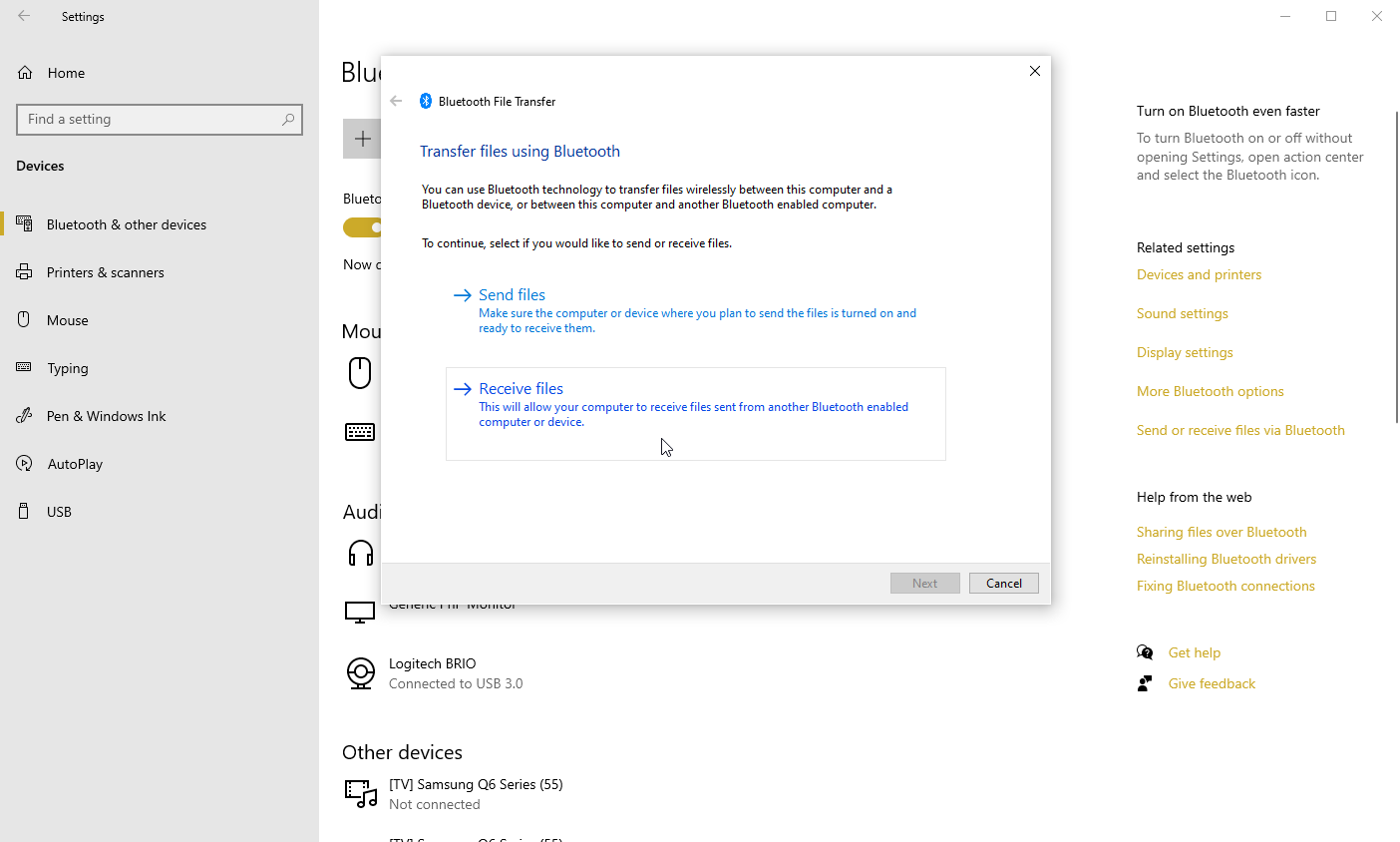
Buka Pengaturan > Perangkat di komputer Windows 10 Anda dan klik tautan Kirim atau terima file melalui Bluetooth di kanan atau di bawah halaman. Di jendela Transfer File Bluetooth, ketuk opsi Terima file .
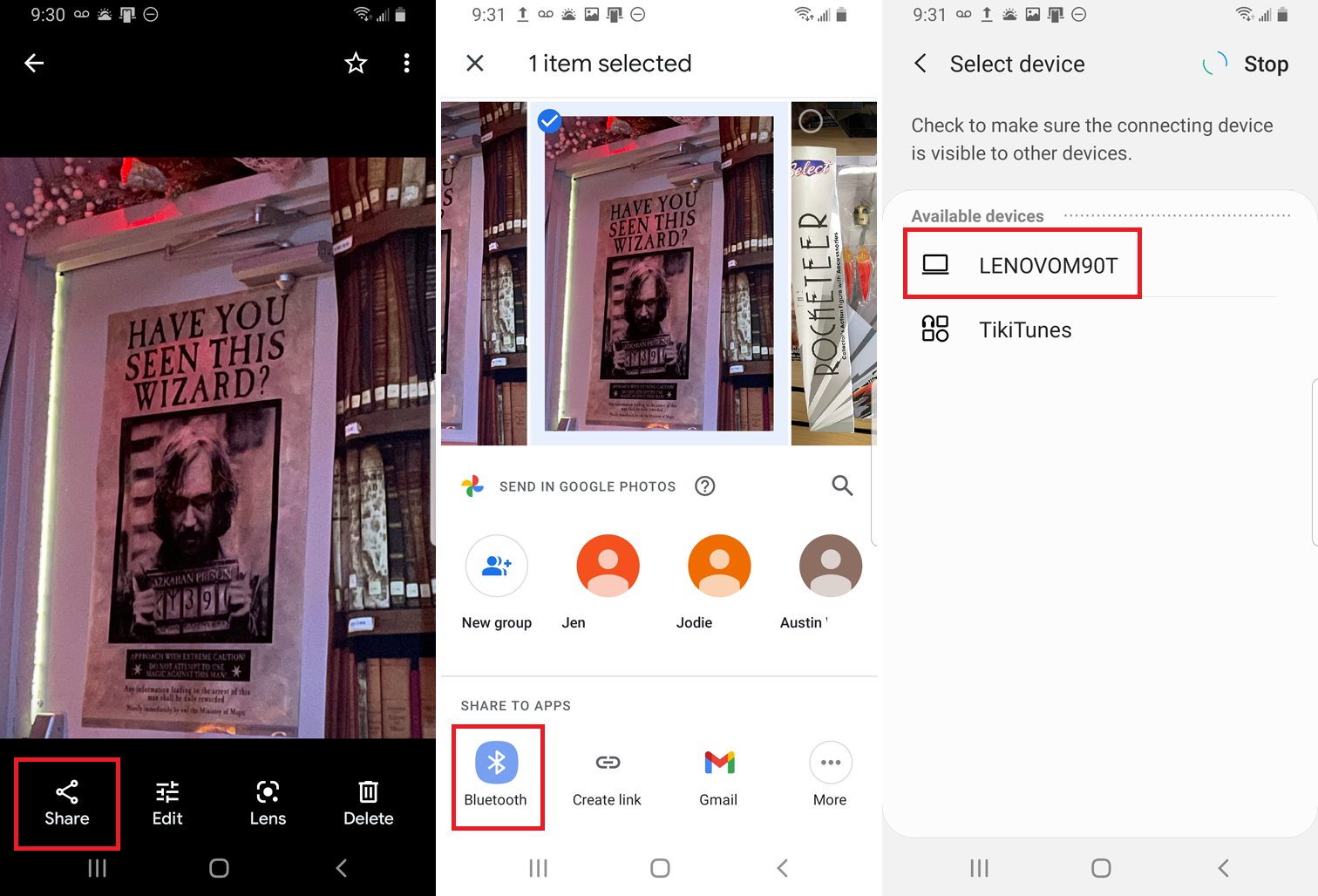
Di ponsel Android Anda, buka file yang ingin Anda transfer ke PC Anda. Kami merekomendasikan aplikasi Files by Google atau Google Foto untuk ini. Buka file, ketuk ikon Bagikan , lalu pilih Bluetooth . Di layar berikutnya, pilih nama PC Anda.
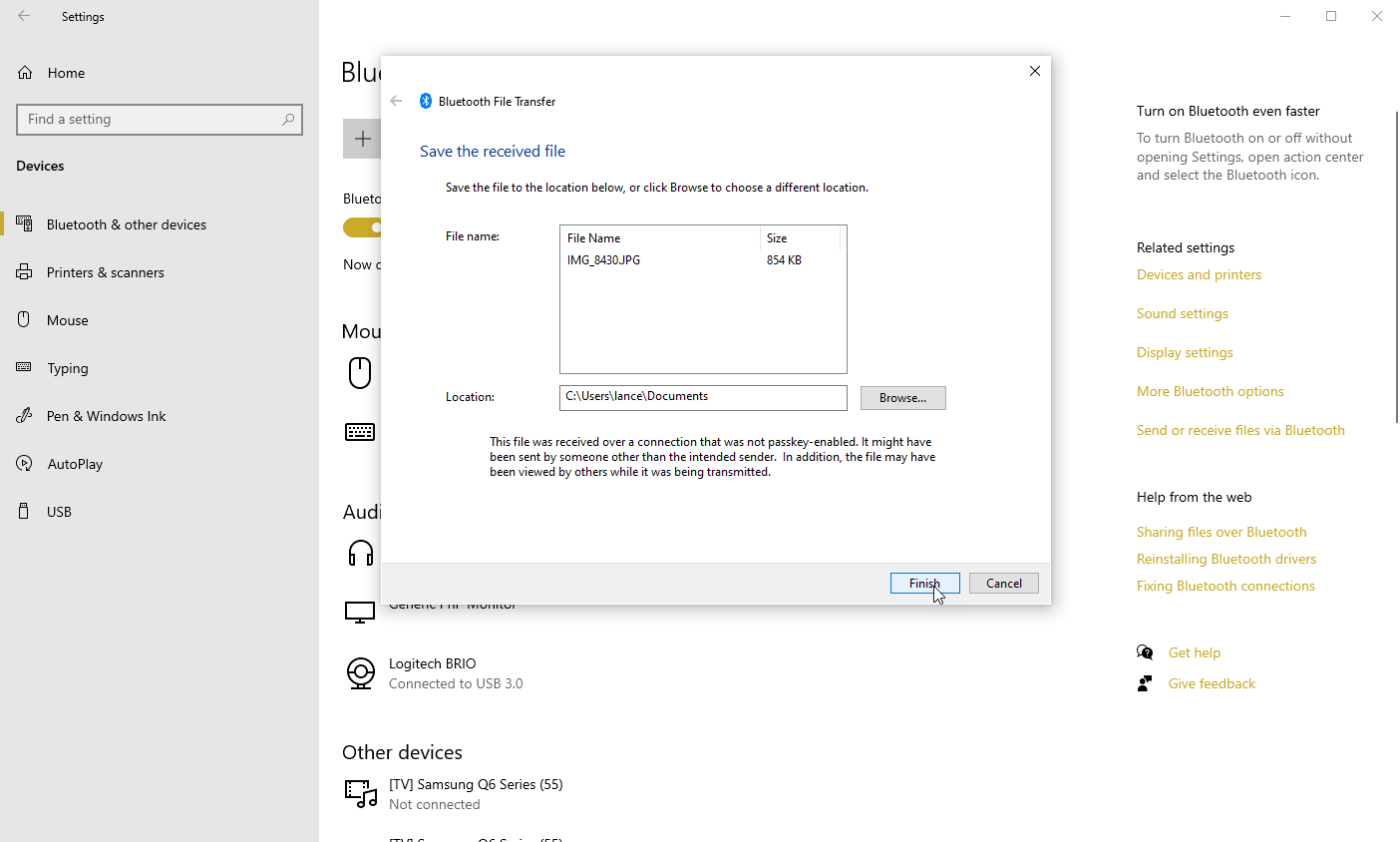
Pada PC Windows Anda, telusuri dan pilih lokasi untuk menyimpan file yang ditransfer dan klik Selesai . Buka lokasi untuk melihat file.
Snapdrop
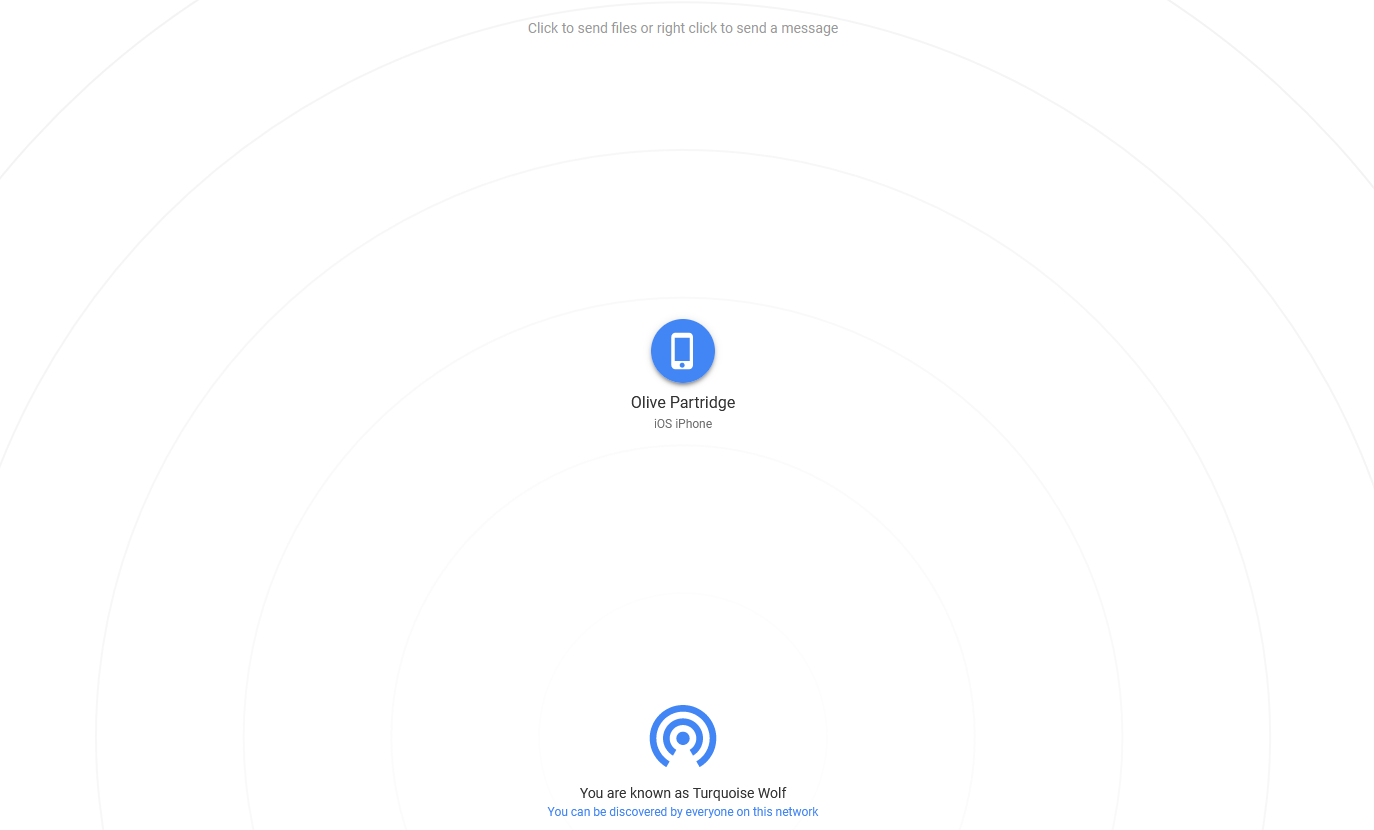
Snapdrop adalah alat transfer file berbasis web yang dapat menyalin foto, video, dan file lain antara perangkat dan komputer yang berbeda. Jalankan situs di komputer Anda dan di perangkat seluler Anda. Layar di komputer Anda harus mengidentifikasi ponsel atau tablet Anda, sementara perangkat seluler Anda mengidentifikasi browser di PC Anda.
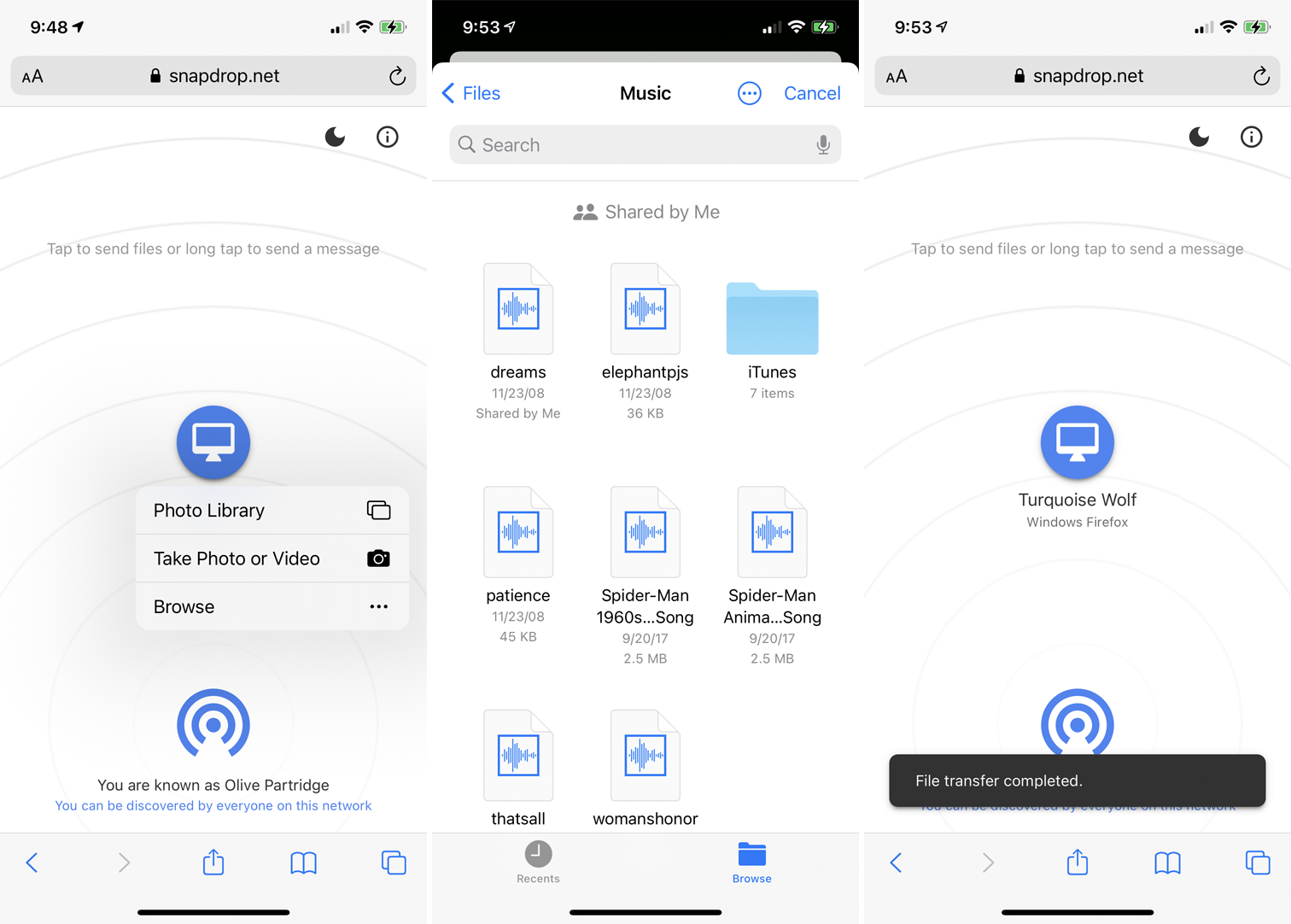
Untuk mentransfer file dari ponsel ke komputer, ketuk ikon komputer di layar ponsel. Anda dapat memilih Perpustakaan Foto untuk mengambil foto yang ada, Ambil Foto atau Video untuk mengambil sesuatu yang baru dengan kamera ponsel Anda, atau Telusuri untuk mentransfer file yang ada dari ponsel Anda. Baik Anda menggunakan perangkat iPhone, iPad, atau Android, Anda harus dapat mentransfer file yang disimpan di perangkat itu sendiri atau disimpan di situs penyimpanan online.
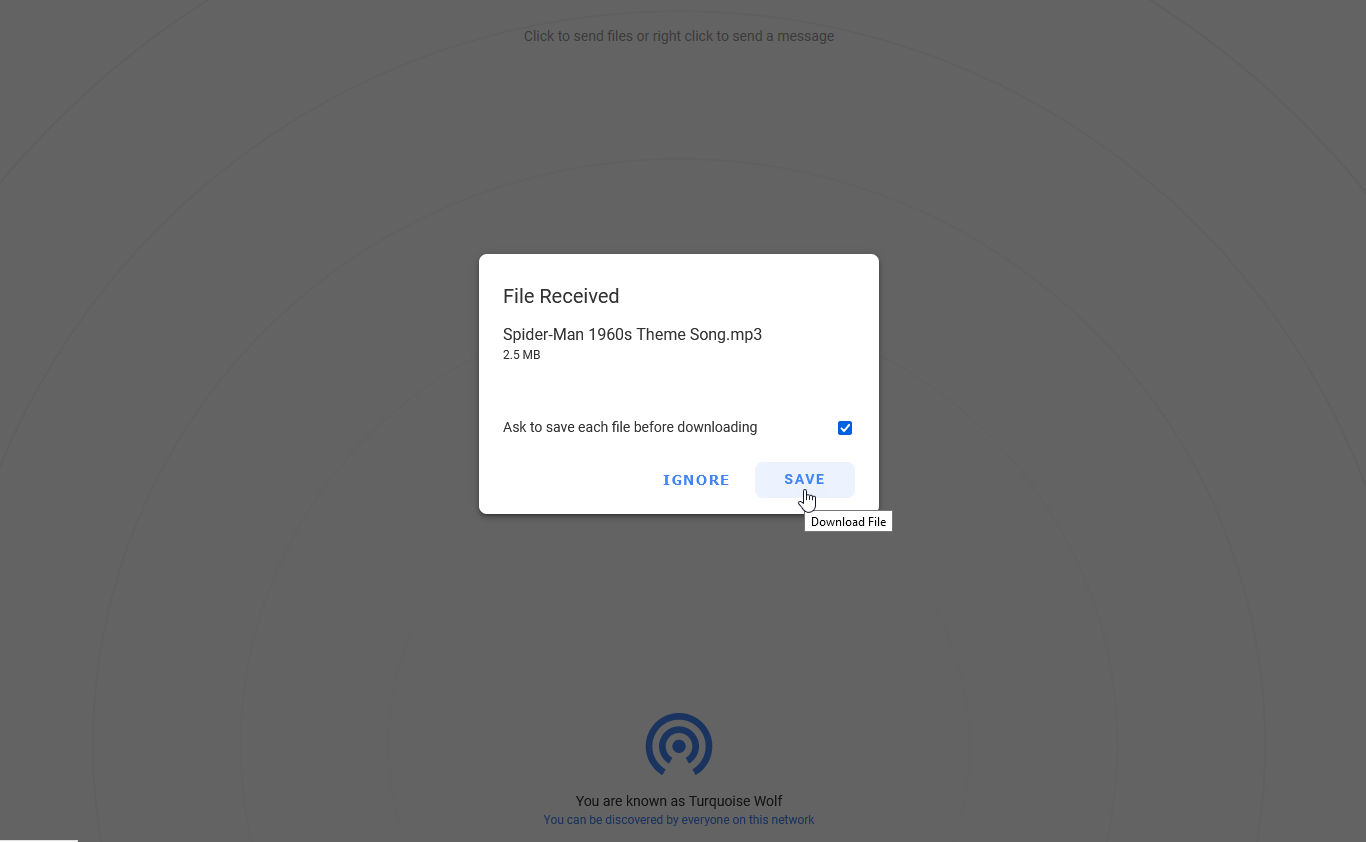
Di komputer Anda, file akan ditampilkan sebagai diterima. Klik Simpan untuk menyimpannya ke hard drive Anda.
Dokumen oleh Readdle
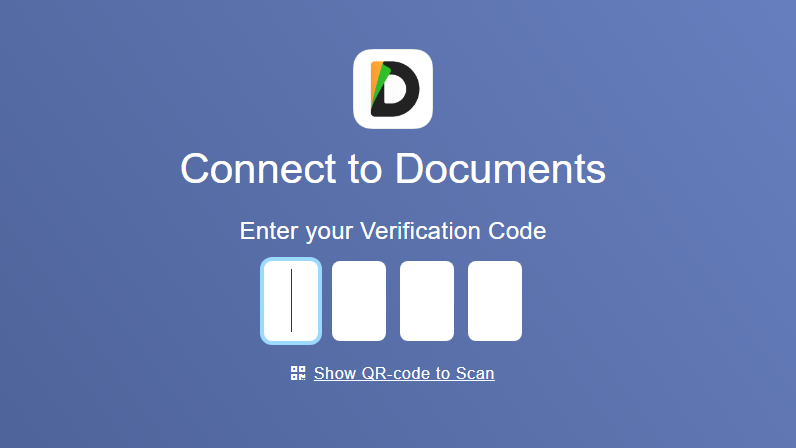
Tersedia untuk iOS dan iPadOS, Documents by Readdle memungkinkan Anda melihat folder dan file di komputer Anda dari perangkat seluler. Anda kemudian dapat memilih file yang ingin Anda unduh ke PC Anda. Ini dapat dilakukan dengan mengunduh dan meluncurkan aplikasi di perangkat seluler Anda, lalu membuka situs web Transfer Dokumen di komputer Anda.
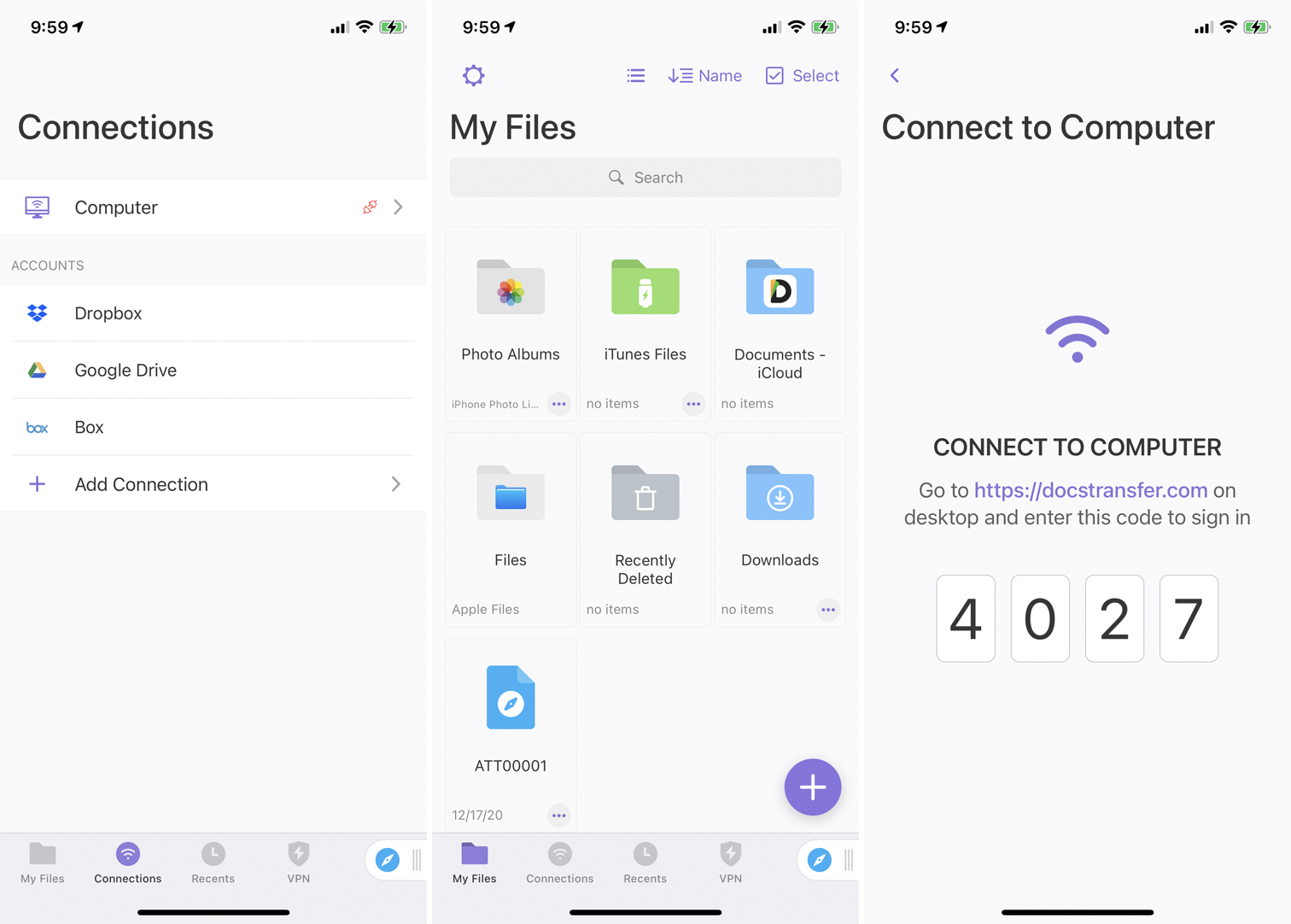
Dari aplikasi seluler, buka Koneksi > Komputer untuk melihat kode empat digit. Masukkan nomor di situs web Transfer Dokumen di PC Anda dan tunggu hingga kedua perangkat mengonfirmasi sambungan.
PC Anda kemudian menampilkan folder dan file tertentu dari telepon Anda, seperti perpustakaan foto Anda. Di PC Anda, telusuri ke folder yang berisi file yang ingin Anda transfer. Centang kotak untuk file yang Anda inginkan, lalu klik tautan Unduh .
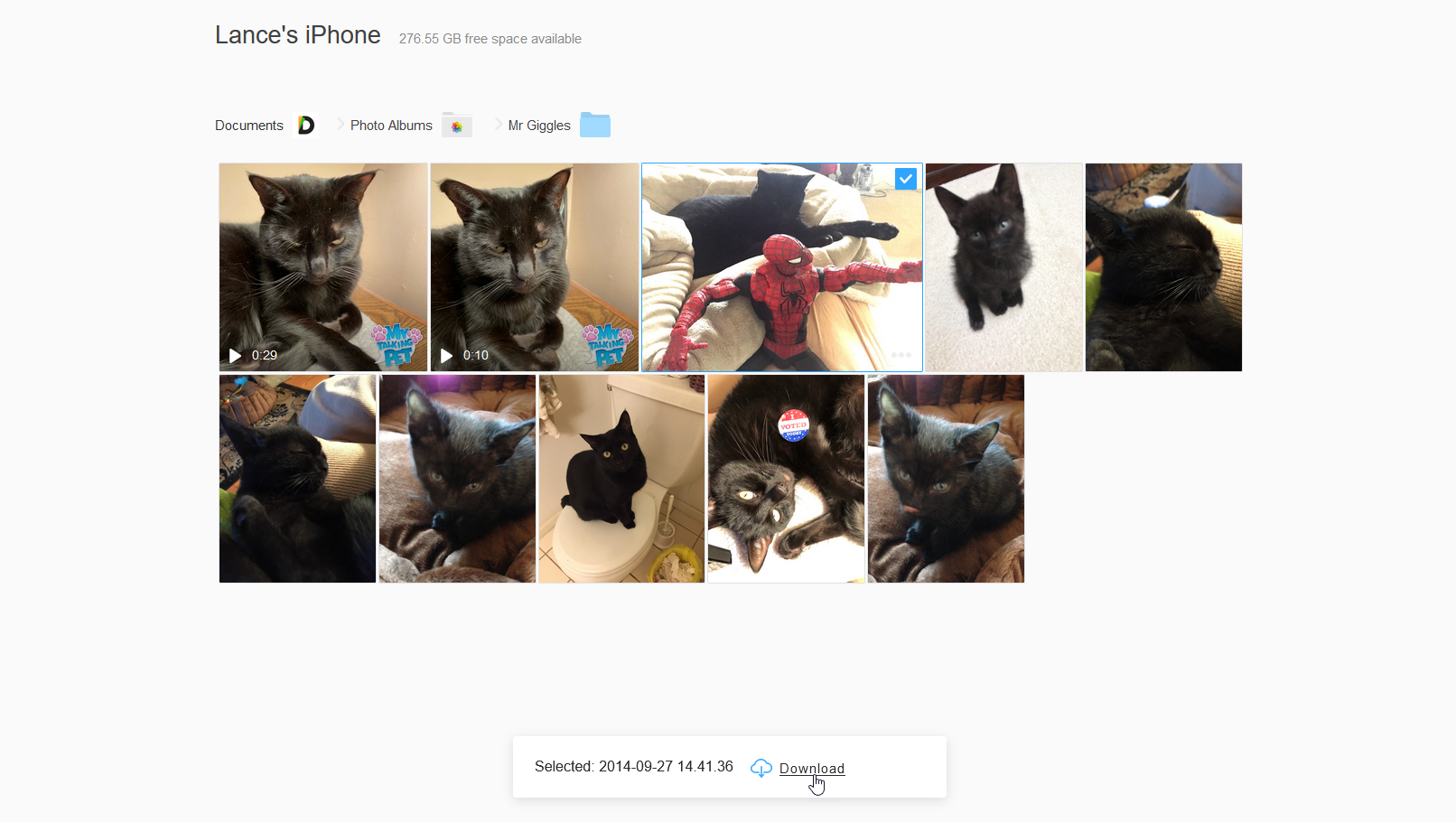
Pada kotak Simpan File , klik OK untuk mengunduh file, lalu pilih lokasi untuk menyimpannya. Setelah selesai, ketuk tombol Putus di aplikasi seluler untuk memutuskan sambungan.
