Cara Memigrasikan Data Anda dari iPhone Lama ke iPhone Baru
Diterbitkan: 2022-01-29
Baik Anda telah mengupgrade ke model terbaru atau Anda adalah pemilik baru yang bangga dari sebuah keluarga, hal pertama yang ada di benak semua orang adalah bagaimana mendapatkan semuanya dari iPhone lama mereka ke yang baru. Inilah yang perlu Anda lakukan.
Cadangan iCloud? Tidak ada yang punya waktu untuk itu
iCloud telah ada sejak 2011, dan ini sangat berguna untuk memastikan bahwa konten di perangkat iOS Anda terus dicadangkan ke cloud. Ini luar biasa untuk hal-hal seperti menjamin foto liburan Anda sampai di rumah bahkan jika iPhone Anda tidak, menjaga kontak Anda tetap sinkron, dan bahkan tugas-tugas praktis seperti menemukan iPhone Anda melalui GPS.
TERKAIT: Cara Mentransfer Kontak Dari iPhone ke Telepon Lain
Tetapi ketika tiba saatnya untuk mentransfer semuanya ke telepon baru, iCloud sangat menyiksa. Bahkan jika iPhone lama Anda hanya memiliki penyimpanan 16GB, jika didukung penuh dengan foto, video, data pribadi, dan sebagainya, itu masih merupakan unduhan besar bahkan pada koneksi broadband yang bagus. Ini bagus dalam keadaan darurat (seperti ketika ponsel Anda dicuri), tetapi untuk pencadangan rutin, sebaiknya gunakan iTunes sebagai gantinya–itu akan memakan waktu yang sangat singkat.
Apa yang kau butuhkan
Untuk mengikuti tutorial hari ini, Anda hanya perlu beberapa hal–tetapi baca daftarnya dengan cermat, karena ada peringatan besar bagi orang yang bermigrasi ke ponsel baru–tetapi bekas pakai.
Pertama dan terpenting, Anda memerlukan akses ke komputer tempat Anda dapat menjalankan iTunes–tersedia untuk Windows dan macOS. Anda mungkin sudah memilikinya, tetapi jika belum, pinjamlah dari teman. Pastikan itu memiliki ruang disk kosong yang cukup untuk cadangan Anda–jika Anda memiliki ponsel 64GB yang penuh dengan barang, Anda juga memerlukan ruang kosong 64GB di PC. (Jangan khawatir, Anda dapat menghapus cadangan itu setelah Anda memulihkannya ke telepon baru Anda.)
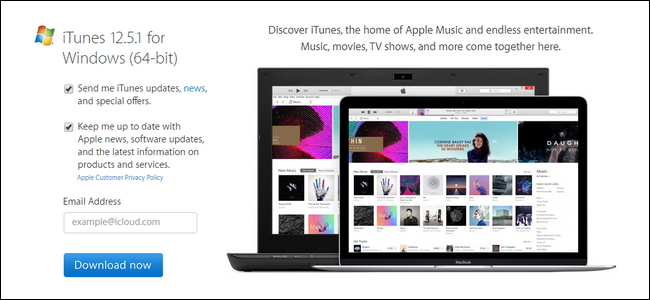
Kedua, Anda memerlukan dua ponsel—ponsel lama dan ponsel baru—dan kabel sinkronisasi yang sesuai untuk keduanya.
CATATAN: Jika Anda mendapatkan ponsel bekas yang baru, Anda harus memastikan bahwa pemilik sebelumnya telah keluar dari iCloud. Apple menggunakan login iCloud sebagai bentuk perlindungan dari pencurian, dan hingga pemilik sebelumnya logout, telepon dianggap "iCloud terkunci". Jika perangkat iCloud terkunci, Anda tidak akan dapat mentransfer data Anda ke sana.
Langkah Satu: Cadangkan Perangkat iOS Anda yang Ada
Setelah Anda memiliki kedua perangkat di tangan dan iTunes terinstal di PC Anda, saatnya untuk melakukan pencadangan lokal. Anda dapat melakukan langkah ini bahkan jika Anda biasanya menggunakan cadangan iCloud jadi jangan khawatir tentang mengacaukan pengaturan iCloud Anda.
Luncurkan iTunes dan colokkan iPhone lama Anda dengan kabel sinkronisasi. Yang terbaik adalah mencolokkannya langsung ke port USB komputer. (Jangan mencolokkannya ke port pengisian cepat di hub USB Anda seperti kami dan bertanya-tanya apa yang memakan waktu begitu lama, hanya itu yang kami katakan).
Jika Anda belum pernah menggunakan ponsel Anda dengan PC ini sebelumnya, Anda akan melihat pesan berikut muncul:
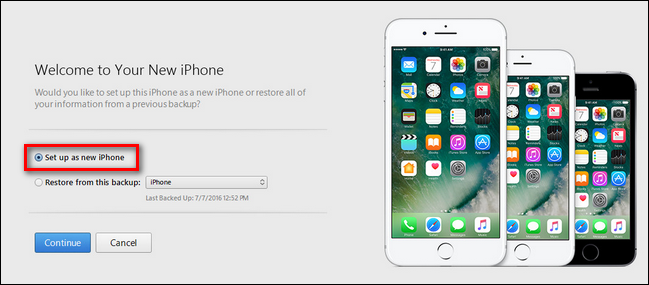
Pesan ini tidak perlu membingungkan bahkan oleh standar iTunes, dan mungkin membuat Anda sedikit panik. Itu benar-benar membuatnya terdengar seperti satu-satunya pilihan Anda untuk membawa ponsel ke iTunes adalah menghapusnya ("Atur sebagai iPhone baru") atau menimpanya ("Pulihkan dari cadangan ini") jika sudah ada cadangan di PC.

Apa yang harus dikatakan opsi pertama adalah "Buat profil baru di iTunes untuk ponsel ini", karena itulah artinya. Jangan panik: opsi ini tidak akan menghapus ponsel Anda. Silakan dan lakukan sekarang jika Anda melihat layar di atas di depan Anda.
Cari ikon perangkat untuk muncul di bilah navigasi dan klik di atasnya, seperti yang terlihat di bawah ini.
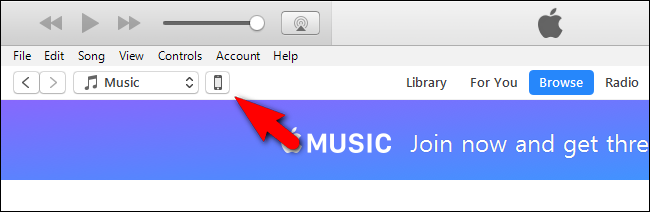
Dalam tampilan perangkat terperinci, cari bagian "Cadangan". Di bagian itu pastikan bahwa "Enkripsi Cadangan iPhone" dicentang di sisi kiri sebelum mengklik "Cadangkan Sekarang". Agar semua data Anda dicadangkan dengan benar (seperti kata sandi yang disimpan dan data Kesehatan/HomeKit), Anda harus mengenkripsi cadangan dan memberinya kata sandi.
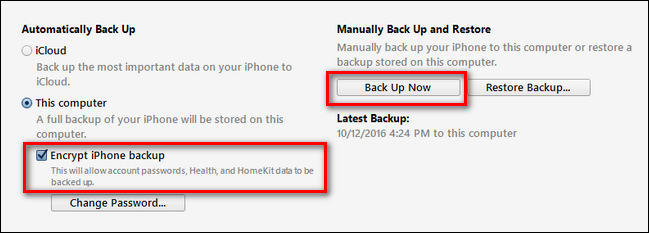
Setelah Anda mengklik "Back Up Now", duduk dan tunggu beberapa menit saat iTunes mengaduk-aduk perangkat Anda dan mencadangkan semua data ke disk lokal.
Saat proses selesai, keluarkan ponsel lama Anda dari komputer dan sisihkan.
Langkah Kedua: Kembalikan Cadangan Lama ke Perangkat Baru Anda
Langkah selanjutnya ini adalah tempat keajaiban terjadi. Tanpa sepengetahuan banyak orang, Anda dapat mengambil cadangan dari ponsel lama (misalnya, iPhone 5s lama Anda) dan meletakkannya tepat di atas ponsel baru Anda (misalnya, iPhone 7). Tidak ada langkah khusus yang diperlukan.
Cukup ambil perangkat baru Anda dan hubungkan ke PC yang sama dengan kabel sinkronisasi. Tunggu hingga terpasang di iTunes. Ponsel baru akan terdaftar sebagai perangkat iTunes baru dan Anda akan melihat layar pemicu kepanikan yang sama yang kami soroti sebelumnya dalam tutorial-hanya kali ini Anda memiliki jalur tindakan yang jelas dan tenang.
Di layar "Selamat datang di iPhone Baru Anda", pilih opsi "Pulihkan dari cadangan ini" dan kemudian konfirmasikan bahwa cadangan yang dipilih adalah cadangan yang baru saja Anda buat dari ponsel lama Anda. Klik "Lanjutkan" setelah Anda memastikan bahwa cadangan adalah yang benar.
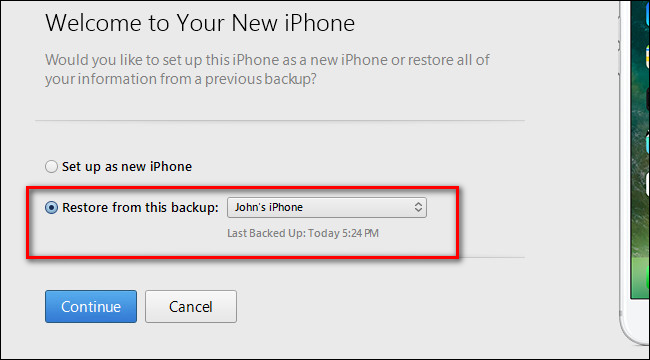
Duduk dan bersantailah karena semua data lama Anda disalin ke ponsel baru Anda. Setelah proses selesai, Anda akan melihat pesan pop up yang menunjukkan bahwa perangkat Anda akan restart:
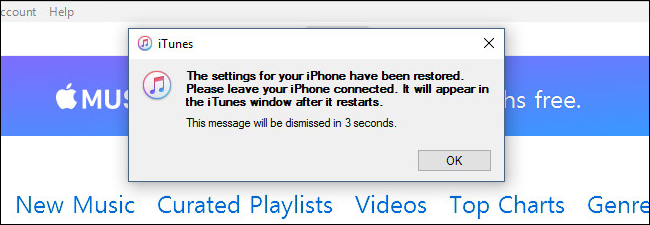
Setelah restart, iTunes akan menjalankan beberapa pemeriksaan (seperti, misalnya, Anda mungkin diminta untuk memperbarui iOS jika perangkat baru dapat menjalankan versi iOS yang lebih tinggi daripada perangkat lama) dan kemudian Anda kembali berbisnis. Semua foto, kontak, aplikasi, data kesehatan, dan semacamnya dari ponsel lama Anda sekarang akan ada di ponsel baru Anda.
TERKAIT: Cara Menemukan, Mencadangkan, dan Menghapus Cadangan iTunes Anda
Ada satu langkah terakhir yang mungkin ingin Anda lakukan jika Anda meminjam komputer untuk melakukan manuver pertukaran penyimpanan kecil ini. Untuk mengosongkan sebagian ruang di PC, Anda dapat menyalin atau menghapus cadangan iPhone yang sangat besar yang baru saja Anda buat. Lihat panduan ini untuk info lebih lanjut tentang cara melakukannya.
Itu saja – alih-alih menghabiskan berjam-jam hidup Anda menunggu sinkronisasi iCloud, Anda dapat duduk di depan PC dan merobek proses pencadangan dan pemulihan dalam waktu singkat.
