Cara Mengonversi PDF ke Dokumen Word dan File Gambar
Diterbitkan: 2022-01-29PDF (Portable Document Format) adalah standar terbuka, dibuat oleh Adobe pada 1990-an, untuk menyajikan dokumen sehingga terlihat konsisten di semua platform dan perangkat lunak. DOC (atau DOCX) adalah format/ekstensi file yang digunakan terutama oleh Microsoft Office untuk dokumen pengolah kata. Keduanya tidak mendekati kompatibel.
Masalahnya adalah Anda tidak dapat membuka file DOC dengan Adobe Reader (atau pembaca PDF gratis lainnya seperti FoxIt dan Sumatra). Tetapi untuk mengonversi PDF ke format Word—yang sebenarnya hanya berarti mengedit PDF di Word—proses terkait itu mudah.
Pada Word 2013 (dirilis pada 2012), Microsoft telah menawarkan fungsi yang disebut PDF Reflow. Itu melakukan apa yang Anda harapkan. Di Word, Anda masuk ke tab File, pilih buka, pilih File PDF apa saja, dan buka langsung untuk diedit, seolah-olah itu adalah file Word DOCX.
Ada batasan, namun. PDF yang Anda buka di Word akan memiliki semua konten, tetapi mungkin tidak akan terlihat benar. Itu karena PDF "diperbaiki"—saat data ada di sana, file tidak menyimpan hubungan antar data (seperti posisi pada halaman). Dokumen Word adalah tentang menuntut penempatan itu.
Berikut daftar dari Microsoft tentang apa yang mungkin tidak dikonversi dengan benar:
- Tabel dengan spasi sel
- Warna halaman dan batas halaman
- Perubahan terlacak
- bingkai
- Catatan kaki yang menjangkau lebih dari satu halaman
- Catatan akhir
- Audio, video, dan elemen aktif PDF
- penanda PDF
- Tag PDF
- komentar PDF
- Efek font, seperti Cahaya atau Bayangan (dalam file Word, efeknya diwakili oleh grafik)
Saat Anda membuka PDF di Word, Anda akan mendapatkan peringatan ini:

"Word sekarang akan mengonversi PDF Anda menjadi dokumen Word yang dapat diedit," katanya. "Ini mungkin memakan waktu cukup lama. Dokumen Word yang dihasilkan akan dioptimalkan untuk memungkinkan Anda mengedit teks, jadi mungkin tidak terlihat persis seperti PDF asli, terutama jika file aslinya berisi banyak gambar."
Yang mengatakan, grafik ditarik; mereka juga mudah diedit.
Menyimpan file dari Word 2013 ke PDF semudah melakukan Save as dari tab File. Anda harus mencentang kotak di kotak dialog simpan yang bertuliskan "Buka File Setelah Penerbitan" untuk segera melihatnya.
Konversi juga berfungsi di Word Online, ditemukan di Office Online. Anda membuka PDF di Word Online dan dapat dilihat, tetapi klik tautan "Edit di Word" dan Anda akan melihat ini:
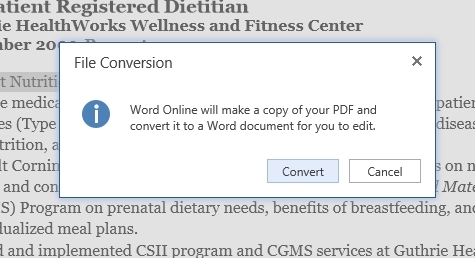
Itu diikuti dengan peringatan lain tentang perubahan tata letak, dll. Tapi kontennya akan ada dan dapat diedit, bahkan jika tampilannya miring. Cobalah.
Itu saja, Anda sudah siap untuk menggunakan PDF di Word. Kecuali Anda memiliki versi Microsoft Word yang lebih lama.
Penggunaan PDF Dengan Versi Word yang Lebih Lama
Anda kurang beruntung mencoba membuka PDF langsung di Word 2010 atau sebelumnya. Anda harus mengonversi file terlebih dahulu.
Cara untuk melakukan ini sangat banyak. Situs seperti Nitro's Converter akan dengan mudah melakukan konversi satu per satu di kedua arah dan mengirimkan hasilnya melalui email kepada Anda. Tentu saja, Nitro lebih suka menjual beberapa perangkat lunak, yang berguna jika Anda memiliki ratusan atau ribuan PDF yang perlu dikonversi.

Lainnya termasuk: Word.net, yang memiliki fitur serupa; doc2pdf, bisa dibilang situs terbaik yang mengonversi PDF ke Word dan sebaliknya; Opsi PDFPro untuk mengonversi hingga tiga file PDF ke Word sebulan; dan PDF Converter, yang juga mengonversi PDF ke Excel, PowerPoint, atau gambar, atau sebaliknya. Bahkan, Anda dapat mengirim email ke lampiran apa pun ke [email protected] dan mendapatkan PDF.
Untuk perangkat lunak desktop—yang merupakan cara tercepat untuk mengubah PDF menjadi Word DOC—tidak ada kekurangan pilihan. PDFMate atau WPS Office's Converter adalah opsi yang bagus untuk pengguna Windows. Jika Anda menggunakan Mac, ada Lighten atau iPubsoft, tetapi masing-masing hanya memiliki uji coba gratis, jadi tidak sepenuhnya gratis.
Smallpdf menjual alat Windows $99 yang disebut Solid PDF Converter yang melakukan lebih dari sekadar keluaran Word, plus menangani konversi batch dan OCR untuk membuat pindaian menjadi teks yang dapat diedit; ia juga menawarkan layanan $6 per bulan untuk melakukan konversi tanpa batas secara online.
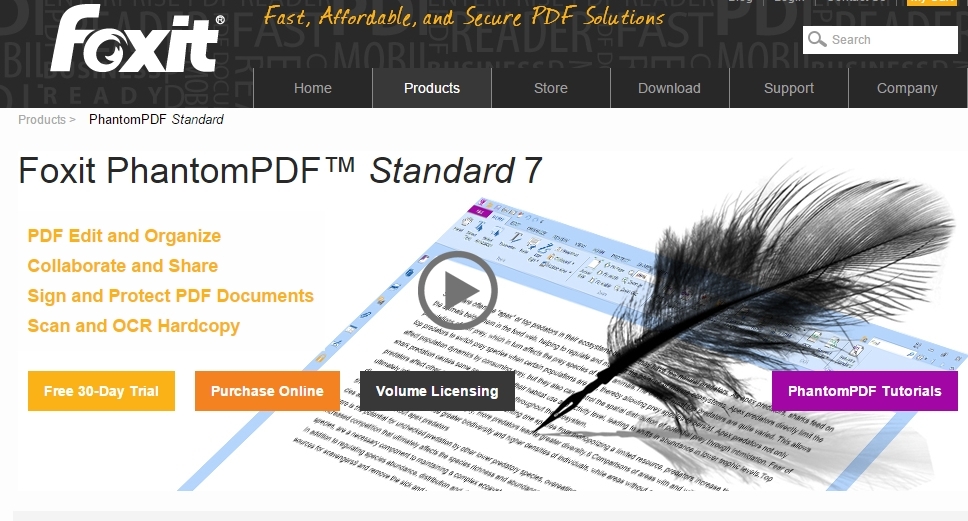
Namun, pada akhirnya, Word membuat editor yang sangat buruk untuk file PDF. Anda akan jauh lebih baik menemukan editor PDF lengkap, dan Anda tidak perlu membayar biaya besar untuk mendapatkan Adobe Acrobat Pro DC.
FoxIt PhantomPDF, misalnya, adalah $109; Standar Studio PDF Qoopa berharga $89; dan CutePDF hanya $49,95. Semuanya memiliki uji coba gratis, jadi jika Anda memiliki pengeditan PDF yang serius di masa mendatang, cobalah sebelum Anda puas dengan konversi Word.
Ekspor PDF ke JPEG atau format gambar lainnya
Jika Anda perlu mengonversi PDF menjadi file gambar, itu akan menjadi jauh lebih mudah di Mac daripada di PC. Di Mac, cukup buka PDF di Pratinjau. Gunakan menu File > Ekspor dan pilih format gambar yang Anda inginkan dan opsi yang Anda inginkan, dan Anda sudah mendapatkan file gambar Anda.
Di Windows, metode tanpa biaya terbaik adalah membuka akun Adobe gratis dan masuk ke https://cloud.acrobat.com/exportpdf. Seret PDF ke jendela; dari menu Konversi Ke:, pilih Gambar, lalu Format Gambar (JPEG, PNG, atau TIFF), dan gunakan penggeser untuk memilih kualitas gambar. PDF multihalaman dapat dikonversi menjadi file gambar terpisah. Anda kemudian dapat mengunduh ZIP dengan file gambar.
Jika Anda terganggu oleh masalah privasi dan tidak ingin membagikan data Anda dengan Adobe, maka Anda dapat menggunakan banyak editor gambar untuk mengekspor PDF ke file gambar. Favorit kami adalah XnViewMP (www.xnview.com), gratis untuk penggunaan pribadi dan pendidikan. Saat Anda membuka PDF di XnViewMP, Anda mungkin harus mengikuti petunjuk untuk menginstal aplikasi GhostScript open-source untuk bekerja dengan file PDF dan PostScript, tetapi Anda kemudian dapat menggunakan XnViewMP untuk mengekspor PDF ke format gambar standar apa pun. Ingatlah bahwa semua font akan dikonversi dari format TrueType yang dapat diskalakan menjadi bitmap, dan teks kecil akan terlihat "blok-y".
Jika Anda ingin opsi ekspor yang disempurnakan, editor PDF komersial apa pun dapat mengekspor ke file gambar. Kami telah menggunakan FineReader, Acrobat, dan PDF-Xchange Editor dengan hasil yang sangat baik—termasuk opsi untuk membuat file kecil yang sesuai untuk ditampilkan di web, disisipkan ke dalam dokumen, atau digunakan di tempat lain di mana PDF tidak didukung atau tidak nyaman.
